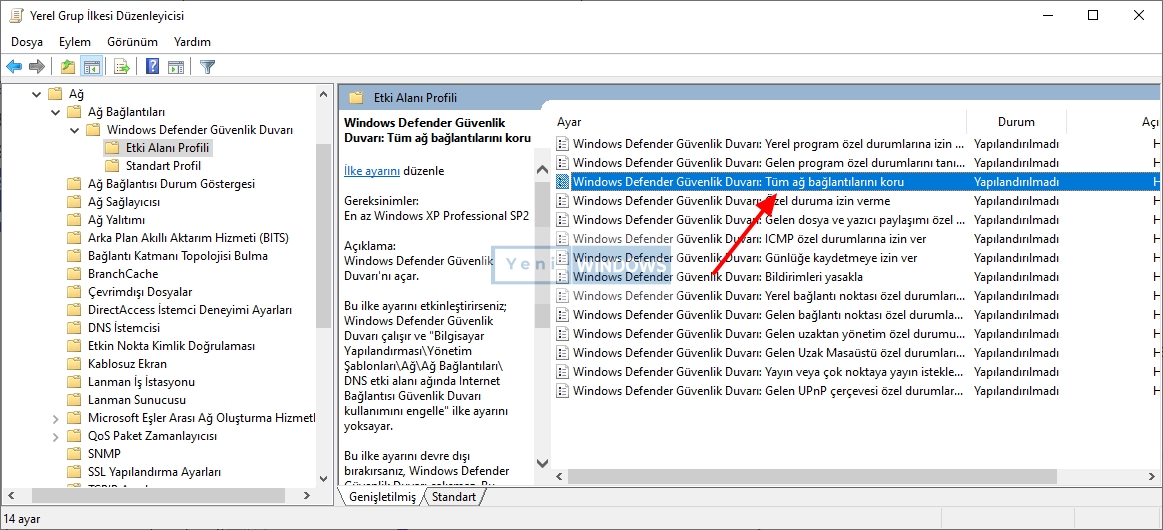İçindekiler
Windows güvenlik duvarı ağ bağlantılarına müdahale ediyorsa, Windows güvenlik duvarını tamamen kapatmak veya devre dışı bırakmak için aşağıdaki adımları izleyin.

Sistemi yetkisiz gelen ve giden bağlantılardan korumak için, Windows yerleşik bir güvenlik duvarı yönetim sistemine sahiptir. Windows Güvenlik Duvarı’nı kullanarak, ağa neyin bağlanıp nelerin bağlanamayacağını kontrol etmek için özel kurallar ayarlayabilirsiniz.
Windows güvenlik duvarı düzgün çalışmıyorsa veya bir üçüncü taraf güvenlik duvarı yazılımı yüklüyse, Windows Güvenlik Duvarı’nı kolayca devre dışı bırakabilirsiniz . Bu hızlı kılavuzda, Windows Güvenlik Duvarı’nı devre dışı bırakma işlemini göstereyim.
Not : Aşağıda gösterilen adımların Windows 10, 7 ve 8 ile çalıştığı doğrulanmıştır.
Windows Güvenlik Duvarını Nasıl Devre Dışı Bırakılır
1. Windows Güvenlik Duvarı GPO’sunu devre dışı bırakma
GPO’lu Windows Güvenlik Duvarı’nı (Grup İlkesi Nesnesi) kapatmak için izlemeniz gereken adımlar bunlar.
“Windows Tuşu + R” klavye kısayoluna basın.
Boş alana “gpedit.msc” yazın ve “Enter” tuşuna basın.

Grup İlkesi Düzenleyicisi’nde aşağıdaki klasöre gidin.
Bilgisayar Yapılandırması → Yönetim Şablonları → Ağ → Ağ Bağlantıları → Windows Defender Güvenlik Duvarı → Etki Alanı Profili
Sağ panelde, “ Windows Defender Güvenlik Duvarı: Tüm ağ bağlantılarını koru ” ilkesini bulup çift tıklayın.
“Devre Dışı Bırakıldı” seçeneğini seçin.
Değişiklikleri kaydetmek için “Uygula” ve “Tamam” düğmelerini tıklayın.

Başka bir politikayı değiştirmemiz gerekiyor.
Yani, aşağıdaki klasöre gidin.
Bilgisayar Yapılandırması → Yönetim Şablonları → Ağ → Ağ Bağlantıları → Windows Defender Güvenlik Duvarı → Standart Profil
“ Windows Defender Güvenlik Duvarı: Tüm ağ bağlantılarını koru ” ilkesini bulup çift tıklayın.


“Devre Dışı Bırakıldı” seçeneğini seçin.
Değişiklikleri kaydetmek için “Uygula” ve “Tamam” düğmelerini tıklayın.



Grup İlkesi Düzenleyicisi’ni kapatın.
Windows’u yeniden başlatın.
Yeniden başlattıktan sonra Windows Güvenlik Duvarı devre dışı bırakılacak ve artık ağ bağlantılarına müdahale etmeyecek.
Güvenlik duvarını kapattıktan sonra, sisteminizi yetkisiz bağlantılardan ve erişimden korumak için bir tür üçüncü taraf güvenlik duvarı yazılımı kullandığınızdan emin olun.
Güvenik duvarını etkinleştirmek için, ilke özellikleri penceresini “Yapılandırılmadı” seçeneğini belirleyerek güvenlik duvarını yeniden etkinleştirin.
2. Windows Güvenlik Duvarını Ayarlar’dan Kapatma
Windows güvenlik duvarını doğrudan ayarlarından devre dışı bırakabilirsiniz. İşte böyle.
“Windows Tuşu + R” klavye kısayoluna basın.
Çalıştır penceresine “firewall.cpl” yazın ve “Tamam” ı tıklayın.
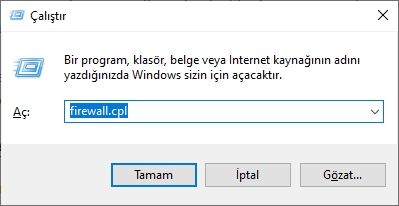
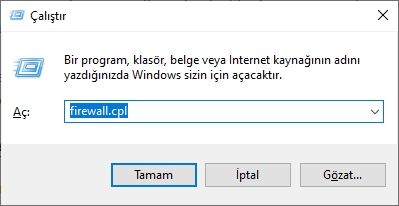
Sol panelde “Windows defans güvenlik duvarını aç veya kapat” ı tıklayın.


Hem “Özel Ağ Ayarları” hem de “Genel Ağ Ayarları” altında “ Windows Defender Güvenlik Duvarını Kapat ” seçeneğini seçin.
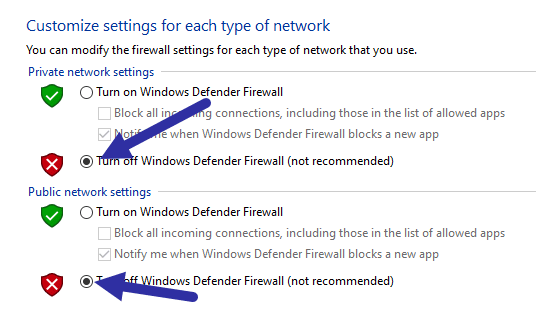
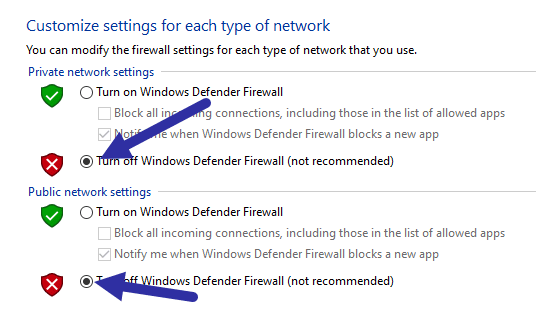
Değişiklikleri kaydetmek için ” Tamam ” düğmesini tıklayın.
Windows’u yeniden başlatın.
Yeniden başlattıktan sonra, Windows Güvenlik Duvarı artık ağ bağlantılarınızı yönetmeyecektir. Güvenlik duvarını etkinleştirmek için, hem “Özel Ağ Ayarları” hem de “Genel Ağ Ayarları” bölümleri altındaki “Windows Defender Güvenlik Duvarını Aç” seçeneğini seçin.
3. Windows Güvenlik Duvarı Komut Satırını Devre Dışı Bırak
Bu, güvenlik duvarını komut satırından kapatmak için kullanmanız gereken komuttur.
Başlat menüsüne sağ tıklayın.
“Ara” seçeneğini belirtin.
“Komut istemi” ni arayın.
Sonucu sağ tıklayın ve ” Yönetici olarak çalıştır ” seçeneğini seçin.
Komut penceresinde, güvenlik duvarını tamamen kapatmak için aşağıdaki komutu kullanın
NetSh Advfirewall set allprofiles state off
Kapatın Komut İstemi penceresi.
Windows’u yeniden başlatın.
Sistemi yeniden başlattıktan sonra Windows Güvenlik Duvarı artık etkin olmayacak. Güvenlik duvarını tekrar etkinleştirmek istiyorsanız, aşağıdaki komutu kullanın.
NetSh Advfirewall set allprofiles state on
4. PowerShell Komutunu kullanarak Windows Güvenlik Duvarını Devre Dışı Bırakma
Bu, Windows güvenlik duvarını tamamen devre dışı bırakmak için PowerShell komutudur.
Set-NetFirewallProfile -Enabled False
Başlat menüsünü açın.
” PowerShell ” i arayın.
“ PowerShell ” i sağ tıklayın ve “ Yönetici olarak çalıştır ” ı seçin.
PowerShell penceresinde, Windows Defender Güvenlik Duvarını devre dışı bırakmak için aşağıdaki komutu kullanın
Set-NetFirewallProfile -Enabled False
PowerShell’i kapatın.
Windows’u yeniden başlatın.
Güvenlik duvarını geri etkinleştirmek için, PowerShell penceresinde aşağıdaki komutu yönetici olarak çalıştırmanız gerekir.
Set-NetFirewallProfile -Enabled True
Hepsi bu kadar. Windows 10, Windows 7 ve Windows 8’de Windows güvenlik duvarını tamamen devre dışı bırakmak için aynı adımları kullanabilirsiniz.
Bu işlemlerde birini uygularken sorun yaşarsanız yorum bölümüne yazın yardımcı olmaya çalışırım.