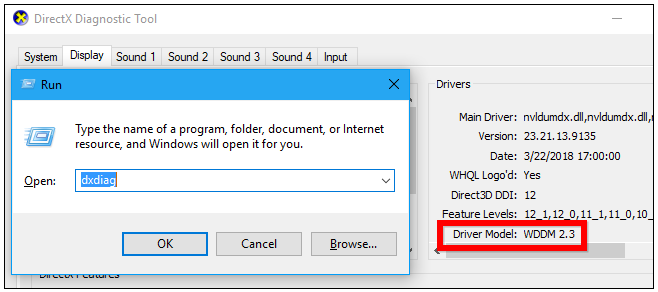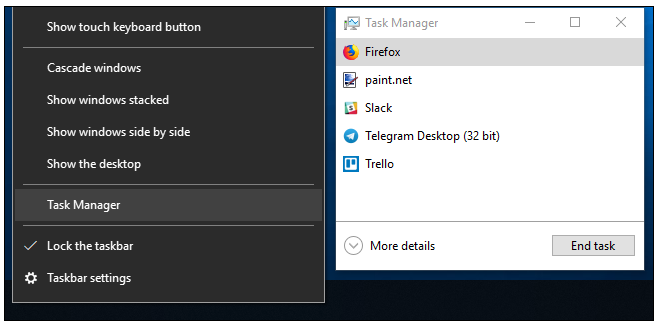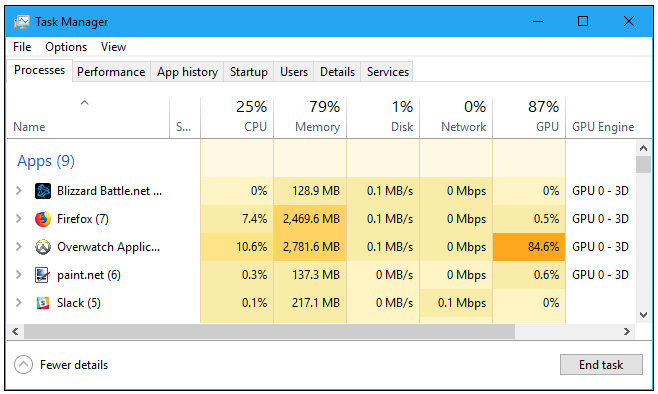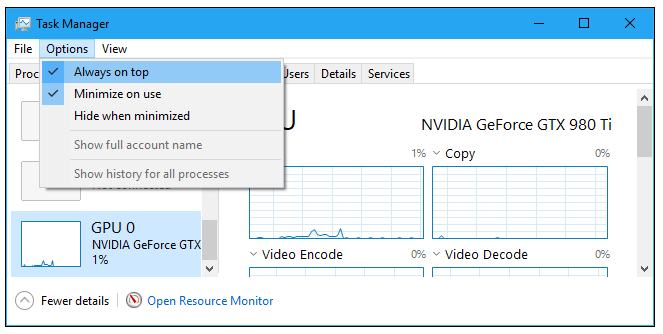İçindekiler
Windows 10 Görev Yöneticisi, içinde gizli ayrıntılı GPU izleme araçlarına sahiptir. Uygulama başına ve sistem genelinde GPU kullanımını görüntüleyebilirsiniz ve Microsoft, Görev Yöneticisi’nin sayılarının üçüncü taraf yardımcı programlarındakilerden daha doğru olacağını vaat etmektedir.
Bu Nasıl Çalışır?
Bu GPU özellikleri, Windows 10’un 1709 sürümü olarak da bilinen Windows 10’un Sonbahar Yaratıcıları Güncelleştirmesi’ne eklendi. Windows 7, 8 veya Windows 10’un eski bir sürümünü kullanıyorsanız, bu araçları Görev Yöneticiniz’de göremezsiniz.
Windows, Windows Görüntü Sürücüsü Modeli’nde, bu bilgileri doğrudan kaynak ayırmaktan sorumlu olan WDDM grafik çekirdeğindeki GPU zamanlayıcısı (VidSCH) ve video bellek yöneticisinden (VidMm) doğrudan almak için daha yeni özellikler kullanır. Hangi API uygulamalarının GPU’ya (Microsoft DirectX, OpenGL, Vulkan , OpenCL, NVIDIA CUDA, AMD Mantle veya başka bir şeye) erişmek için kullandığı önemli değildir.
Bu nedenle, WDDM 2.0 uyumlu GPU’lara sahip sistemler bu bilgiyi Görev Yöneticisinde gösterir. Görmüyorsanız, sisteminizin GPU’su muhtemelen daha eski bir sürücü türünü kullanır.
GPU sürücünüzün WDDM’nin hangi sürümünü Windows + R tuşlarına basarak, kutuya “dxdiag” yazarak ve ardından DirectX Diagnostic aracını açmak için Enter tuşuna basarak kontrol edebilirsiniz. “Ekran” sekmesini tıklayın ve Sürücüler altındaki “Sürücü Modeli” nin sağında bakın. Burada bir “WDDM 2.x” sürücüsü görüyorsanız, sisteminiz uyumludur. Burada bir “WDDM 1.x” sürücüsü görüyorsanız, GPU’nuz uyumlu değildir.
Bir uygulamanın GPU Kullanımı nasıl görüntülenir?
Bu bilgi, varsayılan olarak gizlenmiş olmasına rağmen Görev Yöneticisi’nde kullanılabilir. Bunu erişmek için Görev Yöneticisini açmak için görev çubuğunun boş bir alana sağ tıklayıp “Görev Yöneticisi” seçerek veya klavyenizdeki Ctrl + Shift + Esc tuşuna basarak da açabilirsiniz.
Standart ve basit görünümü görüyorsanız, Görev Yöneticisi penceresinin altındaki “Daha fazla ayrıntı” seçeneğine tıklayın.
Görev Yöneticisi’nin tam görünümünde, “İşlemler” sekmesinde, herhangi bir sütun başlığını sağ tıklayın ve ardından “GPU” seçeneğini etkinleştirin. Bu, her uygulamanın kullandığı GPU kaynaklarının yüzdesini görmenizi sağlayan bir GPU sütunu ekler.
Bir uygulamanın hangi GPU motorunu kullandığını görmek için “GPU Engine” seçeneğini de etkinleştirebilirsiniz.
Sisteminizdeki tüm uygulamaların toplam GPU kullanımı GPU sütununun üstünde görüntülenir. Listeyi sıralamak için GPU sütununu tıklayın ve en çok GPU’nuzu hangi uygulamaların kullandığını görün.
GPU sütunundaki sayı, uygulamanın tüm motorlarda sahip olduğu en yüksek kullanımdır. Örneğin, bir uygulama bir GPU’nun 3D motorunun % 50’sini ve bir GPU’nun video kod çözme motorunun % 2’sini kullanıyorsa, söz konusu uygulama için GPU sütununun altında % 50’nin göründüğünü göreceksiniz.
Her uygulamanın kullandığı GPU Motor sütunu görüntülenir. Bu, bir uygulamanın hangi fiziksel GPU’yu kullandığını ve hangi motoru kullandığını gösterir – örneğin, 3D motoru mu yoksa video kod çözme altyapısını mı kullandığını. Bir sonraki bölümde bahsedeceğimiz Performans sekmesini kontrol ederek belirli bir numaraya hangi GPU’ya karşılık geldiğini belirleyebilirsiniz.
Bir Uygulamanın Video belleği kullanımı nasıl görüntülenir
Bir uygulamanın ne kadar video belleği kullandığını merak ediyorsanız Görev Yöneticisi’ndeki Ayrıntılar sekmesine geçmeniz gerekir. Ayrıntılar sekmesinde, herhangi bir sütun başlığını sağ tıklayın ve ardından “Sütunları Seç” seçeneğini tıklayın. Aşağı kaydırın ve “GPU,” “GPU Engine”, “Özel GPU Belleği” ve “Paylaşılan GPU Belleği” sütunlarını etkinleştirin. İlk ikisi de İşlemler sekmesinde kullanılabilir, ancak bu iki bellek seçeneği yalnızca Ayrıntılar bölmesinde kullanılabilir.
“Özel GPU Belleği” sütunu, bir uygulamanın GPU’nuzda ne kadar bellek kullandığını gösterir. Bilgisayarınız ayrı bir NVIDIA veya AMD grafik kartına sahipse, VRAM’ının ne kadarı – yani grafik kartınızdaki fiziksel bellek – uygulama kullanıyor. Tümleşik grafikleriniz varsa, normal sistem RAM’inizin bir kısmı yalnızca grafik donanımınız için ayrılmıştır. Bu, uygulamanın kullandığı ayrılmış belleğin ne kadarını gösterir.
Windows ayrıca uygulamaların, sistemdeki normal DRAM belleğindeki bazı verileri depolamasına izin verir. “Paylaşılan GPU Belleği” sütunu, bir uygulamanın şu anda bilgisayarın normal sistem RAM’ından çıkan video özellikleri için ne kadar bellek kullandığını gösterir.
Onlara göre sıralamak ve hangi uygulamanın en fazla kaynağı kullandığını görmek için sütunlardan herhangi birine tıklayabilirsiniz. Örneğin, uygulamaları GPU’nuzdaki en fazla video belleği kullanarak görüntülemek için “Özel GPU Belleği” sütununa tıklayın.
Genel GPU Kaynak Kullanımı nasıl izlenir?
Genel GPU kaynak kullanım istatistiklerini izlemek için “Performans” sekmesini tıklayın ve kenar çubuğunda “GPU” seçeneğini bulun. Görmek için aşağı kaydırmanız gerekebilir. Bilgisayarınızda birden fazla GPU varsa, burada birden çok GPU seçeneği görürsünüz.
Birden fazla bağlantılı GPU’unuz varsa – NVIDIA SLI veya AMD Crossfire gibi bir özellik kullanarak — onların adında “Link No” ile tanımlananları görürsünüz.
Örneğin, aşağıdaki ekran görüntüsünde, sistemin üç GPU’su vardır. “GPU 0”, entegre bir Intel grafik kartıdır. “GPU 1” ve “GPU 2”, NVIDIA SLI kullanılarak birbirine bağlı NVIDIA GeForce GPU’lardır. “0 Bağlantısı” metni, her ikisinin de Bağlantı 0’ın bir parçası olduğu anlamına gelir.
Windows burada gerçek zamanlı GPU kullanımını görüntüler. Varsayılan olarak, Görev Yöneticisi sisteminizde olup bitenlere göre en ilginç dört motoru göstermeye çalışır. Örneğin, 3D oyunları oynamanıza veya videoları kodlamaya göre farklı grafikler göreceksiniz. Ancak, grafiklerin üzerindeki adlardan herhangi birini tıklayabilir ve görünenleri seçmek için mevcut motorlardan herhangi birini seçebilirsiniz.
GPU’nuzun adı, kenar çubuğunda ve bu pencerenin üst kısmında da görüntülenir; böylece PC’nizin hangi grafik donanımını kurduğunu kontrol etmenizi kolaylaştırır.
Ayrıca özel ve paylaşılan GPU bellek kullanımının grafiklerini de göreceksiniz. Özel GPU bellek kullanımı, GPU’nun ayrılmış belleğinin ne kadarının kullanıldığını gösterir. Ayrık bir GPU’da, grafik kartı üzerindeki RAM budur. Entegre grafikler için, grafikler için ayrılan sistem belleğinin aslında ne kadarı kullanılıyor.
Paylaşılan GPU bellek kullanımı, GPU görevleri için sistemin genel belleğinin ne kadarının kullanıldığını gösterir. Bu bellek normal sistem görevleri veya video görevleri için kullanılabilir.
Pencerenin alt kısmında, yüklediğiniz video sürücüsünün sürüm numarası, video sürücüsünün oluşturulduğu veriler ve sisteminizde GPU’nun fiziksel konumu gibi bilgiler görürsünüz.
Bu bilgiyi ekranınızda daha küçük bir pencerede görüntülemek istiyorsanız, GPU görünümünde bir yere çift tıklayın ya da içinde herhangi bir yere sağ tıklayın ve “Grafik Özet Görünümü” seçeneğini seçin. Pencereyi, bölmede çift tıklayarak veya sağ tıklayarak ve “Grafik Özeti Görünümü” seçeneğinin işaretini kaldırarak genişletebilirsiniz.
Bu pencereyi ekranınızda her zaman görünür durumda tutmak için Seçenekler> Her zaman üstte seçeneğini tıklayın.
GPU bölmesini bir kez daha çift tıklayın ve ekranınızda istediğiniz yere yerleştirebileceğiniz minimum bir yüzer pencereye sahip olacaksınız.
Bu özelliğin tam olarak nasıl çalıştığı ve burada sunulan bilgilerin tam olarak ne olduğu hakkında daha ayrıntılı bilgi için Microsoft’un bloguna bakın.