İçindekiler
- Sistem gereksinimleri
- Windows 10’a Windows File Recovery’ı yükleme
- Windows File Recovery’ ı Kullanarak Silinen Dosyaları Kurtarma
- Windows File Recovery’ ı standart modda kullanma (Varsayılan mod)
- Windows File Recovery’ ı Segment modunda nasıl kullanılır
- Windows File Recovery, Signature Modunda nasıl kullanılır?
Windows 10 sürüm 2004 kullanıyorsanız, silinen dosyaları kurtarmak için Windows Dosya Kurtarma aracını kullanabilirsiniz ve bu talimat size bu konuda yardımcı olacaktır.


Microsoft’un yeni Windows File Recovery, bir dosyayı yanlışlıkla sildiğiniz, verilerin bozulduğu veya sabit sürücünün yanlışlıkla temizlendiği durumlarda dosyaların kurtarılmasına yardımcı olur.
Windows File Recovery, sistem sürücüsünde, harici bir USB sürücüsünde veya bellek kartında çeşitli biçimlerde tamamen silinmiş dosyaları kurtarabilen bir komut satırı aracıdır.
Başarılı kurtarma şansını artırmak için, araç mümkün olduğunca erken kullanılmalıdır, çünkü silinen dosyaların üzerine yeni dosyalar yazılabilir.
Bu kılavuz, Windows 10 sürüm 2004 ve sonraki sürümlerinde Windows File Recovery’yı kullanarak silinen dosyaları kurtarmak için yönergeler sağlar.
Sistem gereksinimleri
Winfr komut satırı aracını kullanmak için şunlara ihtiyacınız vardır:
- Windows 10, sürüm 2004 (Mayıs 2020 Güncellemesi) veya üstü.
- Desteklenen dosya sistemi: NTFS, ReFS, FAT ve exFAT.
- Kurtarılan dosyalar için hedef konum olarak ikinci sürücü. İkinci bir yerel sürücü veya harici USB depolama birimi kullanabilirsiniz.
Kurtarma işleminin veri miktarına ve disk boyutuna bağlı olduğunu ve çok uzun olabileceği anlamına gelir.
Windows 10’a Windows File Recovery’ı yükleme
Windows File Recovery’ ı yüklemek için aşağıdakileri yapın:
Web sitemizden Windows File Recovery‘ı indirin :
Microsoft Store sayfasında, “Get” tıklayın ve kurulumu tamamlayın.
Yüklemeyi bekleyin, ardından Çalıştır’ı tıklayın.
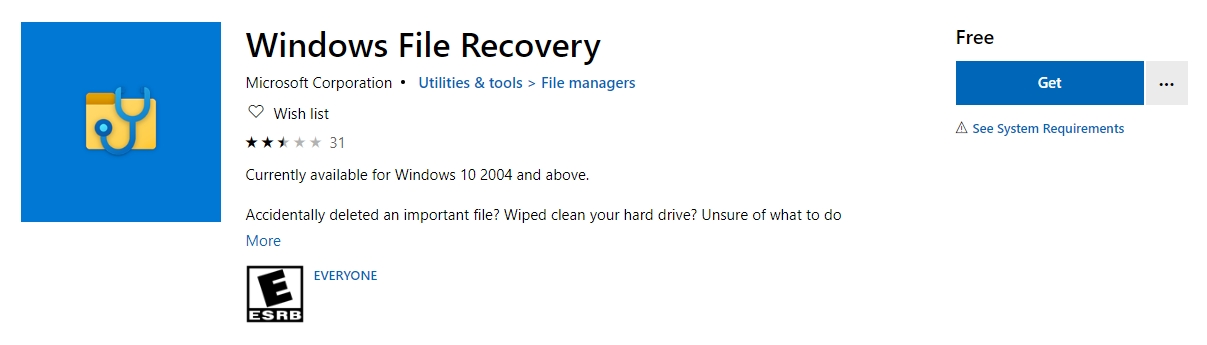
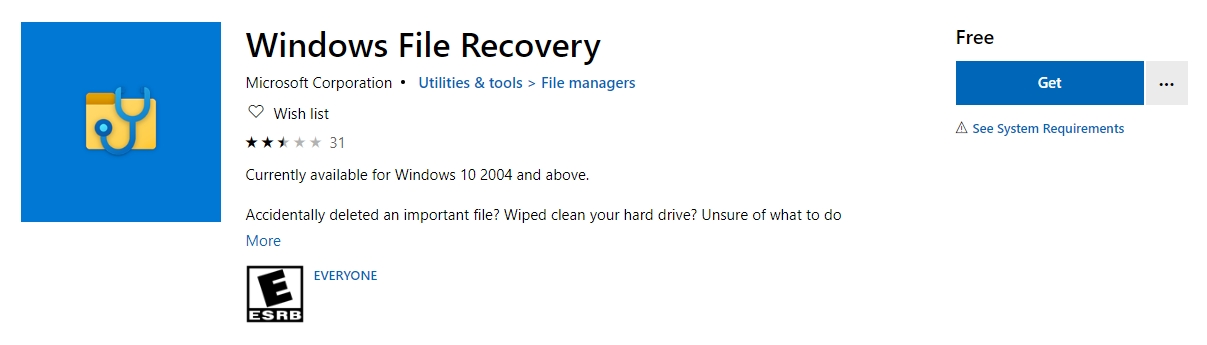
Ardından, Windows 10’da tarama ve geri yükleme dosya komutlarını yürütebileceğiniz bir komut istemi penceresi açılır.
Windows File Recovery’ ı Kullanarak Silinen Dosyaları Kurtarma
Tamamen silinmiş dosyaları kurtarmak için şu adımları izleyin:
- Başlat menüsünü açın.
- Windows File Recovery’ ı arayın ve seçeneklerinizi seçin.
- Belirli bir dosyayı sistem sürücüsünden (genellikle C sürücüsü) başka bir sürücüdeki (örneğin E sürücüsü) kurtarma klasörüne geri yüklemek için aşağıdaki komutu yazın ve Enter tuşuna basın:
winfr kaynak sürücüsü: hedef sürücü: [/options]
İpucu : Windows 10 sürücüsünden bir dosya kurtarıyorsanız /n tuşunu kullanınve /y anahtarları : belirli dosya veya klasörleri belirtmek için.
Örneğin, aşağıdaki komut, Belgeler klasörünü standart modda (varsayılan mod) C sürücüsünden E sürücüsüne geri yüklemenizi sağlar:
winfr c: e: /n \Users\USERNAME\Documents\
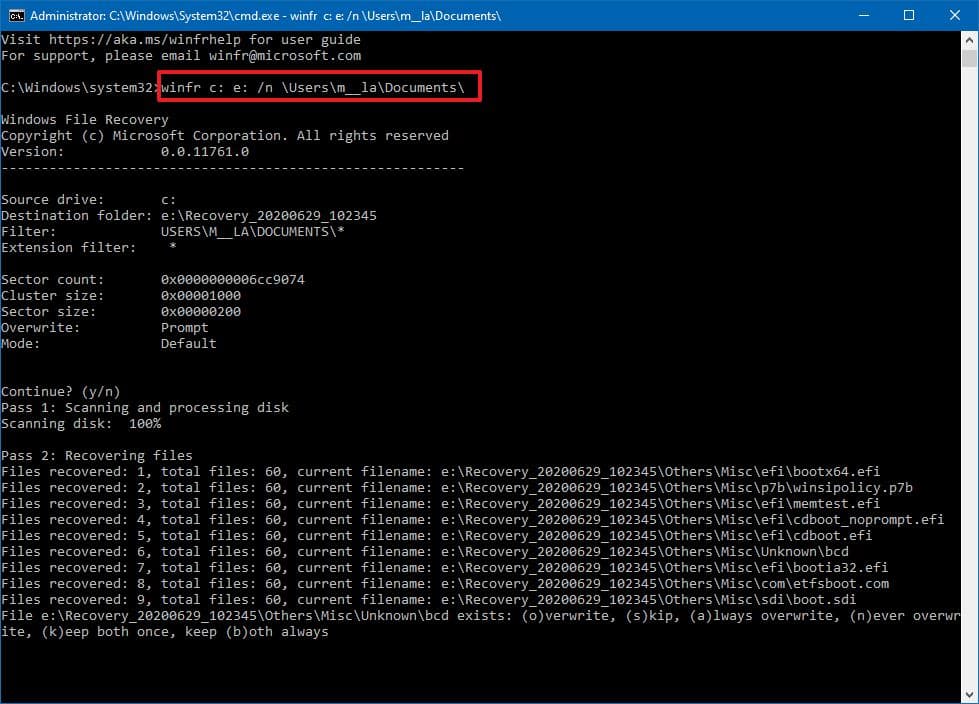
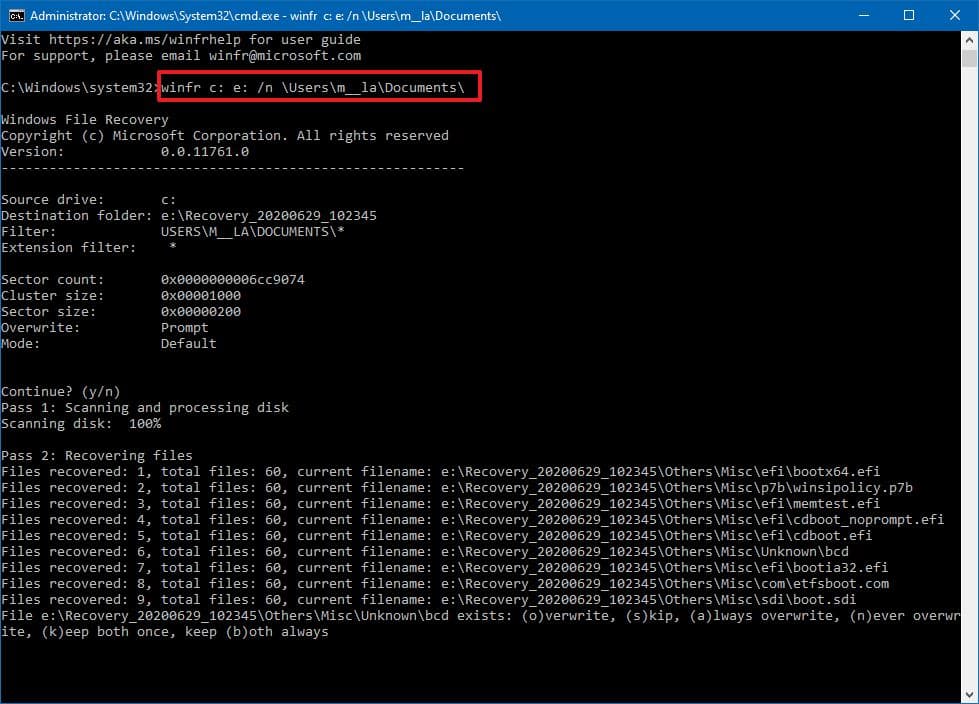
Bu komutta, yolu Belgeler klasörünüzü gösterecek şekilde değiştirmeniz gerekir.
Bu adımları tamamladıktan sonra, araç silinen dosyaları tarar ve hedef diskteki Recovery_DATE-AND-TIME adlı bir klasöre kurtarır.
Yukarıda açıklanan adımları kullanırken, kurtarma için varsayılan mod (Varsayılan mod) kullanılır, ancak Windows Dosya Kurtarma ayrıca ek modlar da sunar – Segment modu ve İmza modu.
Microsoft belgelerine göre, hangi kurtarma modunu seçeceğinizi bilmiyorsanız, standart mod ile başlamalısınız. Standart mod, NTFS dosya sistemli disklerdeki son silinen dosyaları kurtarmada etkili olacaktır. Dosyalar bir süre önce ve diski biçimlendirdikten veya depolama birimini bozduktan sonra silindiyse, Segment Mode ve Signature Mode denemelisiniz.
FAT, exFAT, ReFS dosya sistemleri ile çalışıyorsanız, Signature Mode kullanmanız gerekir.
Windows File Recovery’ ı standart modda kullanma (Varsayılan mod)
- Başlat menüsünü açın.
- Windows File Recovery’ ı arayın ve seçeneklerinizi seçin.
- Belirli bir dosyayı sistem sürücüsünden (genellikle C sürücüsü) başka bir sürücüdeki (örneğin E sürücüsü) kurtarma klasörüne geri yüklemek için aşağıdaki komutu yazın ve Enter tuşuna basın :
winfr c: e: /n \Users\USERNAME\Documents\Contract.docx
.Jpeg ve .png fotoğraflarını Fotoğraflar klasöründen E sürücüsündeki hedef klasöre geri yüklemek için aşağıdaki komutu yazın ve Enter tuşuna basın :
winfr c: e: /n \Users\USERNAME\Pictures\*.jpeg /n \Users\USERNAME\Pictures\*.png
Belgeler klasörünü E sürücüsündeki kurtarma klasörüne geri yüklemek için aşağıdaki komutu yazın ve Enter tuşuna basın :
winfr c: e: /n \Users\USERNAME\Documents\
Windows File Recovery’ ı Segment modunda nasıl kullanılır
- Başlat menüsünü açın.
- Windows File Recovery’ ı arayın ve seçeneklerinizi seçin.
- Word ve PDF dosyalarını sistem sürücüsü C’den hedef sürücü E’ye geri yüklemek için aşağıdaki komutu yazın ve Enter tuşuna basın :
winfr c: e: /r /n *.pdf /n *.docx
Adı “Client” kelimesini içeren herhangi bir dosyayı (filtreleme için özel karakterler kullanılır) geri yüklemek için aşağıdaki komutu girin ve Enter tuşuna basın :
winfr c: e: /r /n *client*
Windows File Recovery, Signature Modunda nasıl kullanılır?
- Başlat menüsünü açın.
- Windows File Recovery’ ı arayın ve seçeneklerinizi seçin.
- Desteklenen uzantı gruplarını ve ilgili dosya türlerini görmek için aşağıdaki komutu yazın ve Enter tuşuna basın :
winfr /#
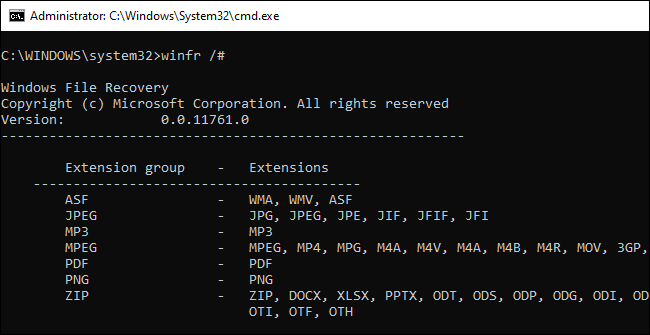
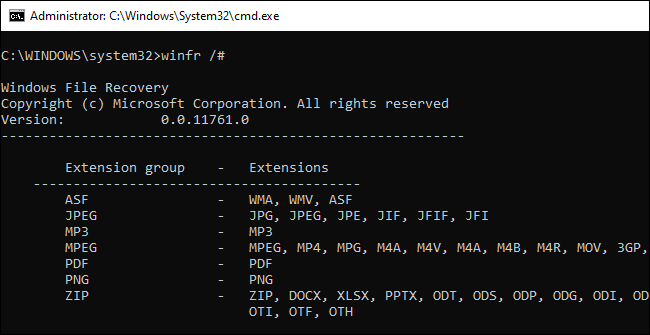
.Jpeg (jpg, jpeg, jpe, jif, jfif, jfi) ve .png görüntülerini sistem sürücüsü C’den hedef sürücü E’deki klasöre geri yüklemek için aşağıdaki komutu girin ve Enter tuşuna basın :
winfr c: e: /x /y:jpeg,png
.Zip arşivlerini (zip, docx, xlsx, ptpx vb.) Sistem sürücüsünden C hedef sürücüdeki klasöre geri yüklemek için aşağıdaki komutu girin ve Enter tuşuna basın :
winfr C: e:\recovery /x /y:zip
Bu adımları izleyerek, silinen dosyaları Windows File Recovery kullanarak kurtaracaksınız. Ardından, geri yüklenen dosyalar kurtarma klasöründen aygıttaki hedef konuma aktarılabilir.




