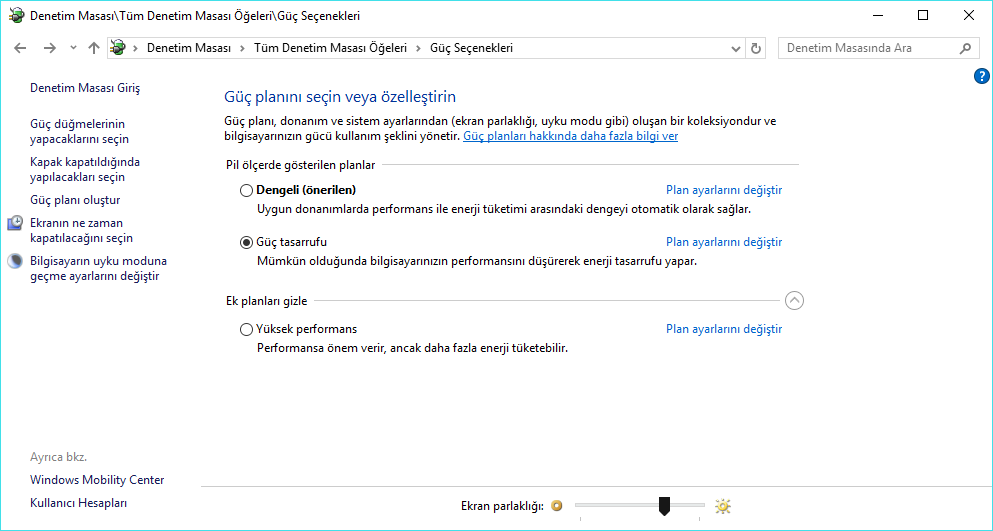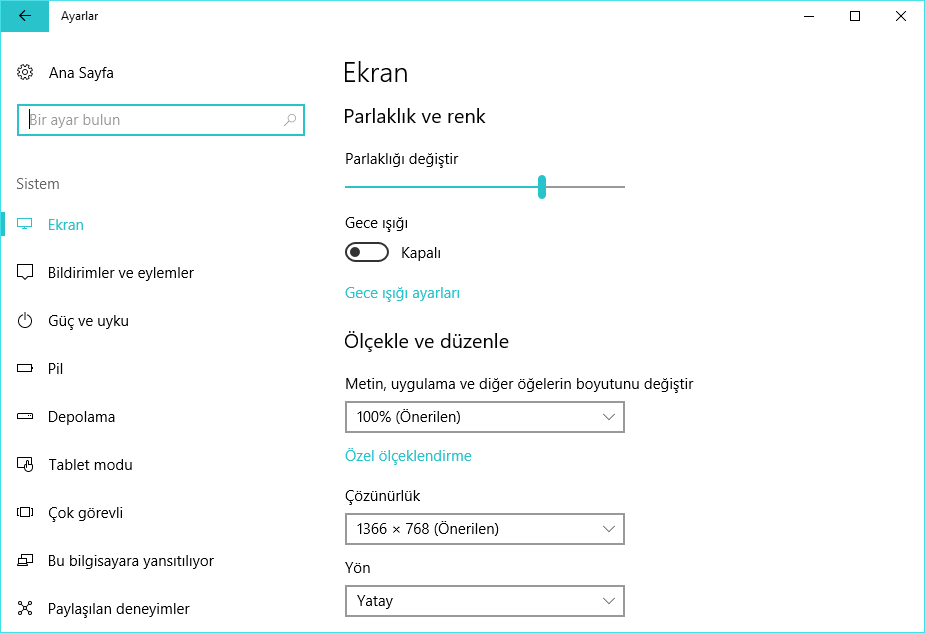İçindekiler
Modern cihazların çoğunda bugünlerde ekran parlaklığını gözlerinize rahat bir seviyeye ayarlamanızı sağlayan Parlaklık Kontrolü ayarı geliyor. Benzer bir seçenekler kümesi de Windows’ta bulunmaktadır. Bu yazı çok basit bir işlevsellikle ilgili konuşuyor ve bu dizüstü bilgisayarınızın ekranında parlaklığı ayarlamaktadır. Ayarlar, Denetim Masası, Klavye Tuşları veya ücretsiz yazılım kullanarak Windows 10/8/7 dizüstü bilgisayarın ekran parlaklığını nasıl değiştireceğinizi, artırmayı, azaltmayı, ayarlayacağınızı göreceğiz.
Windows dizüstü bilgisayarda Ekran Parlaklığını Ayarlayın
Klavye tuşlarını kullanma
Dizüstü bilgisayarların çoğunda parlaklığı ayarlamak için fiziksel klavye düğmeleri bulunur. Ve bu tuşlar genellikle en üstteki sırada bulunur. Bunlar genellikle İşlev (Fn) düğmelerine bağlıdır ve işlev tuşları ile bu düğmeler arasında geçiş yapmak için klavyede ayrı bir anahtar vardır.
Görev Çubuğu ile Pil simgesi
Windows Görev Çubuğu Sistem Tepsisinde Pil simgesini sağ tıklatın ve Ekran parlaklığını ayarla’yı seçin. İlgili Denetim Masası uygulaması açılacaktır.
Windows 10 Ayarları üzerinden
Diğer yöntem, cihazınızın parlaklığını kontrol etmek için Windows 10 Ayarlar UI’sını kullanmayı içerir . ‘Ayarlar’a gidin ve ardından ‘Sistem‘i seçin . Şimdi ‘Ekran‘ altında , en üstte ‘ Parlaklığı Değiştir ‘ kaydırma çubuğu bulacaksınız . Cihazınızın parlaklığını ayarlamak için kaydırıcıyı hareket ettirin.
Cihazınızda ışık şiddeti algılama özelliği olan sensörler varsa, kaydırıcının altındaki ‘Değişiklikleri aydınlatırken otomatik olarak parlaklığı değiştir‘ onay kutusunu da görebilirsiniz. Parlaklığın otomatik olarak ayarlanmasını istiyorsanız, bu Uyarlanabilir parlaklık özelliğini etkinleştirin. Uyarlanabilir parlaklık, Windows’un bilgisayarınızın çevresindeki ışık koşullarını kontrol ettiği ve parlaklık ve kontrast seviyesini otomatik olarak ayarladığı bir özelliktir.
Ayarlar’ın yanı sıra , parlaklığı değiştirmek için bir başka hızlı yol daha var. Sağ alt köşedeki ‘İşlem Merkezi‘ı açın ve ardından ‘Parlaklık‘ düğmesine basın. Bu düğme, bilgisayarınızın parlaklığını belirgin düzeylerde değiştirmenize izin verir. Bunun dışında ekranın gece boyunca rahatça kullanılabilmesi için ekran renklerini ayarlayan ‘Gece Işığı’nı da etkinleştirebilirsiniz. ‘Gece Işığı’nı kullanmak, uyumadan önce stresinizi azaltacaktır.
Bunlar, ekran parlaklığını ayarlamak için dahili yöntemlerden bazılarıydı. Şimdi size aynı şeyi ancak bir tıklama ile izin veren bazı ücretsiz yazılımlara geçeceğiz .
Windows10_BrightnessSlider
Bu ücretsiz, parlaklığı ayarlama sürecini basitleştirmek için yazılmıştır. Parlaklığı ayarlamak için kullanılabilen sistem tepsisi alanında bir kaydırıcı ayarlayıcı gibi bir hacim getirir. Kaydırıcı çok kullanışlı ve zaten ses kaydırıcısını kullandığımızdan kolayca anlaşılıyor. Ve program her Windows başlangıçta kendiliğinden başlayabilir, böylece tekrar tekrar çalıştırmanız gerekmez. Bu araç tamamen ücretsizdir ve GitHub’daki kaynak koduyla birlikte mevcuttur.
Ekran parlaklığı çalışmıyor
Harici monitörün parlaklık kaydırıcısına erişemiyorsanız, monitörün kendisinde bulunan düğmeleri kullanmanız gerekir. Veya parlaklığı ayarlamak için üreticinin sağladığı talimatları uygulayabilirsiniz. Parlaklık sürgüsünün çalışmadığı veya kaydırıcı çalışma halindeyken hiçbir değişiklik olmadığı diğer senaryoda, bilgisayarınızdaki grafik sürücülerini yeniden yüklemeniz / güncellemeniz gerekebilir. Bunu yapmanıza yardımcı olabilecek birkaç ücretsiz Sürücü Güncelleme yazılımı vardır.