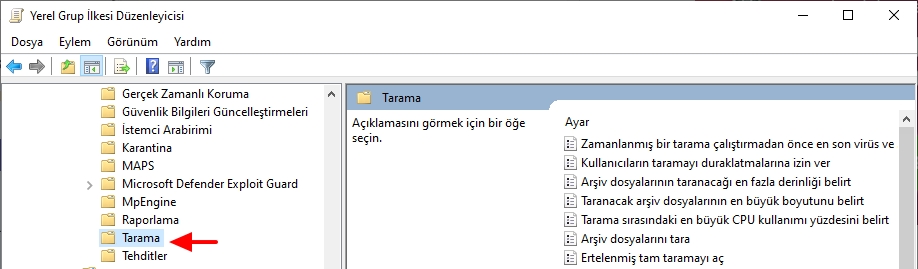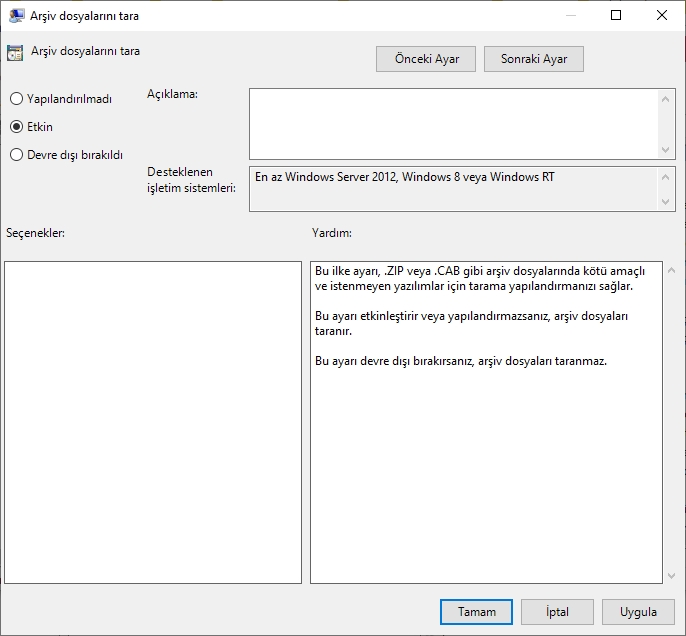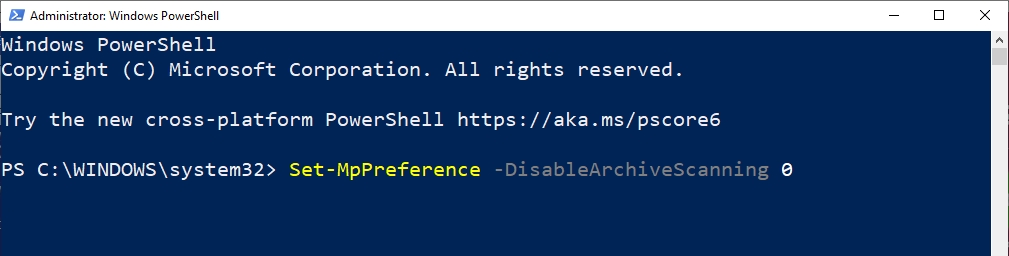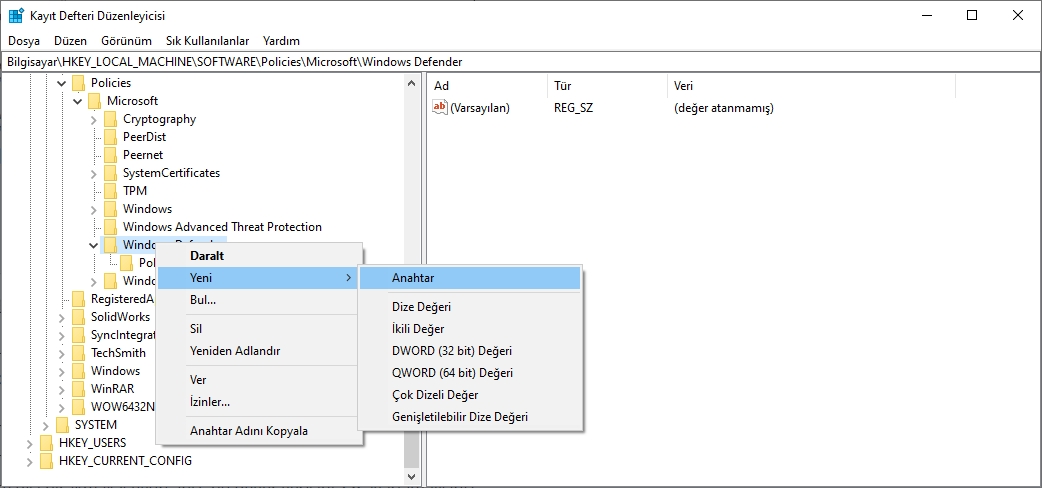İçindekiler
Gelişmiş güvenlik için, Windows Defender’ın ZIP, RAR ve CAB gibi arşiv dosyalarını taramasını sağlayabilirsiniz. Nasıl yapapıldığını görelim.
Çoğunuzun bildiği gibi, Windows Defender, Windows 10’daki yerleşik antivirüs ve antimalware yazılımıdır. Arka planda sessizce çalışır ve her türlü tehdide karşı gerçek zamanlı koruma sağlar. Windows Defender ile ilgili en iyi şeylerden biri oldukça hafif olması ve gereksiz bildirimler ve yükseltme istemleriyle kullanıcılarını rahatsız etmemesidir. Merak ediyorsanız, Windows Defender en üst düzey antivirüs çözümlerinden biridir. Şahsen, Windows Defender yıllardır birincil antivirüsüm ve mükemmel çalışıyor.
Varsayılan olarak, Windows Defender bazen arşiv dosyalarını görmezden gelebilir ve onları tehditlere karşı tarayamaz. Windows Defender’ın her şeyi taradığından emin olmak istiyorsanız, Windows Defender’a .zip, .rar ve .cab gibi dosyaları taramasını söylemenin basit bir yolu vardır.
Yani, daha fazla uzatmadan, basit adımlarla nasıl yapabileceğinizi göstereyim.
Windows Defender’ı ZIP, RAR & CAB taramak için yapılandırma
Windows Defender’ı arşivleri taramaya zorlamanın birkaç yolu vardır.
Üçyöntem göstereceğim. Windows 10 Pro veya Enterprise sürümünü kullanıyorsanız ilk yöntemi izleyin.
Windows 10 Home sürümünü kullanıyorsanız ikinci ve üçüncü yöntemi izleyin.
Grup İlkesini tarama arşivlerine değiştir
En kolay yol, Grup İlkesi Düzenleyicisi’ni kullanmaktır. Ancak, Grup İlkesi Düzenleyicisi yalnızca Windows 10 Pro veya Enterprise kullanıcıları tarafından kullanılabilir. Windows 10 Home sürümünü kullanıyorsanız, ikinci yöntemi izleyin.
Önce, başlangıç menüsünü açın, “Grup İlkesini Düzenle” yi arayın ve Grup İlkesi Düzenleyicisini açmak için sonucu tıklayın.
Grup İlkesi Düzenleyicisi’ni açtıktan sonra sol panelde bir sürü klasör göreceksiniz. Klasör ağacını genişletin ve aşağıdaki konuma gidin.
Bilgisayar Yapılandırması | Yönetim Şablonları | Windows Bileşenleri | Windows Defender Antivirus | Tara
Sağ panelde, “Arşiv dosyalarını tara” politikasını bulun ve çift tıklayın.
Yukarıdaki işlem Politika Özellikleri penceresini açacaktır. Burada, “Etkin” seçeneğini seçin. Değişiklikleri kaydetmek için “Uygula” ve “Tamam” düğmelerine tıklayın.
Grup İlkesi Düzenleyicisi’ni kapatın ve değişikliklerin geçerli olması için Windows’u yeniden başlatın.
Bu kadar. Artık Windows, arşiv dosyalarını diğer dosyalar gibi tarayacak. Geri dönmek istiyorsanız, ilke özellikleri penceresinde “Yapılandırılmadı” veya “Devre Dışı” öğelerini seçin;
Arşivleri taramak için PowerShell komutu
Windows 10 Home kullanıcıları için ideal yöntem. Tabiki Windows 10 Pro veya Enterprise kullanıcılarıda bu yöntemi kullanabilirler. Önce, başlangıç menüsünü açın, “PowerShell” i arayın ve sağ panelde görünen “Yönetici Olarak Çalıştır” seçeneğini tıklayın.
PowerShell’i açtıktan sonra, arşiv taramasını etkinleştirmek için aşağıdaki komutu uygulayın.
Arşiv taramasını etkinleştirmek için:
Set-MpPreference -DisableArchiveScanning 0
PowerShell penceresini kapatın ve değişikliklerin etkili olması için Windows’u yeniden başlatın.
Bu kadar. Artık Windows, arşiv dosyalarını diğer dosyalar gibi tarayacak. Geri dönmek istiyorsanız, yukarıdaki komuttaki “0” yerine “1” yazın. Değiştirildikten sonra komut bu şekilde görünecektir.
Arşiv taramayı devre dışı bırakmak için:
Set-MpPreference -DisableArchiveScanning 1
Windows Defender’ın Arşiv dosyalarını Kayıt Defteri Düzenleyicisi ile taramasını sağlama
Kayıt Defteri Düzenleyicisi’ndeki herhangi bir uygunsuz değişikliğin geri dönüşü olmayan bir hasara neden olabileceğini unutmayın. Bu nedenle, önce bilgisayarınızı yedeklemeniz önemle tavsiye edilir.
Şimdi, arşiv dosyalarını taramak için Windows Defender’ı özelleştirelim.
Kayıt Defteri Düzenleyicisi‘ni başlatın.
Kayıt Defteri Düzenleyicisi penceresinde, lütfen aşağıdaki yola gidin:
HKEY_LOCAL_MACHINE\SOFTWARE\Policies\Microsoft\Windows Defender
Windows Defender klasörü altında, Tarama klasörünün var olup olmadığına bakın. Değilse, Windows Defender’ı sağ tıklatıp Yeni | Anahtar’ı seçip Tara olarak adlandırarak bir tane oluşturmanız gerekir.
Tara tuşuna sağ tıklayın, Yeni | DWORD (32-bit) Değeri‘ni seçin ve DWORD’ü DisableArchiveScanning olarak adlandırın.
Sağ bölmede DisableArchiveScanning DWORD öğesini çift tıklayın. Windows Defender’ın arşiv dosyalarını taramasını sağlamak için Değer verisini 0‘a ayarlayın. Son olarak, Tamam düğmesini tıklayın. Bu taramayı devre dışı bırakmak istiyorsanız, bu değer verisini 1‘e ayarlamalısınız.
Geçerli pencereden çıkın ve sonra bilgisayarınızı yeniden başlatın.
Umarım yardımcı olmuştur.