İçindekiler
- Windows 11 yapı 22000.51’deki yenilikler
- Güzel, taze, sakin görseller ve sesler
- Widget
- Çoklu görev
- Yeni Microsoft Mağazası
- Birden çok monitörle başa çıkma
- Dokunmatik Klavye
- Geliştirilmiş ekran
- Yeni “Seçenekler”
- Windows 11 ile yeni deneyim
- Wi-Fi 6E desteği
- Windows 11 + Office
- Değişiklikler ve iyileştirmeler
- Dikkate değer sorunlar
- Windows Update Center üzerinden yükleme
- Alternatif indirme
Windows 11 Insider Preview yapı 22000.51 – CO_RELEASE geliştirme dalına ait bir derleme, Dev Kanalı’ndaki Windows Insider üyeleri tarafından kullanılabilir.
Tam adı ve numarası : 22000.51.co_release_svc.prod2.210617-2050.
Windows 11, Sürüm 21H2 (Yapı İşletim Sistemi 22000.51)
24 Haziran’da Microsoft, işletim sisteminin en son sürümü olanWindows 11’i,yeni nesil Windows’ı tanıttı. Yeni sistem, windows 11’in ön derlemeleri kullanılarak içeriden gelenler tarafından test edilecek ciddi şekilde yeniden tasarlanmış bir arayüz tasarımı ve yeni işlevsellikaldı. Birçok değişiklik zaten bilinmektedir. Dahası, YENI özelliklerden bazıları, HDR iyileştirmeleri, yeni dokunmatik klavye ve ARM cihazları için x64 öykünücü gibi Dev kanalındaki Windows 10 yapılarında mevcuttur.
Bazı değişiklikler, sızdırılan Windows 11 yapısı sayesinde ortaya çıktı – yeni bir Başlat menüsü, görev çubuğu,yeni simgeler, widget menüleri ve daha fazlası. Microsoft ayrıca bilgisayar uyandırmayı hızlandırdığını, performansı artırdığını ve sörfü geliştirdiğini söylüyor. Windows güncelleştirmeleri daha kompakt ve daha az müdahaleci hale gelecektir,çünkü birçok işlem arka planda gerçekleşecektir.
Windows 11 yapı 22000.51’deki yenilikler
Yeni yapıda güncelleştirilmiş bir Windows Gezgini,yeni bir bağlam menüsü, genişletilmiş paket widget çubuğu, yeni bir Ayarlar ve Bildirim Merkezi uygulama tasarımı ve daha fazlası bulunuyor.
Güzel, taze, sakin görseller ve sesler
Yuvarlatılmış köşelerden ortalanmış içeriğe ve yeni animasyonlara kadar, yeni görsel tasarım Windows 11’in birçok alanına uzanıyor. Bu yapıyı yükledikten sonra göreceğiniz bazı önemli noktalar şunlardır:
Başlat : Başlat, bir dizi sabitlenmiş uygulama ve hem bilgisayarınızdan hem de OneDrive’lı akıllı telefon gibi diğer cihazlardan en son açılan dosyaları gösteren bulut tabanlı bir “Önerilen” bölümüyle bilgisayarınızda ihtiyacınız olan her şeyi merkeze yerleştirir.
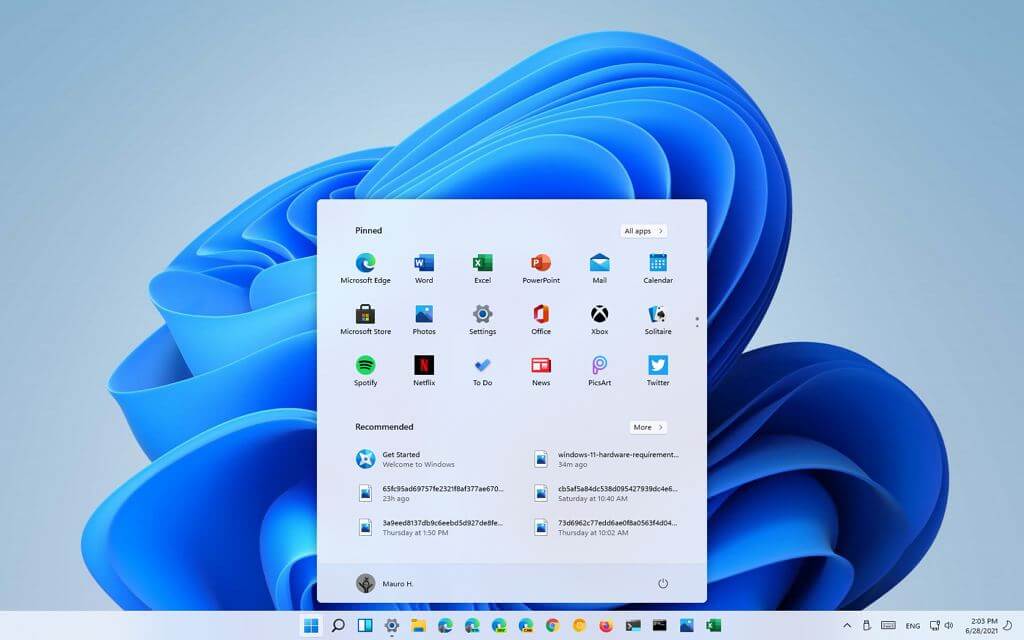
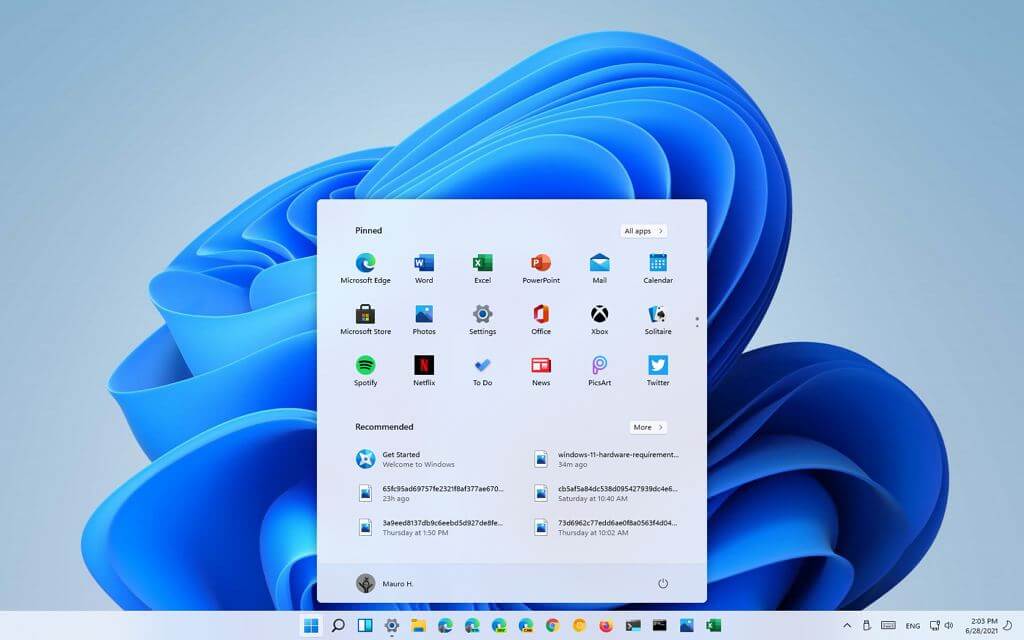
Görev Çubuğu: Görev çubuğu da güzel yeni animasyonlarla ortalanmıştır. Yeni güzel animasyonları görmek için görev çubuğundaki uygulamaları sabitlemeyi, çalıştırmayı, değiştirmeyi, yuvarlamayı ve yeniden düzenlemeyi deneyin.
Bildirim Merkezi ve Hızlı Ayarlar: Görev Çubuğunun sağ alt köşesinde Bildirim Merkezi (WIN ve Hızlı Ayarlar) (WIN q A) düğmeleri bulunur. Bildirim merkezi, işletim sistemi ve takvimdeki tüm bildirimlerinizin tam bir ay boyunca yer almasıdır. Hızlı ayarlar, bilgisayarınızın ses seviyesi, parlaklık, Wi-Fi, Bluetooth ve Focus gibi genel ayarlarını hızlı ve kolay bir şekilde yönetebilirsiniz. Hızlı Ayarlar’ın hemen üstünde, Microsoft Edge’de müzik veya video çalarken veya Spotify gibi uygulamalarda müzik akışı yaparken medya oynatma denetimleri göreceksiniz.
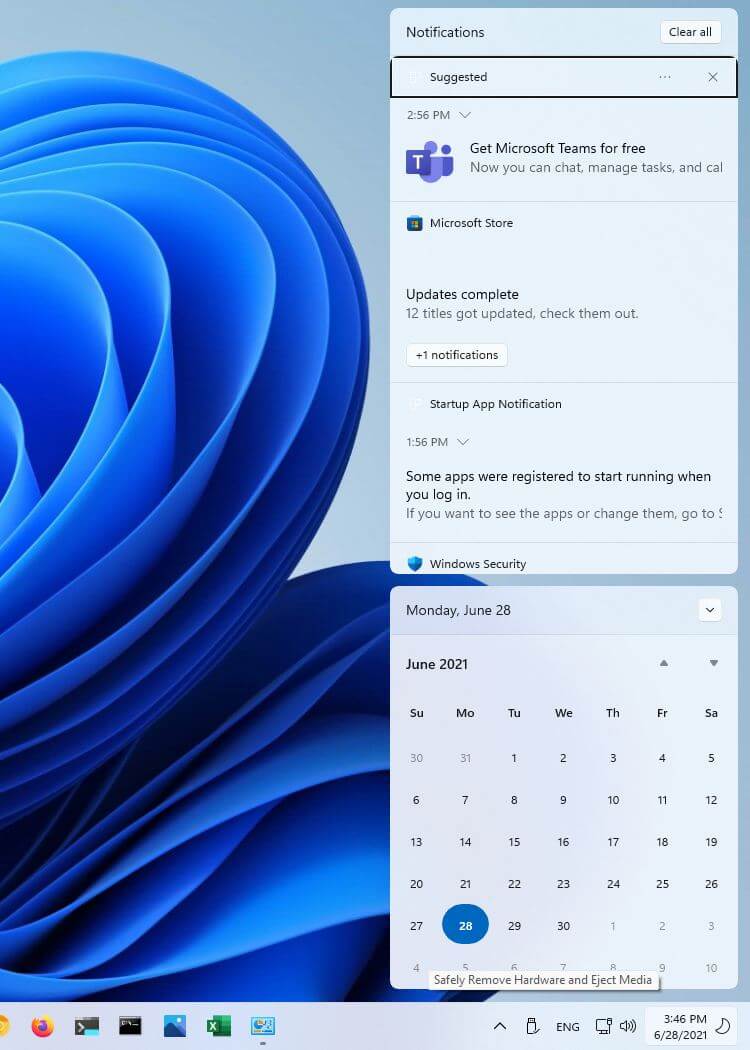
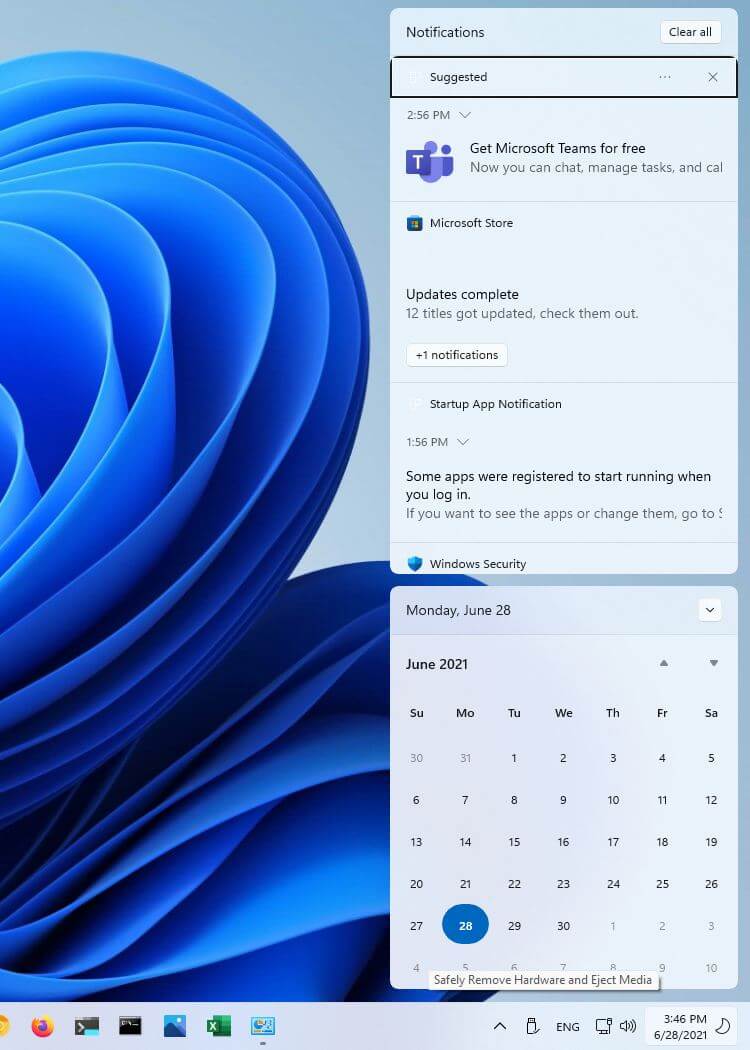
Dosya Gezgini: Microsoft, Windows Gezgini’ni modern, temiz görünümlü ve yepyeni bir komut çubuğu haline getirdi ve Windows Gezgini veya masaüstünde sağ düğmeyi tıklattığınızda güzel tasarlanmış bağlamsal menüler ekledi. Uygulama geliştiricileri yeni bağlamsal menüleri genişletebilecek. Microsoft yakında uygulama geliştiricileri için uygulamalarında bunu nasıl yapacaklarına dair belgeler yayımlayacaktır.
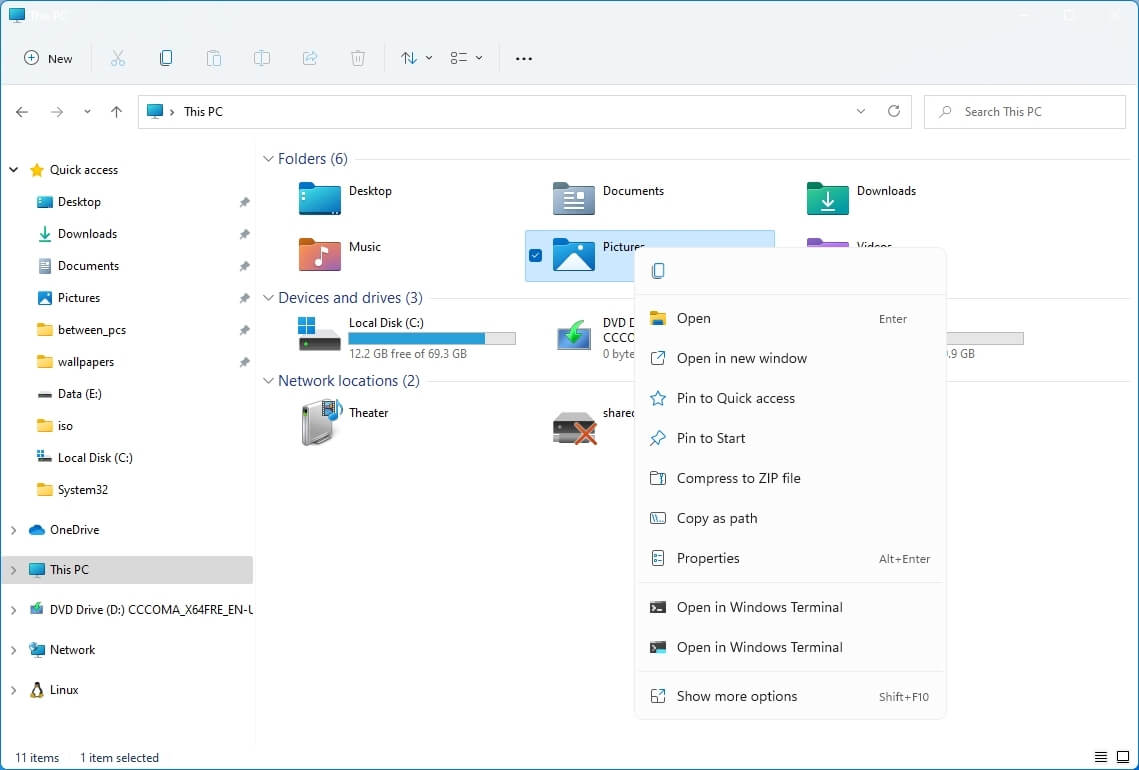
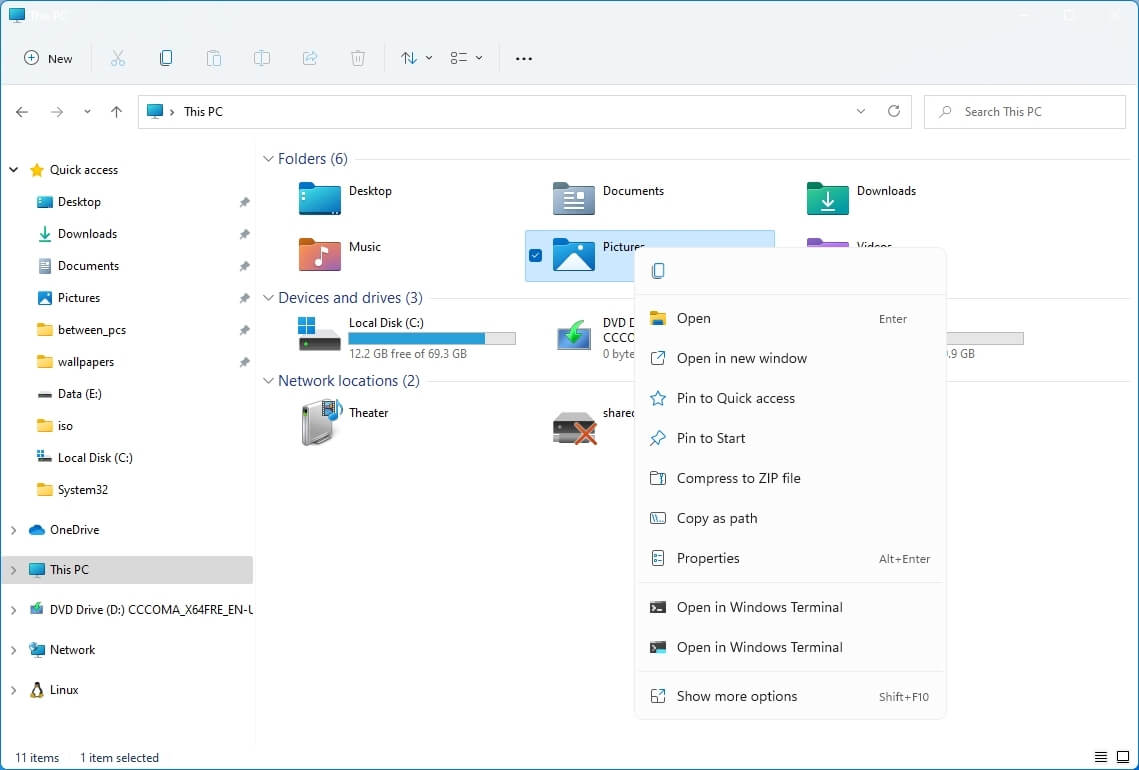
Konular: Karanlık ve açık modlar için Windows 11 için yepyeni varsayılan temalara ek olarak, Windows’u istediğiniz gibi yapabilmeniz için dört ek tema da içerir. Tüm yeni temalar ortalanmış Görev Çubuğunu tamamlayacak şekilde tasarlanmıştır. Microsoft, görme engelliler için ışık hassasiyeti gibi yeni zıt temalar da ekledi. Temayı değiştirmek için masaüstünüzdeki sağ düğmeye tıklamanız ve “Kişiselleştirme“yi seçmeniz yeterlidir.
Sesler: Windows 11’deki sesler daha hafif ve daha atmosferik hale geldi. Ayrıca, hangi Windows temasının ayarladığına bağlı olarak biraz farklıdırlar – karanlık veya açık mod. Ayrıca, bilgisayarınız kilit ekranına yüklendiğinde ve oturum açmaya hazır olduğunda duyacağınız Windows başlatma sesi de döndürülür.
Widget
Widget’lar sizi doğru ve yararlı bilgilere yaklaştırır. Görev Çubuğu’ndaki widget simgesine tıklamanız, dokunmatik kontrolü kullanarak sola kaydırmanız veya klavyede WIN’in W’sine dokunmanız yeterlidir ve widget’lar masaüstünün solunda görünecektir. Widget ekleyerek veya silerek, konumu, boyutu değiştirerek ve içeriği özelleştirerek deneyiminizi kişiselleştirebilirsiniz. Microsoft’un şu anda sağladığı widget’lar kümesi Takvim, Hava Durumu, Yerel Trafik, Microsoft Yapılacaklar, OneDrive’dan Fotoğraflar, Spor ve Siber Sporlar, Hisse Senedi Fiyat İzleme Listeleri ve İpuçlarını içerir.
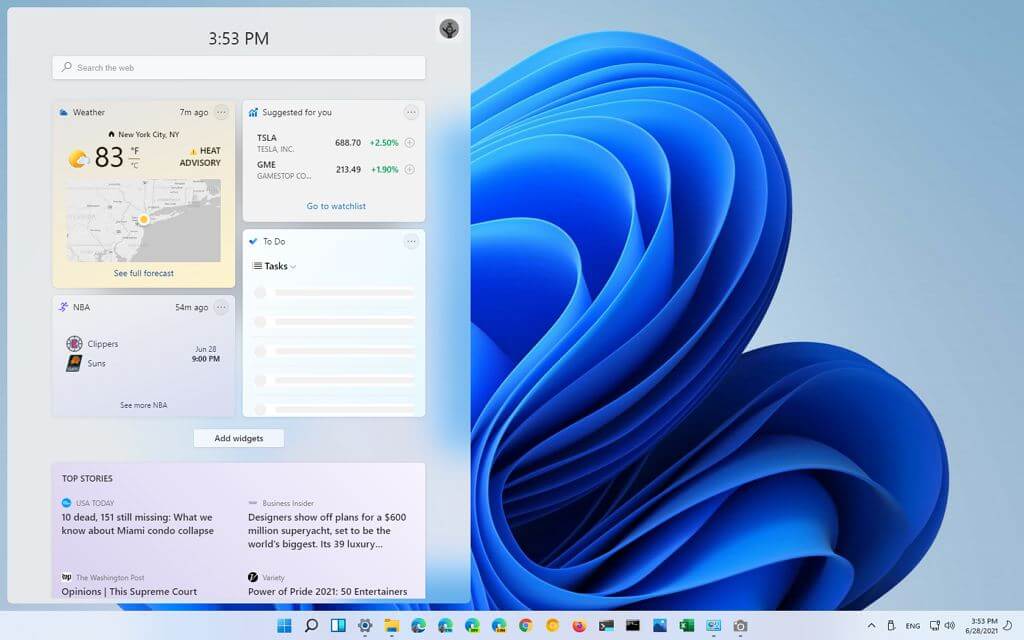
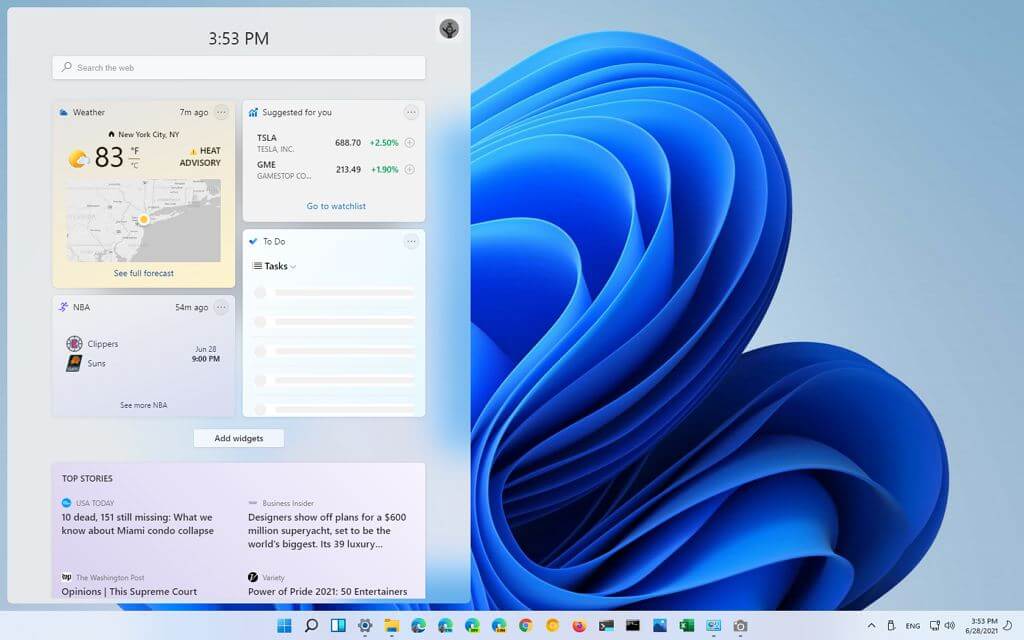
Widget’lara ek olarak, The New York Times veya BBC gibi 4.500’den fazla küresel markanın en son içerikleriyle entegre bir kişiselleştirilmiş haber akışı ile güncel kalabilirsiniz. Haber kaynağı, ilginizi çeken hikayeleri göstermek için uyarlanır ve ilginizi çeken daha fazla içerik görmek için özelleştirebilirsiniz.
Çoklu görev
Yeni çoklu görev özellikleriyle üretkenliğinizi ve yaratıcılığınızı artırın:
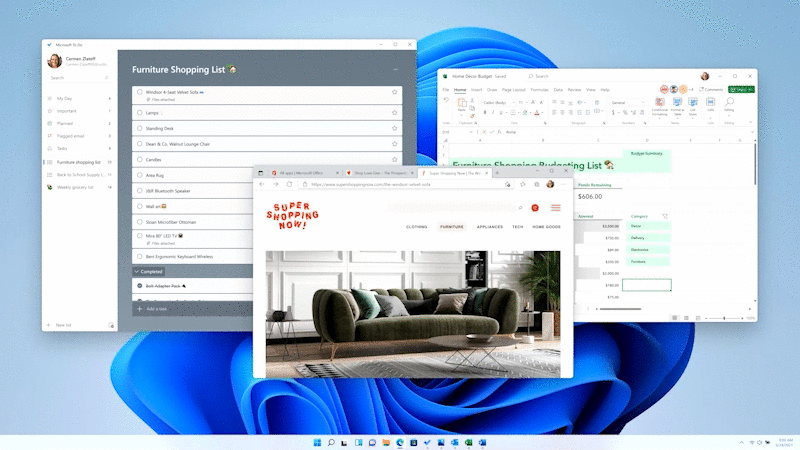
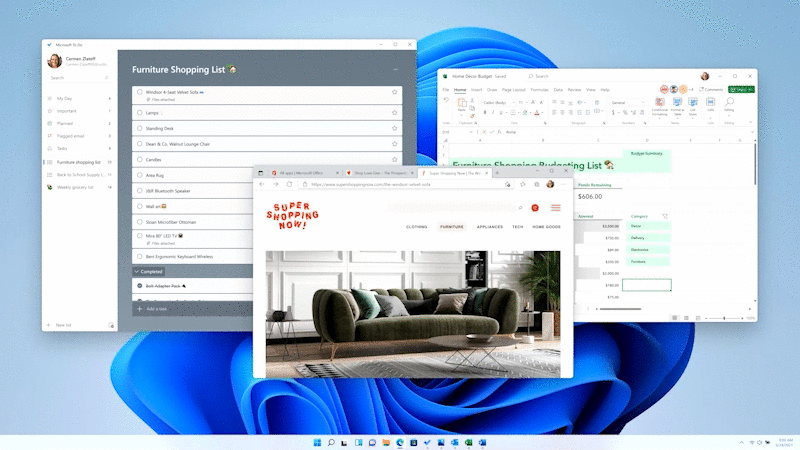
Yaslama düzenleri: Kullanılabilir yapışma düzenlerini görmek için pencere maksimize etme düğmesinin üzerine gelin, ardından pencereyi bağlamak için bölgeye tıklayın. Daha sonra pencereleri kontrollü bir bağlama yardımıyla düzenin geri kalanına bağlamanız istenir. Küçük ekranlar için size 4 snap düzeni seti sunulacaktır. Win kısayollarını kullanarak bir açılır snap düzeni de tetikleyebilirsiniz.
Bağlama grupları: Bağlama grupları, bağlı pencerelere kolayca geri dönmenin bir yoludur. Bu yöntemi denemek için ekranda en az 2 uygulama penceresini koruyun. Yakalama grubunu bulmak için görev çubuğundaki bu açık uygulamalardan birinin üzerine gelin ve hızlı bir şekilde geri dönmek için üzerine tıklayın.
Masaüstü: Masaüstü erişimi görev çubuğundaki WIN sekmesiyle yapılır. Sırayı değiştirebilir ve masaüstlerinin her biri için arka planı ayarlayabilirsiniz. Varolan masaüstlerine hızlı bir şekilde erişmek veya yeni bir tane oluşturmak için görev çubuğundaki görev görünümünün üzerine de gelebilirsiniz.
Yeni Microsoft Mağazası
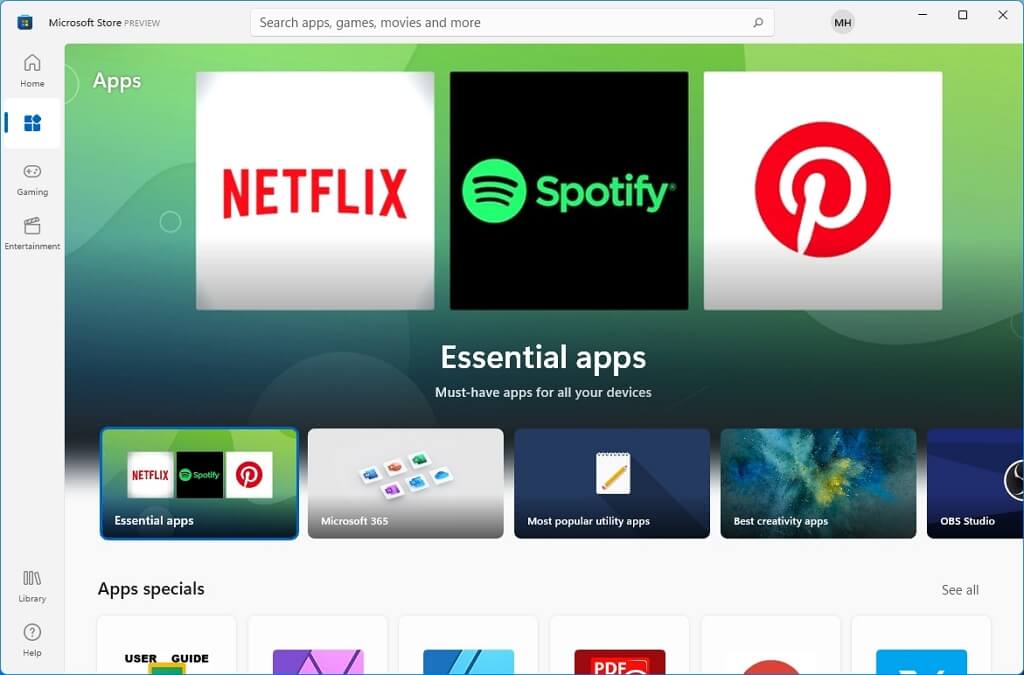
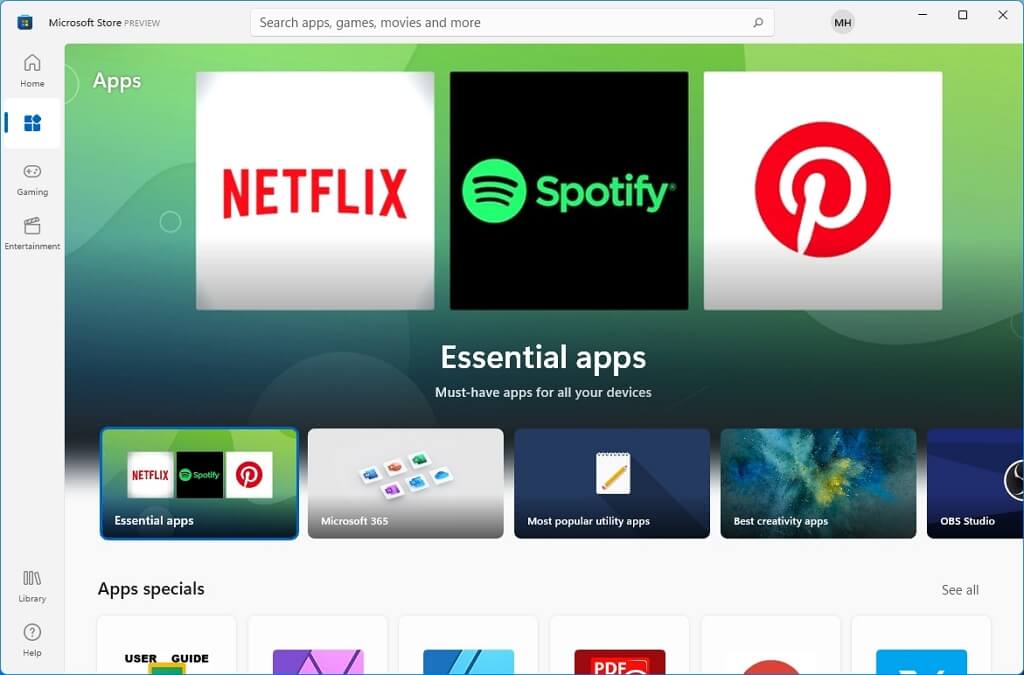
Günümüzün Windows 11 yapısında, yeni Microsoft Store’un erken önizlemesini deneyebileceksiniz. Microsoft, uygulama ve oyun mağazasını oluşturmaya ve geliştirmeye devam edecektir. Bu yapı, Microsoft Store’un yepyeni tasarımına ilk bakışı gösterir; önümüzdeki aylarda, geliştiricilerin geçen hafta bahsettiğimiz diğer özellikleri nasıl ekleyeceğini göreceksiniz.
Birden çok monitörle başa çıkma
Dizüstü bilgisayarınızın harici monitörle bağlantısını kestiğinizde, üzerindeki pencereler yuvarlanır. Bilgisayarınızı monitöre yeniden bağladığınızda, Windows 11 her şeyi yerine döndürür. Bu özelliklerin ayarları Ayarlar bölümünde bulunabilir, birden çok ekran, görüntüleyebilir.
Dokunmatik Klavye
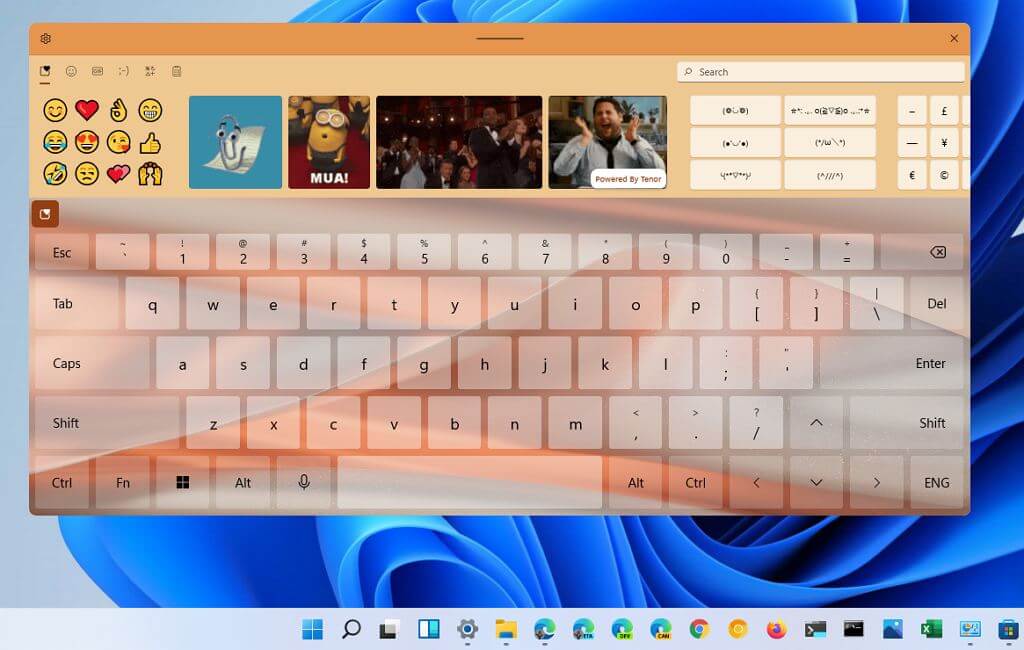
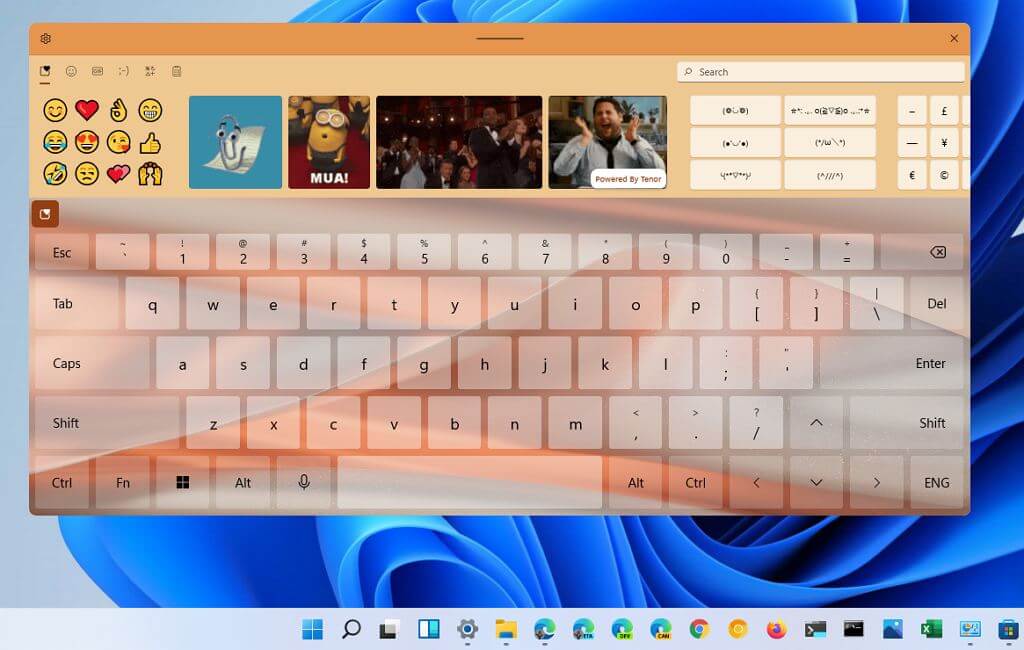
Dokunmatik Klavye Kişiselleştirme: Windows 11’i kişiselleştirmek için Surface renklerine uyan üç tema da dahil olmak üzere 13 yeni dokunmatik klavye temesi geliştirildi. Microsoft ayrıca arka plan görüntüleri de dahil olmak üzere tamamen kişiselleştirilmiş temalar oluşturmanıza olanak tanıyan yepyeni bir tema mekanizması oluşturmuştur. Geri bildirimlere dayanarak, geliştiriciler dokunmatik ekran klavyesinin boyutunda da bir değişiklik yaptı.
Ses Girişi Başlangıcı: Yeni ses girişi başlatma aracı, seçtiğiniz metin alanında ses girişini başlatmanın hızlı ve kolay bir yoludur. Varsayılan olarak kapalıdır, ancak sesli yazma ayarlarında (sesli yazmaya başlamak için WIN ve H) açabilir ve ardından ekranda istediğiniz yere yerleştirebilirsiniz.
Geliştirilmiş Dokunma Hareketleri: Uygulamalar ve masaüstleri arasında geçiş yapmayı kolaylaştıran yeni dokunmatik ekran hareketlerini sorunsuz bir geçişle değerlendirin. Hareketler dokunmatik yüzey hareketlerine benzer, ancak dokunmatik giriş için özel olarak tasarlanmış düşünceli iyileştirmelere sahiptir. İşte deneyebileceğiniz bir liste:
Üç parmak hareketleri:
- Sola/sağa kaydırın – kullanılan son uygulama penceresine hızlı bir geçiş.
- Aşağı kaydırın – masaüstünüze dönün (yukarı kaydırırsanız uygulama pencerelerini geri yükleyebilirsiniz).
- Yukarı kaydırın – tüm uygulama pencerelerini ve masaüstlerini görüntülemek için Çoklu Görev Görünümü’nü açın.
Dört parmakla yapılan hareketler:
- Sola/sağa kaydırın – önceki/sonraki masaüstüne geçin.
- Yukarı/aşağı kaydırın – (üç parmakla aynı).
Kalem Menüsü: Dijital kalem kullanıyorsanız, görev çubuğunun sağ alt köşesindeki kalem simgesine tıklayarak kalem menüsünü açabilirsiniz. (Kalem simgeniz yoksa, görev çubuğundaki sağ düğmeye tıklayıp görev çubuğu ayarlarına giderek açabilirsiniz.
Dil/giriş anahtarı: Hızlı Ayarlar’ın yanındaki görev çubuğunun sağ alt köşesinde görünen bir anahtarla ek diller ve klavyeler arasında hızla geçiş yapabilirsiniz. Giriş yöntemleri arasında geçiş yapmak için WIN tuşlarının bir birleşimini de kullanabilirsiniz. Ek diller ve klavyeler eklemek için Dil ve Bölge > Saat ve Dil > Ayarlar menüsüne gidin.
Geliştirilmiş ekran
Dinamik Güncelleme Sıklığı: Dinamik Güncelleme Sıklığı, bilgisayarınızın çizim yaparken veya kaydırırken yenileme hızını otomatik olarak artırmasına (daha yumuşak bir his elde edeceğiniz anlamına gelir) ve dizüstü bilgisayarınızın enerji tasarrufu yapabilmesi için ihtiyacınız olmadığında azaltmasına olanak tanır. Drr’yi dizüstü bilgisayarınızda Gelişmiş Ekran > Görüntüle > > Ayarlar menüsünden deneyebilir ve “Güncelleme Sıklığını Seç” te “Dinamik” güncelleme sıklığını seçebilirsiniz. DRR özelliği, en son Windows 11 Insider Preview yapılarını çalıştıran bazı dizüstü bilgisayarlar için geçerlidir ve yalnızca uygun ekran donanımına ve grafik sürücüsüne sahip dizüstü bilgisayarlar kullanılabilir. Daha fazla bilgi için bu blog gönderiye göz atın.
Windows 11’de görünecek diğer ekran iyileştirmeleri: Otomatik HDR, uyarlanabilir içerik parlaklık kontrolünü (CABC) devre dışı bırakma, renk kontrollü uygulamalarda HDR desteği ve HDR sertifikası.
Yeni “Seçenekler”
Microsoft, güzel, kullanımı kolay ve tüm Microsoft özelliklerinizi Windows 11’e dahil etmek için yeni bir Ayarlar uygulaması geliştirdi. Ayarlar, sayfalar arasında depolanan solak navigasyona sahiptir ve Microsoft, nerede olduğunuzu anlamanıza ve koltuğunuzu kaybetmemenize yardımcı olmak için ayarlarda derinleşirken bir gezinti zinciri (ekmek kırıntısı menüsü) ekledi. Ayarlar sayfaları da tamamen yenidir, üstte anahtar bilgileri vurgulayan yeni denetimler ve gerektiğinde ayarlamak için yaygın olarak kullanılan ayarlar. Bu yeni denetimler Sistem, Bluetooth ve Aygıtlar, Ağ ve Internet, Kişiselleştirme, Hesaplar ve Windows Update gibi birden çok kategoride bulunur. Microsoft ayrıca birçok ayara sahip genişletilebilir sayfalar ekledi.
Windows 11 ile yeni deneyim
Windows 11’i yükleme deneyimi (genellikle “kutudan çıkma yükleme deneyimi” veya kısaltılmış OOBE olarak adlandırılır) yeni bir renkli animasyonlu ikonografi ve daha modern bir ışık teması kullanılarak yeniden tasarlanmıştır. Bu yeni kurulum deneyimi, Windows 11 ile yeni bilgisayarın ilk dahil edilmesinden bu yana Windows 11’e ilgi yaratmayı amaçlıyor. Geri bildirimlerinize bağlı olarak, Microsoft yükleme sırasında bilgisayarınızı adlandırma özelliğini ekledi. Yükleme işlemini tamamladıktan sonra, başlatma, yeni bilgisayarınızı hızlı bir şekilde özelleştirmenize yardımcı olan yeni bir ilk başlangıç uygulamasıdır. Start-up şu anda sınırlı sayıda sayfaya sahiptir, ancak zamanla geliştiriciler Windows 11’e yeni gelenleri daha fazla eğitmek ve yardımcı olmak için daha fazla içerik eklemeyi planlamayı planlamamaktadır.
Bu deneyimi kurmak ve denemek isteyen içeriden gelenler için, kurtarma sistemine giderek bilgisayar ayarlarınızı sıfırlayabilir bilgisayarınızı orijinal durumuna döndürebilir bilgisayarınızı yeniden başlatabilir ve “Her Şeyi Sil“i seçebilirsiniz. Bu işlem bilgisayarınızdaki verileri siler, bu nedenle aygıtı sıfırlamadan önce dosyalarınızı yedeklemenizi öneririz.
Wi-Fi 6E desteği
Microsoft, ekosistem ortaklarının yeni Windows bilgisayarlarda gelişmiş Wi-Fi kablosuz teknolojileri sunmasını sağlayarak Wi-Fi 6E’yi Windows ekosistemine sokmaktan heyecan duyuyor. Wi-Fi 6E, Wi-Fi bant genişliğini 3 kat artırmanıza ve Wi-Fi deneyimini daha yüksek hızlar, daha fazla bant genişliği, daha düşük gecikme süresi ve daha iyi güvenlik ile dönüştürmenize olanak tanıyan devrim niteliğinde bir geliştirmedir. Birçok OEM zaten Windows 6E özellikli bilgisayarlar sağlar ve ilk Wi-Fi 6E etkin noktaları ve hücre cihazları da mevcuttur.
Bu Insider Preview derlemesini Wi-Fi 6E özellikli bir PC ve ilgili sürücülerin yanı sıra bir Wi-Fi 6E yönlendirici ile yükledikten sonra her şey çalışacaktır.
Intel AX210 ve sürücü gibi bir Wi-Fi 6E cihazıyla donatılmış bir WID’ye ihtiyacınız olacak. Intel’den sürücünün en son sürümünü almak için aşağıdaki kılavuza bakın: Intel® Wi-Fi 6E AX210 Kullanarak Wi-Fi 6E / 6GHz Bandı Nasıl Etkinleştirir?
Wi-Fi 6E yönlendiriciye bağlandıktan sonra, Windows /Network ve Internet/Wi-Fi ayarlarına gidin ve 6GHz ağ aralığına bağlı olup olmadığınızı kontrol etmek için Bağdaştırıcı Özellikleri’ni seçin. Komut satırından bir aralığı şu şekilde yazarak da bulabilirsiniz: netsh wlan show int
Windows veya Wi-Fi Direct’te mobil erişim noktası kullanıyorsanız, bu özelliklerin yalnızca Wi-Fi 5’i (802.11ac) desteklediğini lütfen unutmayın.
Windows 11 + Office
Günümüzün Windows 11 Insider Preview yapısıyla aynı zamanda Office Ekibi, Office Insider’lara Windows 11’de parlayacak yeni bir tasarıma sahip Office uygulamalarının önizlemesini yayınlıyor! Geri bildirimlerinize dayanan yeni tasarım, tüm Office uygulamalarının doğal ve bütünsel bir görünümünü sağlar. Office insider’ı nasıl edinip daha sezgisel bir Office’i nasıl deneyebileceğinizi buradan öğrenin.
Ayrıca, ARM bilgisayarlardaki Windows Insider üyeleri ARM’de Windows için Office’in 64 bit sürümüne sahip olabilir. Daha fazla ayrıntı için bu blog gönderisini buradan görebilirsiniz.
Değişiklikler ve iyileştirmeler
- Bilgisayarınız güncelleştirmeleri yüklemek için yeniden başlatmayı beklediğinde, güncelleştirmeler için yeniden başlatmanın ne kadar süreceğini görebilirsiniz. Bu bilgiler Başlat menüsünde, bildirimleri yeniden başlat,Windows Update Ayarları sayfasında ve görev çubuğundaki Windows Update Center simgesinin içinde bulunur. Bu özellik kademeli olarak kullanıma sunulmaktadır, bu nedenle tüm Dev içeriden gelenler hemen görmeyecektir.
- İçeriğini güncellemeye başladığınızda bazı içeriden gelenler “Önerilen” üzerindeki sağ düğmeye tıklayabilir. İlk başta bu sadece bazı içeridekiler için geçerli olacaktır.
Dikkate değer sorunlar
Windows 10’dan Windows 11’e yükselttiğinizde veya Windows 11’e yükselttiğinizde, bazı özellikler güncel olmayabilir veya kaldırılabilir.
Görev Çubuğu
- Görev çubuğu aynı anda birden fazla monitörde gösterilmez, ancak bir sonraki yapıda düzeltilir.
- Önizlemede, görev çubuğundaki bir görev görünümünün üzerine gelirsek, pencerelerin tümü görüntülenemez.
Seçenekler
- Windows 11’e yükselttiğinizde, birden fazla kullanıcı hesabı olan bir cihazı başlatmazsınız.
- Gelecekteki yapılarda düzeltilecek bazı hatalar da dahil olmak üzere Ayarlar uygulamasının hala güncel olmayan küçük bir sayfa kümesi vardır.
- Güç Modu Güç ve Pil sayfasında görünmez.
- Ayarlar uygulamasını başlattığınızda kısa bir yeşil flaş görebilirsiniz.
- Seçeneklerinizin ayarlarını değiştirmek için hızlı ayarları kullandığınızda, Ayarlar uygulamasının kullanıcı arabirimi istenen durumu kaydetmeyebilir.
Başlat
- Bazı durumlarda, ana ekranınızdan veya görev çubuğunuzdan bir arama kullandığınızda metin giremeyebilirsiniz. Bir sorun yaşıyorsanız, Çalıştır iletişim kutusunu açmak için klavyede Win’s R’ye dokunun ve kapatın.
- Uygulamaların ana ekrandan eklenmemesine, iletkendeki komut çubuğunun kapatılmasına veya bağlamanın gizlenmesine engel olan bir sorunu gidermek için çalışmalar devam ediyor. Bunu düzeltmek için bilgisayarınızı yeniden başlatın.
Arama
- Arama çubuğundaki uygulama simgeleri indirilmeyebilir ve gri karelerde görünebilir.
- Görev çubuğundaki arama simgesinin üzerine geldiğinizde, üçüncü son arama yüklenmez ve boş kalır.
- Görev çubuğuna tıklanından sonra arama çubuğu açılmayabilir. Bu durumda, Windows Gezgini işlemini yeniden başlatın ve arama çubuğunu yeniden açın.
- Görev çubuğundaki bir arama simgesinin üzerine geldiğinizde, en son aramalar görünmeyebilir. Bunu düzeltmek için aygıtı yeniden başlatın.
- Arama çubuğu siyah görünebilir ve arama kutusunun altında herhangi bir içerik görüntülemeyebilir.
Widget:
- Metnin sistem ölçeklendirilmesi tüm widget’ları orantılı olarak ölçeklendirir ve kırpılmasına neden olabilir.
- Widget çubuğundan bağlantıları çalıştırmak uygulamaları ön plana çıkarmayabilir.
- Ekran okuyucu veya ekran spikeri kullanıyorsanız, içeriği widget’larda yanlış görüntüleyebilirsiniz.
- Widget tahtası boş olabilir. Bu sorunu çözmek için oturumu kapatabilir ve sonra sisteme yeniden girebilirsiniz.
- Microsoft hesabı olan bir Outlook istemcisi kullanıyorsanız, takvim ve yapılacaklar listesi değişiklikleri gerçek zamanlı widget’larla eşitlenmeyebilir.
- Widget’lar harici monitörlerde yanlış boyutta görünebilir. Bununla karşı karşıyaysanız, widget’ları önce ana cihazınızın monitöründe WIN-W kombinasyon menüsünde bir dokunuşla veya kısayolla çalıştırabilir ve ardından ek monitörlerde çalıştırabilirsiniz.
Mağaza
- Widget ayarlarından hızlı bir şekilde birkaç widget ekledikten sonra, bazıları tahtada görünmeyebilir.
- Yükleme düğmesi bazı nadir durumlarda çalışmayabilir.
Windows Update Center üzerinden yükleme
Başlat | Ayarlar | Windows Update gidin. Yüklemeyi tamamlamak için bilgisayarı yeniden başlatmanız
Windows 10 yapı 22000.51’i indirin (Dev)
Alternatif indirme
Windows 11 Insider Preview yapı 22000.51’i yüklemek istiyorsanız, aşağıdaki yönergeleri kullanarak UUP dosyalarını doğrudan Microsoft’un resmi sunucularından indirebilir ve otomatik olarak bir indirme ISO görüntüsü oluşturabilirsiniz. Bakınız ; UUP dosyalarını kullanarak Windows 11 nasıl indirilir ve bir kurulum ISO dosyası nasıl oluşturulur




