İçindekiler
28 Haziran’da Windows 11 işletim sisteminin ilk sürümü olan Windows 11 Build 22000.51 (Dev) kullanıma sunuldu. Bu sürüm için ek sistem gereksinimleri var – Güvenli Önyükleme desteği ve TPM 2.0 modülünün varlığı. Bu gereksinimlere uygunluk, hem sistemin önceki bir sürümünden yükseltmeye çalışılırken hem de Windows 11’in temiz kurulumu sırasında doğrulanır.
Güvenli Önyükleme desteği ve TPM 2.0 modülünün doğruluğunu atlamak için bir yöntem mevcut.. Aşağıdaki TPM 2.0 ‘nin nasıl atlatılacağı adım adım anlatılmıştır.
Kayıt defteri ayarlarının nasıl değiştirilebileceği hakkında bilgi içeren normal bir Not Defteri aracı kullanarak bir metin belgesi oluşturun.
Metin belgesinde, aşağıdaki metni düzenleyin:
Windows Registry Editor Version 5.00 [HKEY_LOCAL_MACHINE\SYSTEM\Setup\LabConfig] "BypassTPMCheck"=dword:00000001 "BypassSecureBootCheck"=dword:00000001
- Metin düzenleyicinin ana menüsünden Dosya > Farklı Kaydet’i seçin.
- USB depolamayı seçin.
- Kayıt türü alanında , açılır listeden Tüm dosyalar (*. *) öğesini seçin
- Dosya adı alanına dosya için bir ad girin, örneğin Win11.reg
- FAT32 veya NTFS dosya sistemi ile dosyayı USB sürücüsüne kaydedin
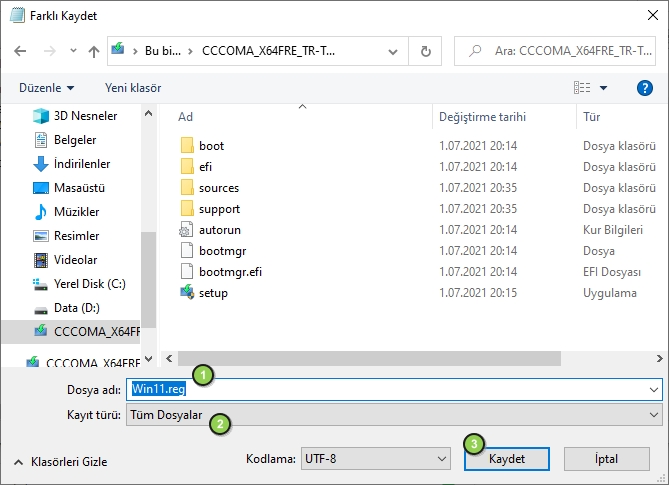
TPM 2.0 ve Güvenli Önyükleme olmadan Windows 11 yüklemesi
Kayıt defteri dosyasına sahip bir USB sürücüsünün bilgisayarınıza bağlı olup olmadığını denetleme
Windows 11’i yüklemeye başlama
Press any key boot from CD or DVD… görünce Enter basın.
Klavyeden dili, saat biçimini ve giriş yöntemini seçin.
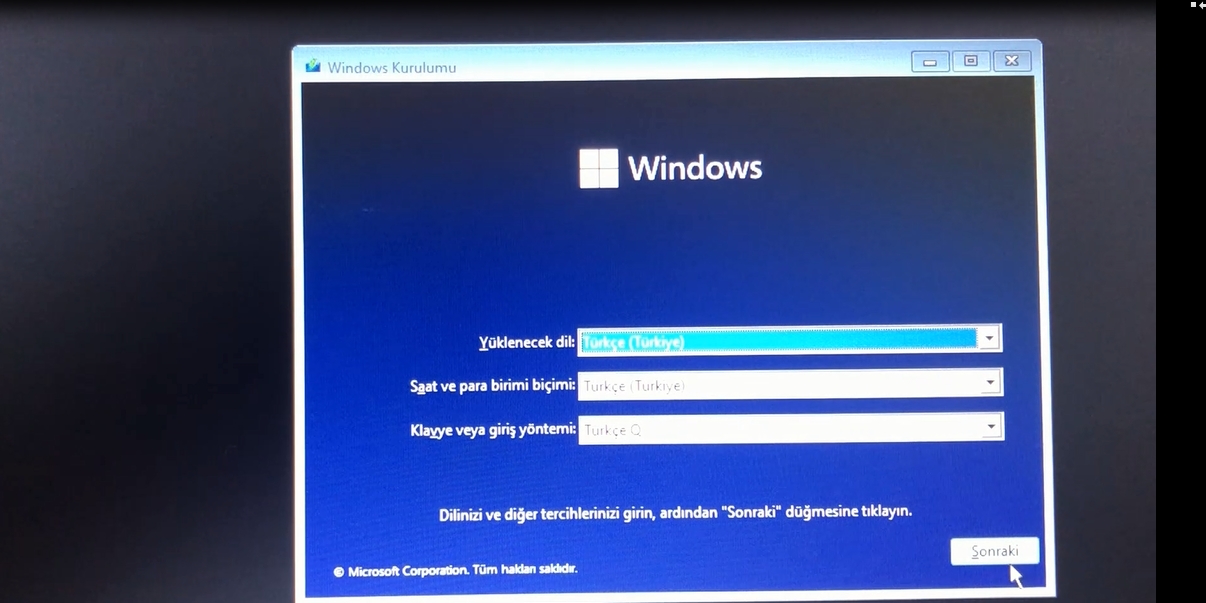
Bir sonraki pencerede, Yükle düğmesine tıklayın.
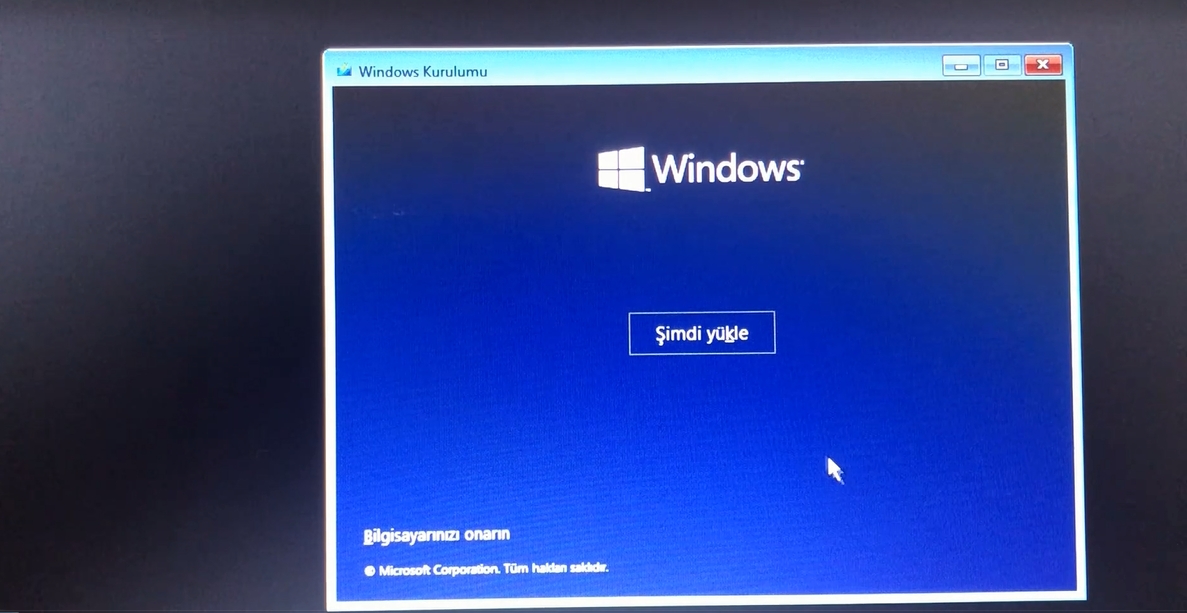
Windows 11 işletim sistemini etkinleştirmek için anahtar giriş penceresinde, ürün anahtarım yok tıklayın.
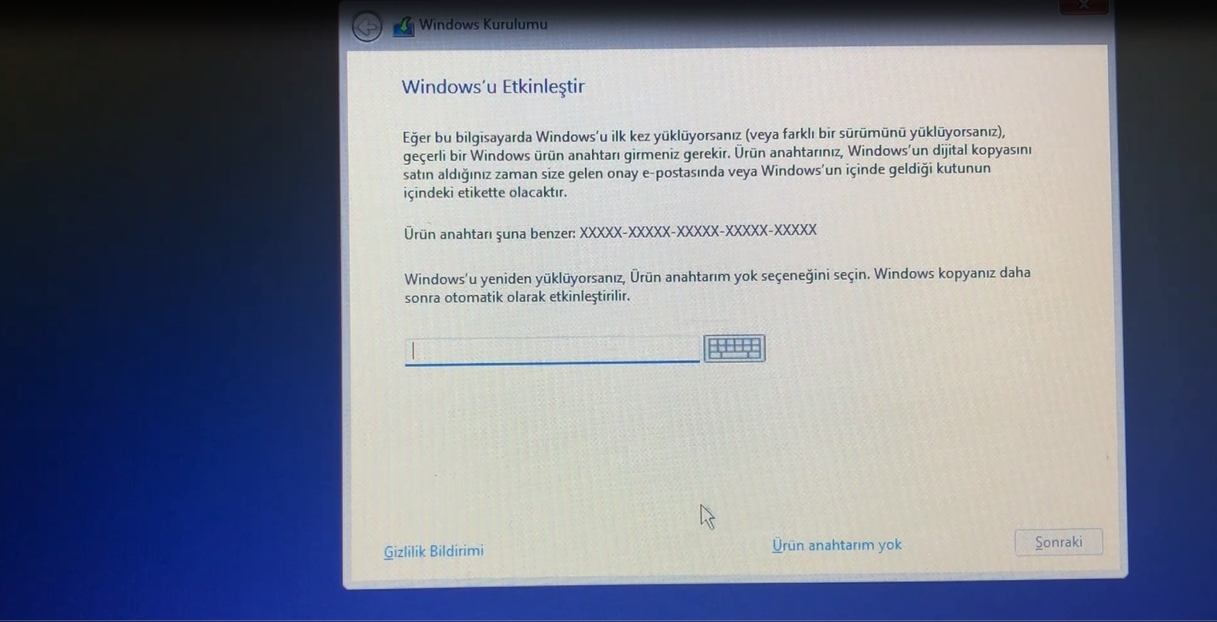
Bu bilgisayar Windows 11′ i çalıştıramaz uyarısı ekranında Shift + F10 tuş kombinasyonuna basın.

Komut isteminde penceresinde notepad.exe yazın ve Enter‘ a basın.
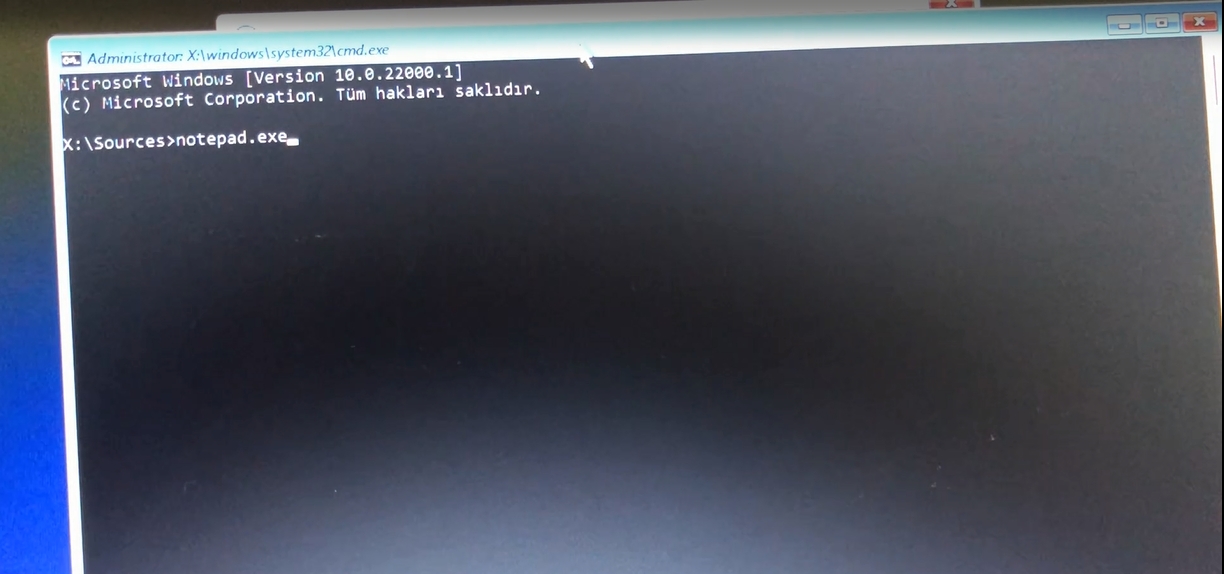
- Açılan metin düzenleyicisinde, ana menüde Dosya > Aç‘ı seçin.
- Oluşturduğunuz kayıt defteri dosyasının bulunduğu USB sürücüsünü seçin.
- Açılan listede Tüm Dosyalar‘ı seçin
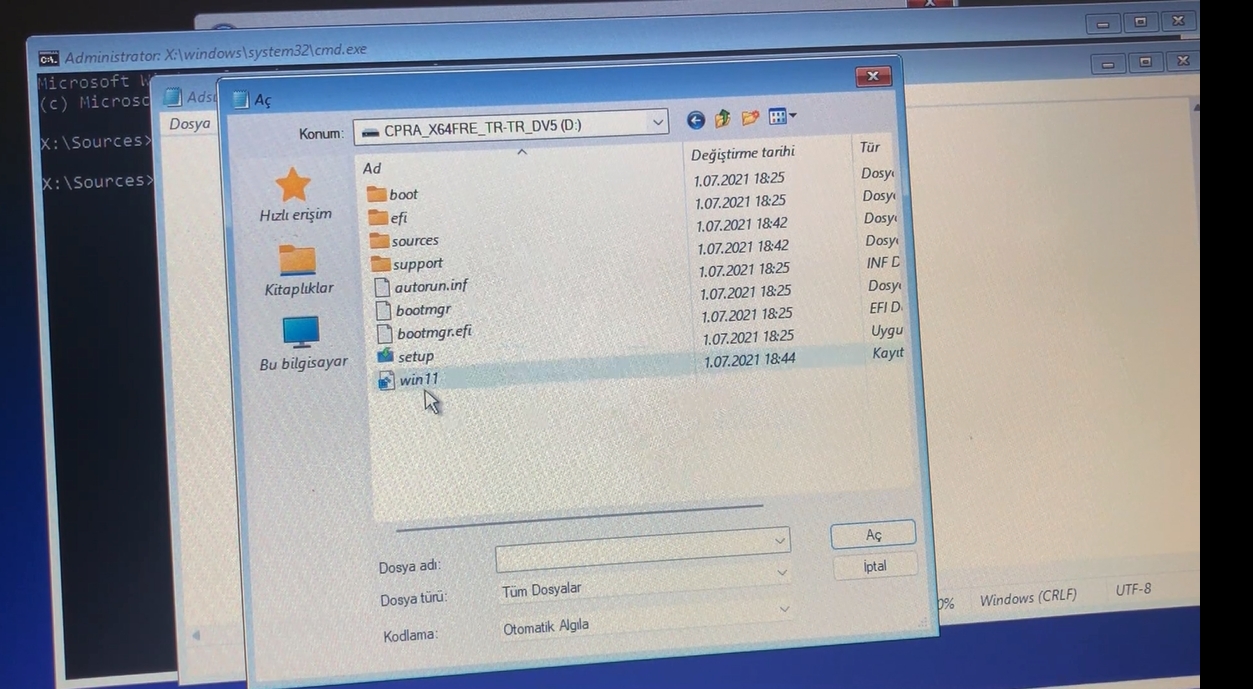
Kayıt defteri dosyasını seçin, bağlam menüsünü çağır ve Birleştir‘i seçin
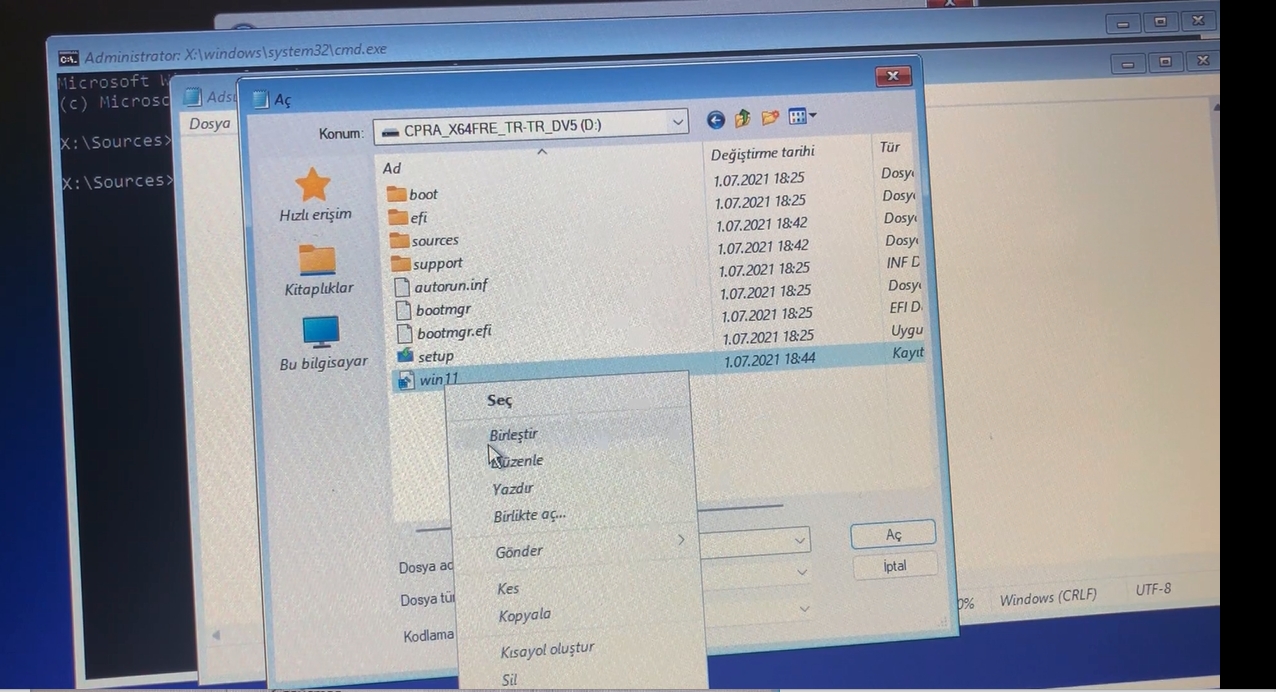
Açılan uyarı penceresinde Evet düğmesine basın
Metin düzenleyici penceresini ve komut satırı penceresini kapatın.
Bu bilgisayar Windows 11′ i başlatılamaz penceresinde sol üst köşede bulunan geri tuşuna basın.
Tekrar Ürü anahtarım yok yazısını tıklayın
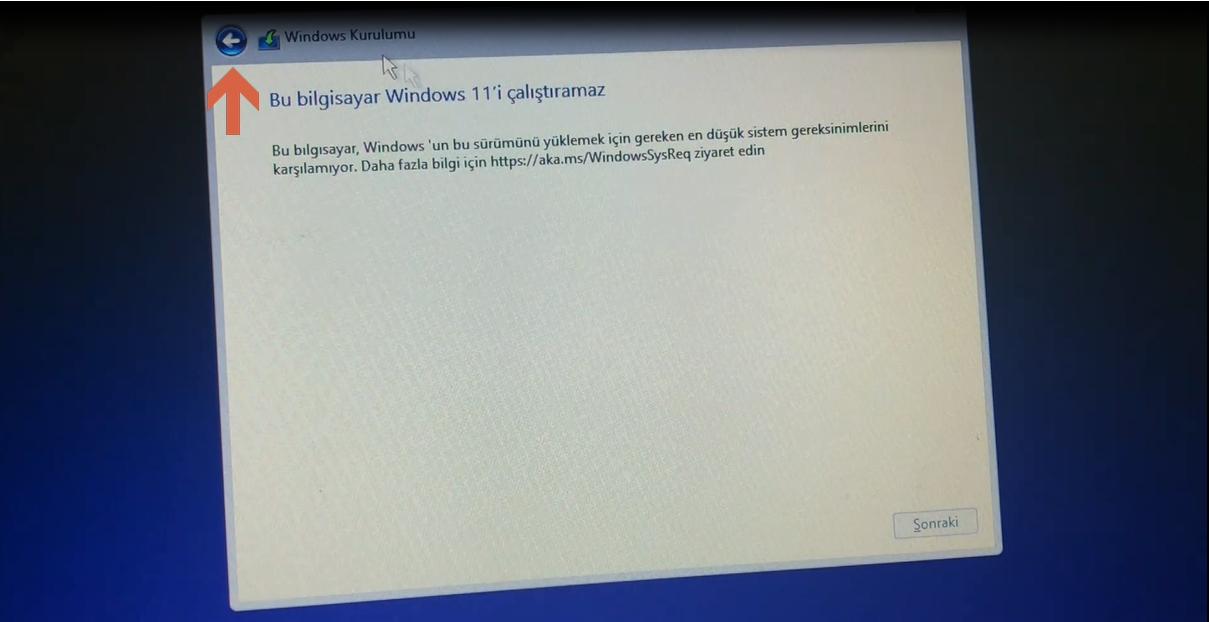
Bir sonraki adım lisans sözleşmesini okumak ve lisans koşullarını kabul etmektir. Lisans sözleşmesinin koşullarını kabul ediyorum onay kutusunu ayarlayın…. ve İleri‘yi tıklatın.
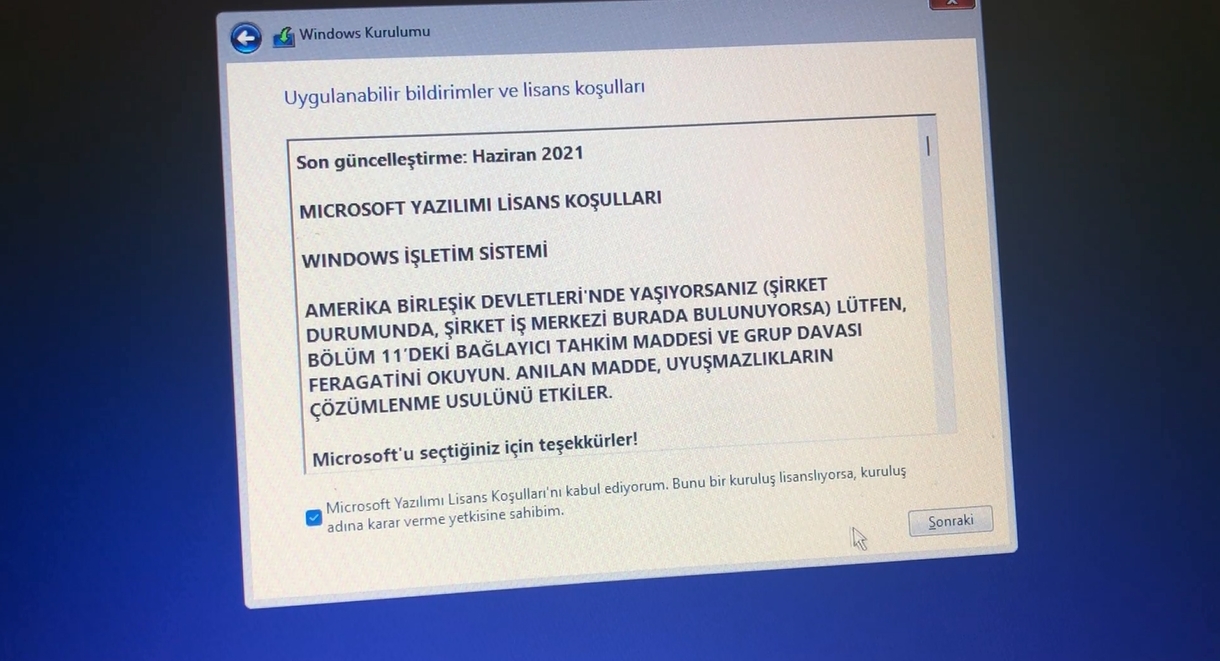
Temiz bir Windows 11 kurulumu için Özel: Yalnızca Windows’ u yükle (gelişmiş) seçin.
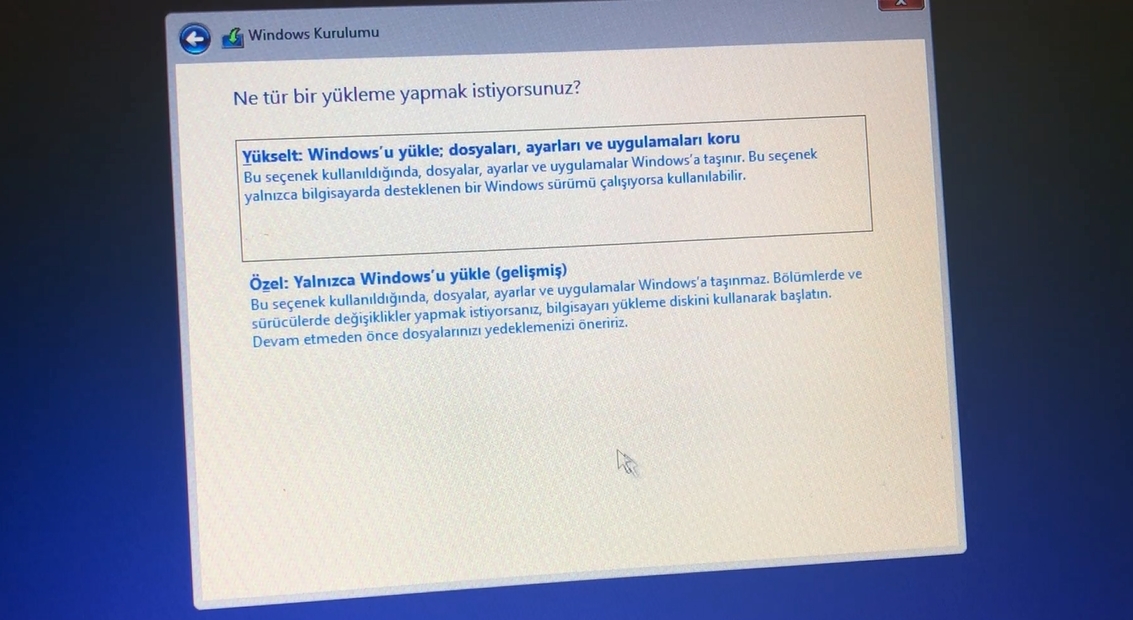
Ardından, işletim sistemini kurmak için bir bölüm seçmeniz gerekir.
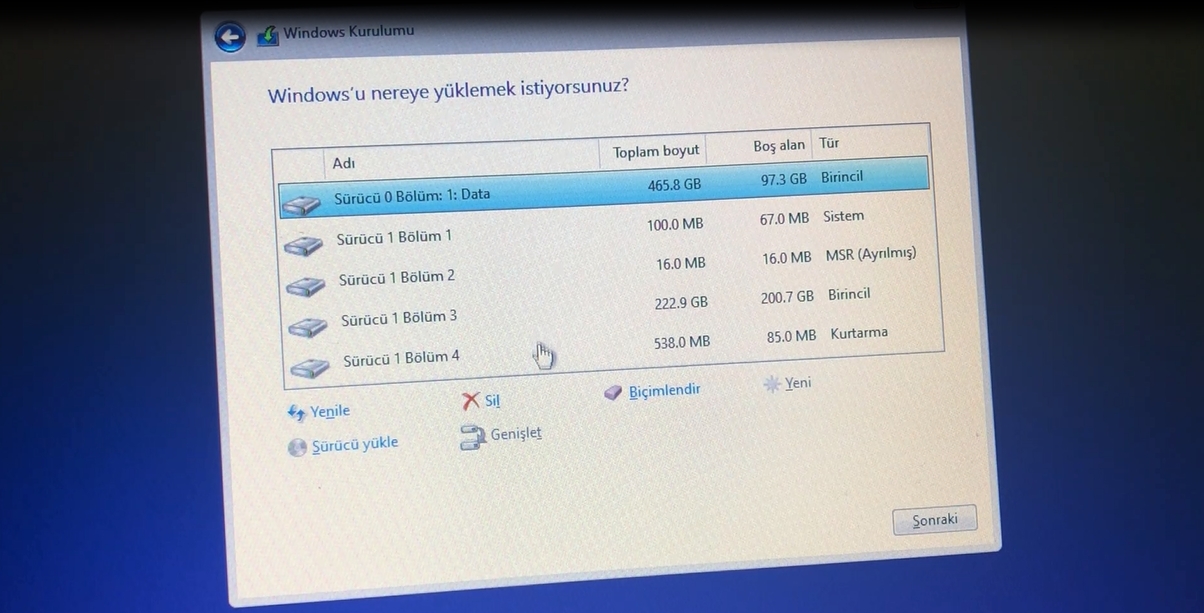
İşletim sistemi bileşenlerinin kopyalanması ve kurulması tamamlandıktan sonra bilgisayar birkaç kez yeniden başlatılacak, bileşenler ve donanım yapılandırılacaktır.
“Bu bilgisayar Windows 11 çalıştıramaz” kısmını geçmenin farklı bir yöntemi var. appraiserres.dll dosyasını değiştirerek Windows 11 kurulumu yapabilirsiniz. Konunun detayını Windows 11 Kurulumunda appraiserres.dll nasıl değiştirilir başlıklı yazıda bulabilirsiniz.
Kurulumun devamını hazırladığım videodan takip edebilirsiniz.




