İçindekiler
USB sürücüye yedekleme, Windows 11’de, harici USB depolama birimine tam yedekleme, ikincil sabit sürücülerden (belirtilmişse) dahil olmak üzere tüm sistemin bir güvenlik kopyasını oluşturur; bu, kritik sistem sorunları, fidye yazılımı, donanım gibi kötü amaçlı yazılım saldırıları durumunda bilgisayarınızı geri yüklemenize olanak tanır. hatası veya birincil sürücüyü yükseltirken.
Ayrıca bir yedekleme, yeni bir özellik güncellemesine veya tamamen yeni bir sürüme yükselttikten sonra, örneğin Windows 10’dan Windows 11’e yükselttikten sonra önceki bir kuruluma geri dönmenize yardımcı olabilir.
Windows 11, modern bir araç içermese de, Windows yükleme dosyalarından, aygıt sürücülerinden, uygulamalardan, ayarlardan ve dosyalarınızdan her şeyi içeren harici bir USB sürücüsüne bir yedekleme kaydetmek için eski “Sistem Görüntüsü Yedekleme” aracını kullanmaya devam edebilirsiniz..
“Yedekle ve Geri Yükle”nin Windows 11’de kullanımdan kaldırılmış bir özellik olduğunu, yani şu anda korunmadığını ve Microsoft’un bunu gelecek sürümlerde kaldırmayı seçebileceğini belirtmekte fayda var. Ancak, sistem sürücüsünü yükseltmek, yeni bir Windows sürümüne güncellemeden önce önceki kurulumunuzu korumak ve daha fazlası için geçici yedekler oluşturmak için yine de kullanabilirsiniz.
Bu yazıda, Windows 11’in tam bir yedeğini harici bir USB sabit sürücüye oluşturma adımlarını öğreneceksiniz.
Sistem Görüntüsü Yedekleme ile Windows 11’de yedekleme oluşturun
Windows 11’in bir USB sürücüsüne tam yedeğini oluşturmak için şu adımları kullanın:
Windows 11‘de Başlat’ı açın.
Denetim Masası‘nı arayın ve uygulamayı açmak için en üstteki sonuca tıklayın.
Sistem ve Güvenlik’e tıklayın.
Dosya Geçmişi‘ne tıklayın.
Sol bölmeden Sistem Görüntüsü Yedekleme seçeneğini tıklayın.

Sol bölmeden Bir sistem görüntüsü oluştur seçeneğini tıklayın.

Windows 11 yedeklemesini kaydetmek için harici sürücüyü seçin.

İleri düğmesine tıklayın.
Yedeklemeyi başlat düğmesini tıklayın.
Hayır düğmesini tıklayın .
Kapat düğmesini tıklayın .
Adımları tamamladığınızda, kurulum dosyaları, ayarlar, uygulamalar ve kişisel dosyalar ile Windows 11 cihazının tam bir yedeği oluşturulacaktır.
Ayrıca bir onarım diski oluşturmanız istenecektir, ancak yedeği geri yüklemek üzere kurtarma ayarlarına erişmek için Windows 11 önyüklenebilir ortamını kullanabileceğiniz için bu seçeneği yok sayabilirsiniz.
wbAdmin komutuyla Windows 11’de yedekleme oluşturun
wbAdmin komut satırı aracıyla Windows 11’de tam yedekleme oluşturmak için şu adımları kullanın:
Başlat’ı açın.
Komut İstemi’ni arayın , en üstteki sonuca sağ tıklayın ve Yönetici olarak çalıştır seçeneğini seçin.
Windows 11’de wbAdmin ile tam bir yedekleme oluşturmak için aşağıdaki komutu yazın ve Enter tuşuna basın :
wbAdmin start backup -backupTarget:E: -include:C: -allCritical -quiet
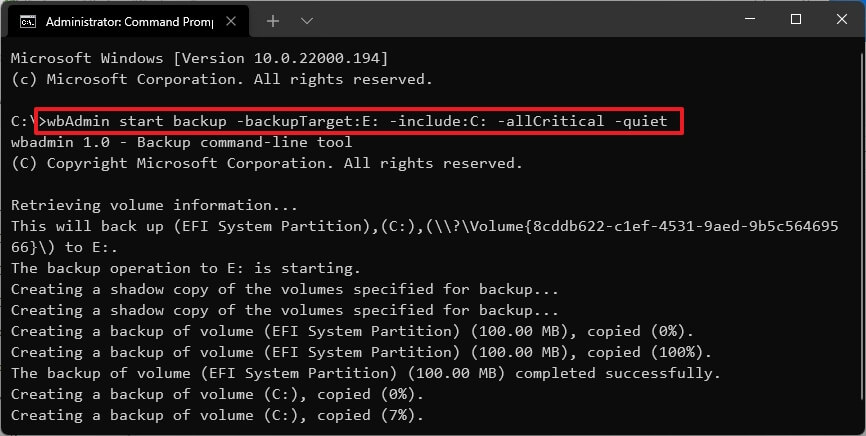
Komutta, “-backupTarget” seçeneğindeki “E”yi, yedekleme için kullanmak istediğiniz harici depolama için sürücü harfi ile değiştirin.
(İsteğe bağlı) Cihazınıza bağlı tüm sürücüleri içeren tam bir yedekleme oluşturmak için aşağıdaki komutu yazın ve Enter tuşuna basın :
wbAdmin start backup -backupTarget:E: -include:C:,D:,F: -allCritical -quiet
Komutta, “-include:C:,E:,F:” seçeneğindeki sürücü harflerini aygıtın sürücülerini yansıtan harflerle değiştirin.
Adımları tamamladıktan sonra yedekleme, komutta belirttiğiniz harici sürücüye kaydedilecektir.
Gelişmiş başlatma ile Windows 11’de yedeklemeyi geri yükleyin
Her iki yöntem de yedeklemeyi aynı şekilde işlediğinden, önceki bir yedeklemeyi kullanarak bir cihazı kurtarmak için talimatları kullanabilirsiniz. Masaüstüne erişiminiz yoksa , Sistem Görüntüsü Kurtarma aracını kullanmak için cihazı kurtarma ortamında başlatmak için bu adımları kullanın.
Windows 11’de bir yedeği geri yüklemek için şu adımları kullanın:
Ayarlar’ı açın.
Sistem’e tıklayın.
Sol taraftaki Kurtarma sayfasına tıklayın.
“Kurtarma seçenekleri” bölümünün altında, Gelişmiş başlangıç ayarı için Şimdi yeniden başlat düğmesini tıklayın.

Şimdi yeniden başlat düğmesine tekrar tıklayın .
Sorun Gider‘e tıklayın.

Gelişmiş seçenekler‘e tıklayın.
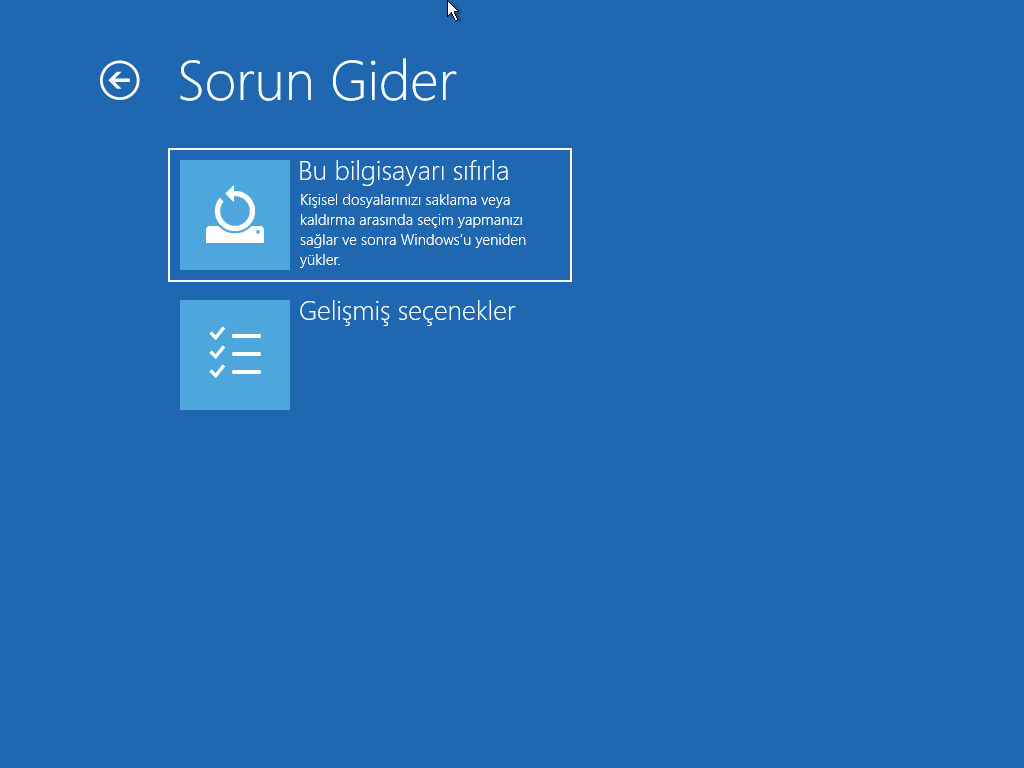
Diğer kurtarma seçeneklerini göster‘ i tıklayın.

Sistem Görüntüsü Kurtarma seçeneğini tıklayın.
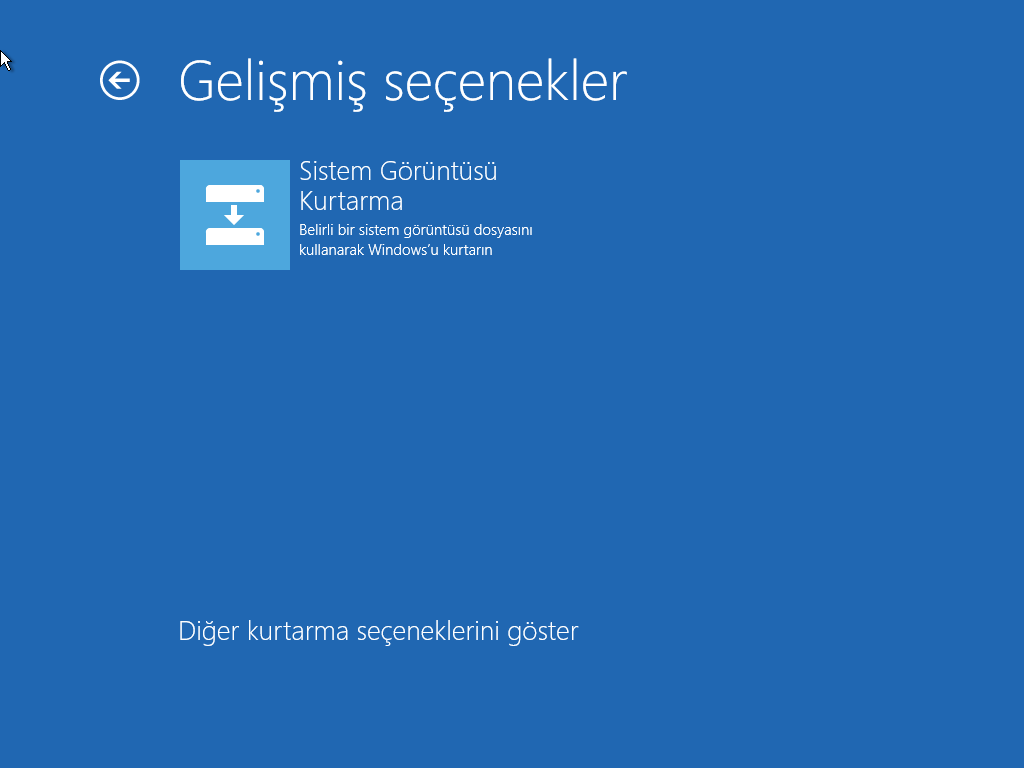
Windows 11 yedeklemesini geri yüklemek için “Mevcut en son sistem görüntüsünü kullan” seçeneğini seçin .

İleri düğmesine tıklayın.
İleri düğmesine tekrar tıklayın.
Bitir düğmesini tıklayın.
Adımları tamamladıktan sonra, sihirbaz bilgisayarın tam yedeklemesini geri yükleyerek işletim sistemi kurulumunu, ayarları, uygulamaları ve son yedeklemenin oluşturulmasından sonraki dosyaları geri yükleyecektir.
Tam yedekleme, herhangi bir kurtarma planının önemli bir parçası olsa da, yedekleme yalnızca son yedeklemeden sonraki verileri geri yükleyebileceğinden, bunları yaparken proaktif olmayı unutmayın. Ayrıca, dosyaların güncel bir yedeğini tutmak istiyorsanız, Dosya Geçmişi veya OneDrive gibi bir bulut depolama hizmeti kullanıyor olmalısınız.



