İçindekiler
Windows PC’lerin kullanıcıları ve yöneticileri bir seçeneğe sahip olacak: 2025’e kadar desteklenecek olan Windows 10’u devam ettirmek veya Windows 11’e yükseltmek arasında kendileri karar verecekler.
Microsoft, Windows 11’in Windows Update aracılığıyla Windows 10 sistemlerine yüklenmeye zorlanmayacağını söyledi. Yöneticilerin güncellemeleri manuel olarak kontrol etmesi gerekecektir. Ancak bu durum gelecekte özellikle Windows 10’un kullanım ömrünün bitiş tarihi yaklaştıkça değişebilir.
Windows 11’e yükseltmemenin en kolay yolu
Şimdilik, Windows 11’e yükseltme yapmaktan kaçınmanın en kolay yolu, Ayarlar | Güncelleme ve Güvenlik | Windows Güncelleme bölümünde Güncellemeleri denetle düğmesini tıklatmamaktır. Windows Update’te mevcut güncellemeleri manuel olarak aramazsanız, Windows 11 size sunulmaz.
Bu seçenek geçici olabilir, ancak öngörülebilir gelecek için çalışmalıdır.
Windows 11’e yükseltme nasıl engellenir
Windows 11 güncellemelerini engellemek, Windows 10 için düzenli özellik güncellemelerini engellemek kadar kolay değildir. Windows 10’un 21H1 sürümünden önce, özellik güncellemelerinin yüklenmesini ertelemek için yalnızca bir seçenek vardı. Bu seçeneği Grup İlkesi Düzenleyicisi’ni veya Windows Kayıt Defteri’ni kullanarak etkinleştirirseniz, Windows 11’e yükseltmeyi engelleyebilirsiniz.
Grup İlkesi Düzenleyicisini Kullanma
Yerel Grup İlkesi Düzenleyicisi yalnızca Windows 10 Pro, Education ve Enterprise sürümlerinde kullanılabilir.
Çalıştır komut penceresini açmak için Win+R tuşlarına basın.
Aç bölümüne gpedit.msc yazın ve Enter basın.
Açılan Grup İlkesi Düzenleyicisi’nde aşağıdaki yola gidin: Yerel Bilgisayar İlkesi | Bilgisayar Yapılandırması | Yönetim Şablonları | Windows Bileşenleri | Windows Update | İş için Windows Update
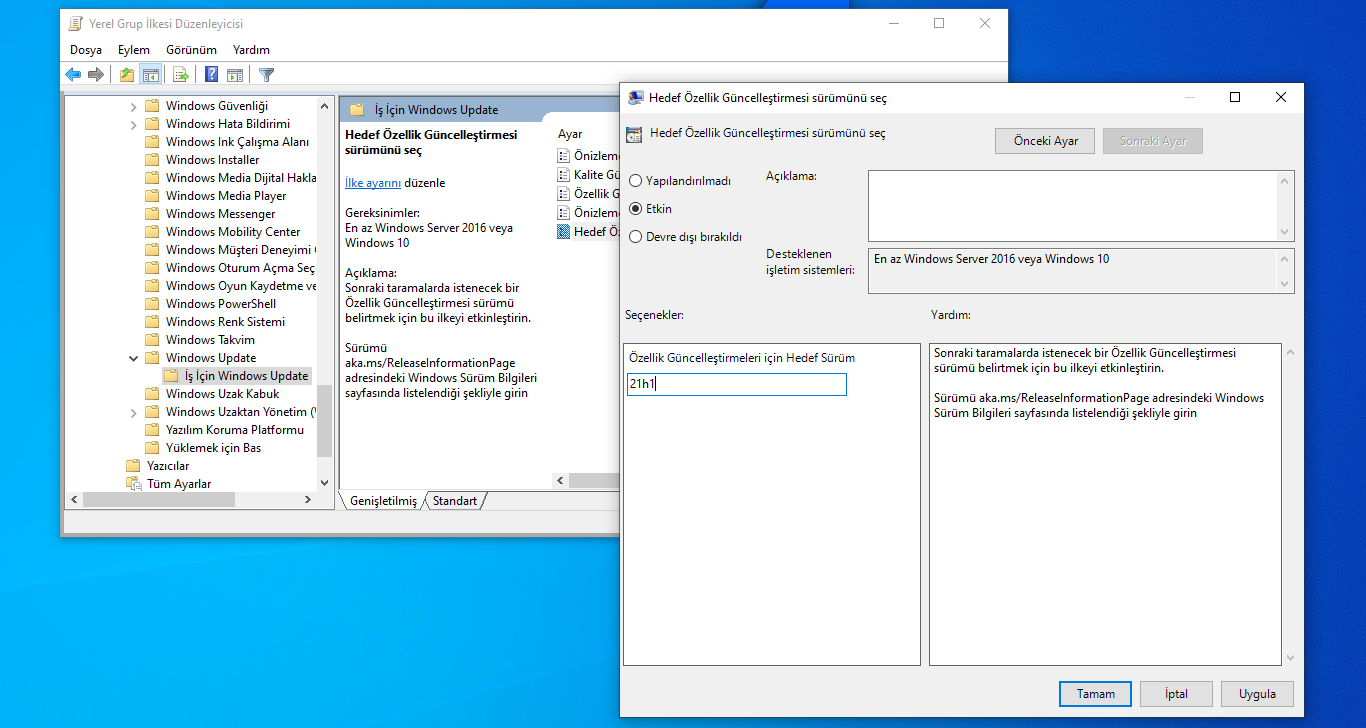
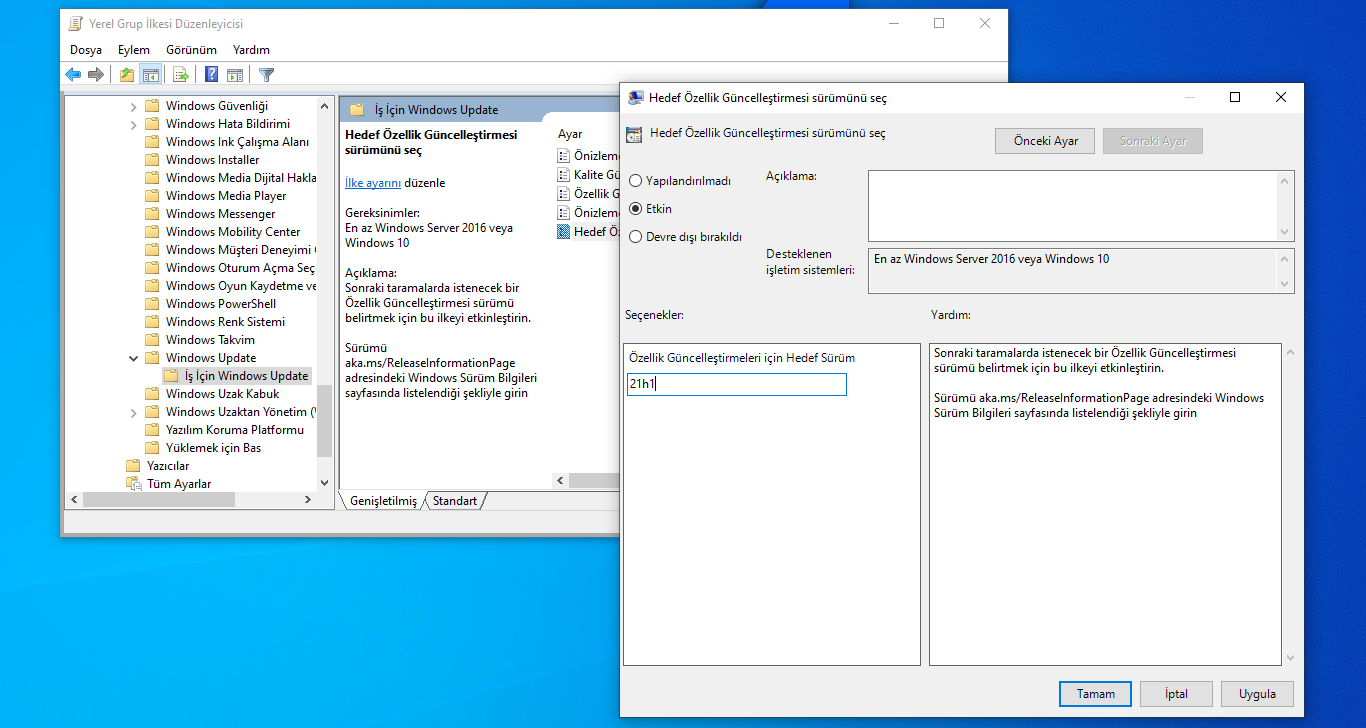
Hedef Özellik Güncelleştirmesi sürümünü seç ilkesine çift tıklayın.
Politikayı Etkin olarak ayarlayın.
“Özellik Güncelleştirmeleri için Hedef Sürüm” alanına 21H1 yazın.
Uygula düğmesine tıklayın.
Sistem kayıt defterini kullanıyoruz
Çalıştır komut penceresini açmak için Win+R tuşlarına basın.
Aç bölümüne regedit.exe yazın ve Tamam’a basın.
Aşağıdaki yola gidin (kopyalayıp Kayıt Defteri Düzenleyicisi’nin adres çubuğuna yapıştırın):
WindowsUpdate bölümü listelenmemişse, şu adımları izleyin:
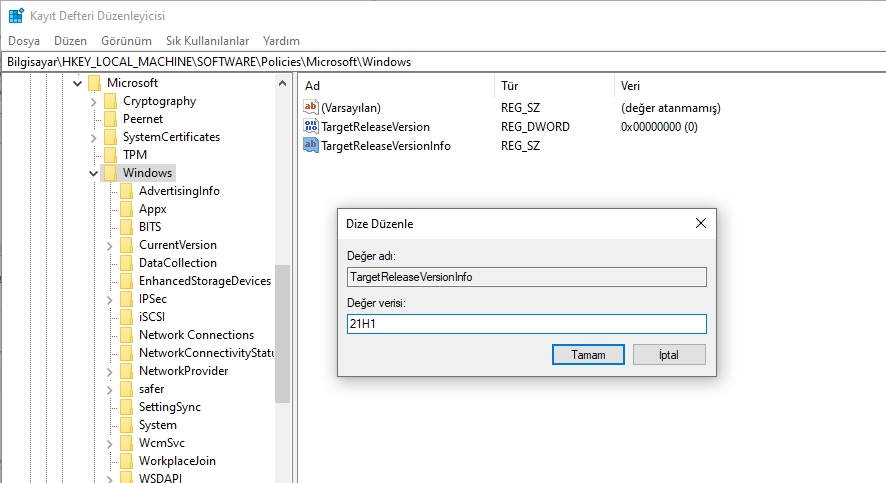
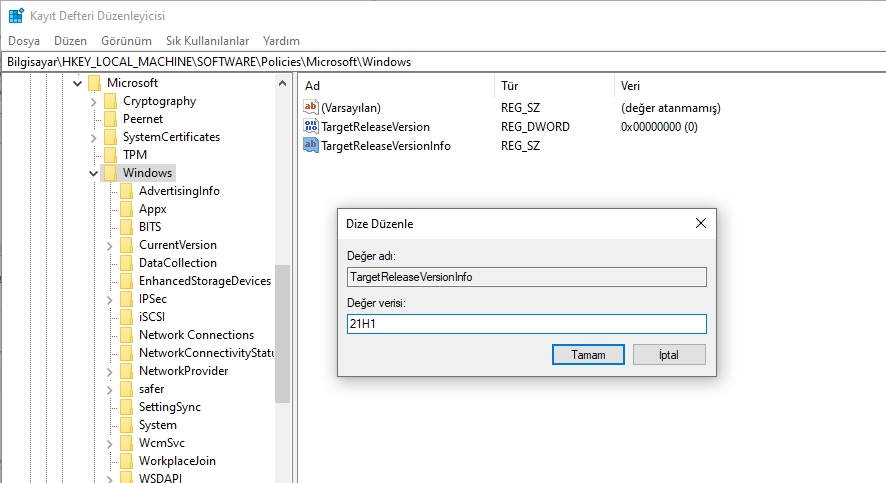
WindowsUpdate’e sağ tıklayın ve Yeni> DWORD (32-bit) Değeri öğesini seçin .
Parametreyi TargetReleaseVersion adlandırın
Değeri 1 olarak ayarlayın.
WindowsUpdate’e sağ tıklayın ve Yeni> String Parameter öğesini seçin.
Parametreyi TargetReleaseVersionInfo adlandırın.
Değerini 21H1 olarak ayarlayın.
PC’nizi yeniden başlatın.
Windows 10, 21H2 ve üzeri sürümlerde Windows 11 yükseltmesi nasıl engellenir
Windows 11’in önizleme yapılarında Microsoft, yönetim ilkelerini değiştirdi. Güncellenen politikanın Windows 10 cihazlarda da görünme olasılığı yüksektir.
Grup İlkesi Düzenleyicisini Kullanma
Çalıştır komut penceresini açmak için Win+R tuşlarına basın.
Aç bölümüne gpedit.msc yazın ve Tamam tıklayın.
Açılan Grup İlkesi Düzenleyicisi’nde aşağıdaki yola gidin: Yerel Bilgisayar İlkesi | Bilgisayar Yapılandırması | Yönetim Şablonları | Windows Bileşenleri | Windows Update | İş için Windows Update
Hedef bileşeni güncellemek için Sürüm seç ilkesine çift tıklayın
Politikayı Etkin olarak ayarlayın.
“Hedef işletim sistemi sürümü” alanında Windows 10‘u belirtin.
Hedef Özellik Güncellemeleri Sürümü alanına 21H2 (veya üstü) girin.
Uygula düğmesini tıklayın.
Sistem kayıt defterini kullanıyoruz.
Çalıştır komut penceresini açmak için Win+R tuşlarına basın.
Aç bölümüne regedit.exe yazın ve Tamam’a basın.
Aşağıdaki yola gidin (kopyalayıp Kayıt Defteri Düzenleyicisi ‘nin adres çubuğuna yapıştırın):
WindowsUpdate’e sağ tıklayın ve Yeni> DWORD (32-bit) Değeri öğesini seçin .
Parametreyi TargetReleaseVersion adlandırın.
Değeri 1 olarak ayarlayın.
WindowsUpdate’e sağ tıklayın ve Yeni> String Parameter öğesini seçin .
Parametreyi ProductVersion adlandırın
Değerini Windows 10 olarak ayarlayın.
WindowsUpdate’e sağ tıklayın ve Yeni> String Parameter öğesini seçin .
Parametreyi TargetReleaseVersionInfo adlandırın.
Onun değerini ayarlama 21H2 (veya daha yüksek).
PC’nizi yeniden başlatın.
Cihazlarınızı Windows 11’e yükseltmeyi mi planlıyorsunuz?





Merhabalar bu işlemleri nasıl geri alabiliriz