İçindekiler
Windows 11 23H2‘de, Zip, RAR, Tar ve 7-Zip arşiv kaplarındaki dosyaları üçüncü taraf uygulamalar olmadan Dosya Gezgini aracılığıyla yerel olarak açmak ve ayıklamak mümkündür ve bu kılavuzda nasıl yapılacağını öğreneceksiniz.
İşletim sistemi uzun süredir dosyaları açma özelliğine sahip olsa da, RAR ve 7-Zip gibi diğer arşiv formatları için üçüncü taraf araçları (7Zip ve WSL gibi) kullanmanız gerekiyordu. Ancak, 23H2 ve üzeri sürümlerde Windows 11, “.tar”, “.tar.gz”, “.tar.bz2”, “.tar.zst”, “.tar.xz”, “.tgz”, “.tbz2”, “.tzst”, “.txz”, “.rar” ve “.7z” dahil (ancak bunlarla sınırlı olmamak üzere) birçok arşiv biçimini desteklemek için libarchive açık kaynak projesini entegre ediyor.
Yeni destek, Dosya Gezgini’nin yeni sürümüyle sorunsuz bir şekilde entegre olur ve dosyalar “.zip” dosyalarının simgesiyle aynı sıkıştırılmış klasör simgesiyle görünür.
Bu yazı size Dosya Gezgini aracılığıyla Windows 11 23H2’de Zip, RAR ve 7-Zip kapsayıcılarını açmanın ve çıkarmanın kolay adımlarını öğretecektir.
Windows 11’de Zip, RAR, 7z, Tar dosyalarını ayıklayın
Windows 11 23H2’de “.zip,” “.tar,” .tar.gz,” “.tar.bz2,” “.tar.zst,” “.tar.xz,” “.tgz,” .tbz2,” “.tzst,” .txz,” .rar ve “.7z” konteynerlerinden dosyaları iki şekilde çıkarabilirsiniz. Tüm öğeleri veya her birini tek tek ayıklayabilirsiniz ve aşağıdaki talimatlar size nasıl yapılacağını gösterecektir.
Dosya Gezgini’nden tüm dosyaları ayıklayın
Windows 11’de bir Zip, RAR, 7z veya Tar konteynerinden tüm dosyaları çıkarmak için aşağıdaki adımları kullanın:
Windows 11’de Dosya Gezgini‘ni açın.
Sıkıştırılmış dosya konumunun bulunduğu klasöre göz atın.
Zip, RAR, 7z, Tar dosyasına sağ tıklayın ve Tümünü Çıkar seçeneğini seçin. (Dosyayı seçip komut çubuğundan “Tümünü çıkar” düğmesine de tıklayabilirsiniz).
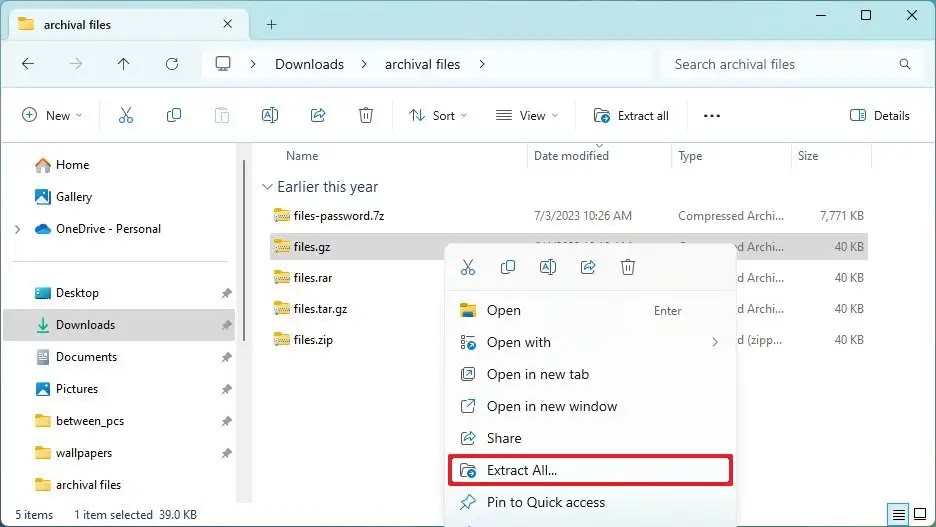
(İsteğe bağlı) Gözat düğmesine tıklayın ve dosyaların çıkarılacağı klasörü seçin.
Ayıkla düğmesine tıklayın.
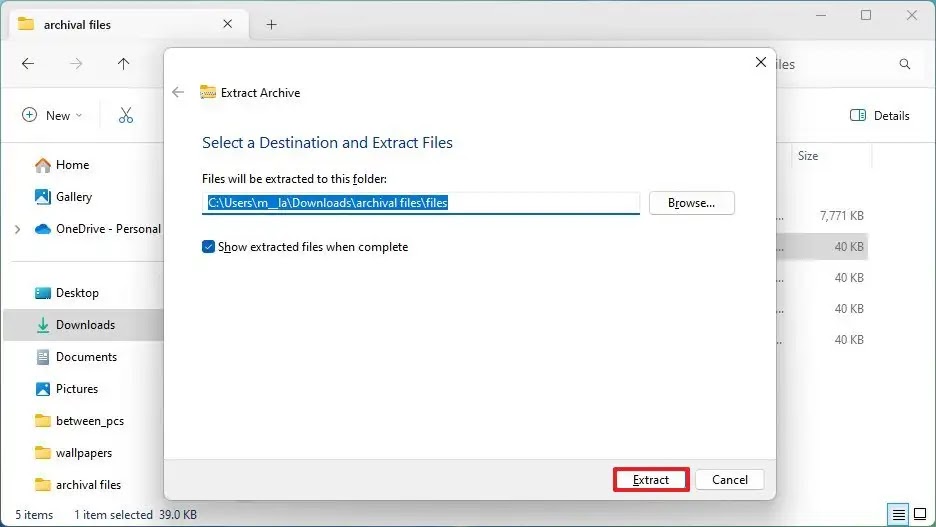
Adımları tamamladığınızda, dosyalar Windows 11 23H2’de seçilen klasöre çıkarılacaktır.
Dosya Gezgini’nden tek bir dosyayı ayıklama
Bir Zip, RAR, 7z veya Tar konteynerini açmak ve tek bir dosyayı çıkarmak için aşağıdaki adımları kullanın:
Dosya Gezgini‘ni açın.
Zip, RAR, 7z veya Tar dosyasının bulunduğu klasöre göz atın.
Açmak için arşiv formatına çift tıklayın.
Dosya(lar)ı seçin (“Ctrl + A” klavye kısayolu).
Seçime sağ tıklayın ve Kopyala seçeneğini seçin.

Dosyaları çıkarmak için konuma göz atın.
Klasörün içine sağ tıklayın ve Yapıştır seçeneğini seçin.
Adımları tamamladıktan sonra, dosyaların bir kopyası Windows 11’de belirtilen klasöre çıkarılacaktır.
Windows 11 uzun süredir “.tar” kapsayıcıları için de destek içeriyordu, ancak yalnızca Komut İstemi aracılığıyla kullanılabiliyordu. Yeni entegrasyon ek arşiv formatları için daha fazla desteğe sahiptir ve Dosya Gezgini aracılığıyla kullanılabilir.
Microsoft ayrıca arşiv formatları oluşturma özelliğini etkinleştirmek için de çalışıyor, ancak bu gelecekteki bir güncellemede gelecek bir özellik. Bununla birlikte, daha önce mevcut olduğu gibi, Dosya Gezgini aracılığıyla zip dosyaları oluşturabilirsiniz.
Ayrıca, entegrasyon yalnızca şifreleme olmadan arşivleme için çalışır. Kapsayıcı bir şifreleme parolası kullanıyorsa, “Arşiv Çıkarma Sihirbazı Tamamlanamadı. Bu arşiv şifrelenmiş veriler içeriyor. Şifreleme şu anda desteklenmiyor.” mesajını alırsınız ve entegrasyon aracılığıyla arşivi açamazsınız.




