İçindekiler
Genellikle, çeşitli hizmetler ve dosyalarla sorunsuz entegrasyon ve cihazlar arasında eşitleme ayarları gibi daha fazla avantaj sunduğundan, bir cihazı Microsoft hesabıyla kurmak istersiniz. Ancak, bulut destekli hesap türünün size uygun olmadığını düşünüyorsanız, Ayarlar uygulamasını, Komut İstemini ve PowerShell’i kullanarak Microsoft hizmetlerine bağlanmayan bir yerel hesap oluşturabilirsiniz.
Bu yazıda Windows 11‘ de bilgisayarınızda yerel bir hesap oluşturmak için size üç farklı yaklaşım öğretecektir.
Windows 11’de Ayarlar aracılığıyla yerel hesap oluşturun
Ayarlar uygulaması aracılığıyla yerel bir hesap oluşturmak için:
Windows 11’de Başlat‘ı açın.
Uygulamayı açmak için Ayarlar‘ı arayın ve en üstteki sonucu tıklayın.
Hesaplar‘a tıklayın.
Sağ taraftaki Aile ve diğer kullanıcılar sayfasını tıklayın.
“Diğer kullanıcılar” bölümünün altında, Hesap ekle düğmesini tıklayın.


Bu kişinin oturum açma bilgilerine sahip değilim seçeneğini tıklayın.
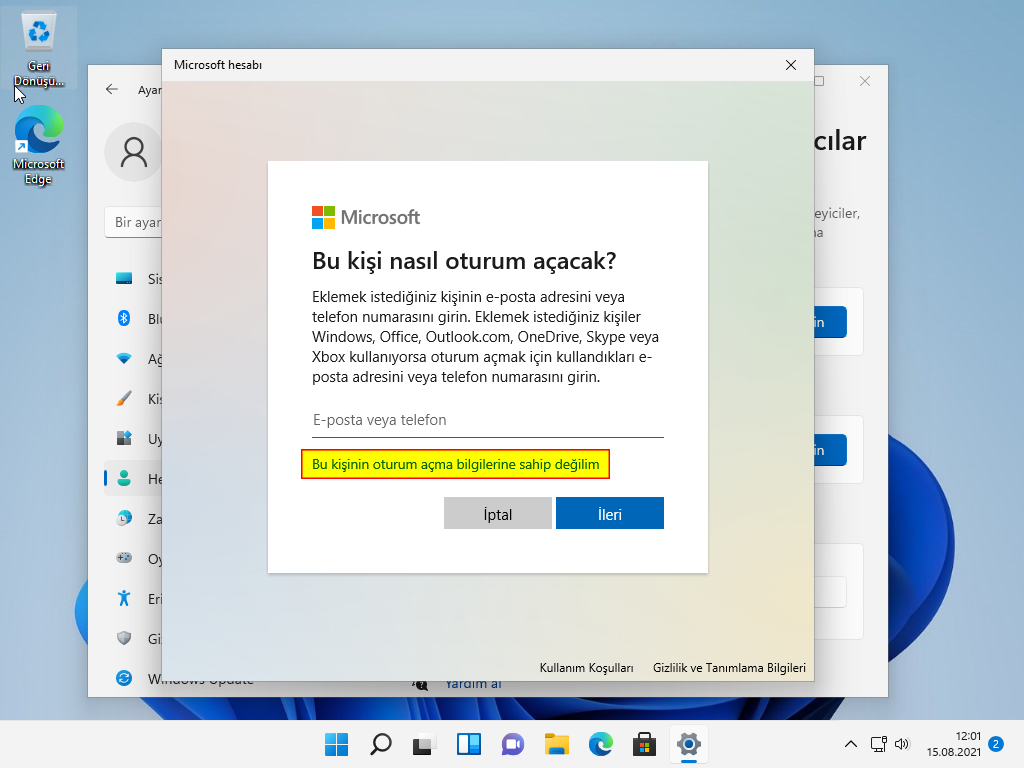
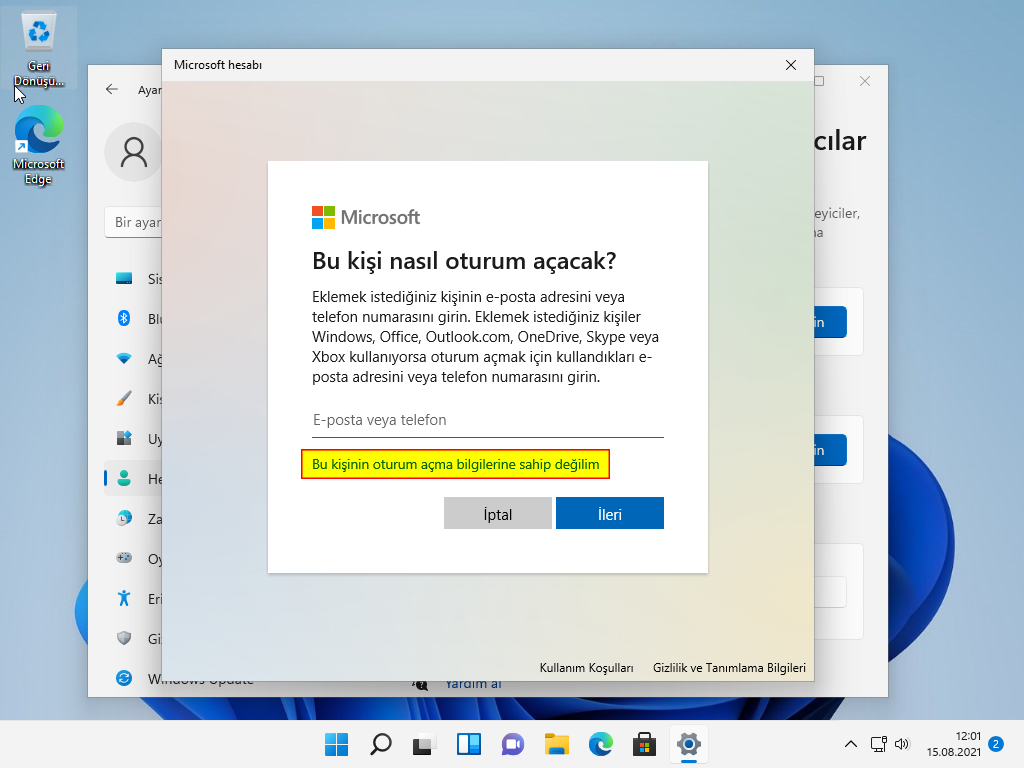
Microsoft hesabı olmayan bir kullanıcı ekleyin seçeneği ekleyin.


Yerel bir hesap eklemek için kullanıcı adı ve şifre bölümlerini eksiksiz tamamlayın.
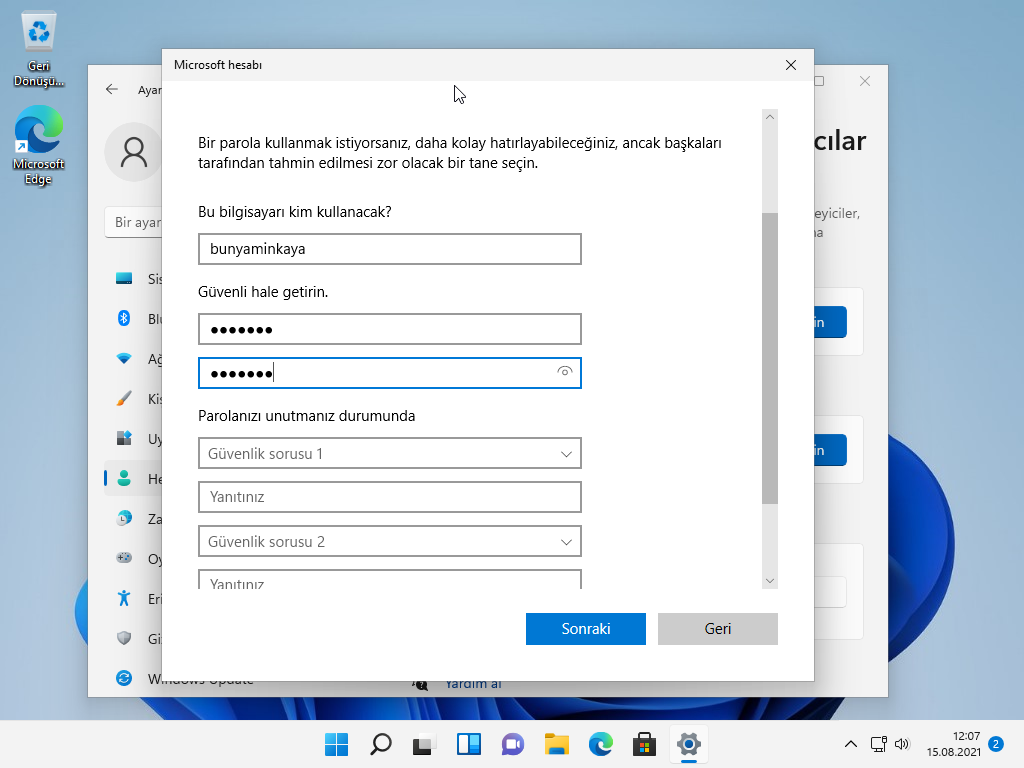
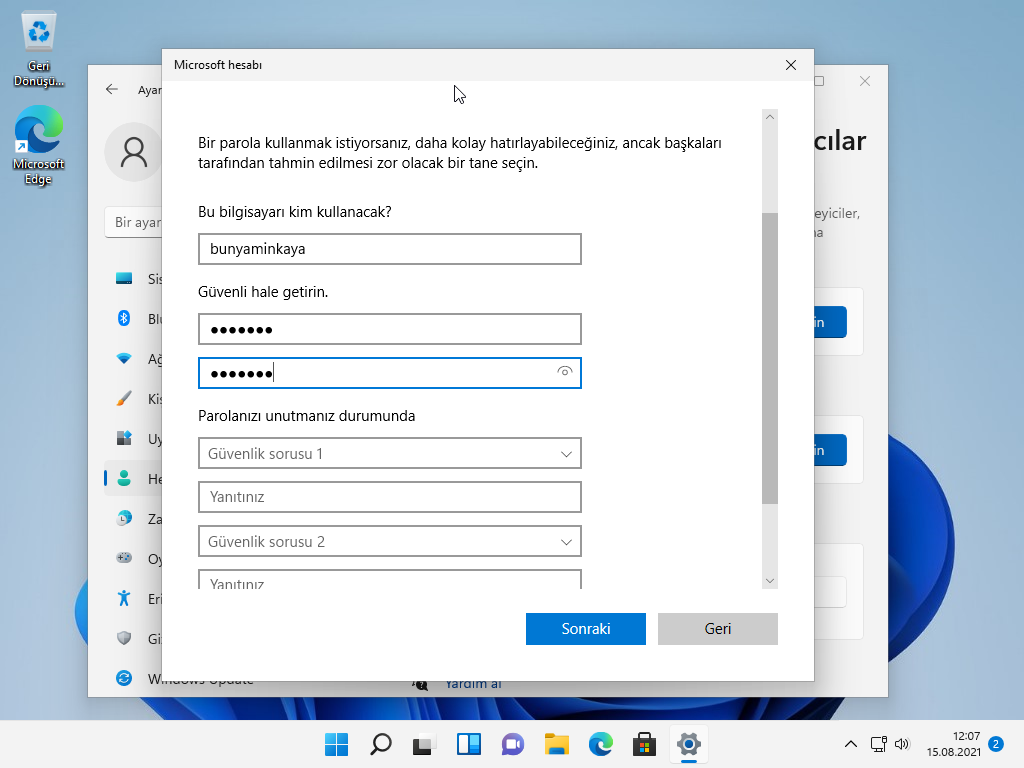
Parolanın kaybolması durumunda hesabı kurtarmak için güvenlik sorularını ve yanıtlarını oluşturun.
Sonraki butonunu tıklayın.
(İsteğe bağlı) Yeni oluşturulan hesabı seçin ve Hesap türünü değiştir düğmesini tıklayın.
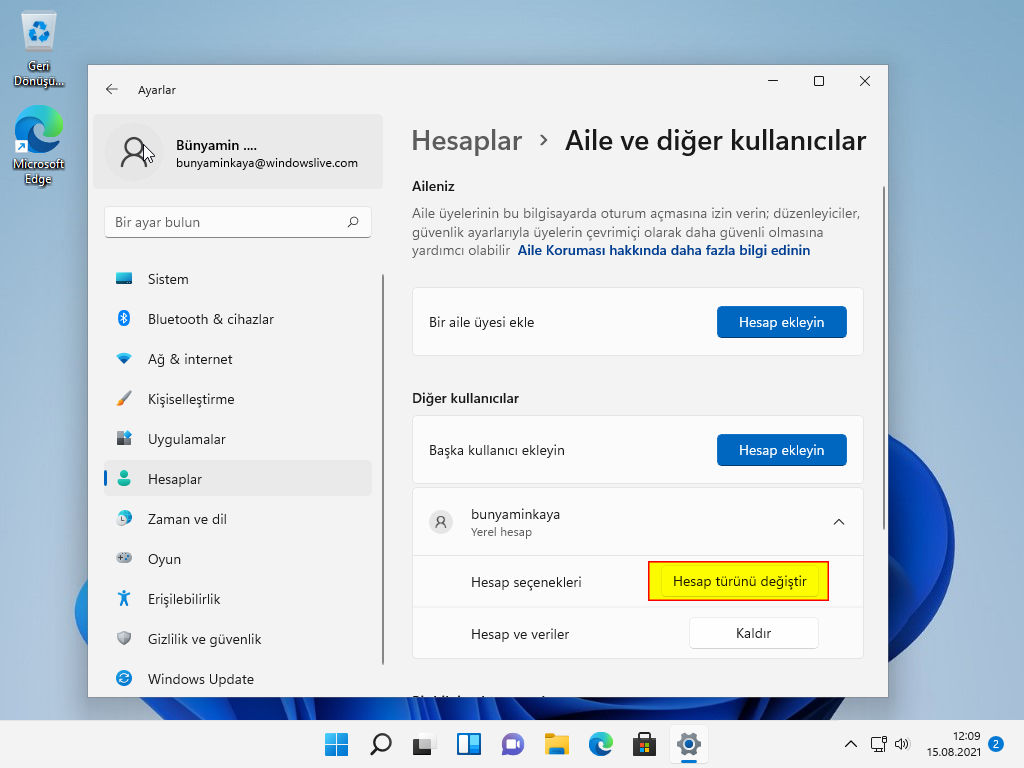
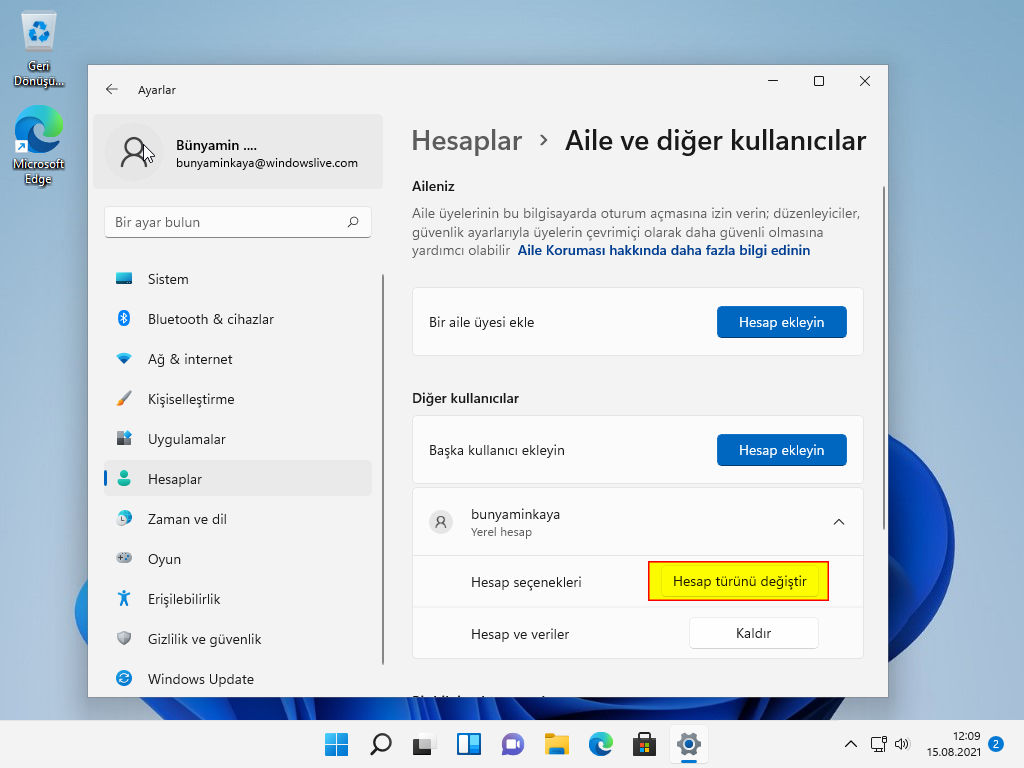
Hesap türü açılır menüsünü kullanın ve Yönetici seçeneğini seçin.
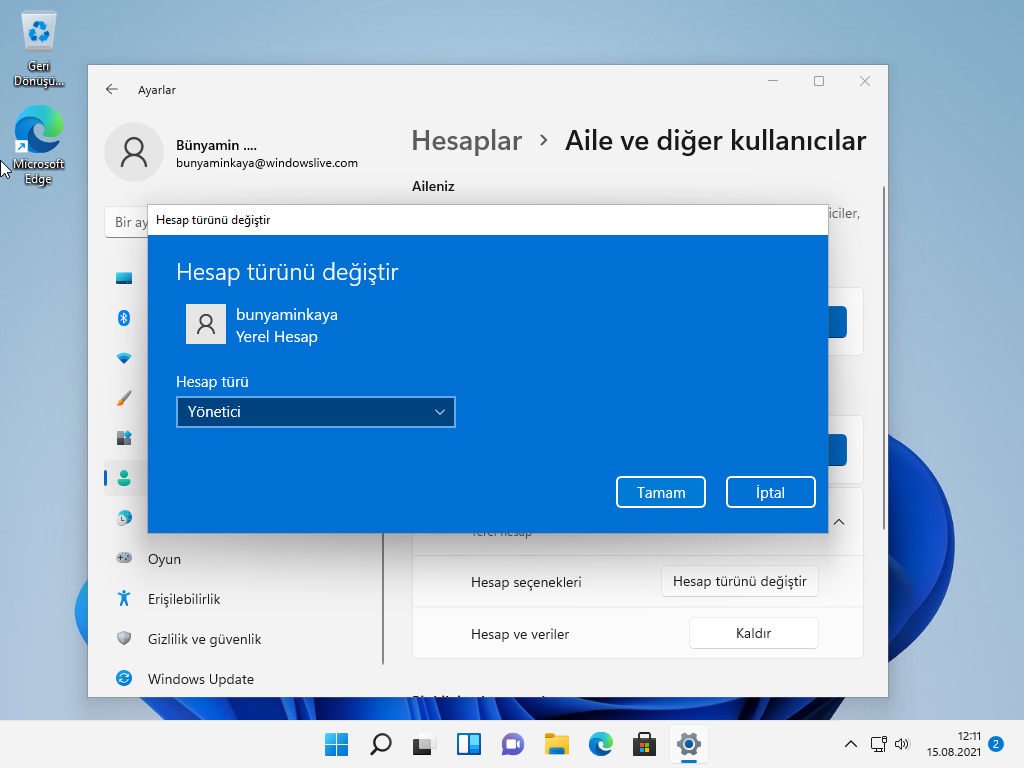
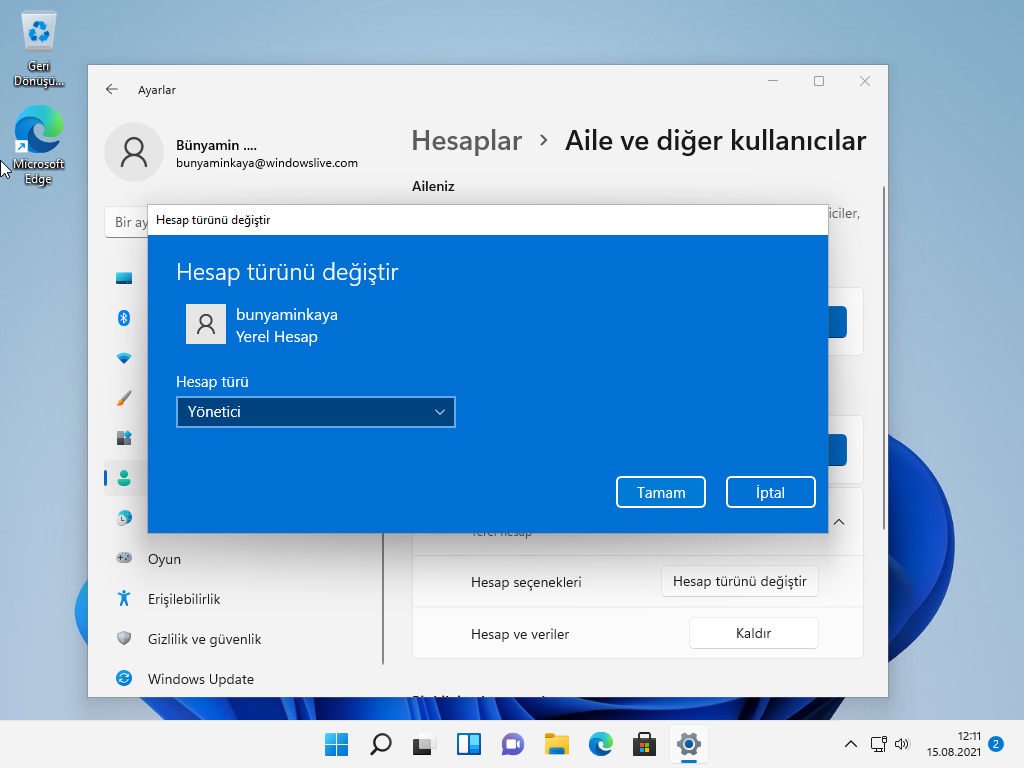
Tamam‘ ı tıklayın.
Adımları tamamladığınızda, yerel hesap oluşturulacak ve yeni kullanıcının standart kullanıcı olarak veya hesap türü ayarlarını değiştirdiyseniz yönetici olarak oturum açabilmesi gerekir.
Windows 11’de Komut İstemi aracılığıyla yerel hesap oluşturun
Komut yazarken rahatsanız, Komut İstemi’ni kullanarak bir hesap oluşturmak ve yönetmek daha hızlıdır.
Windows 11’de Komut İstemi ile yerel bir standart veya yönetici hesabı oluşturmak için:
Başlat‘ı açın.
Komut İstemi’ni arayın, en üstteki sonuca sağ tıklayın ve Yönetici olarak çalıştır seçeneğini seçin.
Yeni bir hesap oluşturmak için aşağıdaki komutu yazın ve Enter tuşuna basın :
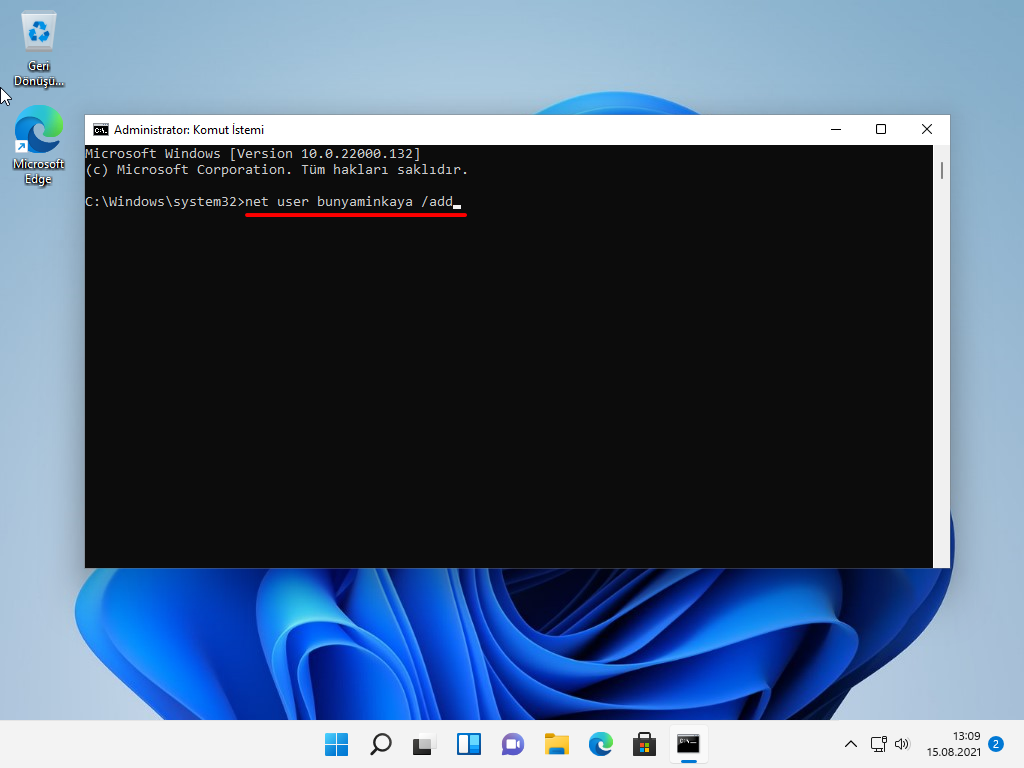
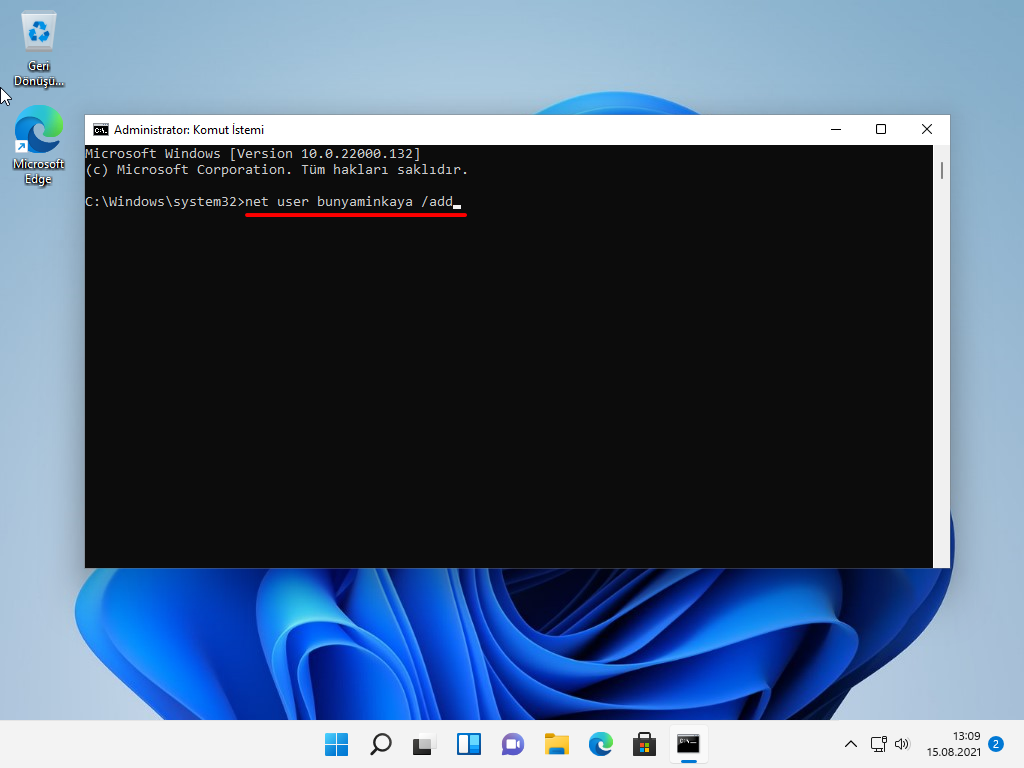
Komutta , yeni kullanıcı hesabı için kullanmak istediğiniz kimlik bilgileriyle KULLANICI ADI ve ŞİFRE’yi değiştirdiğinizden emin olun.
(İsteğe bağlı) Yeni oluşturulan hesabı Yöneticiler grubuna eklemek için aşağıdaki komutu yazın ve Enter’a basın :
Komutta, USER-ACCOUNT’ı yöneticiler grubuna eklemek istediğiniz hesap adıyla değiştirdiğinizden emin olun.
Yeni değişiklikleri test etmek istiyorsanız, oturumu kapatın ve ekranın sol alt köşesinde oturan yeni kullanıcı hesabını göreceksiniz. Ardından yeni kullanıcı hesabını seçin ve oturum açın.
Windows 11’de PowerShell aracılığıyla yerel hesap oluşturun
PowerShell ile Microsoft hesabı olmayan bir hesap oluşturmak için:
Başlat’ı açın.
PowerShell’i arayın, en üstteki sonuca sağ tıklayın ve Yönetici olarak çalıştır seçeneğini seçin.
Parolayı “$Password” değişkeni içinde güvenli bir dizede geçici olarak saklamak için aşağıdaki komutu yazın ve Enter tuşuna basın :
Yeni Windows 11 hesabının parolasını yazın ve Enter tuşuna basın.
PowerShell ile yeni hesap oluşturmak için aşağıdaki komutu yazın ve Enter tuşuna basın :
New-LocalUser "NEW-ACCOUNT-NAME" -Password $Password -FullName "USER-FULL-NAME" -Description "DESCRIPTION"
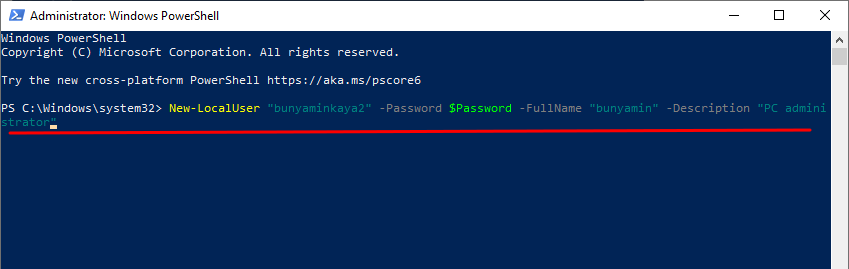
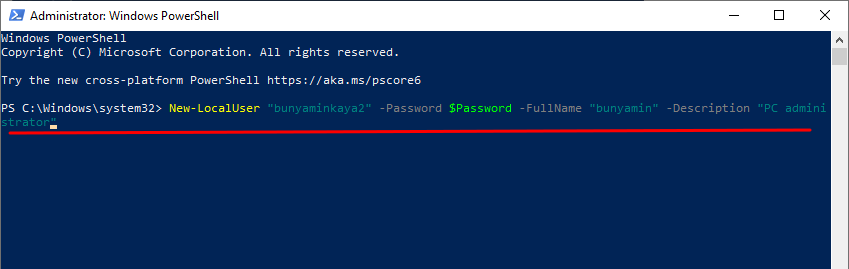
Komutta , hesap adı için YENİ-HESAP ADI ve kullanıcının tam adı için KULLANICI-TAM ADI değiştirdiğinizden emin olun. Ayrıca, DESCRIPTION öğesini hesap için kullanmak istediğiniz açıklamayla değiştirin.
Windows 10 hesabını doğru kullanıcı grubuna eklemek için aşağıdaki komutu yazın ve Enter tuşuna basın :
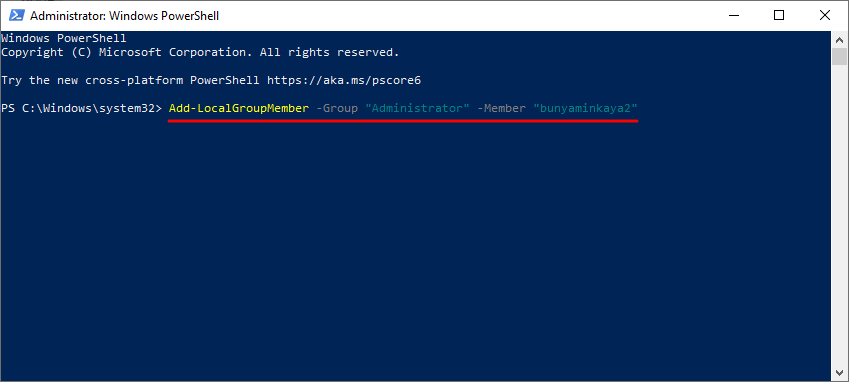
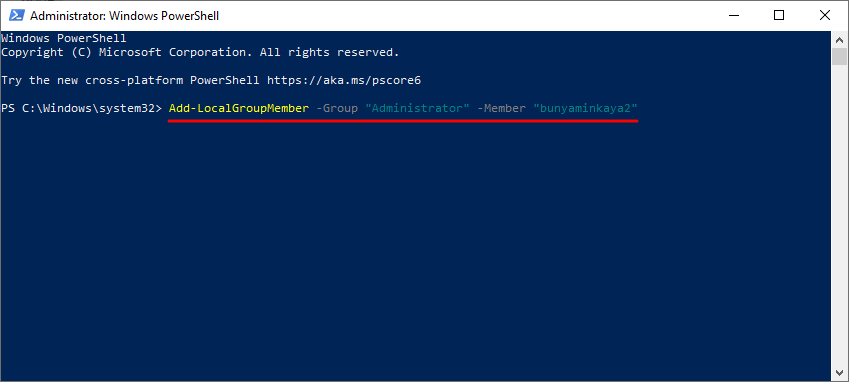
Komutta , hesap adı için YENİ-HESAP-NAME değiştirin . Yukarıdaki komutta, kullanıcıya cihaza tam erişim sağlayan Yöneticiler grubuna yeni hesabı ekliyoruz . Kullanıcının sınırlı erişime sahip olmasını istiyorsanız, hesabı Kullanıcılar grubuna ekleyerek hesabı Standart Kullanıcı yapın.
Adımları tamamladığınızda, yeni hesap, yönetici ayrıcalıkları kullanılarak tam erişimle Windows 11’e eklenecektir.




