Windows 11 build 23493’te, Snap Layouts önerilerinin erken bir önizlemesini etkinleştirebilirsiniz ve bu kılavuzda nasıl yapılacağını öğreneceksiniz. Microsoft, her pencereyi ayrı ayrı düzenlemek yerine ekranın farklı yerlerine pencere eklemek için farklı düzenleri öneren güncellenmiş bir Snap Layouts flyout ile deney yapıyor. Maksimize düğmesinin üzerine geldiğinizde, düzenlere ek olarak, sistem tarafından diğer uygulamalarla önceden yapılandırılmış bir düzeni seçebilirsiniz.
Yeni Snap Layouts önerileri özelliği, seçtiğiniz uygulamanın yanına eklemek isteyebileceğiniz uygulamaları tahmin etmek için yapay zeka kullanımını içeren yeni bir değişiklik setinin bir parçası gibi görünüyor. Bu özellik hala geliştirme aşamasında ve ana yüklemelerden gizli, ancak onu görmek için manuel olarak etkinleştirebilirsiniz.
Eğer yeni Snap Layouts önerileri özelliğini denemek istiyorsanız, bilgisayarınızda bu seçeneği etkinleştirmek için Rafael Rivera ve Lucas tarafından GitHub üzerinde oluşturulan üçüncü taraf bir araç olan “ViveTool“ adlı bir araç kullanabilirsiniz.
Bu yazıda, Windows 11’de bu yeni özelliği nasıl açacağınızı öğretecektir.
Windows 11’de yeni Snap Layouts önerilerini etkinleştirin
Windows 11’de yeni Snap Layouts önerilerini etkinleştirmek için şu adımları kullanın:
GitHub web sitesini açın.
Yeni Snap Layout geliştirmelerini etkinleştirmek için “ViveTool-vx.x.x.zip” dosyasını indirin.
Zip klasörünü çift tıklayarak File Explorer ile açın.
“Tümünü çıkart” düğmesine tıklayın.
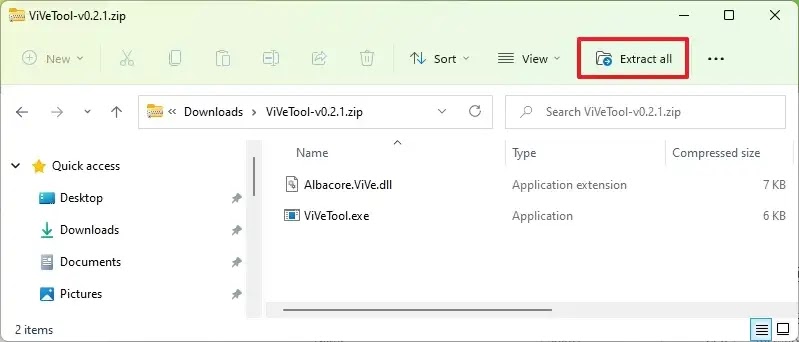
Extract düğmesine tıklayın.
Klasörün yolunu kopyalayın.
Başlat menüsünü açın.
Komut İstemi’ni arayın, en üstteki sonucu sağ tıklayın ve “Yönetici olarak çalıştır” seçeneğini seçin.
Aşağıdaki komutu yazın, ViveTool klasörüne gitmek için Enter tuşuna basın:
cd c:\folder\path\ViveTool-v0.x.x
Komutta klasör yolunu kendi yolunuzla değiştirmeyi unutmayın.
Snap Layouts önerilerini etkinleştirmek için aşağıdaki komutu yazın ve Enter tuşuna basın:
vivetool /enable /id:42500395
Bilgisayarı yeniden başlatın.
Adımları tamamladıktan sonra bir uygulamayı açtığınızda, pencereyi tam ekran yapmak için maksimize düğmesinin üzerine gelirken veya pencereyi ekranın üstüne sürüklerken, yeni Snap Layouts flyout, uygulamalarınızı tek bir tıklamayla ekranda nasıl düzenleyebileceğiniz konusunda akıllı öneriler sunacaktır.

Eğer fikrinizi değiştirirseniz, değişiklikleri geri almak için aynı talimatları izleyebilirsiniz, ancak adım 10’da şu komutu kullanarak emin olun: “vivetool /disable /id:42500395” ve ardından bilgisayarı yeniden başlatın.




