Windows 11 yapı 23481‘de, yeni Windows Copilot’un erken bir önizlemesini etkinleştirebilirsiniz ve bu rehberde nasıl yapacağınızı öğreneceksiniz. Microsoft, Windows 11 için yeni bir sohbetbotu yapay zeka entegrasyonu olan “Windows Copilot” üzerinde çalışıyor. Windows Copilot, Bing Chat AI ve birinci ve üçüncü taraf eklentilerinin işletim sistemine entegrasyonudur ve kullanıcıların sohbetbotuyla etkileşim kurmalarını sağlar.
Copilot, Görev Çubuğu’ndaki “Copilot” düğmesine tıkladığınızda sağ taraftan kayan bir arayüz olarak görünür. Web ve mobildeki Bing Chat AI ve Microsoft Edge’deki yapay zeka deneyimiyle benzer şekilde, Windows 11 için Copilot karmaşık sorularınızda size yardımcı olabilir ve tarayıcıyı açmadan içeriği yeniden yazdırmanızı, özetlemenizi ve açıklamanızı isteyebilirsiniz. Ayrıca, yapay zeka kullanıcıların eylemlerini gerçekleştirmelerine, ayarları özelleştirmelerine ve favori uygulamalarında sorunsuz bir şekilde bağlantı kurmalarına yardımcı olabilir.
Yapı 23481’deki yeni Windows Copilot’u denemek isterseniz, GitHub’da Rafael Rivera ve Lucas tarafından oluşturulan “ViveTool” adlı üçüncü taraf bir araç kullanabilirsiniz. Ancak, deneyim henüz tam olarak entegre edilmemiştir, çünkü Görev Çubuğu’ndaki “Copilot” düğmesini etkinleştirebilirsiniz, ancak hiçbir işlevi olmayacaktır. Yan çubuğu denemek ve Copilot’a erişmek isterseniz, başka komutlar çalıştırmanız (FireCubeNews aracılığıyla) ve Windows 11 için deneyimi açmak için Microsoft Edge’deki “Bing” düğmesini kullanmanız gerekecektir.
Arayüzde olduğunuzda, Microsoft Edge Copilot veya webdaki Bing Chat’i kullanırken olduğu gibi Copilot ile etkileşimde bulunabilirsiniz.
Bu yazıda, Windows 11’de bu yeni özelliği nasıl açacağınızı öğretecektir.
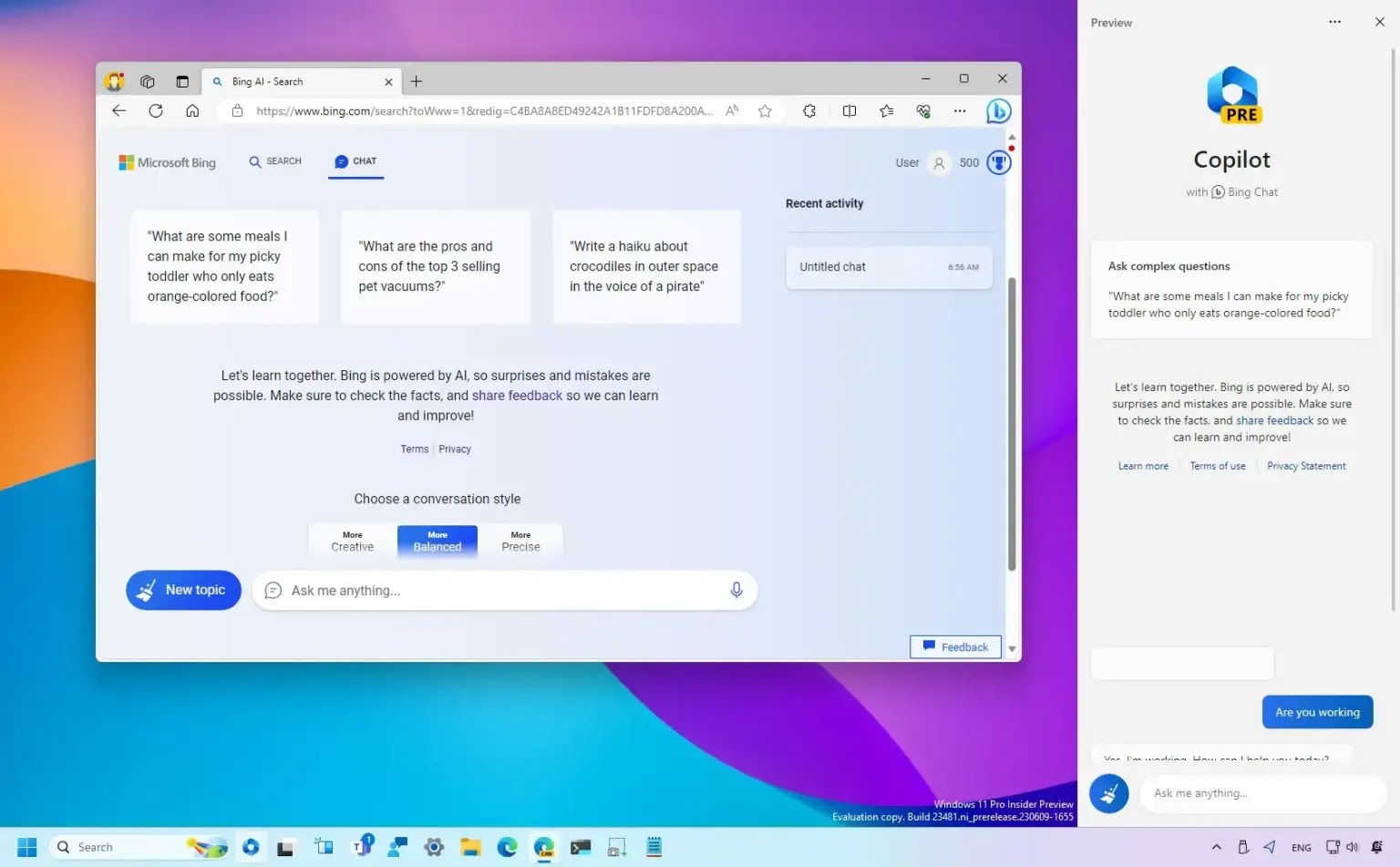
Windows 11’de Yardımcı Pilotu Etkinleştirin
Yeni Windows Copilot önizlemesini etkinleştirmek için şu adımları izleyin:
GitHub web sitesini açın.
Windows Copilot’u etkinleştirmek için ViveTool-vx.x.x.zip dosyasını indirin.
Zip klasörünü çift tıklayarak File Explorer ile açın.
Tümünü çıkar düğmesine tıklayın.

Çıkar düğmesine tıklayın.
Klasörün yolunu kopyalayın.
Başlat‘ı açın.
Komut İstemi‘ni arayın, üstte çıkan sonuç üzerinde sağ tıklayın ve Yönetici olarak çalıştır seçeneğini seçin.
Aşağıdaki komutu girerek ViveTool klasörüne gitmek için Enter tuşuna basın:
cd c:\folder\path\ViveTool-v0.x.x
Komutta, yolunuzu kendi yolunuzla değiştirmeyi unutmayın.
Aşağıdaki komutu girin ve Enter tuşuna basın:
vivetool /enable /id:44788892
Bilgisayarı yeniden başlatın.
(Seçenek 1) Komut İstemi’nde aşağıdaki komutu girin ve Enter tuşuna basın:
"C:\Users\USER-PROFILE\AppData\Local\Microsoft\Edge SxS\Application\msedge.exe" --enable-features=msEdgeAskCopilot,msShorelineToolbarWinCopilot,msUndersideSidebarPinning,msEdgeSidebarIntoFRE,msStandaloneSidebarFramework --flag-switches-begin --flag-switches-end
Komutta “USER-PROFILE” ifadesini, komutun çalışması için kendi profil adınızla değiştirin. Bilgisayarı yeniden başlatırsanız, özelliği kullanmaya devam etmek için bu seçenekleri tekrar çalıştırmanız gerekebilir.
(Seçenek 2) Çalıştır komutundan Windows Copilot kenar çubuğunu etkinleştirmek için aşağıdaki komutu yazın ve Tamam düğmesine tıklayın:
%localappdata%\Microsoft\Edge SxS\Application\msedge.exe --enable-features=msEdgeAskCopilot,msShorelineToolbarWinCopilot,msUndersideSidebarPinning,msEdgeSidebarIntoFRE,msStandaloneSidebarFramework
(Seçenek 3) Komut İstemi’nden (ikinci alternatif) Windows Copilot kenar çubuğunu etkinleştirmek için aşağıdaki komutu girin ve Enter tuşuna basın:
cd C:\Users\USER-PROFILE\AppData\Local\Microsoft\Edge SxS\Application
Komutta “USER-PROFILE” ifadesini, komutun çalışması için kendi profil adınızla değiştirin. Yerleşimde olduğunuzda, adımlara 14. adımla devam edin.
Aşağıdaki komutu girin ve Enter tuşuna basın:
msedge --enable-features=msEdgeAskCopilot,msShorelineToolbarWinCopilot,msUndersideSidebarPinning,msEdgeSidebarIntoFRE,msStandaloneSidebarFramework --flag-switches-begin --enable-features=msEdgeAskCopilot,msShorelineToolbarWinCopilot,msUndersideSidebarPinning,msEdgeSidebarIntoFRE,msStandaloneSidebarFramework,msEdgeJSONViewer,msEdgeMinimumToolbarTitleBar,msEdgeMoveAvatarButtonToFrameView,msEdgeReadingView,msEdgeShare,msEdgeSplitWindow,msEnableDeveloperControlCenter,msEnableShyUI,msOverlayScrollbarWinStyle:scrollbar_mode/enable_settings,msPhoenixShowContainersInEdge,msRobin,msSwipeToShyUi,msVisualRejuvMaterialsMenu,msVisualRejuvRoundedTabs,msWebAppLinkHandling,msWebAppLinkHandlingWinIntegration,msWebAppWidgets --flag-switches-end
Microsoft Edge’i açın.
Windows 11’de Windows Copilot’u açmak için Bing (Discovery) düğmesine tıklayın.
Adımları tamamladıktan sonra, Görev Çubuğu’nda “Copilot” düğmesini fark edeceksiniz, ancak herhangi bir işlem yapmayacaktır. Windows Copilot’a erişmek isterseniz, Microsoft Edge’i açmanız ve sağ üst köşedeki “Bing” düğmesine tıklamanız gerekecektir. Arayüzdeyken, web tabanlı Microsoft Edge veya Bing Chat’teki gibi bir sohbet botuyla etkileşimde bulunabilirsiniz.

Bu özelliğin henüz tamamlanmamış bir şekilde olduğunu belirtmek önemlidir. Windows 11 için Copilot, Microsoft Edge üzerinden çalışmayacak. Bunun yerine, ayrı bir entegrasyon olacak. Ayrıca, bu yazının kaleme alındığı sırada karmaşık sorular sorabilirsiniz, ancak Windows 11’de ayarları değiştirmek veya işlemler gerçekleştirmek için chatbot’a başvuramazsınız.
Fikrinizi değiştirirseniz, aynı talimatları kullanarak değişiklikleri geri alabilirsiniz, ancak 10. adımda vivetool /disable /id:44788892 komutunu kullanarak ve ardından bilgisayarı yeniden başlatarak işlemi geri almanız gerektiğinden emin olun.




