İçindekiler
Windows 10 ve Windows 11, Windows güncellemelerini otomatik olarak düzenli aralıklarla kontrol eder. Ancak, örneğin, çalışma saatleriniz sırasında güncellemeleri indirmek ve yüklemek istemediğiniz gibi, güncelleme zamanlamasını ve sıklığını değiştirmek isteyeceğiniz zamanlar olabilir.
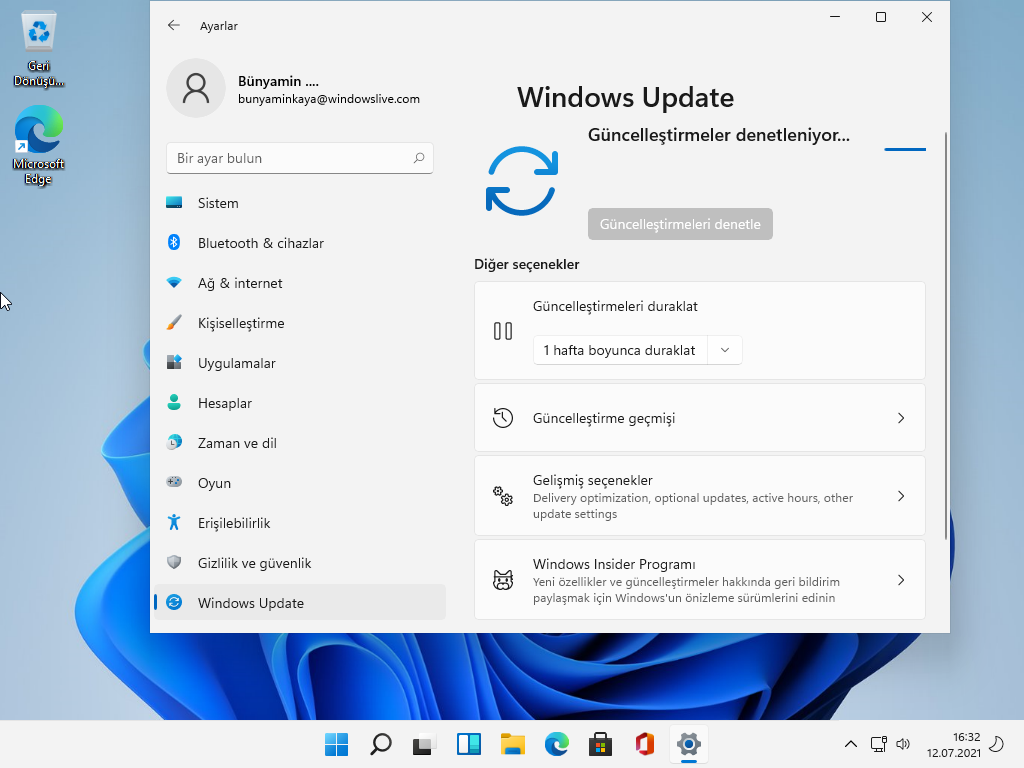
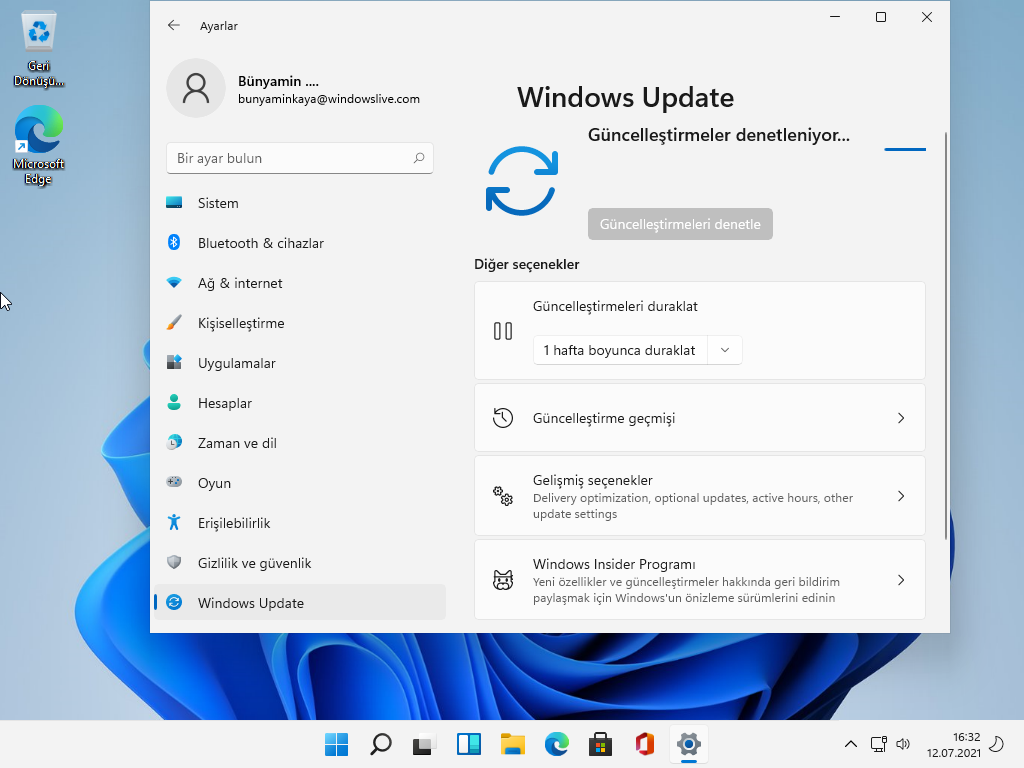
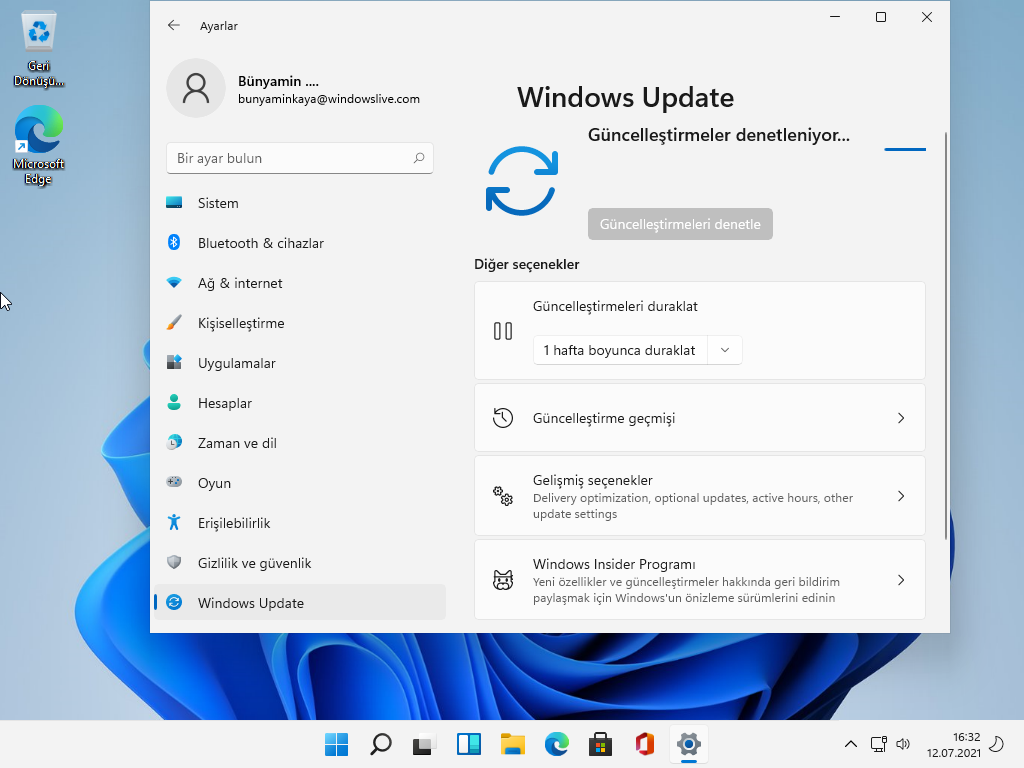
Çoğu toplu güncelleme, kullanıcının sistemi yeniden başlatmasını gerektirdiğinden, güncellemeleri indirip kurduktan sonra sistem otomatik olarak yeniden başlarsa bu sizin için bir felaket olur.
Bu yazıda, Windows 11 Update’in farklı yapılandırmalarını ve Windows Update’in Windows 11’de farklı yöntemlerle nasıl çalıştırılacağını tartışacağız.
Windows güncellemeleri
Windows Update işlevi, güncellemeleri her 17 ila 22 saatte bir rastgele kontrol eder. Milyonlarca bilgisayar aynı anda güncellemeleri kontrol etmeye başlarsa bu, Microsoft’un kendi sunucularını çökerteceğinden, bu güncellemelerin saatini ve tarihini yapılandıramıyoruz. Böylece Microsoft, Windows’un güncelleme kontrol işlevini rastgele hale getirdi.
İki tür Windows güncellemesi vardır:
- Yama Salı güncellemeleri (Kümülatif güncellemeler)
- Günlük güncellemeler
Microsoft, Windows güncellemelerini her ayın ikinci Salı günü yayınlar. Buna Salı Yama denir. Bazı küçük veya acil güncellemeler de ayın üçüncü veya dördüncü Salı günü yayınlanır.
Salı yama güncellemeleri genellikle Microsoft yazılımlarında yeni keşfedilen güvenlik açıklarını gidermek için yayınlanır. Bu nedenle, bilgisayar korsanlarının saldırı girişimlerinde yararlanacakları en son güvenlik açıklarına karşı korunmak için bu güncellemeleri yüklemek çok önemlidir.
İkinci tür güncellemeler, Windows Defender/Microsoft Security Essentials kötü amaçlı yazılım veritabanı güncellemeleri, sürücü güncellemeleri ve .NET Framework güncellemeleri vb.
Windows güncellemelerini devre dışı bırakmak akıllıca değildir çünkü bu, Windows’un virüsten koruma, güvenlik duvarı, SmartScreen filtresi vb. gibi en kritik araçlarını güncellemesini durduracaktır.
Windows Update ayarları nasıl açılır ve yapılandırılır
Windows 11, Windows 10 ile aynı tabanı kullandığından, Windows Update’i açmanın temelleri, kullanıcı arayüzündeki küçük değişikliklerle aynı kalır.
Windows Update ayarlarını açmak için Başlat Menüsü | Ayarlar | Windows Update‘e gidin. Güncellemeleri kontrol etmek için Güncellemeleri denetle butonu tıklayın. Yayınlanan tüm güncellemeleri bulur ve size listeler.
Windows Update ayarlarını doğrudan açmanın başka bir yolu da Çalıştır | ms-settings:windowsupdate komutunu kullanmaktır.
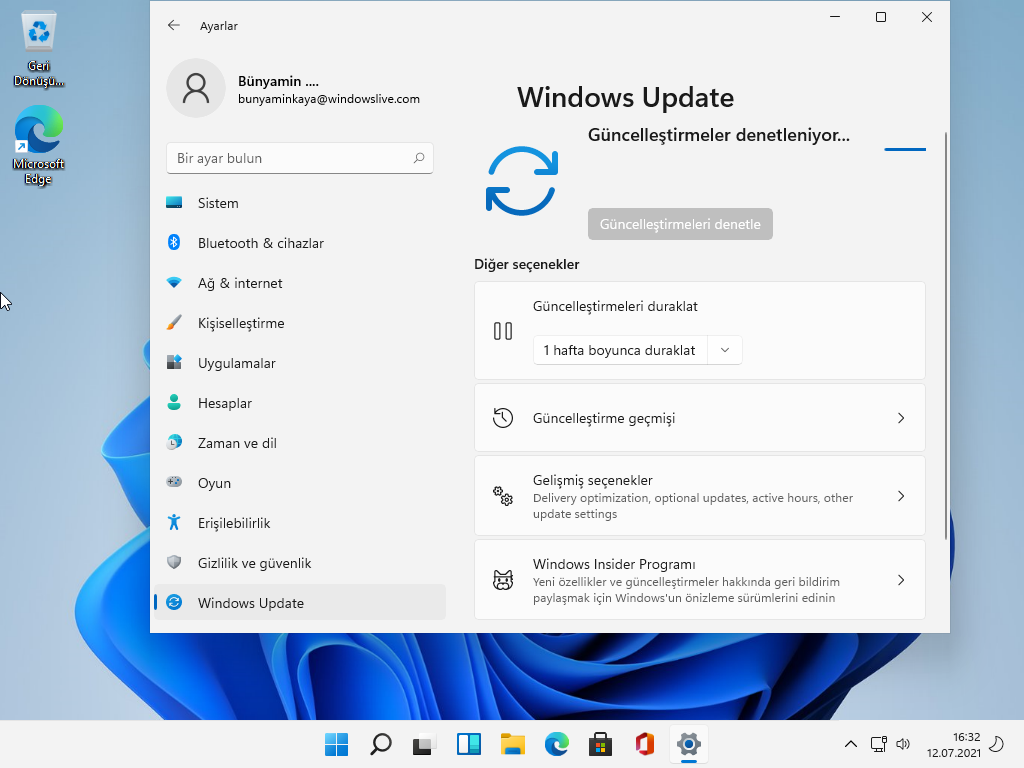
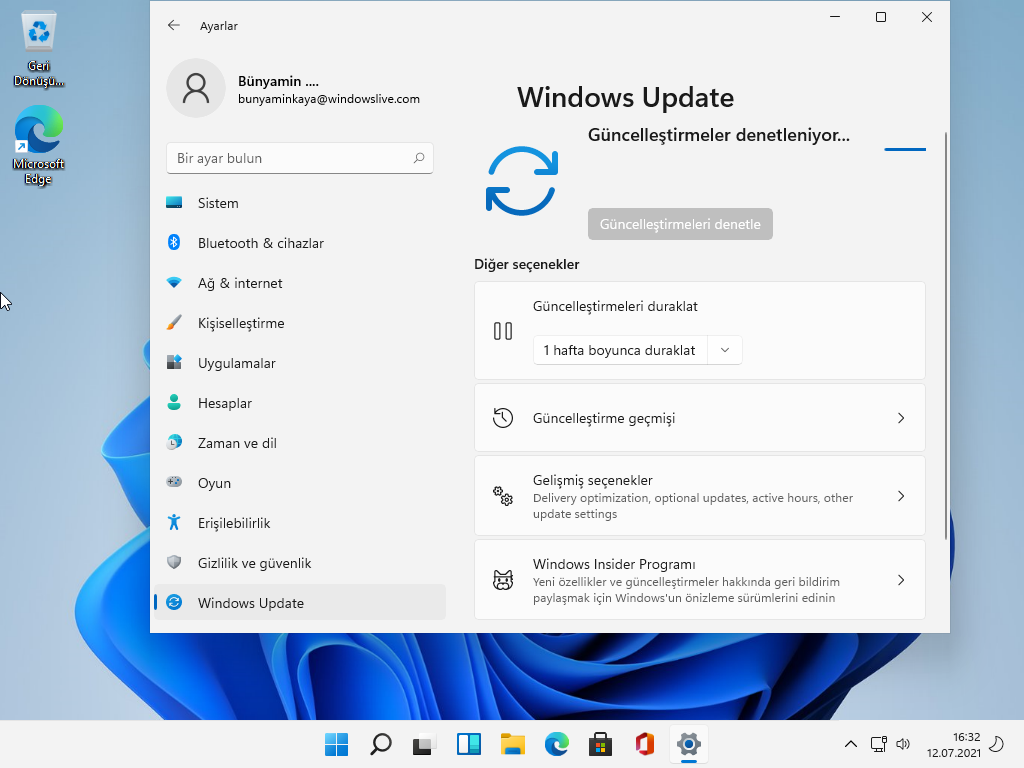
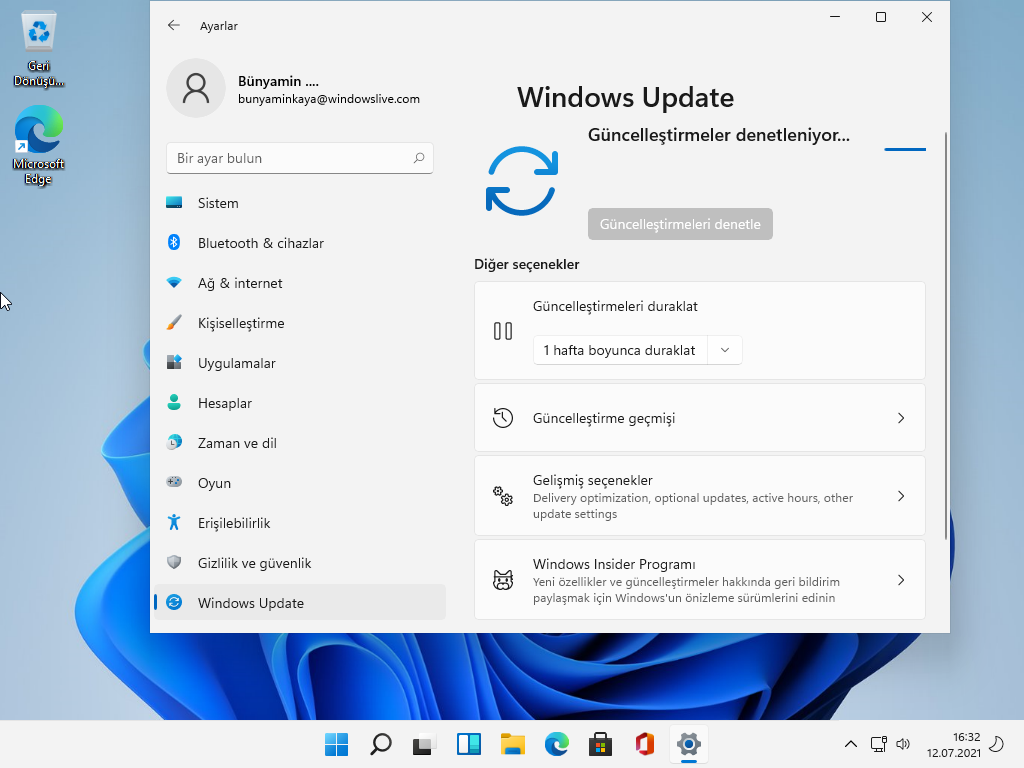
Windows 11’de güncelleme ayarlarına erişmek kolaydır ve görsel olarak çekicidir. Örneğin, Windows Update sayfasını ziyaret ederseniz, Windows’un güncellemeleri en son ne zaman kontrol ettiğini size söyleyecektir. Ardından güncelleme işlemini başlatmak için Güncellemeleri kontrol et düğmesine tıklayabilirsiniz.
Diğer seçenekler altındaki 1 Hafta Duraklat düğmesini kullanmak, güncellemeleri bir hafta boyunca hemen duraklatmanıza olanak tanır. Güncelleme geçmişini görüntüleyebilir, Gelişmiş seçenekleri seçebilir veya bir Windows Insider olabilirsiniz
Gelişmiş seçenekler
Gelişmiş seçenekleri yapılandırmak istiyorsanız, Windows Update ayarları sayfasındaki Gelişmiş seçenekler bölümünü açabilirsiniz.
Gelişmiş seçenekler size aşağıdaki işlevleri sağlayacaktır:
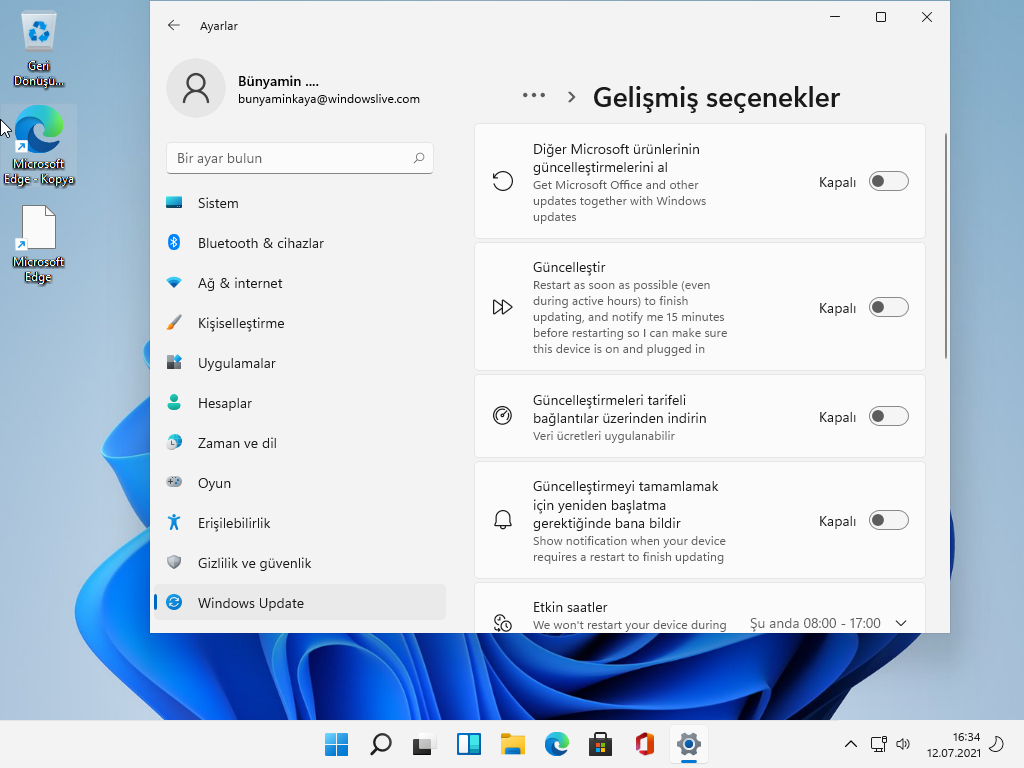
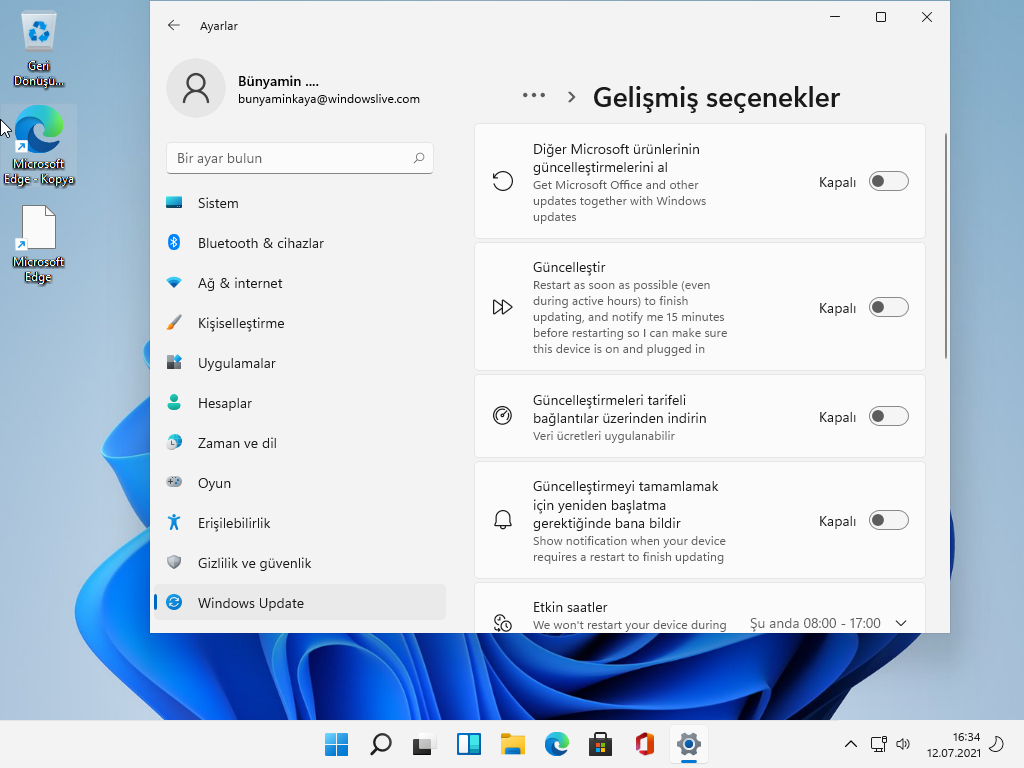
Aşağıdakileri etkinleştirebilir veya devre dışı bırakabilirsiniz:
Diğer Microsoft ürünleri için güncellemeler alın. Microsoft Office veya başka bir Microsoft yazılımı yüklüyse, bu seçeneği etkinleştirmek sizin için yararlı olabilir.
Beni haberdar et. Bu seçeneği etkinleştirerek, Windows güncellemeleri yüklendikten sonra bilgisayar yeniden başlatılmadan 15 dakika önce kullanıcıya bilgi verilir.
Güncellemeleri tarifeli bağlantı üzerinden indirin. Ağ bağlantısı ölçülü olsa bile güncellemeleri indirmek istiyorsanız bu seçeneği etkinleştirmelisiniz.
Güncellemeyi bitirmek için yeniden başlatma gerektiğinde bana bildir. Kullanıcılar, sistem tepsisindeki bir bildirim simgesi kullanılarak Windows’u yeniden başlatma ihtiyacı konusunda bilgilendirilecektir.
Ayrıca, etkin saatleri, Windows’un bu süre içinde güncellemeleri indirip yüklemesine rağmen otomatik olarak yeniden başlamaması için ayarlayabilirsiniz. Çalışma süreniz boyunca kesintilerin önüne geçebileceksiniz.
Aşağıdaki seçenekleri listeleyen Ek seçenekler adında başka bir bölüm vardır :
İsteğe bağlı güncellemeler. Microsoft’tan gelen tüm isteğe bağlı güncellemeler burada listelenecektir. İsteğe bağlı güncellemeler otomatik olarak yüklenmez. Bu güncellemeleri bu bölümden indirip yüklemeniz gerekecektir.
Teslimat optimizasyonu. Bu bölüm, Windows’un güncelleme işlemi için kullanabileceği bant genişliğini sınırlamanıza olanak tanır . Bilgisayarın aynı ağdaki diğer bilgisayarlardan güncellemeleri indirmesine de izin verebilirsiniz. Bu, bazı internet bant genişliğinden tasarruf edebilir. Gelişmiş seçenekler altında , maksimum indirme ve yükleme sınırı belirleyebilir veya Windows’un güncelleme işlemi için kullanabileceği bir bant genişliği yüzdesi belirleyebilirsiniz.
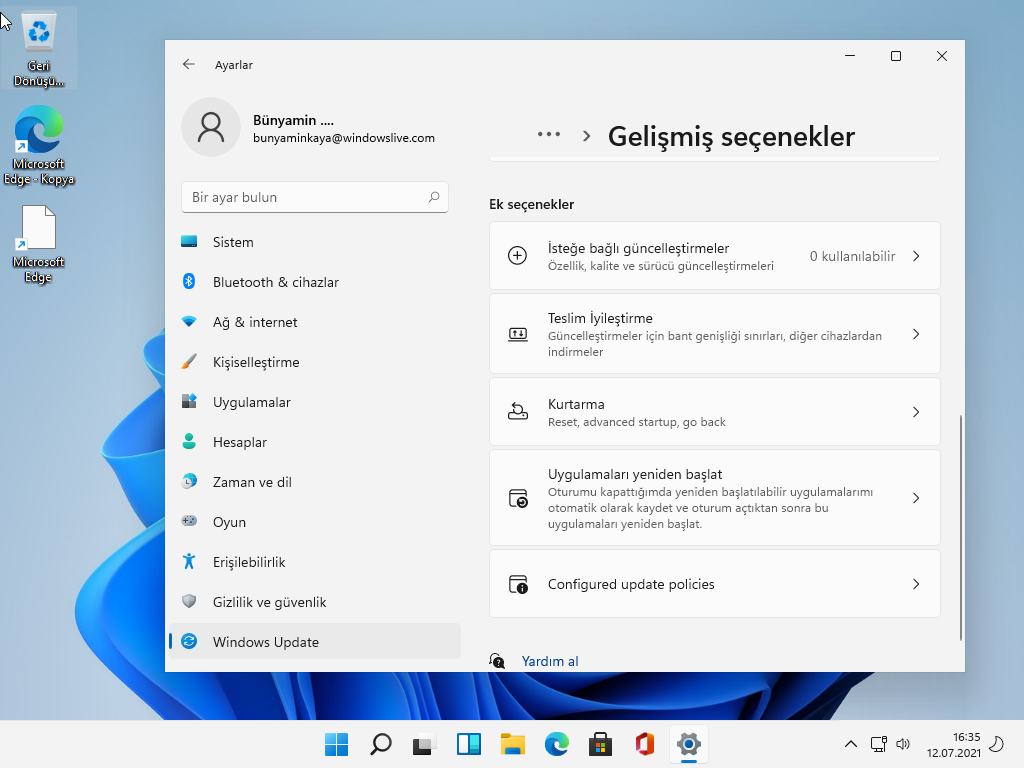
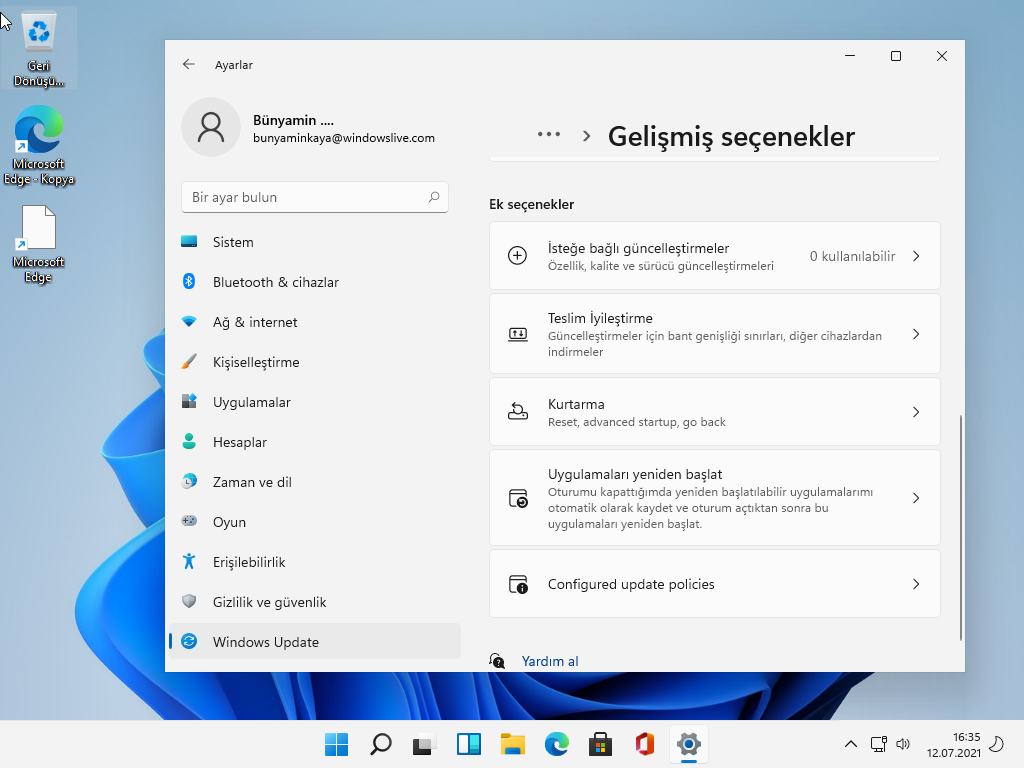
İlginç bir şekilde, Microsoft, Windows Update bölümüne Windows Update ile çok ilgili olmayan birkaç seçenek ekledi. Örneğin, sistem Kurtarma ayarlarına erişmek için Ek seçenekler altında Kurtarma’ya tıklayın. Sistemi sıfırlayabilir, Windows’un önceki sürümüne dönebilir veya Gelişmiş başlatma ile Windows’u yeniden başlatabilirsiniz. Bu, güncellemeleri yükledikten sonra sistem kararsız hale geldiğinde ve kullanıcının önceki çalışma durumuna dönmesi gerektiğinde ilgili olabilir.
Yapılandırılmış güncelleme ilkeleri
Windows Update’teki bir başka ilginç bölüm, yapılandırılmış güncelleme ilkeleridir. Yerel Grup İlkesi Düzenleyicisi’nde veya Etki Alanı Denetleyicisinden Windows Update ile ilgili herhangi bir ilke ayarladıysanız , bunlar burada listelenecektir. Bu, ağ yöneticisi tarafından hangi ilkelerin ayarlandığını bulmaya yardımcı olacaktır.
Sonuç
Güncelleme süreci, özellikle Microsoft gelecekte bulut tabanlı İşletim Sistemine yönelirken, Windows ekosisteminin önemli bir parçası haline geldi. Windows 11 ayrıca bulut desteği ile birlikte gelir ancak bulutta ne kadarının çalışabileceğinden ve Bulut İşletim Sistemini çalıştırmak için sistemlerimizde neye ihtiyacımız olacağından emin değiliz.
Güncellemeleri devre dışı bırakmak, herhangi bir sorunun çözümü değildir. Windows Update ayarlarını doğru şekilde yapılandırmak, Windows ile sorunsuz bir şekilde çalışmanızı sağlayacaktır. Windows 11’deki yeni güncelleme kullanıcı arayüzü değişiklikleri hakkında ne düşünüyorsunuz?




