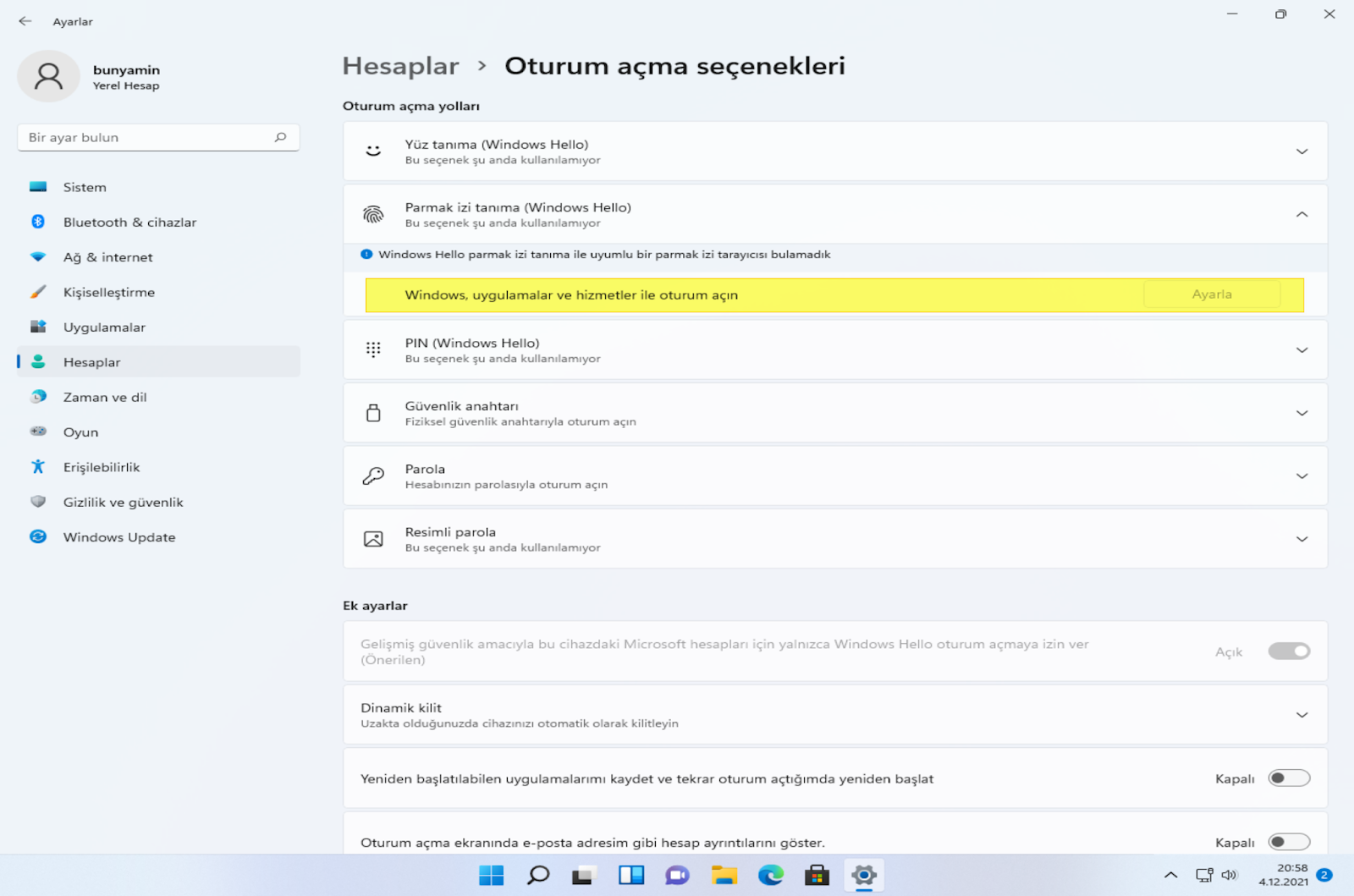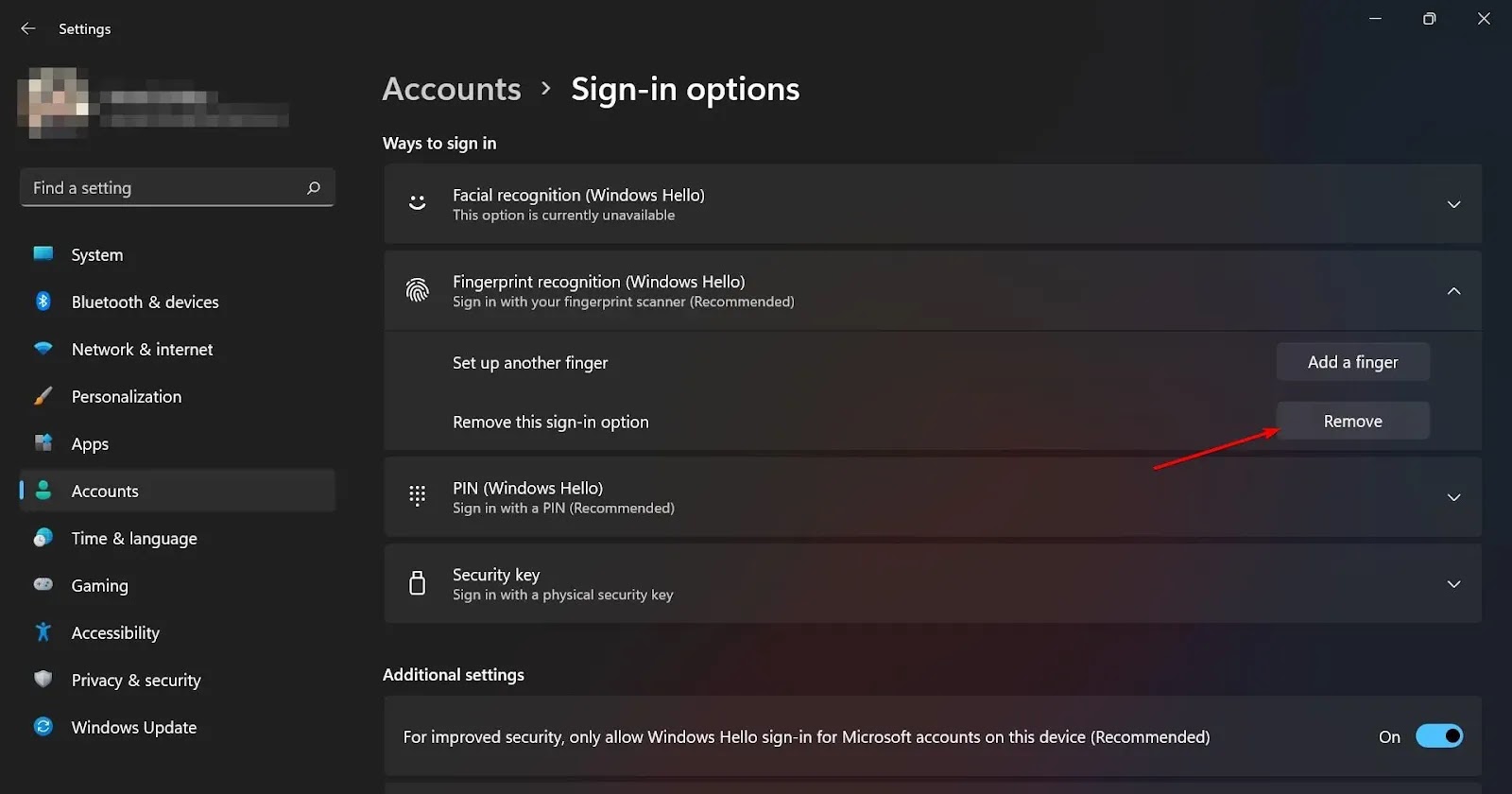İçindekiler
Windows 10 gibi, Windows 11 de Windows Hello’yu destekler. Bu, bilgisayarınızda oturum açmak için birden çok kimlik doğrulama sistemi ekleyebileceğiniz anlamına gelir. Modern dizüstü bilgisayarların çoğu, özellikle orta ve üst düzey dizüstü bilgisayarlar parmak izi taramasını destekler. Örneğin, Lenovo (82fn004qin ve 82bh004hin gibi modeller), Asus VivoBook, Dell, HP vb., tümü bazı modellerde parmak izi kimlik doğrulamasını destekler.
Dizüstü veya masaüstü bilgisayarınızda parmak izi tarayıcı varsa, Windows 11’de oturum açmak için Windows Hello Parmak İzi Tanıma’yı ayarlayabilirsiniz. Bu şekilde, her oturum açmak istediğinizde hesap parolasını veya PIN’i girmeniz gerekmez. , oturum açma işlemi çok daha hızlı olacaktır. Ayrıca bilgisayarınızı ve desteklenen diğer uygulamaları parmak iziyle kilitleyebilirsiniz.
Windows 11’e parmak izi kimlik doğrulaması eklemediyseniz, Oturum Açma Seçenekleri sayfasından oldukça hızlı bir şekilde yapabilirsiniz. Tek yapmanız gereken birkaç tıklama ve gitmeye hazırsınız. Parmak izini ayarladıktan sonra, kullanıcı hesabınızda, uygulamalarda ve diğer ayarlarda oturum açmak için parmağınızı tarayabilirsiniz.
Lafı fazla uzatmadan bu yazıda, Windows 11 işletim sisteminde parmak izi ayarlamanın tüm adımlarını gösterecektir.
Windows 11’de parmak izini ayarlama
Windows 11’de Hesaplar | Oturum Açma Seçenekleri sayfasından parmak izi ekleyebilirsiniz. Parmak izi ekleme sihirbazını takip etmeniz gerekiyor.
İlk olarak, Windows 11 Ayarlar uygulamasını açmak için Windows tuşu + I tuşlarına basın. Aynı şeyi Başlat menüsünde de arayabilirsiniz. Ayarlar uygulamasını açtıktan sonra Hesaplar > Oturum Açma Seçenekleri sayfasına gidin.
Burada Parmak İzi Tanıma (Windows Hello) seçeneğine tıklayın ve ardından Ayar düğmesine tıklayın.
Şimdi, devam etmek için Başlayın düğmesini tıklayın.
Windows sizden hesap parolasını veya PIN’i soracak, bunu yazın ve “İleri”ye tıklayın.
Şimdi, Windows 11, parmağınızı kaydetmenizi ister. Parmak izi tarayıcıya seçtiğiniz parmağınızla birkaç kez dokunun.
İstendiğinde İleri düğmesine tıklayın.
Windows 11, parmağınızı yeniden kaydetmenizi ister. Bu nedenle, parmak izi görüntüsü dolana kadar parmak izi tarayıcıya aynı parmakla birkaç kez dokunun. Tanıma doğruluğunu artırmak için parmağınızı birkaç farklı açıyla yerleştirmeyi unutmayın.
Parmak izi kaydedildiğinde, Windows Tüm setler mesajını gösterecektir. Bununla, Windows 11’de parmak izini başarıyla ayarladınız.
Windows 11’de ikinci veya başka bir parmak izi ekleyin
Windows 11, rahatınız için birden çok parmak izi eklemenize olanak tanır. Windows 11’de başka bir parmak izinin nasıl kaydedileceği aşağıda açıklanmıştır.
Ayarlar uygulamasını açın, Hesaplar > Oturum Açma Seçenekleri sayfasına gidin, Parmak İzi Tanıma (Windows Hello) seçeneğine tıklayın ve ardından Parmak ekle’ye basın. Şimdi, Windows 11’de başka bir parmak izi eklemek için parmak izi kayıt sihirbazını izleyin. Yukarıdaki bölümde tam adımlar zaten verilmiştir.
Windows 11’de parmak izini kaldırın
Gerekmediğinde, Windows 11’den parmak izini kaldırabilirsiniz. Kaldırıldıktan sonra, Windows 11’i kilitlemek veya kilidini açmak için artık parmak izini kullanamazsınız. Windows 11’de parmak izini nasıl kaldıracağınız aşağıda açıklanmıştır.
Ayarlar uygulamasını açın.
Kenar çubuğunda Hesaplar”ı seçin.
Oturum açma seçenekleri’ ne tıklayın.
Parmak İzi Tanıma (Windows Merhaba) seçeneğine tıklayın.
Bu oturum açma seçeneğini kaldır”ın yanındaki Kaldır düğmesine basın.
Kaldır düğmesine basar basmaz parmak izi(ler) kaldırılır.
Hepsi bu kadar.
Windows 11’de parmak izi eklemek veya kaldırmak bu kadar basit.
Umarım bu yardımcı olur.