İçindekiler
Windows 11, Ayarlar uygulamasından ağ bağdaştırıcılarını etkinleştirmeyi veya devre dışı bırakmayı kolaylaştırır, böylece artık Denetim Masası’nı kullanmanız gerekmez.
Denetim Masası, Windows 11’de hâlâ mevcut olsa da, seçenek artık Ayarlar uygulamasına entegre edildiğinden, bir WiFi veya Ethernet ağ bağdaştırıcısını devre dışı bırakmak veya etkinleştirmek için artık onu kullanmanıza gerek kalmayacak. Bu, bir ağ bağlantısıyla ilgili sorunlarınız olduğunda kullanışlı olacaktır ve birden fazla bağdaştırıcınız olduğunda ve ihtiyacınız olmayanları devre dışı bırakmak istediğinizde, devre dışı bırakıp yeniden etkinleştirmek sorunu çözebilir.
Sebep ne olursa olsun, Windows 11 Ayarlar uygulaması, Ağ ve internet gelişmiş ayarlar sayfasındaki ayarları içerir.
Bu kılavuzda, Windows 11‘de ağ bağdaştırıcılarını etkinleştirmeyi veya devre dışı bırakmayı öğreneceksiniz.
Windows 11’de Ayarlar ile ağ bağdaştırıcısını devre dışı bırakın
Windows 11 Ayarları ile bir WiFi veya Ethernet bağdaştırıcısını devre dışı bırakmak için şu adımları kullanın:
Windows 11’de Ayarlar‘ı açın.
Ağ ve internet‘e tıklayın.
Sağ taraf da bulunan Gelişmiş ağ ayarları tıklayın.
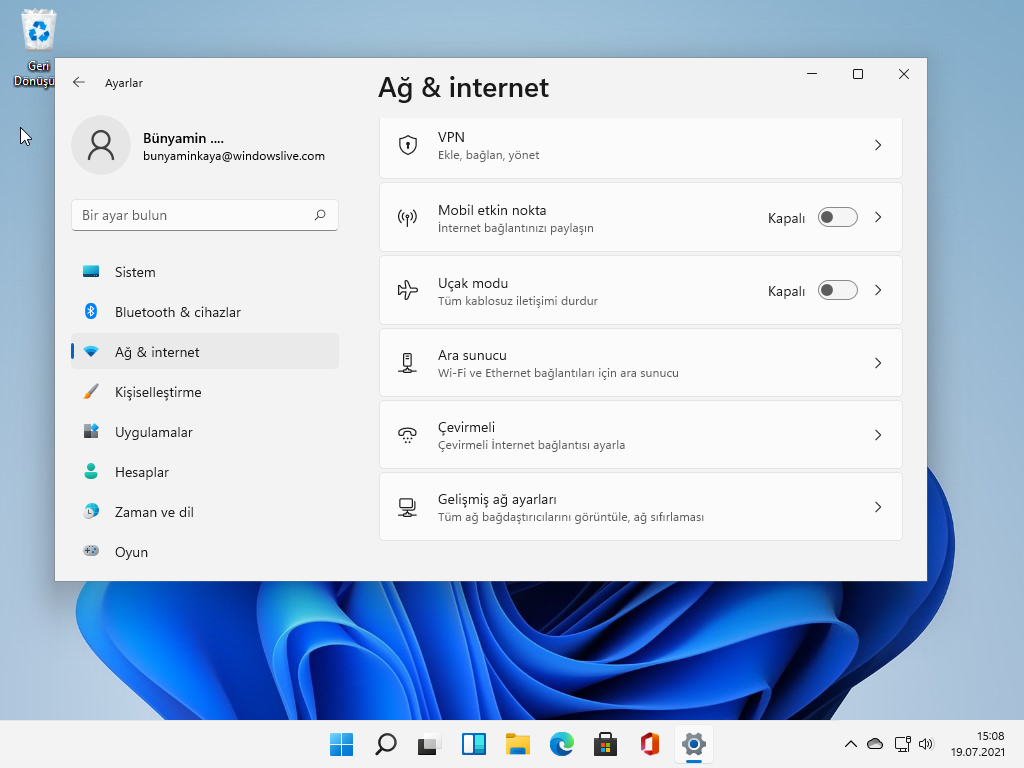
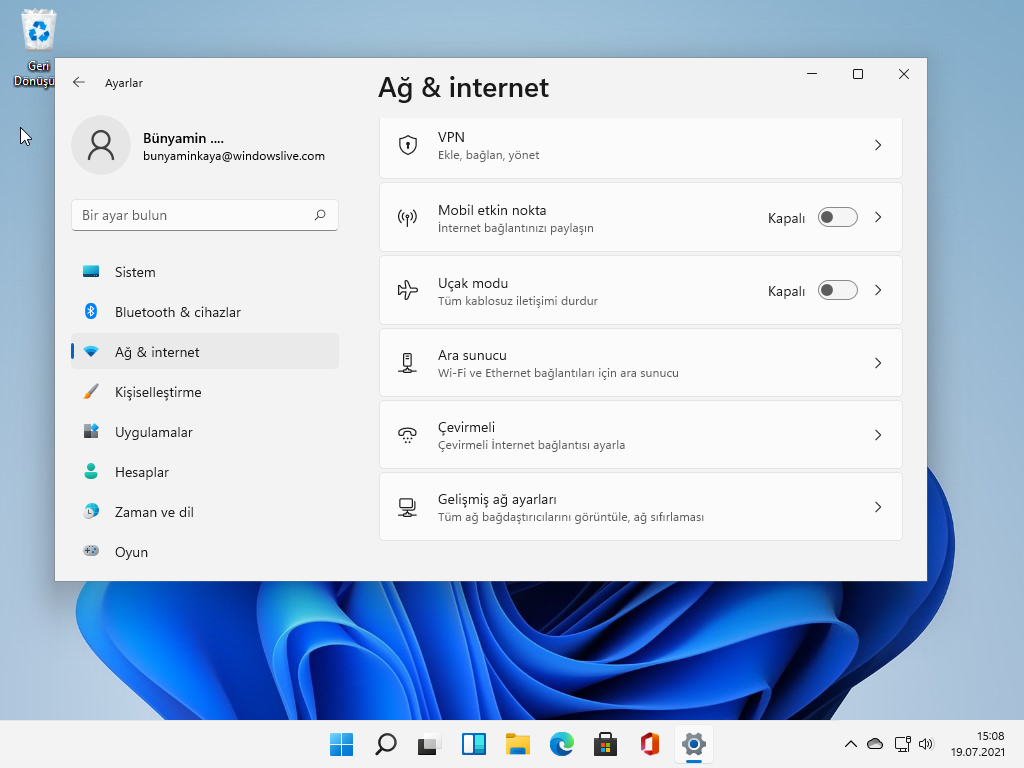
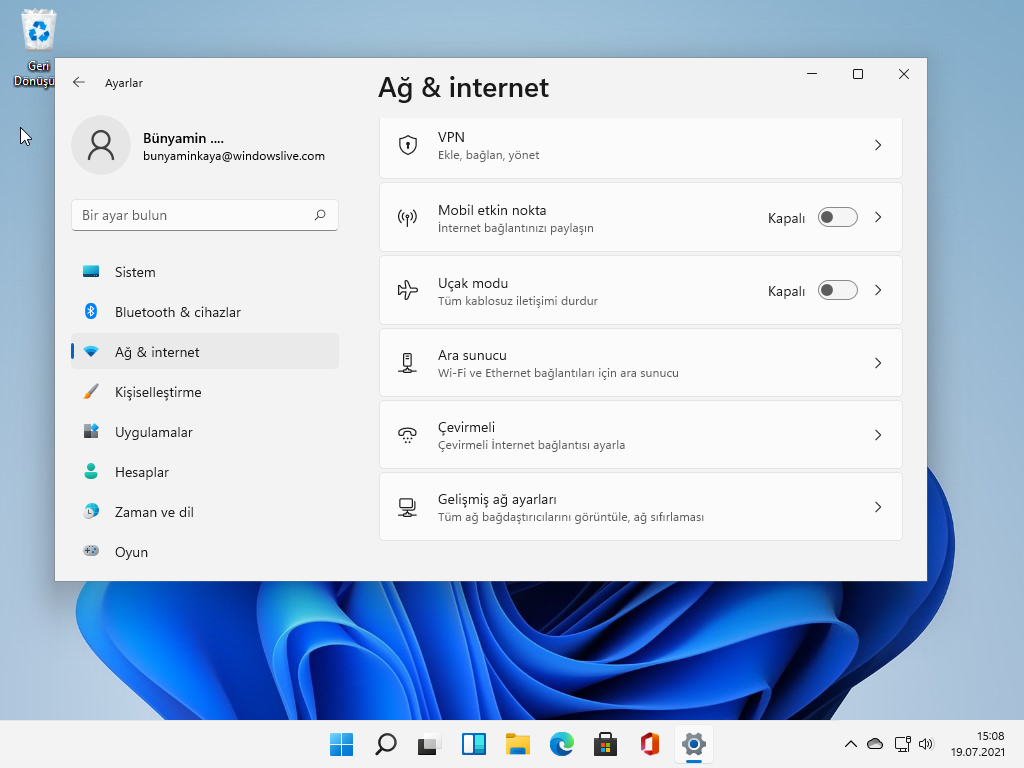
“Ağ bağdaştırıcıları” bölümünün altında, devre dışı bırakmak istediğiniz WiFi veya Ethernet bağdaştırıcısı için Devre Dışı Bırak düğmesini tıklayın.
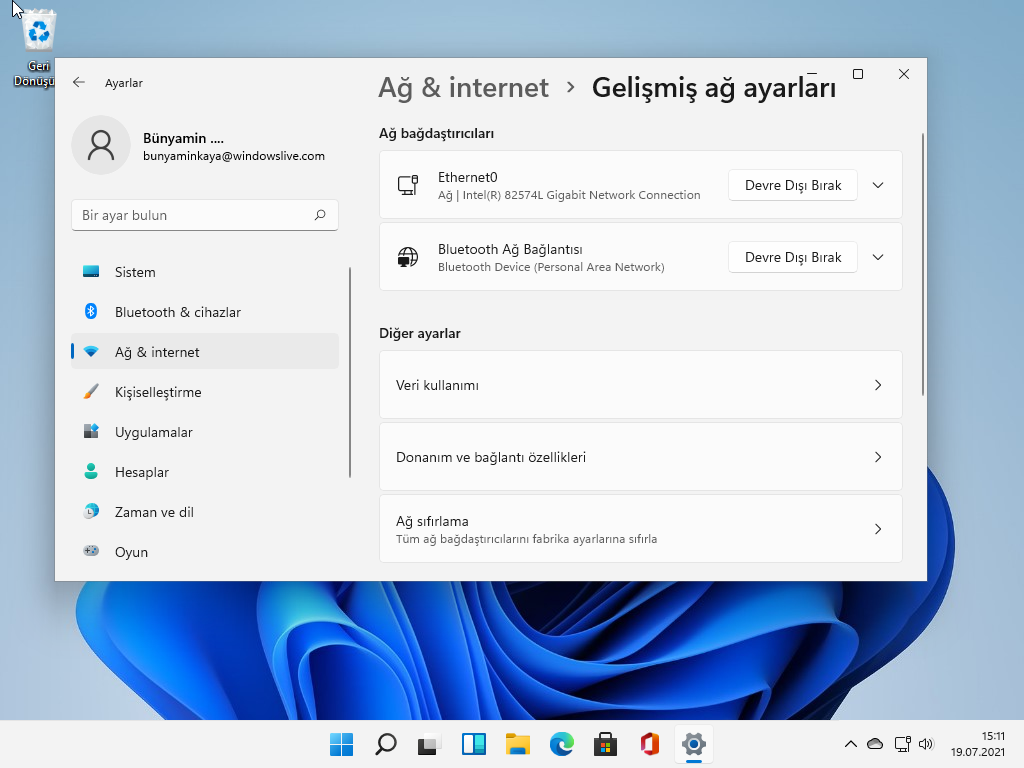
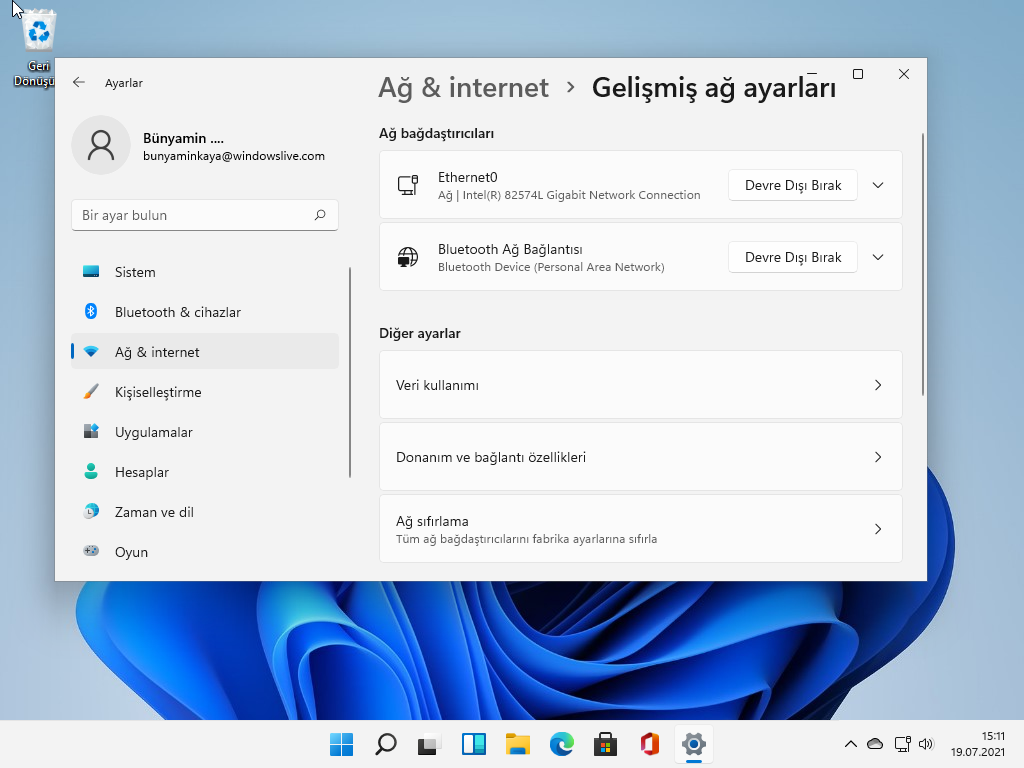
Adımları tamamladığınızda ağ bağdaştırıcısı devre dışı kalacak ve bağlantılara izin verilmeyecektir. Bir bağlantı sorununu gideriyorsanız, yeniden etkinleştirmek için aşağıdaki adımları kullanabilirsiniz.
Windows 11’de Ayarlar ile ağ bağdaştırıcısını etkinleştirin
Windows 11’de bir WiFi veya Ethernet bağdaştırıcısını etkinleştirmek için şu adımları kullanın:
Ayarlar‘ı açın.
Ağ ve internet‘e tıklayın.
Sağ taraf da bulunan Gelişmiş ağ ayarlarını tıklayın.
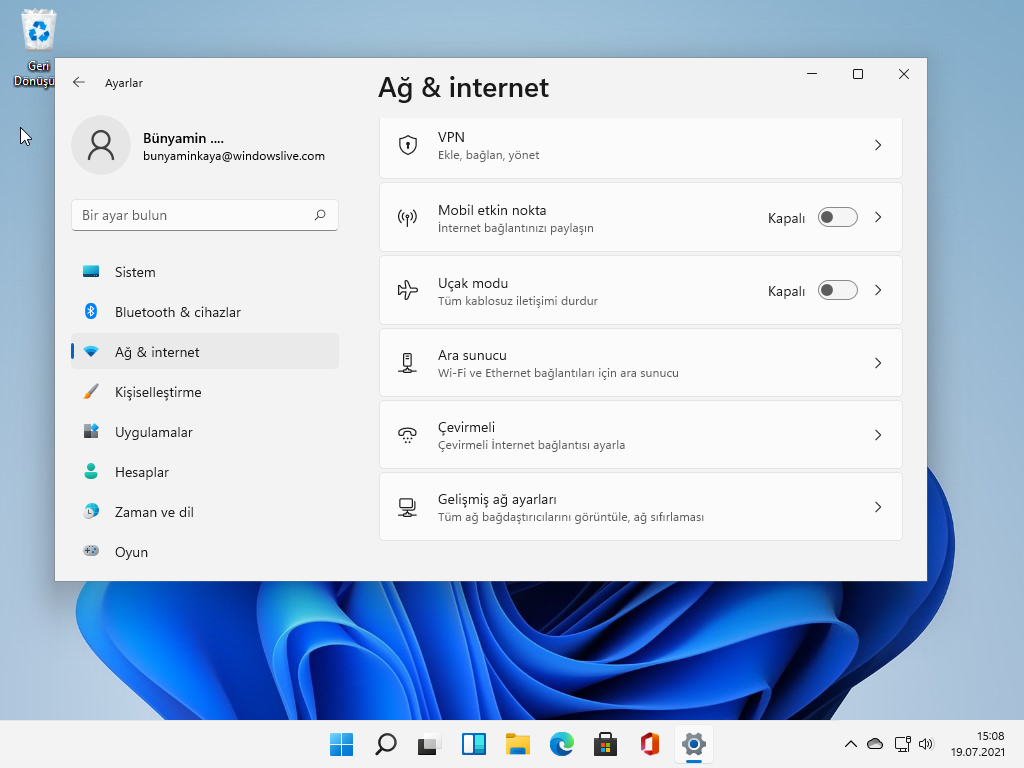
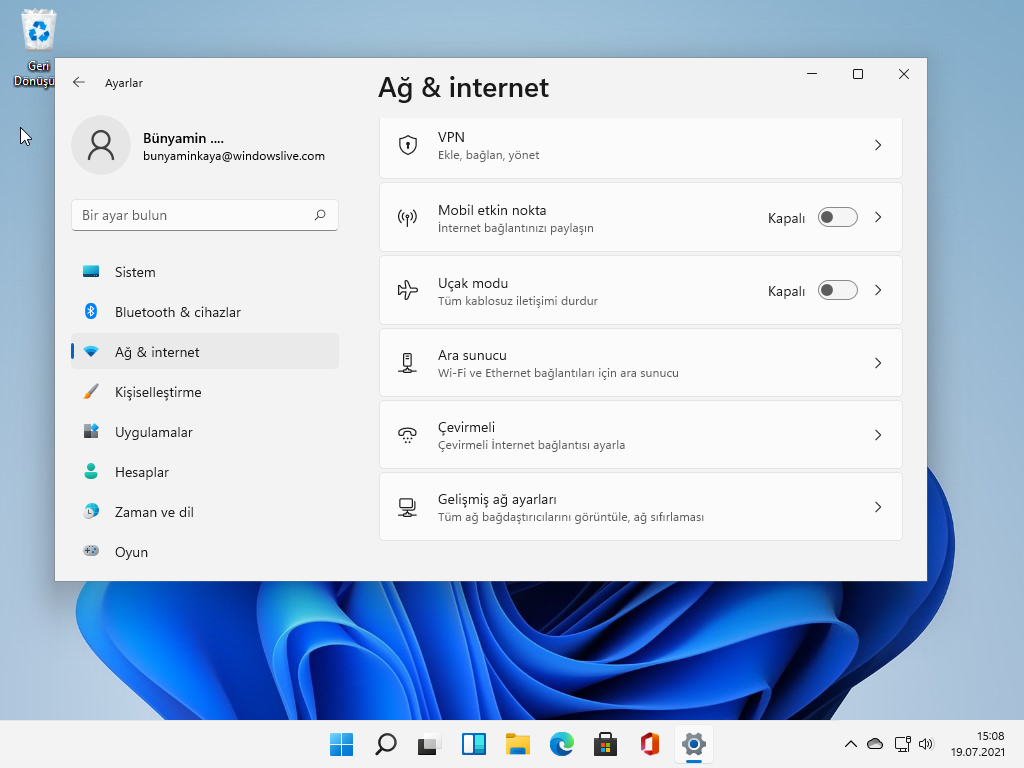
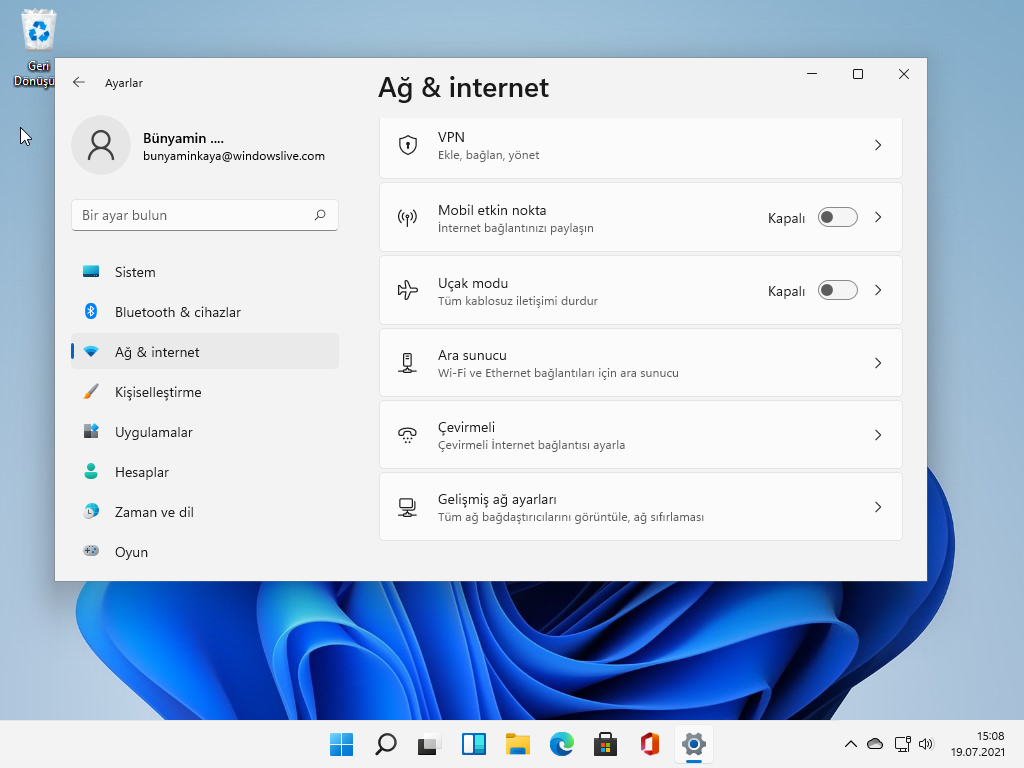
“Ağ bağdaştırıcıları” bölümünün altında, etkinleştirmek istediğiniz WiFi veya Ethernet bağdaştırıcısı için Etkinleştir düğmesini tıklayın.
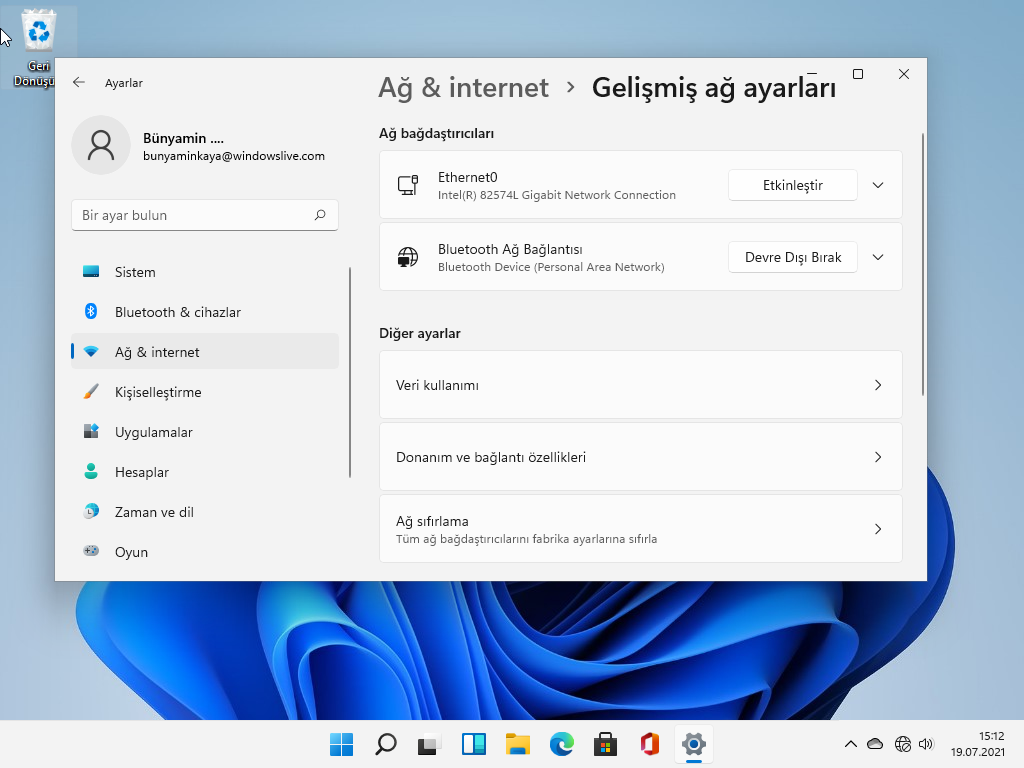
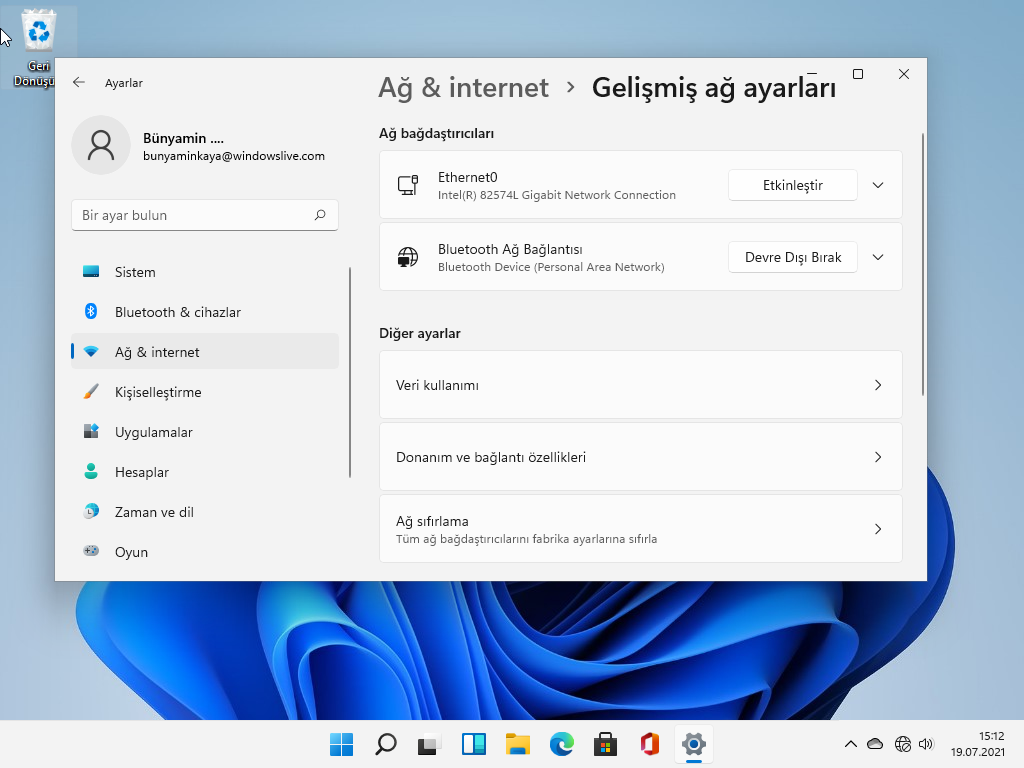
Adımları tamamladıktan sonra, kablosuz veya kablolu ağ bağdaştırıcısı, Windows 11’de bağlantıları kabul etmeye başlamasını sağlar.




