İçindekiler
- İyi bir Wi-Fi sinyal gücü nedir?
- Komut İstemi’nden Wi-Fi sinyal gücünü kontrol edin
- PowerShell’den Wi-Fi sinyal gücünü kontrol etme
- Hızlı Erişim menüsünden Wi-Fi sinyal gücünü kontrol edin
- Wi-Fi sinyal gücünü Ayarlar’dan kontrol edin
- Wi-Fi sinyal gücünü Kontrol Panelinden kontrol edin
- Wi-Fi sinyal gücünü Görev Yöneticisi’nden kontrol edin
- Ağ Bağlantısı uygulamasından Wi-Fi sinyal gücünü kontrol edin
- Üçüncü taraf uygulamaları kullanarak Wi-Fi sinyal gücünü kontrol edin
- Wi-Fi sinyal gücünü desibel cinsinden hesaplama
- Wi-Fi sinyal gücü nasıl iyileştirilir
Mümkün olan en iyi internet hızlarına ulaşmak herkesin arzuladığı şeydir. Anında sayfa yükleme, hızlı indirme ve yüksek çözünürlüklü yayın akışı herkesin ihtiyacı olan şeylerdir. Bunu başarmak için iyi bir internet bant genişliği ve güvenilir bir İSS yeterli değildir – aynı zamanda iyi kablosuz sinyallere de sahip olmalısınız.
Wi-Fi sinyalleri, kablosuz yönlendiriciden veya erişim noktasından iletilen ve daha sonra kablosuz cihazınız tarafından alınan radyo dalgalarıdır ve bunun tersi de geçerlidir. Bu şekilde cihazlar arasında veri alışverişi yapılır ve ardından internete ulaşılır. Ancak, kablosuz erişim noktasından daha uzaktaysanız, daha düşük internet hızlarıyla karşılaşırsınız.
Bu nedenle, kötü internet hızlarının nedeni olabileceğinden, cihazınızın yönlendiriciden aldığı Wi-Fi sinyallerinin gücünü bilmeniz önemlidir.
Windows 11, mevcut Wi-Fi bağlantınızın kablosuz sinyal gücünü belirlemek için kullanabileceğiniz ve bu yazıda ele alınan birkaç yerel yöntem sunar. Ancak yöntemleri öğrenmeden önce, neyin iyi bir sinyal gücü olarak nitelendirildiğini anlamak önemlidir.
İyi bir Wi-Fi sinyal gücü nedir?
Wi-Fi sinyalleri doğrudan güvenilirlikleriyle karşılaştırılır. Güvenilir bir internet bağlantısına sahip olmak, otomatik olarak cihazdaki Wi-Fi sinyal gücünün iyi olduğu anlamına gelir.
Wi-Fi sinyalleri aslında desibel (dBs) cinsinden ölçülür. Bir Wi-Fi sinyal gücü -30dBm ile -90dBm arasında değişir. Sayı ne kadar yüksekse sinyal gücü de o kadar yüksektir. Bu, -30dBm’nin maksimum sinyal gücü anlamına geldiği ve -90dBm’nin hiç Wi-Fi sinyali olmadığı anlamına geldiği anlamına gelir.
İşte Wi-Fi sinyal gücü ve kalite beklentilerine ilişkin bir tablo:
| SİNYAL GÜCÜ (dBm) | DETAYLAR |
| -30 | Mümkün olan maksimum sinyal gücü. |
| -50 | Mükemmel sinyal gücü. |
| -60 | Sinyal gücü iyi. |
| -67 | Güvenilir sinyal gücü. |
| -70 | Nispeten zayıf sinyal gücü. |
| -80 | Güvenilmez. Çoğu hizmet çalışmayacaktır. |
| -90 | Bağlantının kesilmesi olasılığı. |
Bununla birlikte, Windows işletim sistemi sinyal gücünü desibel cinsinden ölçmez veya göstermez. Bunun yerine, bir yüzde (yalnızca belirli yöntemlerle) veya sinyal gücünün görsel bir temsilini gösterir.
Wi-Fi sinyal gücünü yüzde olarak bulursanız, bunu belirli bir formül (aşağıda verilmiştir) kullanarak desibele dönüştürmek için kullanabilirsiniz.
Şimdi Windows 11 bilgisayarınızda Wi-Fi sinyalinin kalitesini nasıl elde edebileceğinizi görmeye devam edelim.
Komut İstemi’nden Wi-Fi sinyal gücünü kontrol edin
Wi-Fi’nizin sinyal gücünün bir yüzdesini elde etmek için komut satırını kullanmanız gerekir. Hem Komut İstemi hem de Windows PowerShell bu amaç için kullanılabilir.
Komut İstemi’nden kablosuz sinyal gücünü kontrol etmek için aşağıdaki adımları uygulayın:
Çalıştır Komut kutusunu başlatmak için Windows tuşu + R tuşlarına basın.
Komut İstemi’ni açmak için “cmd” yazın ve Enter tuşuna basın.
Aşağıdaki komutu çalıştırın:
netsh wlan show interfaces | find "Signal"

Yukarıdaki adımları uyguladıktan sonra, kablosuz sinyal gücünü yüzde olarak göreceksiniz. Bu, internet hızınızla ilgili sorunun kablosuz sinyal gücünden kaynaklanıp kaynaklanmadığını belirlemenize yardımcı olacaktır.
PowerShell’den Wi-Fi sinyal gücünü kontrol etme
Wi-Fi sinyal gücünü PowerShell kullanarak da kontrol edebilirsiniz. Ancak, aldığınız bilgiler benzerdir ve sinyal gücünü yüzde cinsinden gösterir.
Wi-Fi sinyal gücü yüzdesini elde etmek için PowerShell’de aşağıdaki komutu çalıştırın:
(netsh wlan show interfaces) -Match '^\s+Signal' -Replace '^\s+Signal\s+:\s+',''

Artık Wi-Fi sinyal gücünün kalitesini bildiğinize göre, cihazınızın güvenilir bir internet bağlantısına sahip olup olmadığını belirleyebilmek için bunu desibele dönüştürebilirsiniz (bu yazıda aşağıda verilen dönüştürme yöntemi).
Yukarıda tartışılan yöntemler kablosuz sinyal gücünü yüzde olarak gösterirken, diğer yöntemler bu kadar ayrıntılı bilgi vermez. Wi-Fi sinyal gücü hakkında bir fikir edinebilseniz de, bu yöntemler sinyal gücü için bir desibel sayısı elde etmek için yeterli değildir.
Bununla birlikte, herhangi bir komut çalıştırmadan birkaç düğmeye tıklayarak sinyal gücünün nerede olduğunu öğrenebilirsiniz.
Wi-Fi sinyal gücünü kontrol etmenin en hızlı yolu Hızlı Erişim menüsündeki Wi-Fi ayarlarıdır. Hızlı Erişim menüsündeki Wi-Fi ağı açılır penceresinin simgesi dinamiktir ve Wi-Fi sinyal gücüne göre kendini ayarlar.
Hızlı Erişim menüsünden WiFi sinyal gücünü şu şekilde kontrol edebilirsiniz:
Genişletmek için görev çubuğundaki Hızlı Erişim menüsüne tıklayın.
![]()
Şimdi Wi-Fi sinyallerinin yanındaki oka tıklayarak Wi-Fi menüsünü genişletin.

Gücü belirlemek için etkin Wi-Fi bağlantısı için kablosuz simgesinde sabit çubuk sayısına bakın.

Yukarıdaki resimde olduğu gibi, kıvrımlı çizgilerin sayısı arttıkça sinyal gücü de artar.
Her çizgi yüzde 25 Wi-Fi sinyal gücünü temsil eder. Bu, yukarıdaki görüntüde cihazın yüzde 75 ile 100 arasında bir yerde maksimum Wi-Fi sinyalleri aldığı anlamına gelir. Eğer bunlar sadece 2 çizgi olsaydı, sinyal gücünün yüzde 25 ile 50 arasında olduğu anlamına gelirdi.
Wi-Fi sinyal gücünü Ayarlar’dan kontrol edin
Windows’taki Ayarlar uygulamasını kullanarak da Wi-Fi sinyal gücünün genel bir değerini elde edebilirsiniz. Ancak, Hızlı Erişim menüsünden elde edebileceğiniz bilginin aynısını, yani kablosuz simgesindeki çubuk sayısını sağlayacaktır.
İşte Windows 11’deki Ayarlar uygulamasından Wi-Fi sinyal gücünü kontrol etme adımları:
Ayarlar uygulamasını başlatmak için Windows tuşu + i tuşlarına basın.
“Ağ ve internet “e tıklayın.
Wi-Fi‘ye tıklayın…

Bu resimde vurgulandığı gibi, ağ adının solundaki simgede sinyal çubuklarının sayısını kontrol edin:

Yukarıdaki resimdeki tam 4 çubuk, tam sinyal gücünü ifade eder. Ancak, sinyal gücü daha düşükse, simge dinamik olduğu için daha az güç çubuğu gösterecektir.
Wi-Fi sinyal gücünü Kontrol Panelinden kontrol edin
Wi-Fi sinyal gücünü Kontrol Panelinden kontrol etmek için aşağıdaki adımları kullanın:
Çalıştır Komut kutusunu başlatmak için Windows tuşu + R tuşlarına basın.
Denetim Masası’nı başlatmak için “control” yazın ve Enter tuşuna basın.
“Ağ ve İnternet “e tıklayın.
“Ağ ve Paylaşım Merkezi “ni açın.
Wi-Fi bağlantınızın sinyal gücünü gösteren “Bağlantılar “ın yanındaki kablosuz simgesine bakın.

Wi-Fi sinyal gücünü Görev Yöneticisi’nden kontrol edin
Windows 11’de, Wi-Fi sinyal gücünü birkaç kolay adımda Görev Yöneticisi’nden de kontrol edebilirsiniz. İşte nasıl yapılacağı:
Görev Yöneticisini açmak için CTRL + Shift + Esc tuşlarına basın.
Performans sekmesine geçin.
“Wi-Fi” kategorisini açın.

Wi-Fi sinyal gücünü “Sinyal gücü” alanının önündeki çubuklardan kontrol edin.

Ağ Bağlantısı uygulamasından Wi-Fi sinyal gücünü kontrol edin
Ağ Bağlantıları uygulaması Denetim Masası’nın bir parçası olsa da, Windows PC’nizdeki Wi-Fi sinyal gücünü kontrol etmek için daha önce tartışılandan farklı bir yaklaşım sağlar. Aşağıdaki adımlar bir Windows 11 bilgisayarda Wi-Fi sinyal gücünü kontrol etmek için de kullanılabilir:
Çalıştır Komut kutusunu başlatmak için Windows tuşu + R tuşlarına basın.
“ncpa.cpl” yazın ve Ağ Bağlantıları uygulamasını açmak için Enter tuşuna basın.
Kablosuz ağ bağdaştırıcısına sağ tıklayın ve Durum‘a tıklayın.

Şimdi Wi-Fi sinyal gücünü belirlemek için “Sinyal kalitesi “nin önündeki çubuklara bakın.
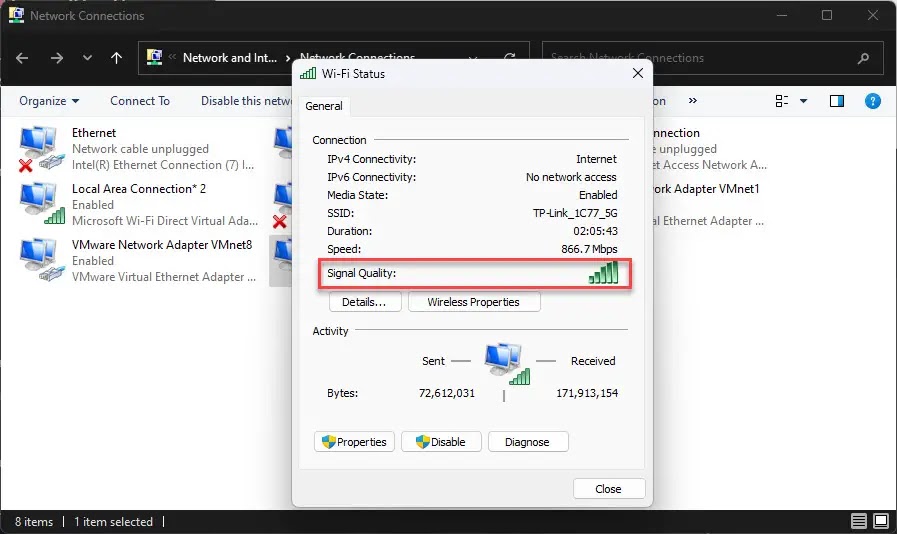
Bu, Windows 11’de Wi-Fi sinyal gücünü yerel olarak kontrol etmek için tüm yöntemleri tamamlar.
Bazı yöntemler size sadece Wi-Fİ sinyal gücü için yaklaşık bir değer gösterirken, diğer yöntemler sinyal gücü için değerleri desibele dönüştürmek için kullanılabilecek kesin bir yüzde verir.
Üçüncü taraf uygulamaları kullanarak Wi-Fi sinyal gücünü kontrol edin
Bu Windows’a özgü yöntemlerin dışında, bağlı olduğunuz kablosuz ağın Wi-Fi sinyal gücünü kontrol etmek için üçüncü taraf uygulamaları da kullanabilirsiniz. Sadece bu da değil, bu tür uygulamaların başka yetenekleri de vardır. Örneğin, bazı uygulamalar size çevrenizdeki tüm kablosuz ağların sinyal gücünü söyleyebilir.
İşte Wi-Fi sinyal gücünü belirlemek için kullanabileceğiniz birkaç kullanışlı ve güvenli uygulama:
Wi-Fi sinyal gücünü desibel cinsinden hesaplama
Cihazınızın aldığı sinyal gücünün kalitesini yüzde olarak biliyorsanız, bunu desibele dönüştürebilir ve ardından bu makalenin başında verilen tabloyu kullanarak mükemmel, iyi veya zayıf bir sinyal gücü olup olmadığını belirleyebilirsiniz.
Sinyal gücünüzü yüzde (kalite) olarak desibele (dBm) dönüştürmek için aşağıda verilen formülü kullanın:
-dBm = (Quality/2) -100
Örneğin, komut satırından belirlediğiniz sinyal gücü yüzdesi %80 ise, aşağıdaki örnekteki gibi bir formül kullanacaksınız:
(80/2) -100 = -60 dBm
Bu örneğe göre, Wi-Fi sinyal gücü iyidir. Ancak, yine de iyileştirme için yer var.
Wi-Fi sinyal gücünü belirlemek için üçüncü taraf bir uygulama kullanıyorsanız ve bu uygulama güçleri yüzdeler yerine desibel cinsinden veriyorsa, desibelleri kalite yüzdelerine dönüştürmek için formülü tersine çevirebilirsiniz.
Wi-Fi sinyal gücü nasıl iyileştirilir
Bilgisayarınızın güvenilir ve hızlı bir internet bağlantısı için ihtiyaç duyduğu kablosuz sinyal gücünü alamadığını fark ederseniz, bunu iyileştirmek için yapabileceğiniz birkaç şey vardır.
Yönlendiricinin yerini değiştirin
Yönlendiricinin konumu çok önemlidir. Bir dolabın içine tıkıştırılmadığından ve etrafında maksimum alan kaplayacak şekilde ortamınızda merkezi bir yere yerleştirildiğinden emin olun. Ayrıca, sinyal kaybına neden olan zayıflamaya katkıda bulundukları için yönlendiricinin etrafında başka hiçbir elektronik veya manyetik nesne bulunmamalıdır.
Ayrıca, 2,4, 5 ve 6 GHz radyo dalgaları engellerin yanı sıra diğer dalga yayan cihazlardan kaynaklanan parazitlere de maruz kalır. Bu nedenle, erişim noktası ile cihazınız arasındaki engellerin sayısının minimum olduğundan ve diğer dalga yayan cihazların mümkün olduğunca uzakta olduğundan emin olun.
Yönlendirici ürün yazılımını güncelleme
Sinyal gücünü artırmak için yönlendiricinin aygıt yazılımını güncellemeyi deneyebilirsiniz.
Ürün yazılımı güncellemeleri, en son teknoloji ve sürücülerin desteklenmesini ve cihazın en iyi performansı göstermesini sağladıkları için yüklenmesi çok önemlidir. Aygıt yazılımının güncellenmesi, yönlendiricinin antenlerinin daha iyi kullanılmasını ve daha güçlü Wi-Fi sinyalleri yaymasını sağlayabilir.
Engelleri en aza indirin
Daha önce de belirtildiği gibi, en iyi sinyal gücü yönlendirici ve son cihaz birbirinin görüş alanında olduğunda, yani ortada sinyalleri engelleyen herhangi bir nesne olmadığında yaşanabilir.
Nesne sayısı arttıkça zayıflama ve sinyal kaybı da artar. Bu nedenle, Wi-Fi sinyal gücünü artırmak için erişim noktası ile cihazınız arasında minimum sayıda nesne bulunduğundan emin olun.
Wi-Fi kanalını değiştir
Wi-Fi bandı içindeki kanal, aynı kanalı kullanan diğer cihazlardan kaynaklanan parazit yaşıyor olabilir. Cihazınızın kanalını değiştirmeyi denemeli ve sinyal gücünün artıp artmadığını kontrol etmelisiniz.
Yönlendiricide oturum açın ve çalışma kanalını sizinkinin benzersiz olması için değiştirin. bu, aynı aralıkta çalışan diğer radyo dalgalarından minimum parazitle sonuçlanacaktır.
Menzil genişletici ekleyin
Menzil genişletici, orijinal yönlendiriciden gelen Wi-Fi sinyallerini yeniden güçlendiren ve sinyalleri yayınlayan bir cihazdır. Başka hiçbir şey sizin için işe yaramıyorsa, daha iyi Wi-Fi sinyal gücü elde etmek için yönlendiricinin sinyallerini yükseltmek için bir menzil genişletici kullanabilirsiniz.
Cihazınızın aldığı Wi-Fi sinyal gücü, bilgisayarı kullanırken elde ettiğiniz deneyimde büyük rol oynar. Sinyal gücü zayıfsa, sayfalar daha yavaş yüklenecek, indirmeler yavaş olacak ve hatta kesintiye uğrayacak ve çok kısa sürede hayal kırıklığına uğrayacaksınız.
Servis sağlayıcınızın internet kalitesinden şikayet etmek yerine, öncelikle cihazınızın yeterli kablosuz sinyal aldığını, dolayısıyla hatanın sizden kaynaklanmadığını teyit etmenizi öneririm.
Dünya Wi-Fi 7 ve 6 GHz bant genişliğine geçerken, en iyi internet deneyimini elde edebilmek için cihazınızın hala iyi bir sinyal bant genişliğine sahip olması gerekir. Bu makale, cihazınızın ne tür Wi-Fi sinyalleri aldığını belirlemek için kullanabileceğiniz yöntemleri göstermektedir, böylece gerekirse daha fazla iyileştirme için gerekli değişiklikleri yapabilirsiniz.




