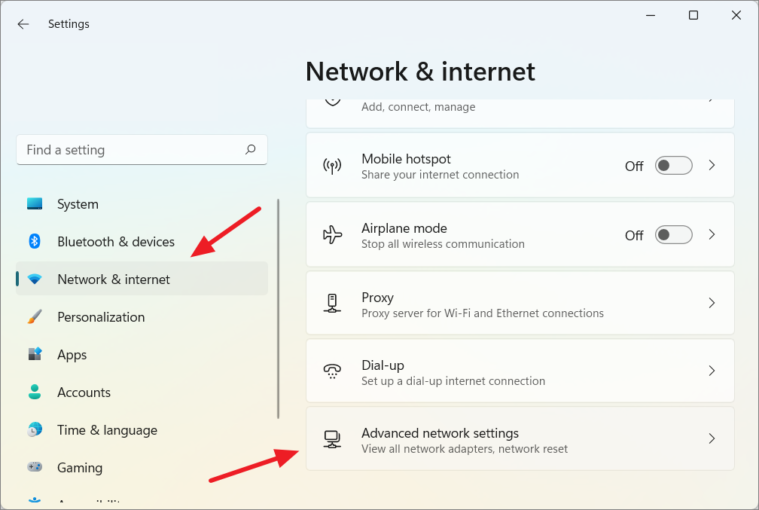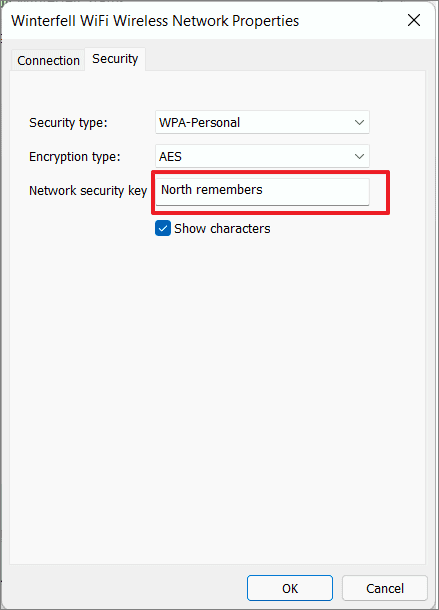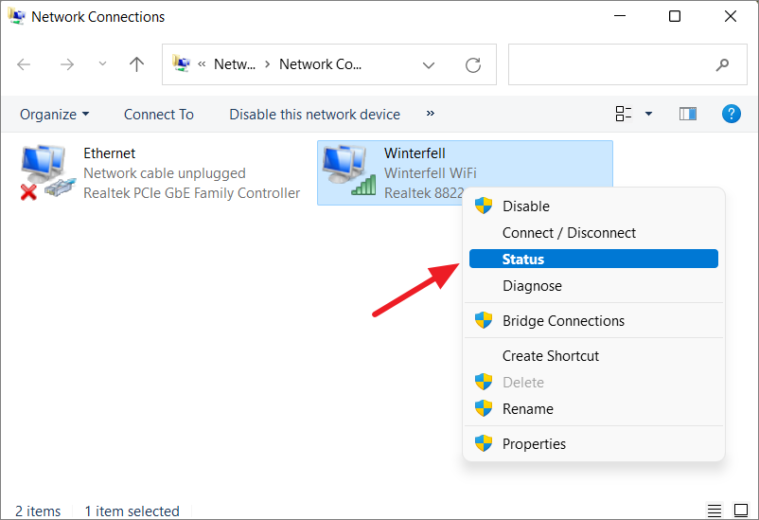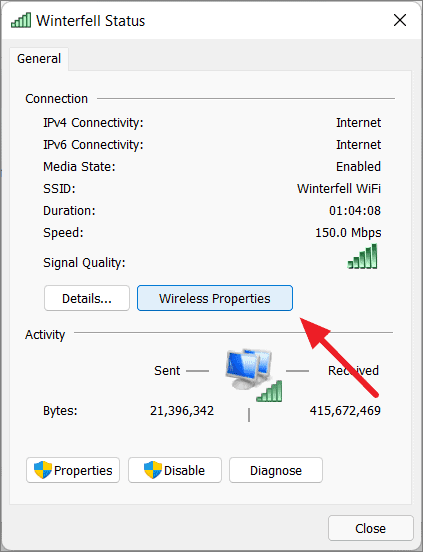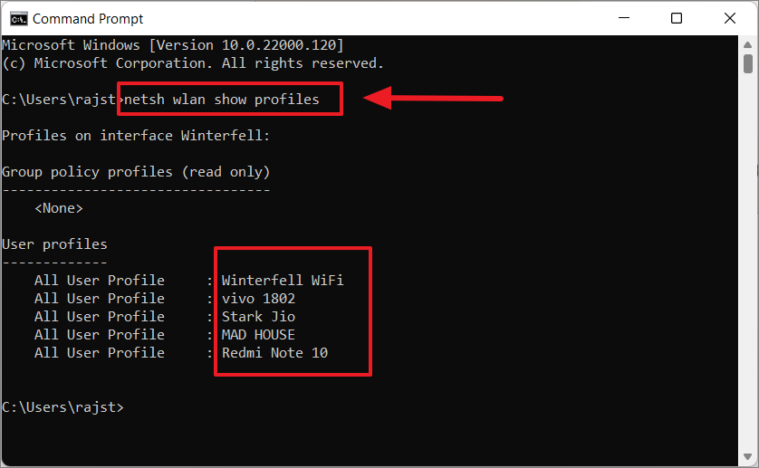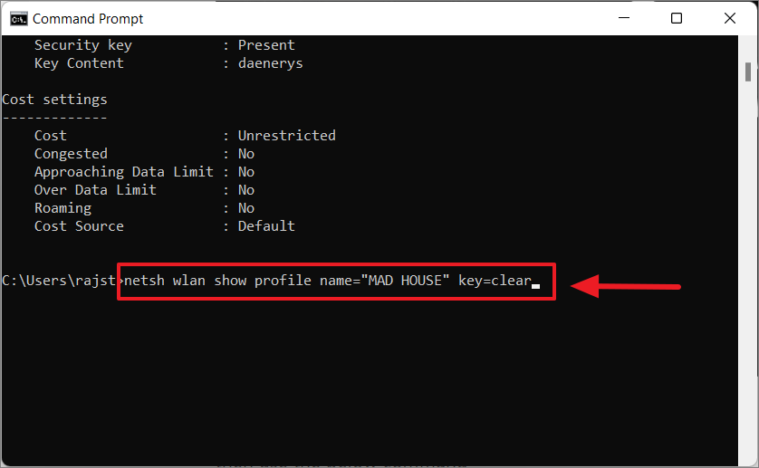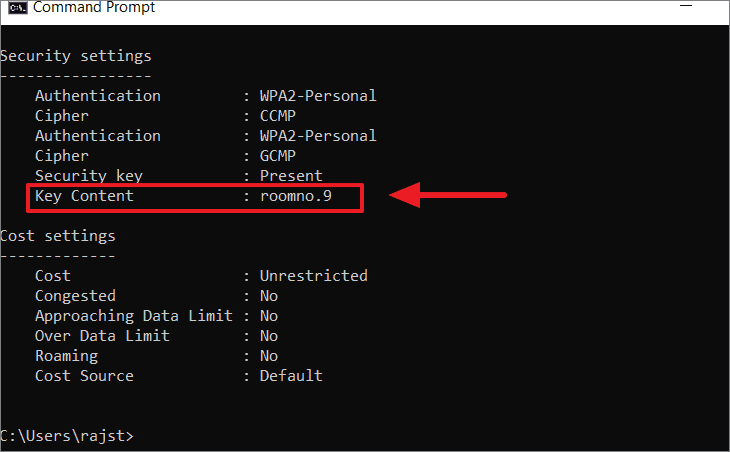İçindekiler
Wi-Fi, modern yaşamın temel gerekliliği haline geldi. Yerel bir restoran, kahve dükkanı, ofis, ev, kolej, yurt olsun. Wi-Fi her yerde kullanılıyor. Pek çok Wi-Fi ağı, pek çok farklı şifre. Bu kadar çok ağ varken, bağlandığınız tüm farklı Wi-Fi ağlarının şifreleri konusunda kafanız karışabilir.
Wi-Fi şifrenizi yakın zamanda değiştirdiyseniz veya şifrenizi uzun zaman önce ayarladıysanız, şimdi birisiyle paylaşmanız veya farklı bir cihazda kullanmanız gerekiyor ancak WiFi şifrenizi hatırlamıyorsunuz, merak etmeyin. Windows 11 sisteminiz veya başka herhangi bir sistem, parolaları (güvenlik anahtarları) dahil olmak üzere geçmişte bağlandığınız tüm ağların (SSID) kaydını tutar. Windows 11 bilgisayarınızda kayıtlı WiFi şifrelerini görüntülemenin birkaç yolu vardır.
Wi-Fi cihazı tarafından sağlanan varsayılan şifreyi değiştirmediyseniz veya yönlendiricinizi sıfırlamadıysanız, modemin arkasında SSID’nin yanında bulunan şifreye başvurmanız yeterlidir. Bununla birlikte, varsayılan şifreyi değiştirdiyseniz ve hatırlamıyorsanız, size unutulan WiFi şifrelerini nasıl bulabileceğinizi göstereceğiz.
Windows 11’de Ayarları Kullanarak Wi-Fi Parolanızı Bulun
Wi-Fi şifrenizi unuttuysanız, Windows 11 Ayarları üzerinden alabilirsiniz. Unutmayın, bu yöntemle bir Wi-Fi ağının parolasını yalnızca o ağa zaten bağlıysanız görüntüleyebilirsiniz. Wi-Fi şifrenizi almak için aşağıdaki adımları izleyin:
Sistem Ayarlarını açmak için Başlat düğmesine tıklayın ve Ayarlar simgesini seçin veya Windows + I kısayol tuşuna basın.
Windows 11 Ayarlarında, sol bölmedeki Ağ ve internet sekmesine tıklayın, ardından aşağı kaydırın ve sağdaki Gelişmiş ağ ayarları seçeneğini seçin.
Gelişmiş ağ ayarları sayfasında aşağı kaydırın ve İlgili ayarlar altında Diğer ağ bağdaştırıcı seçenekleri’ni seçin.
Bu, Ağ Bağlantıları kontrol panelini açacaktır. Burada, Wi-fi bağdaştırıcınıza sağ tıklayın ve Durum öğesini seçin veya yalnızca Wi-fi bağdaştırıcısına çift tıklayın.
Wi-Fi Durum iletişim kutusunda, Kablosuz Özellikleri‘ni seçin.
Bu, Kablosuz Ağ Özellikleri adlı başka bir açılır iletişim kutusu gösterecektir. Bunun içinde, Güvenlik sekmesine geçin ve Karakterleri göster seçeneğini işaretleyin.
Şimdi aşağıda gösterildiği gibi Ağ güvenlik anahtarı alanında Wi-fi Ağınızın şifresini göreceksiniz.
Denetim Masası aracılığıyla Windows 11’de WiFi Parolasını Görüntüleyin
Wifi şifrelerini bulmak için kullanabileceğiniz benzer bir yöntem de kontrol panelini kullanmaktır.
İlk olarak, Windows aramasında Denetim Masası’nı arayarak Windows 11’de Denetim Masasını açın.
Denetim Masasından, Ağ ve İnternet kategorisi altındaki Ağ durumunu ve görevlerini görüntüle bağlantısını tıklayın.
Ardından, Ağ ve Paylaşım Merkezi panelinde Bağdaştırıcı ayarlarını değiştirin seçeneğini seçin.
Ayrıca, Windows+ R tuşlarına basarak ve ncpa.cpl Çalıştır komutunu yazıp ardından Tamam’ı tıklayarak Denetim Masasındaki Ağ Bağlantılarına doğrudan erişebilirsiniz.
Ağ Bağlantıları penceresinde, Wi-fi bağdaştırıcınıza sağ tıklayın ve Durum öğesini seçin veya yalnızca Wi-fi bağdaştırıcısına çift tıklayın.
Ardından, WiFi Durumu penceresinde Kablosuz Özellikleri’ne tıklayın.
Şimdi, Güvenlik sekmesine gidin ve ardından WiFi şifrenizi ortaya çıkarmak için Karakterleri göster‘in önündeki kutuyu işaretleyin.
Komut İstemi ile Windows 11’de Kaydedilmiş WiFi Parolasını Görüntüleyin
Yukarıdaki yöntemlerle, yalnızca o anda bağlı olan Wifi ağının şifresini görüntüleyebilirsiniz. Ancak, bağlantısı kesilmiş (şu anda bağlı olmayan) bir ağın veya kapsama alanı dışı bir Wifi ağının şifresini bulmak isterseniz ne olur?
Halihazırda bağlı olan ağın yanı sıra daha önce bağlandığınız ağlardan herhangi birinin parolasını görüntülemek için bir komut istemi kullanabilirsiniz. Ancak, bir ağı unutmak için ‘Unut’ seçeneğini tıkladıysanız bu yöntem çalışmayacaktır.
İlk olarak, Windows arama çubuğunda Komut istemi veya CMD’yi arayarak komut istemini açın.
Şimdi, bilgisayarınızda kayıtlı tüm kablosuz ağ profillerinin bir listesini almak için aşağıdaki komutu yazın ve Enter tuşuna basın :
netsh wlan show profiles
Şimdi belirli bir Wi-Fi SSID (ağ adı) için Wifi şifresini veya anahtarını ortaya çıkarmak için aşağıdaki komutu çalıştırın:
netsh wlan show profile name=“Wi-Fi NAME” key=clear
Wifi Name değiştirerek görmek istediğiniz ağın adını yazın ve enter basın:
netsh wlan show profile name="MAD HOUSE" key=clear
Bizim durumumuzda WiFi adı ‘MAD HOUSE’. Kullanıcı Profilleri altında listelendiği sürece (önceki komutu kullanarak almış olduğunuz) şu anda bağlı olmayan bir ağın adını veya bilgisayarınızda kapsama alanı dışında olan bir ağın adını kullanabilirsiniz.
Bu, Wi-Fi ağıyla ilgili tüm bilgileri ve şifresini gösterecektir. Güvenlik Ayarları bölümüne gidin ve Anahtar İçerik’in yanında Wi-Fi ağının şifresini göreceksiniz.
Ağ hakkında herhangi bir ek bilgi olmadan şifreyi almak istiyorsanız, bunun yerine şu komutu çalıştırın:
netsh wlan show profile name="WiFi Name" key=clear | find /I "Key Content"
Verilen komutta, aşağıdakiler için kaydedilmiş şifreyi veya anahtarı görmek istediğiniz WiFi Name WiFi SSID (Wi-Fi ağ adı) ile değiştirdiğinizden emin olun :
netsh wlan show profile name="vivo 1802" key=clear | find /I "Key Content"
Bizim durumumuzda, WiFi adını “vivo 1802” olarak kullandık ve bunun için aldığımız Anahtar İçerik (şifre) aşağıdaki ekran görüntüsünde gösterildiği gibi daenerys
PowerShell kullanarak Windows 11’de kayıtlı tüm WiFi şifrelerinin listesini görüntüleyin
Yukarıdaki yöntemlerin tümü, aynı anda yalnızca bir Wi-Fi ağ şifresi bulmanıza yardımcı olabilir. Ancak PowerShell kullanarak Windows 11’de kayıtlı tüm WiFi şifrelerinin listesini bulmanın bir yolu var.
Bunu yapmak için önce Windows PowerShell’i başlatmanız gerekir. PowerShell uygulamasını Windows aramada arayarak başlatabilir veya PowerShell’i Windows Terminalinde açabilirsiniz.
PowerShell açıldığında, aşağıdaki komutu pencereye yazın veya kopyalayıp yapıştırın, ardından Enter tuşa basın:
(netsh wlan show profiles) | Select-String "\:(.+)$" | %{$name=$_.Matches.Groups[1].Value.Trim(); $_} | %{(netsh wlan show profile name="$name" key=clear)} | Select-String "Key Content\W+\:(.+)$" | %{$pass=$_.Matches.Groups[1].Value.Trim(); $_} | %{[PSCustomObject]@{ PROFILE_NAME=$name;PASSWORD=$pass }} | Format-Table -AutoSize
Şimdi, PowerShell, bilgisayarınızın bağlı olduğu tüm kayıtlı ağları ve şifrelerini aşağıda gösterildiği gibi hoş bir küçük tabloda gösterecektir.
Aynı sonucu elde etmek için aynı komutu Windows PowerShell’de Windows Terminali üzerinden de çalıştırabilirsiniz.
Üçüncü Taraf Yazılımlarla Wifi şifrelerini görüntüleyin
Windows 11 PC’nizde kayıtlı tüm Wi-Fi şifrelerini ortaya çıkarmak için üçüncü taraf yazılımı da kullanabilirsiniz. Windows 11’de kayıtlı tüm Wifi şifrelerini almak için kullanabileceğiniz iki ücretsiz yazılım şunlardır:
Magical Jelly Bean Wi-Fi password revealer
Parolalarınızı bulmak için uygulamayı indirmeniz, yüklemeniz ve çalıştırmanız yeterlidir.
Hepsi bu kadar…