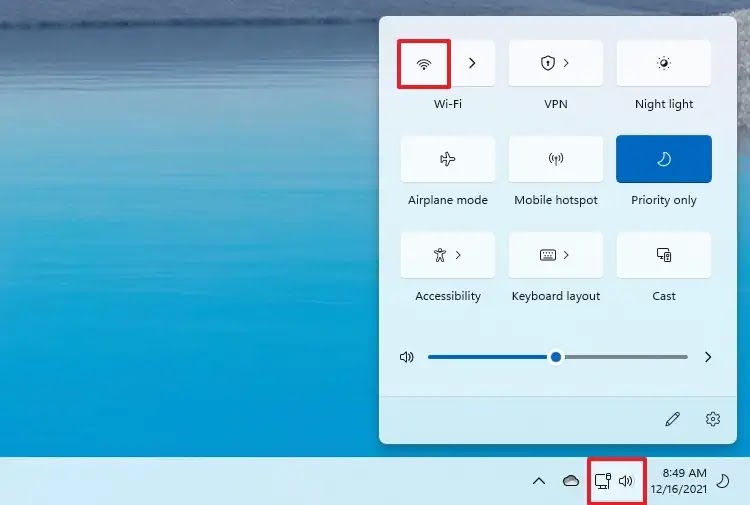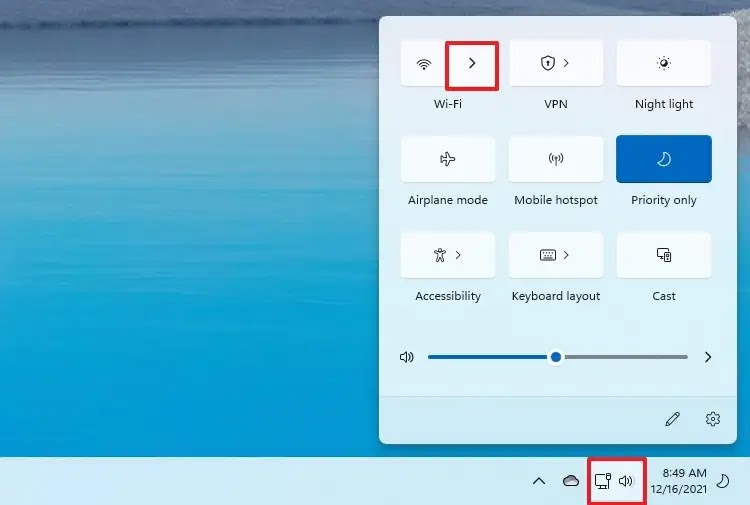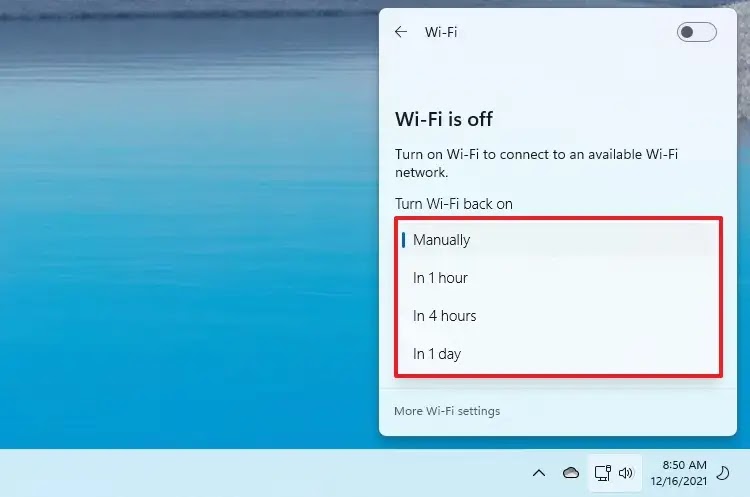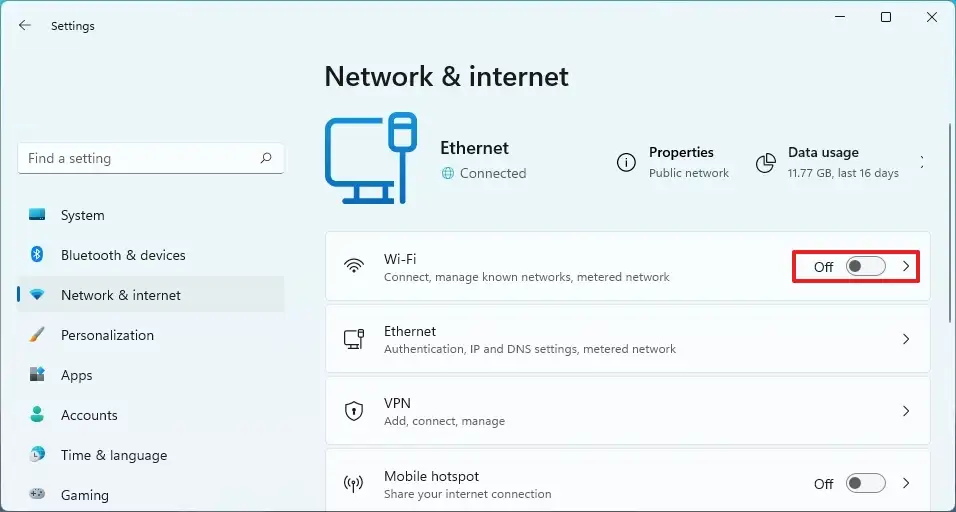İçindekiler
Windows’un 11, ağ bağdaştırıcısı devre dışı bırakmadan veya Wi-Fi bağlantı kapatarak birçok durumda kullanışlı gelebilir. Örneğin, dizüstü bilgisayarınızda veya uçak gibi radyo sinyallerine izin vermeyen bir yerde pil ömründen tasarruf etmek için kablosuz özelliğini devre dışı bırakmak istiyorsanız.
Sebebi ne olursa olsun, Windows 11, Hızlı Ayarlar ve Ayarlar uygulaması aracılığıyla kablosuz bağlantı durumunu yönetmenin farklı yollarını içerir.
Bu yazıda, Windows 11’de Wi-Fi bağlantısını yönetmenin hızlı yollarını öğreneceksiniz.
Hızlı Ayarlar aracılığıyla Wi-Fi’yi etkinleştirin veya devre dışı bırakın
Windows 11’de kablosuz bağlantıyı yönetmek için şu adımları kullanın:
Hızlı Ayarlar‘ı açmak için ağ ve ses seviyesi düğmesini tıklayın.
Kablosuz bağlantıyı kapatmak için Wi-Fi düğmesini tıklayın.
(İsteğe bağlı) Wi-Fi bağlantılarını yönet düğmesini tıklayın.
Bağdaştırıcının ne zaman otomatik olarak yeniden bağlanacağını belirtmek için “Wi-Fi’ı yeniden aç” ayarını kullanın.
Kablosuz bağlantıyı açmak için Wi-Fi düğmesini tıklayın.
Ağ ve internet üzerinden Wi-Fi’yi etkinleştirin veya devre dışı bırakın
Windows 11’de Wi-Fi’yi açmak veya kapatmak için şu adımları kullanın:
Ayarlar‘ı açın.
Ağ ve internet‘e tıklayın.
Kablosuz bağlantıyı kapatmak için Wi-Fi geçiş anahtarını kapatın.
(İsteğe bağlı) Sağ taraftaki Wi-Fi sayfasını tıklayın.
Bağdaştırıcının ne zaman otomatik olarak yeniden bağlanacağını belirtmek için Wi-Fi’ı yeniden aç ayarını kullanın.
Uçak modu aracılığıyla Wi-Fi’yi etkinleştirin veya devre dışı bırakın
Uçak modunda Wi-Fi’yi etkinleştirmek veya devre dışı bırakmak için şu adımları kullanın:
Ayarlar‘ı açın.
Ağ ve internet‘e tıklayın.
Uçak modunda geçiş anahtarını açın.
Uçak modu geçiş anahtarını kapatın.
Adımları tamamladığınızda, ağ bağdaştırıcısını etkinleştirmeden veya devre dışı bırakmadan kablosuz bağlantıyı açıp kapatabilirsiniz.