Windows 11 üzerinde farklı işletim sistemlerini çalıştırmak için sanal makineler oluşturmak ve yönetmek için VMware Workstation kullanabilirsiniz, ancak sanallaştırma uygulaması bir nedenle yanıt vermez hale gelirse, yeniden başlatma isteğiyle karşılaşacak ve uygulama düzgün çalışmayacaktır.
Genellikle VMware çöker veya yanıt vermez hale gelirse, yeniden başlatarak yeniden başlatmak en iyi yoldur. Ancak, o anda bu seçenek mümkün değilse, Windows 11’i yeniden başlatmadan uygulamayı kapatıp başlatmanın bir yolu vardır.
Bu yazıda, Windows 11 üzerinde yanıt vermeyen VMware Workstation’ı doğru şekilde kapatma ve yeniden başlatma adımlarını size öğretecektir.
Windows 11’de VMware Workstation’ı yeniden başlatma
Windows 11’de VMware Workstation yanıt vermez hale geldiğinde, Windows 11’i yeniden başlatmadan VMware Workstation’ı yeniden başlatmak için aşağıdaki adımları izleyin:
Windows 11’de Başlat menüsünü açın.
Görev Yöneticisi’ni arayın ve uygulamayı açmak için en üstteki sonucu tıklayın.
Performans sekmesine tıklayın.
Arama kutusuna “vmware” yazarak uygulama süreçlerini filtreleyin ve yalnızca onları gösterin.
Her bir süreci seçin ve sağ üst köşede bulunan “Görevi sonlandır” düğmesine tıklayın.
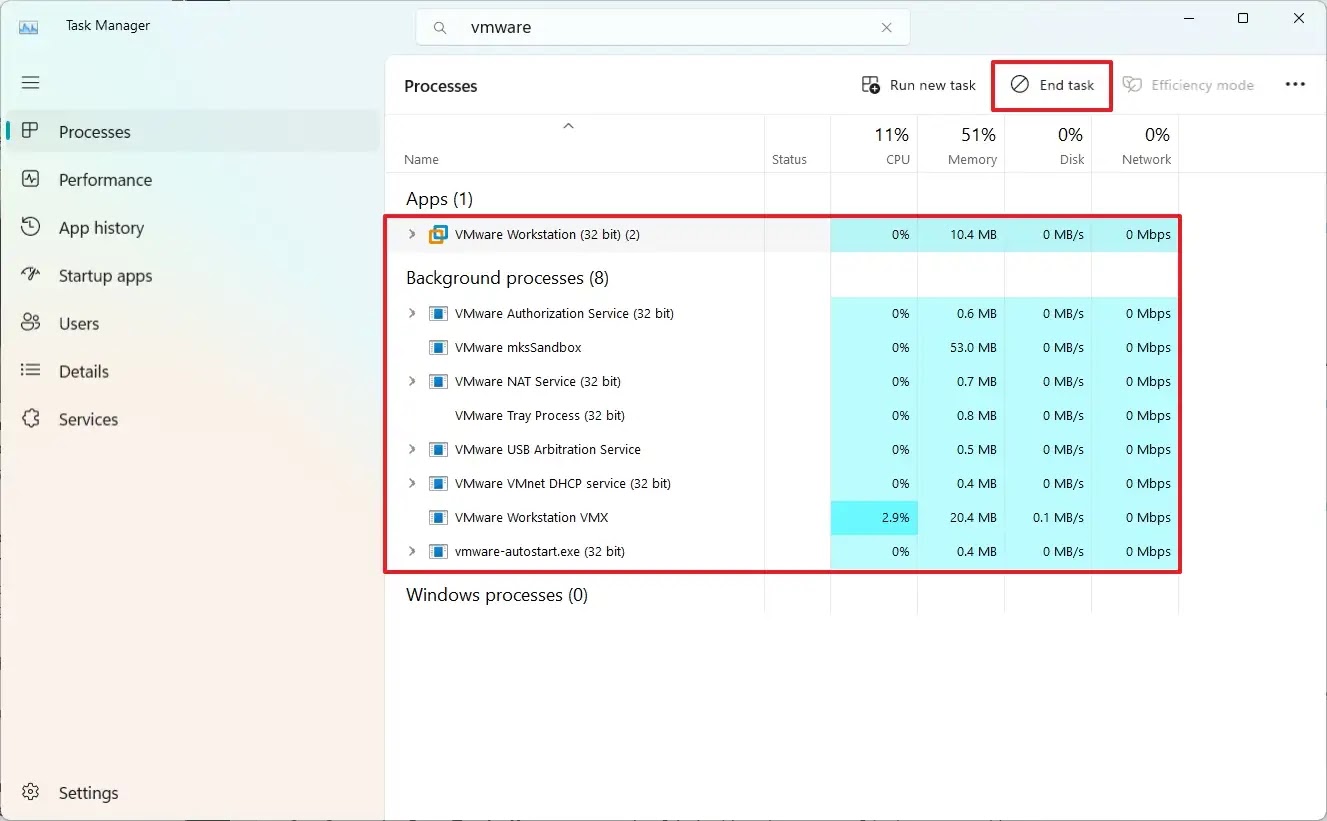
Hizmetlere tıklayın.
Arama kutusuna “vmware” yazarak uygulama süreçlerini filtreleyin ve yalnızca onları gösterin.
Mevcut olan her bir VMware hizmetini (“VMAuthdService,” “VmwareAutostartService,” “VMnetDHCP,” “VMware NAT Service,” ve “VMUSBArbService“) seçin ve sağ üst köşedeki Başlat düğmesine tıklayın.
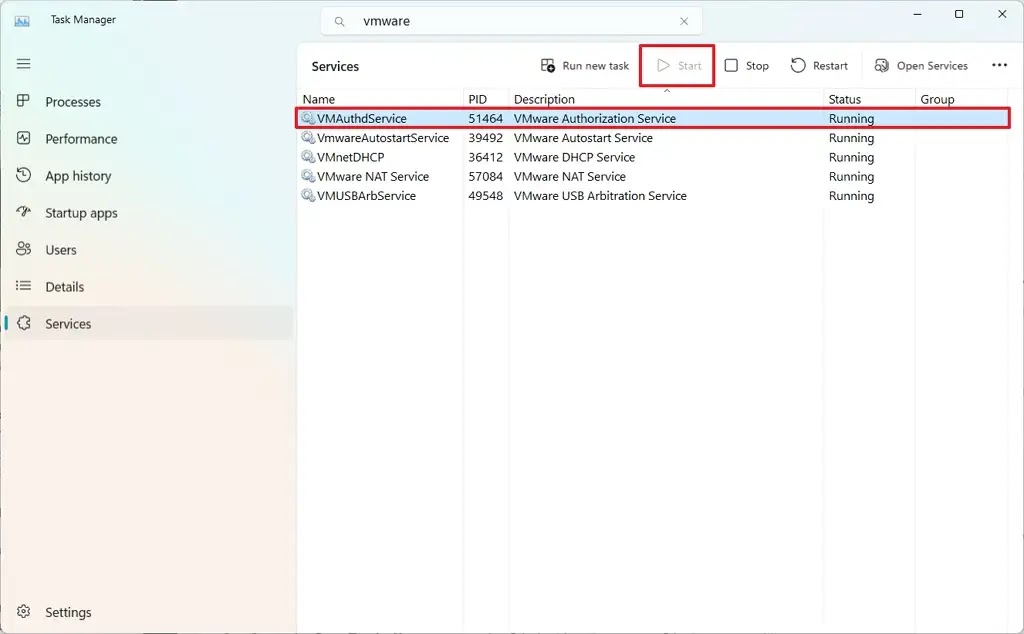
Adımları tamamladıktan sonra, artık yükseltme isteği olmadan VMware Workstation’ı yeniden başlatabilirsiniz ve sanal makinelerinizi başlatabilmeniz gerekmektedir.

