İçindekiler
Windows 11‘de, Windows’un eski bir sürümü için tasarlanmış uygulamalarla ilgili sorunları gidermek için uyumluluk modu ayarlarını kullanabilirsiniz.
İşletim sistemi birçok uygulama için geriye dönük uyumluluğu korusa da, bazı eski uygulamalar Windows 11’de düzgün çalışmayabilir ve bu da farklı sorunlara neden olabilir. Örneğin, uygulamayı çalıştırmaya çalıştığınızda uygulama kilitlenebilir veya donabilir, Dosya Gezgini veya başka bir programla çakışabilir, görüntü oluşturma sorunları gösterebilir veya hiç açılmayabilir.
Windows 11 (veya Windows 10 ) için tasarlanmış yeni uygulamaları çalıştırmak her zaman en iyisi olsa da, sorunlarla karşılaşırsanız “Uyumluluk Modu” özelliği, uygulamanın normal şekilde çalışmasına izin vermek için farklı ortamları taklit etmenize olanak tanır.
Bu yazıda size, Windows 11 için tasarlanmamış herhangi bir uygulamada uyumluluk modunu etkinleştirme adımlarını öğretecektir.
Windows 11’de uygulama uyumluluk modunu otomatik olarak değiştirin
Windows 11 ile uygulama uyumluluğu sorunlarını gidermek için şu adımları kullanın:
Windows 11’de Başlat‘ı açın.
Sorunlu uygulamayı arayın, en üstteki sonucu sağ tıklayın ve “Klasör konumunu aç” seçeneğini seçin.

Uygulama yürütülebilir dosyasına sağ tıklayın ve Özellikler seçeneğini seçin.
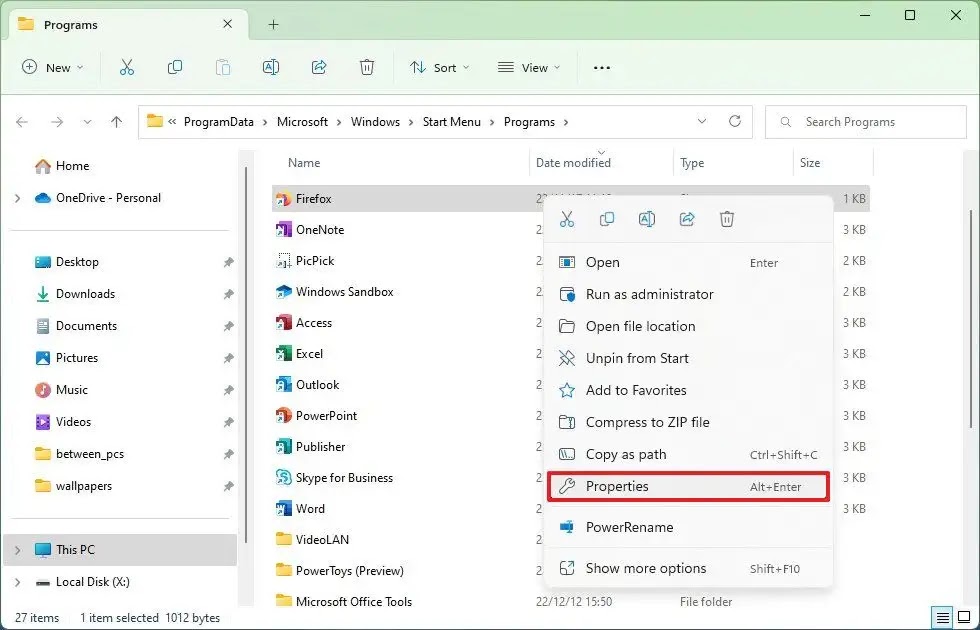
Uyumluluk sekmesini tıklayın.
“Uyumluluk sorun gidericisini çalıştır” düğmesini tıklayın.
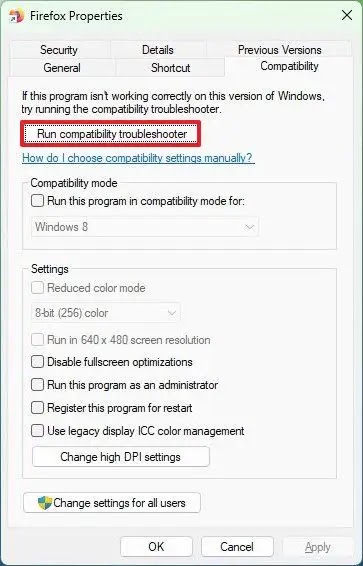
“Önerilen ayarları dene” seçeneğini tıklayın.
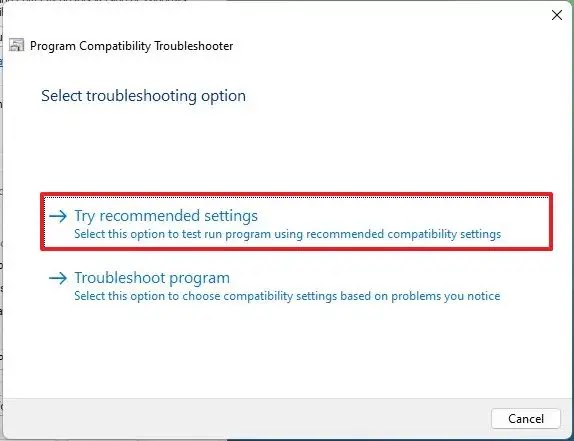
Uyumluluk modunun sorunu çözüp çözmediğini görmek için “Programı test et” düğmesine tıklayın.
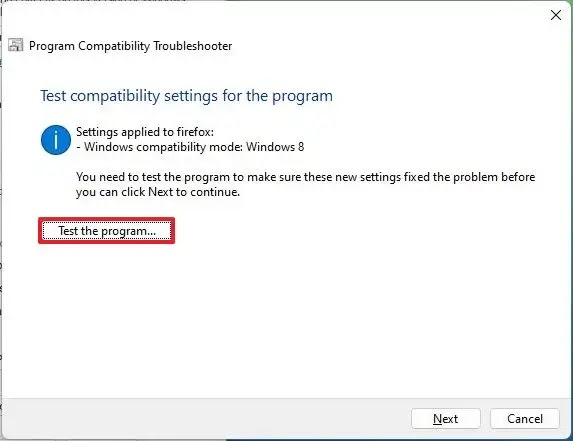
Uygulama düzgün çalışıyorsa “İleri” düğmesini tıklayın .
“Evet, bu ayarları bu program için kaydet” seçeneğine tıklayın .
(İsteğe bağlı) Sorun çözülene kadar farklı ayarları test etmek için “Hayır, farklı ayarlar kullanarak tekrar dene” seçeneğine tıklayın.
Kapat düğmesine tıklayın.
Adımları tamamladıktan sonra, uygulama Windows 11’de herhangi bir sorun olmadan çalışmalıdır.
Windows 11’de uygulama uyumluluğu modunu manuel olarak değiştirin
Uygulama uyumluluk modunu manuel olarak değiştirmek için şu adımları kullanın:
Başlat‘ı açın.
Sorunlu uygulamayı arayın, en üstteki sonucu sağ tıklayın ve “Klasör konumunu aç” seçeneğini seçin.
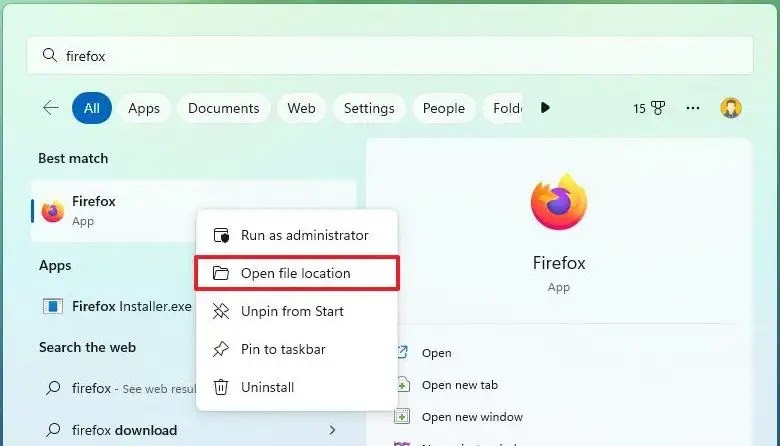
Uygulama yürütülebilir dosyasına sağ tıklayın ve Özellikler seçeneğini seçin.
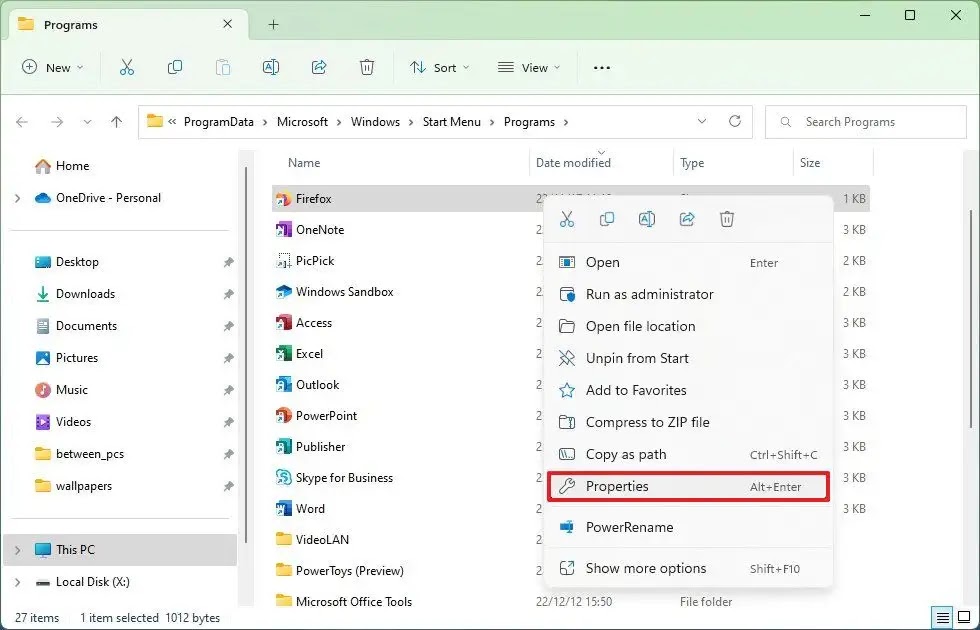
Uyumluluk sekmesini tıklayın.
“Uyumluluk modu” bölümünün altında, “Bu programı aşağıdakiler için uyumluluk modunda çalıştır” seçeneğini işaretleyin.
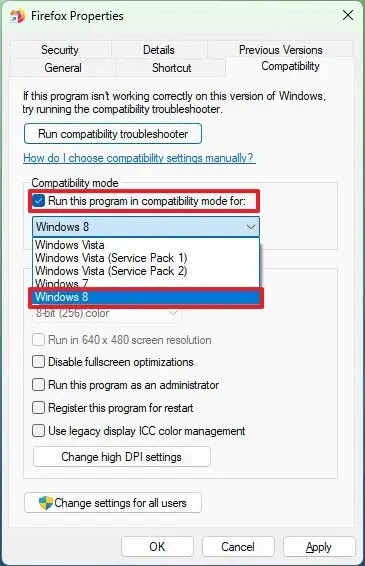
Windows 8, 7 veya Vista gibi uygulamanın desteklediği Windows sürümünü seçin.
Uygula düğmesine tıklayın.
Tamam düğmesine tıklayın.
Adımları tamamladıktan sonra, eski uygulamadaki sorunu çözmek için uyumluluk ayarları geçerli olacaktır.
“Uyumluluk” sekmesinde, “Ayarlar” bölümünün altında, belirli senaryolar için geçerli olacak ek gelişmiş ayarlar bulacağınızı unutmamak önemlidir. Genellikle, bu ayarları yalnızca çok eski bir uygulamayla uğraşırken değiştireceksiniz.
“Rengi azalt modu” seçeneği, 32 bit rengi desteklemiyorsa, uygulamanın gereksinimlerine bağlı olarak bit rengini 8 veya 16 olarak değiştirmenize olanak tanır.
Program belirli bir ekran çözünürlüğü için tasarlanmışsa, “640 x 480 ekran çözünürlüğünde çalıştır” seçeneğini işaretlemeniz gerekebilir.
Uygulamayı tam ekran modunda kullanırken sorunun oluşması durumunda, “Tam ekran optimizasyonlarını devre dışı bırak” seçeneğini işaretlemeyi deneyebilirsiniz.
Bazı uygulamaların sorunsuz çalışması için yönetici ayrıcalıkları gerekir. Bu durumda, uygulamayı her çalıştırdığınızda izin vermek yerine, “Bu programı yönetici olarak çalıştır” seçeneğini işaretleyebilirsiniz.
Bu yazıda ICC renk yönetimi ayarı hakkında daha fazla bilgi edinebilirsiniz.
Son olarak, belirli bir uygulamada yüksek DPI sorunlarıyla uğraşıyorsanız, “Yüksek DPI ayarlarını değiştir” düğmesini tıklayın. Ardından, “Ayarlar’daki program yerine bu program için ölçeklendirme sorunlarını gidermek için bu ayarı kullanın” seçeneğini işaretleyin. Oturum açarken veya uygulamayı açarken ayarların ne zaman uygulanacağını seçin.
Ayrıca, “Yüksek DPI ölçeklendirme davranışını geçersiz kıl” seçeneğini “Uygulama”, “Sistem” veya “Sistem (Geliştirilmiş)” olarak değiştirin.
Bu ayarları değiştirirken, belirli bir yapılandırma sorunu çözmeyeceğinden, her seferinde bir seçeneği uygulamak ve doğru yapılandırmaya ulaşana kadar test etmek daha iyidir.
Windows 11’de sorun giderici ile uygulama uyumluluk modunu değiştirin
Sorun gidericiyi Windows 11’deki bir uygulamayla uyumluluk sorunlarına karşı çalıştırmak için şu adımları kullanın:
Ayarlar‘ı açın.
Sistem üzerine tıklayın.
Sorun giderme sekmesine tıklayın.
Diğer sorun gidericiler ayarını tıklayın.

“Program Uyumluluğu Sorun Giderici” ayarı için Çalıştır düğmesine tıklayın.

Gelişmiş seçeneğini tıklayın .
“Yönetici olarak çalıştır” seçeneğini tıklayın.
Listeden uygulamayı seçin.
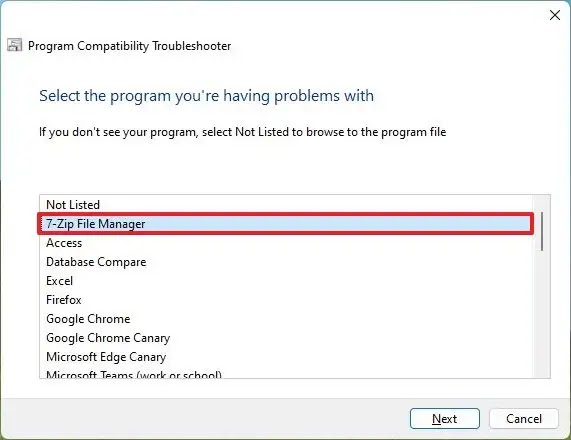
İleri düğmesine tıklayın .
“Önerilen ayarları dene” seçeneğini tıklayın.
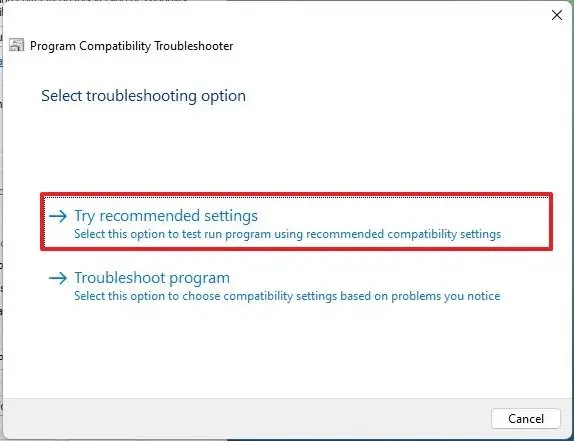
Uyumluluk modunun sorunu çözüp çözmediğini görmek için “Programı test et” düğmesine tıklayın.

Uygulama düzgün çalışıyorsa İleri düğmesine tıklayın .
“Evet, bu ayarları bu program için kaydet” seçeneğine tıklayın .
Kapat düğmesine tıklayın.
Adımları tamamladığınızda, sorun giderici yeni uyumluluk ayarlarını uygulayarak uygulamayı Windows 11 için tasarlanmamış olsa bile çalıştırmanıza olanak tanır.




