İçindekiler
Windows 11 üzerinde, Microsoft Defender Güvenlik Duvarı gelen ve giden ağ trafiğini izleyen ve yapılandırılmış kurallara bağlı olarak trafiğe izin veren ya da engelleyen bir güvenlik özelliğidir.
Varsayılan ayarlar çoğu kullanıcı için en iyisi olsa da, uygulama ve servisler için ağ erişimini kontrol etmek üzere yeni özel kurallar oluşturabilirsiniz. Ancak, Microsoft Defender Güvenlik Duvarı ayarları, Komut İstemi veya PowerShell belirli bir güvenlik duvarı kuralını dışa aktarmaya yönelik bir seçenek sunmaz.
Belirli bir güvenlik duvarı kuralını mevcut yapılandırmayı geçersiz kılmadan diğer cihazlara aktarmanız gereken durumda, Kayıt Defteri ve Not Defteri’ni kullanarak özel bir dışa aktarma dosyası oluşturabilirsiniz.
Bu yazıda, aynı veya diğer cihazlarda belirli güvenlik duvarı kurallarını dışa ve içe aktarma adımlarını size öğretecektir.
Windows 11’de Tek Bir Güvenlik Duvarı Kuralını Dışa Aktarma
Windows 11’de tek bir güvenlik duvarı kuralını dışa aktarmanın tek yolu, tüm kuralları dışa aktarmak ve ardından listeyi yalnızca içe aktarmak istediğiniz kuralları içerecek şekilde Kayıt Defteri ve Not Defteri’ni kullanarak değiştirmektir.
Uyarı: Windows Kayıt Defteri’ni düzgün kullanılmadığı takdirde ciddi sorunlara yol açabilir. Ne yaptığınızı bildiğiniz ve devam etmeden önce sisteminizin tam yedeğini aldığınız varsayılmaktadır.
Kayıt Defterinden güvenlik duvarı kurallarını dışa aktarma
Kayıt Defterinden güvenlik duvarı kurallarını dışa aktarmak için bu adımları uygulayın:
Windows 11’de Başlat’ı açın.
regedit yazıp üstteki sonucu tıklayarak Kayıt Defteri’ni açın.
Şu yolu göz atın:
HKEY_LOCAL_MACHINE\SYSTEM\CurrentControlSet\Services\SharedAccess\Parameters\FirewallPolicy
FirewallRules anahtarının üzerine sağ tıklayın ve Dışa Aktar seçeneğini belirleyin.
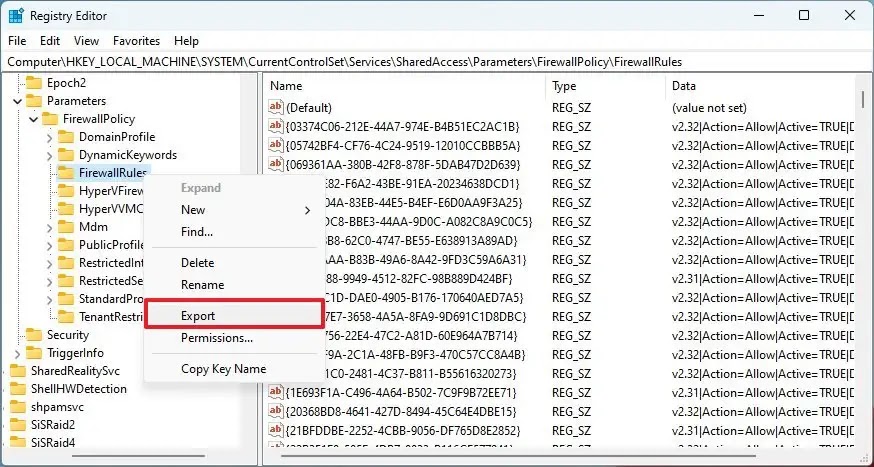
“.reg” uzantılı dosya için bir ad yazın.

Kaydet düğmesine tıklayın.
Adımları tamamladığınızda, dışa aktarılan dosya tüm güvenlik duvarı kurallarını içerecektir. Bir sonraki adım, dışa aktarılan dosyayı Not Defteri ile açmak ve gerekmeyen girdileri kaldırmak ya da yalnızca başka bir sisteme içe aktarmak istediğiniz girdileri içeren yeni bir “.reg” dosyası oluşturmaktır.
Tek kural içeren güvenlik duvarı dışa aktarması oluşturma
Windows 11’de tek bir güvenlik duvarı kuralını dışa aktarmak için bu adımları izleyin:
Dosya Gezgini‘ni açın.
FirewallRules anahtarının dışa aktarma klasörünü açın.
Dosyaya sağ tıklayıp Shift tuşunu basılı tutun ve eski bağlam menüsünden Düzenle seçeneğini belirleyin.
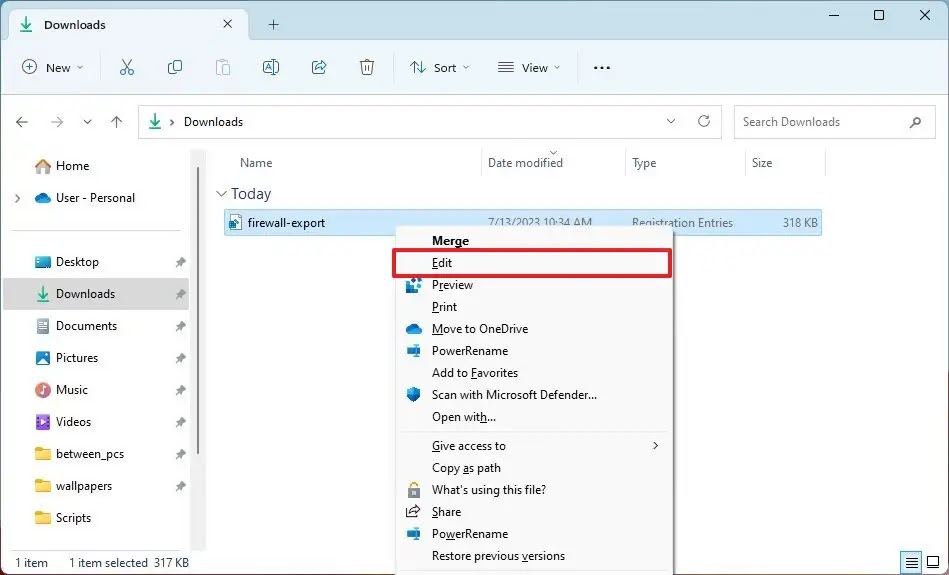
Dosyanın ilk üç satırını seçin.
Seçimi sağ tıklayıp Kopyala seçeneğini belirleyin.
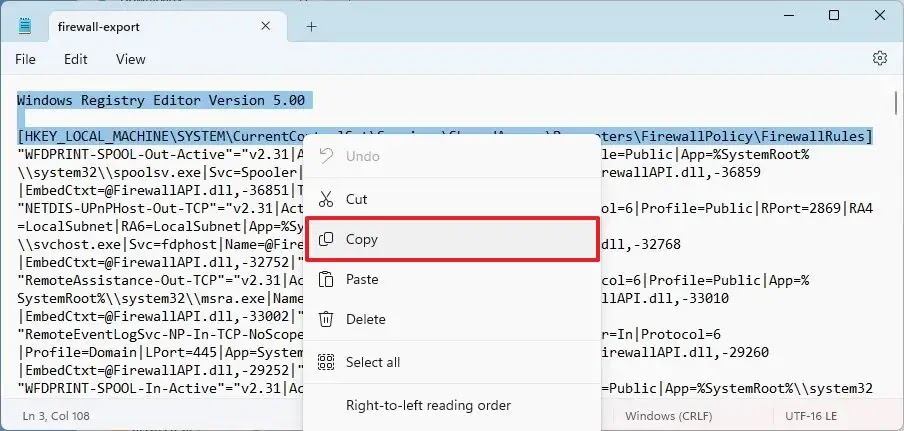
Yeni bir Not Defteri dosyası oluşturmak için Yeni sekme düğmesine tıklayın.
Sağ tıklayıp Yapıştır seçeneğini belirleyin.
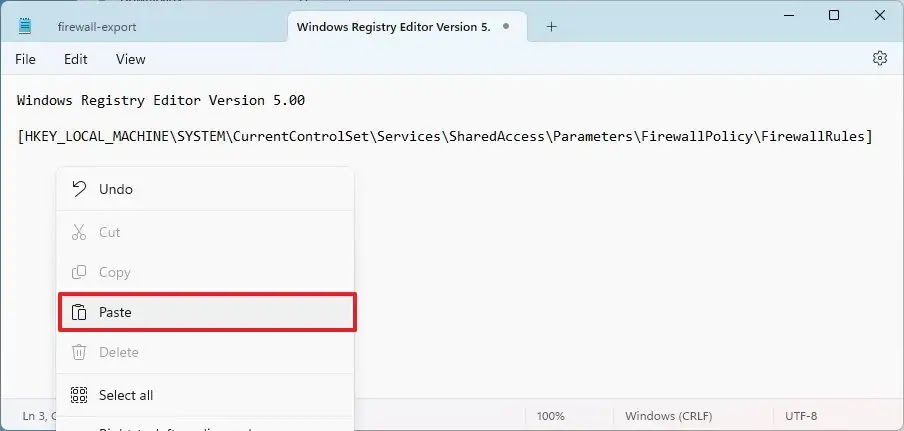
FirewallRules anahtarının dışa aktarmasını içeren dosyaya geri dönün.
Dışa aktarmak istediğiniz güvenlik duvarı kurallarını içeren satırı dikkatlice seçin, seçimi sağ tıklayın ve Kopyala seçeneğine tıklayın.
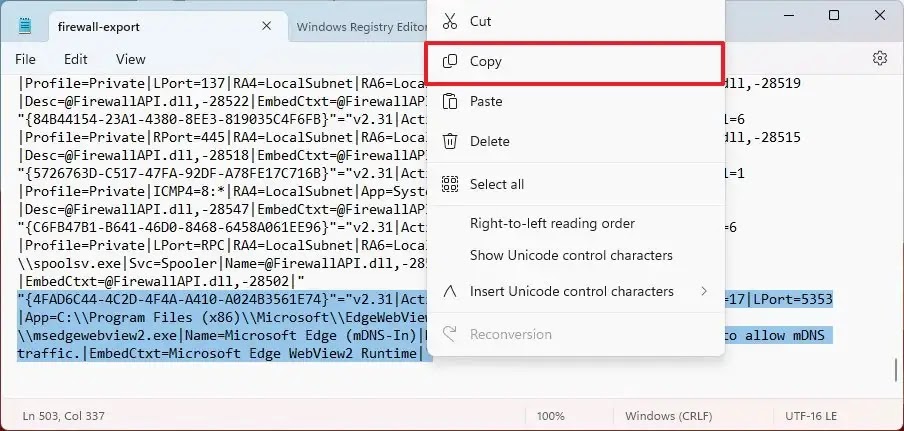
Yeni üç satırı içeren yeni Not Defteri dosyasına geri dönün.
Yazma imlecini üçüncü satırın altına getirin.
Sağ tıklayıp Yapıştır seçeneğini seçin.

Windows 11 üzerinde birden çok güvenlik duvarı kuralını dışa aktarmak için 10 ile 13. adımları tekrarlayın.
Dosya menüsüne tıklayın.
Farklı kaydet seçeneğine tıklayın.
Dışa aktarma için açıklayıcı bir dosya adı seçin.
Kaydet düğmesine tıklayın.
Adımları tamamladıktan sonra yalnızca ihtiyacınız olan güvenlik duvarı kurallarını içeren bir dosya elde edeceksiniz.
Windows 11’de Tek Bir Güvenlik Duvarı Kuralını İçe Aktarma
Tek bir güvenlik duvarı kuralını içe aktarmak için şu adımları izleyin:
Dosya Gezgini’ni açın.
İçe aktarmak istediğiniz güvenlik duvarını içeren değiştirilmiş “.reg” dosyasının bulunduğu konumu açın.
“.reg” dosyasına çift tıklayın.
Evet düğmesine tıklayın.

Tamam düğmesine tıklayın.
Adımları tamamladığınızda, Windows 11’de Gelişmiş Güvenlik konsolunu kullanarak Microsoft Defender Güvenlik Duvarı’nı açarak kuralın eklendiğini doğrulayabilirsiniz.

