İçindekiler
Windows 11’de, Komut İstemi veya PowerShell’den doğrudan özel ve genel SSH anahtarları oluşturabilirsiniz. Üçüncü taraf çözümlere başvurmadan nasıl yapacağınızı bu rehberde öğreneceksiniz.
Web geliştiricisi veya ağ yöneticisiyseniz, muhtemelen SSH anahtarlarını kullanarak uzak sunucu bağlantılarına aşinasınızdır. SSH (Güvenli Kabuk Protokolü) anahtarları, internet üzerinden şifreli iletişim kullanarak bir uzak sunucuyla kimlik doğrulamak için kullanabileceğiniz genel ve özel anahtar çiftidir. Genellikle, uzak sunucuyu SSH ile etkinleştirir ve yapılandırır ve genel anahtarı kurarsınız, ardından uzaktan bir bağlantı kurarken güvenli bir kimlik doğrulama gerçekleştirmek için özel anahtarı (ve yapılandırılmışse parolayı) kullanırsınız.
Genellikle, SSH anahtarlarını oluşturmak için Putty’nin PuttyGen aracı gibi üçüncü taraf çözümlerini kullanırsınız, ancak Windows 11 (ve 10) üzerinde yerleşik SSH anahtar üreticisini de kullanabilirsiniz.
Bu kılavuzda, Windows 11’de SSH anahtarları oluşturma adımlarını öğreneceksiniz. (Bu talimatlar aynı şekilde Windows 10 için de geçerlidir.)
Windows 11’de (temel) SSH anahtarları oluşturun
Windows 11‘de SSH anahtarları oluşturmak için şu adımları kullanın:
Windows 11’de Başlat menüsünü açın.
Komut İstemi veya PowerShell’i arayın, en üstte çıkan sonucu sağ tıklayın ve “Yönetici olarak çalıştır” seçeneğini seçin.
Bir çift SSH anahtarı oluşturmak için aşağıdaki komutu yazın ve Enter tuşuna basın:
ssh-keygen
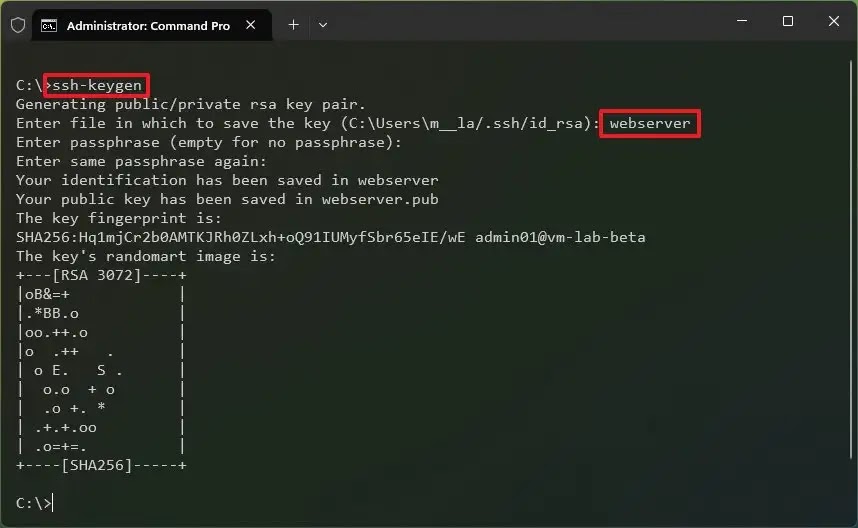
Dosya için açıklayıcı bir isim belirleyin (örneğin, webserver) ve Enter tuşuna basın.
(İsteğe bağlı) SSH anahtarları için bir parola belirleyin ve Enter tuşuna basın.
Parolayı bir kez daha onaylayın ve Enter tuşuna basın.
Adımları tamamladığınızda, özel ve genel anahtarlar oluşturulacak ve kullanıcı profili klasörünüzün içindeki “.ssh” klasöründe saklanacaktır (%USERPROFILE%). Özel anahtarın bir dosya uzantısı olmayacakken, genel anahtarın “.pub” uzantısı olacaktır.
Windows 11’de SSH anahtarları oluşturun (gelişmiş)
Belirli bir türü kullanarak SSH anahtarları oluşturmak için şu adımları kullanın:
Başlat menüsünü açın.
Komut İstemi veya PowerShell’i arayın, en üstte çıkan sonucu sağ tıklayın ve “Yönetici olarak çalıştır” seçeneğini seçin.
Özel ve genel SSH anahtarlarını belirli bir tür kullanarak oluşturmak için aşağıdaki komutu yazın ve Enter tuşuna basın:
ssh-keygen -t ed25519 -C "[email protected]"

Dosya için açıklayıcı bir isim belirleyin (örneğin, webserver) ve Enter tuşuna basın.
(İsteğe bağlı) SSH anahtarları için bir parola belirleyin.
Parolayı bir kez daha onaylayın ve Enter tuşuna basın.
Adımları tamamladıktan sonra, SSH anahtarları hesap klasörünüzdeki “.ssh” klasöründe bulunacak (%USERPROFILE%).
Eğer SSH anahtarları C:\Users\kullanıcıadı.ssh klasöründe bulunmuyorsa, araç dosyaları C:\ sürücüsünün kökünde saklamış olabilir. Ayrıca, profil klasöründen “.ssh” klasörü eksikse, bu durumda yeni bir klasör oluşturabilir ve komutu tekrar çalıştırabilirsiniz. Ancak bu sefer, komuta şu yapılandırmayı eklemeniz gerekecek: –f %userprofile%/.ssh/id_ed25519. Komut benzer şekilde aşağıdaki gibi olmalıdır: ssh-keygen -t ed25519 -C “[email protected]” -f %userprofile%/.ssh/id_ed25519
Kullanılabilir seçeneklere açıklamalarıyla birlikte erişmek için her zaman ssh-keygen /help komutunu kullanabilirsiniz.
Eğer “ssh-keygen” komutu kullanılabilir değilse, bunu manuel olarak yüklemeniz gerekecektir. Bunun için Ayarlar > Uygulamalar > İsteğe Bağlı Özellikler yolunu izleyin. Ayarlarda, “Özellikleri görüntüle” düğmesine tıklayın, “OpenSSH İstemcisi“ni arayın ve seçeneği işaretleyin, ardından “İleri” ve “Yükle” düğmelerine tıklayın.




