İçindekiler
Windows 11‘de, Microsoft’un PowerToys’unda bulunan “Metin Çıkarıcı” özelliğini veya Ekran Alıntısı Aracı’nı kullanarak herhangi bir görüntü dosyasından metin çıkarabilirsiniz. Bu özellik birçok durumda işinize yarayacaktır. Örneğin, resmini çektiğiniz bir makbuzdan metin kopyalamanız gerektiğinde, önemli bir belgedeki bilgileri veya bir resmin arka planındaki bir işaretin adresini veya telefon numarasını almak için.
PowerToys, Windows deneyimini iyileştirmek için bir dizi yardımcı program içeren bir uygulamadır. Uygulama ileri düzey kullanıcılara yöneliktir, ancak herkes kullanabilir. Örneğin, uygulama farklı düzenler oluşturmayı kolaylaştırmak için bir pencere yöneticisi içerir. Ayrıca bir görüntü yeniden boyutlandırıcı, toplu dosya yeniden adlandırma aracı, tuşları yeniden eşleştirmek için klavye yöneticisi ve renk seçici içerir ve 0.62.0 sürümünün yayınlanmasıyla, herhangi bir görüntü biçiminden metin çıkarmak için OCR teknolojisini kullanan bir araç bulacaksınız.
Ekran Alıntısı Aracı uygulaması, 11.2308.33.0 sürümünden itibaren, bir ekran görüntüsünü paylaşmadan önce metni redakte etme ve bir ekran görüntüsünden panoya metin kopyalama gibi yeni özellikler sağlayan OCR (Optik Karakter Tanıma) teknolojisiyle birlikte geliyor.
Bu yazıda size Windows 11’de herhangi bir görüntüden veya ekran görüntüsünden metin çıkarma adımlarını öğretecektir.
PowerToys’tan Windows 11’de resimlerden metin ayıklama
PowerToys’u yükledikten ve “Metin Çıkarıcı” özelliğini etkinleştirdikten sonra, bir resimden metin çıkarmak kolaydır. İşte nasıl yapılacağı:
Görüntüyü Windows 11‘de açın.
“Windows tuşu + Shift + T” klavye kısayolunu kullanın.
İçeriği otomatik olarak panoya kopyalamak için resimlerden çıkarmak istediğiniz metni seçin.

Çıkarılan metni yapıştırmak istediğiniz uygulamaya sağ tıklayın ve Yapıştır seçeneğini seçin.
Bu özellik mükemmel değildir. Birden fazla satır seçebilirsiniz, ancak metin çıkarma düzgün çalışmıyorsa her seferinde bir satır deneyin. Ayrıca, üstteki veya alttaki harfleri kesmeden metni doğru şekilde seçin.
PowerToys’u yükleyin
PowerToys’u Windows 11’e yüklemenin en kolay yolu aşağıdaki adımları kullanarak Komut İstemi’ni kullanmaktır:
Başlangıç‘ ı açın.
Komut İstemi‘ni arayın, en üstteki sonuca sağ tıklayın ve Yönetici olarak çalıştır seçeneğini seçin.
PowerToys’un en son sürümünü yüklemek için aşağıdaki komutu yazın ve Enter tuşuna basın:
winget install --id Microsoft.PowerToys

Adımları tamamladıktan sonra özelliği etkinleştirebilirsiniz (henüz etkinleştirilmemişse).
Metin Çıkarıcıyı Etkinleştir
Windows 11’de resimlerden metin çıkarma seçeneğini etkinleştirmek için aşağıdaki adımları kullanın:
Başlangıç‘ ı açın.
PowerToys için arama yapın ve uygulamayı açmak için en üstteki sonuca tıklayın.
Metin Çıkarıcı‘ya tıklayın.
“Metin Çıkarıcıyı Etkinleştir” geçiş anahtarını açın.
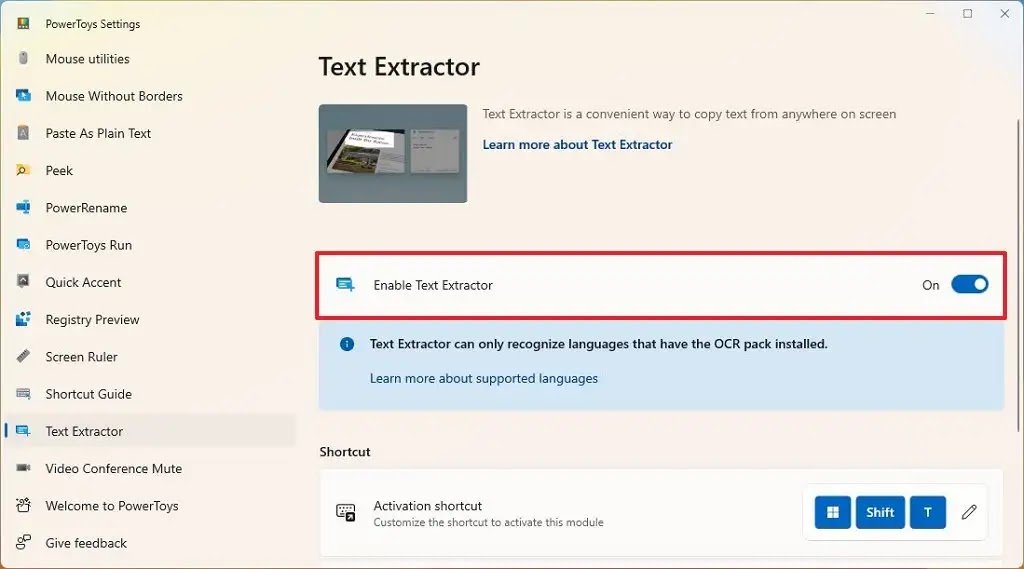
(İsteğe bağlı) Etkinleştirme kısayolunu değiştirmek için düzenle (kalem) düğmesine tıklayın.
Adımları tamamladıktan sonra, özelliği etkinleştirmek ve görüntüden metin çıkarmak için klavye kısayolunu kullanabilirsiniz.
Ekran Alıntısı Aracı ile Windows 11’de resimlerden metin ayıklama
Ekran Alıntısı Aracı’ndan ekran görüntülerinden metin çıkarmak için aşağıdaki adımları kullanın:
Windows 11’de Ekran Alıntısı Aracı‘nı açın.
Kes düğmesine tıklayın.
Yeni düğmesine tıklayın.
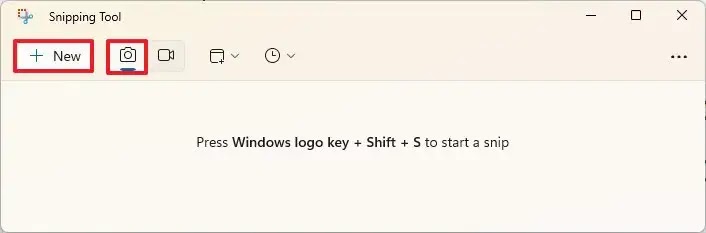
Ekran alıntısı modunu seçin.
Windows 11’de ekran görüntüsünü yakalayın.
Metni seçin, seçime sağ tıklayın ve “Metni kopyala” seçeneğini seçin.

(İsteğe bağlı) “Metin eylemleri” düğmesine tıklayın ve ekran görüntüsünden tüm metni çıkarmak için “Tüm metni kopyala” seçeneğini seçin.
Adımları tamamladıktan sonra, ekran görüntüsünün metnini herhangi bir belgeye, metin dosyasına, çevrimiçi gönderiye vb. yapıştırabilirsiniz.
Bu yazının yazıldığı sırada Microsoft, Ekran Alıntısı Aracı uygulamasının en son önizlemesinde bu özellikleri test etmeye devam ediyordu ve bu özellikler yalnızca Windows Insider Programının Dev ve Canary Kanallarına kayıtlı cihazlar için mevcuttu.


