İçindekiler
Windows 11‘de geçici dosyaları en az dört şekilde silebilirsiniz ve bu kılavuzda her bir işlemi açıklayacağım. Geçici (veya kısaca “temp”) dosyalar, sistemin ve uygulamaların cihazda geçici olarak depoladığı dosyalardır, yani normal çalışma için kritik değildirler. Örneğin, Windows 11’de yeni bir sürüm yüklendikten sonra kalan dosyalar, yükseltme günlükleri, hata raporlama, geçici Windows yükleme dosyaları vb. gibi birçok geçici dosya vardır.
Geçici dosyalar genellikle herhangi bir soruna neden olmaz. Ancak zamanla sabit diskte çok fazla yer kaplayabilirler ve bu da dizüstü veya masaüstü bilgisayarınızın depolama alanının tükenmesine veya yeni bir sürüme yükseltme yapmanıza engel olabilir. Windows 11 kullanıyorsanız, Ayarlar uygulamasını ve Disk Temizleme aracını kullanarak yer açmak için geçici dosyaları güvenli bir şekilde kaldırmanın en azından birkaç yolu vardır. Ayrıca, bu dosyalardan bazılarını Dosya Gezgini ve Komut İstemi aracılığıyla manuel olarak da silebilirsiniz.
Bu yazıda, bir özellik güncellemesi yükledikten sonra yer açmak veya depolama alanını geri kazanmak için Windows 11’de gerekli olmayan dosyaları hızlı bir şekilde nasıl kaldıracağınızı öğreneceksiniz.
Windows 11’de geçici dosyaları Ayarlar’dan silme
Windows 11‘de geçici dosyaları silmek için aşağıdaki adımları kullanın:
Windows 11’de Ayarlar‘ı açın.
Sistem üzerine tıklayın.
Sağ taraftaki Depolama sayfasına tıklayın.
“Yerel Disk” bölümü altında, Geçici dosyalar ayarına tıklayın.
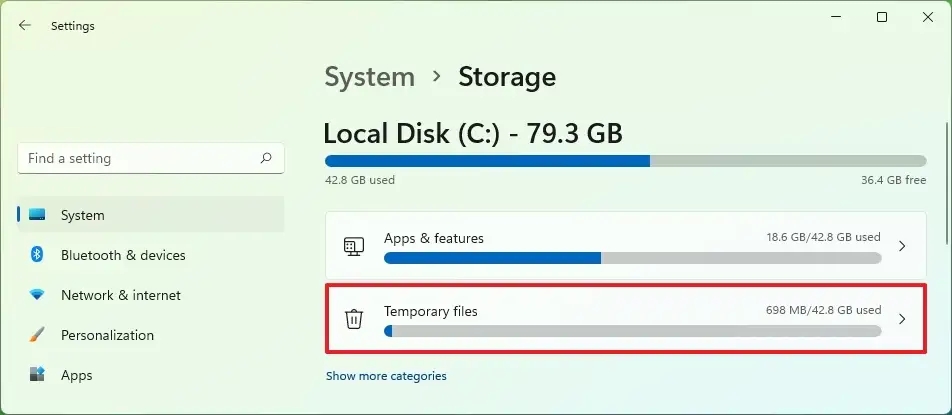
Windows 11’den kaldırılacak geçici dosyaları seçin.
Dosyaları kaldır düğmesine tıklayın.
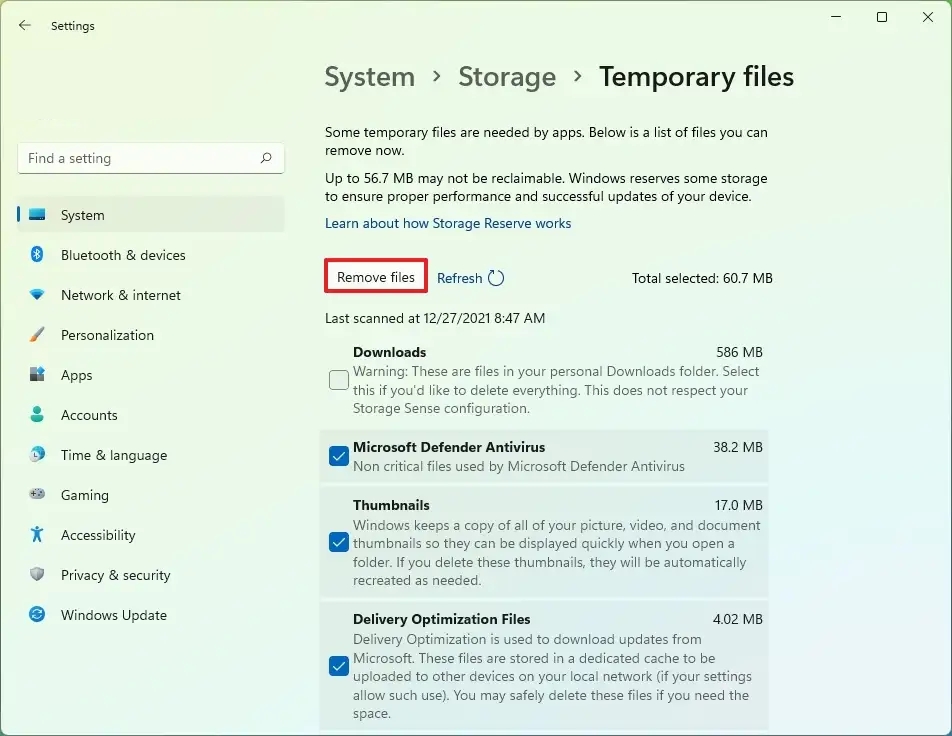
Adımları tamamladığınızda, gereksiz dosyalar bilgisayarınızdan kaldırılacak ve daha önemli dosyalar için yer açılacaktır.
Windows 11’de Storage Sense’ten geçici dosyaları silme
Yer kaplayan dosyaları Storage Sense’ten otomatik olarak kaldırmak için aşağıdaki adımları kullanın:
Ayarları açın.
Sistem üzerine tıklayın.
Sağ taraftaki Depolama sayfasına tıklayın.
“Depolama Yönetimi” bölümü altında, Storage Sense ayarına tıklayın.

“Geçici sistem ve uygulama dosyalarını otomatik olarak temizleyerek Windows’un sorunsuz çalışmasını sağla” seçeneğini işaretleyin.
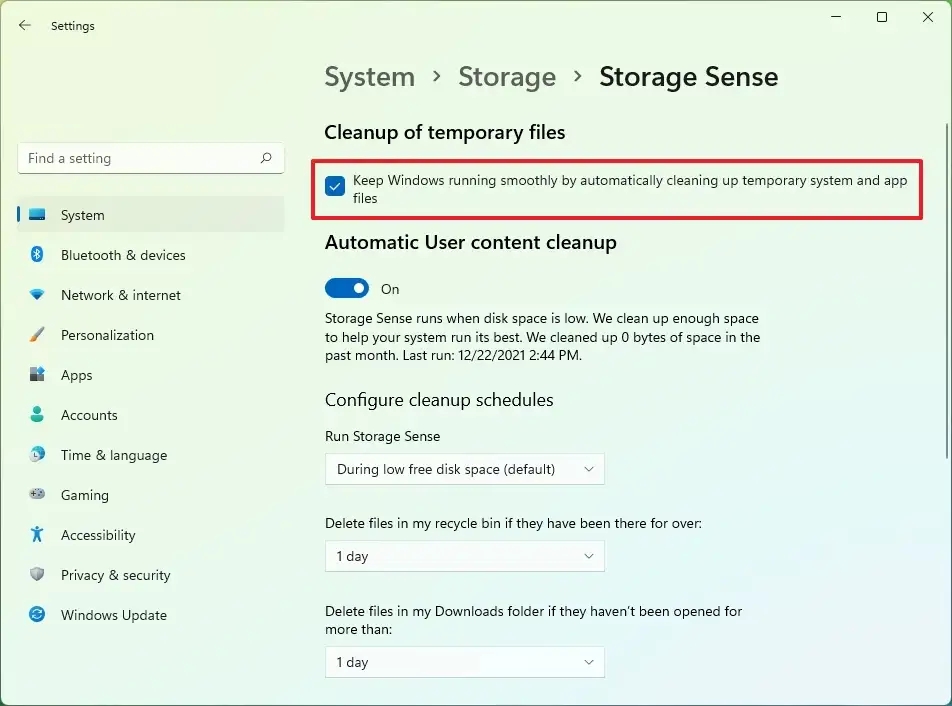
(İsteğe bağlı) “Otomatik Kullanıcı içeriği temizleme” geçiş anahtarını açın.
(İsteğe bağlı) Windows 11’in içeriği otomatik olarak nasıl temizleyeceğini yapılandırın.
Adımları tamamladıktan sonra, alana ihtiyaç duyulduğunda Windows 11, bilgisayarın sorunsuz çalışmasına yardımcı olmak için sistem ve uygulama geçici dosyalarını otomatik olarak siler.
Windows 11’de Disk Temizleme’den geçici dosyaları silme
Disk Temizleme’yi kullanarak Windows 11’de geçici dosyaları kaldırmak için aşağıdaki adımları kullanın:
Dosya Gezgini‘ni açın.
Sol bölmeden Bu Bilgisayar‘ı tıklayın.
Windows 11 kurulum sürücüsüne sağ tıklayın ve Özellikler seçeneğini seçin.

Disk Temizleme düğmesine tıklayın.
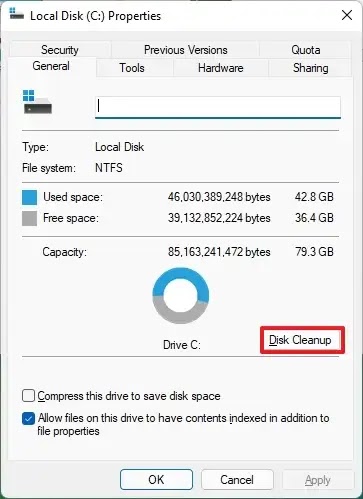
“Sistem dosyalarını temizle” düğmesine tıklayın.
Silmek istediğiniz öğeleri işaretleyin. Örneğin, Geçici Windows Yükleme Dosyaları, Windows yükseltme günlük dosyaları, Geri Dönüşüm Kutusu, Geçici Dosyalar ve Sistem tarafından oluşturulan Windows Hata Raporlama.

Tamam düğmesine tıklayın.
Dosyaları Sil düğmesine tıklayın.
Adımları tamamladığınızda, geçici dosyalar bilgisayarınızdan kalıcı olarak silinecek ve yeni dosyalar için yer açılacaktır.
Windows 11’de Temp klasöründen geçici dosyaları silme
Windows 11’de Google Chrome, Microsoft Edge ve diğerleri gibi uygulamalar gerekli olmayan dosyaları “Temp” klasöründe depolayabilir. “Disk Temizleme” aracını veya “Geçici dosyalar” ayarlarını kullanırken, sistem “Temp” klasörünü de temizleyecektir, ancak bu dosyaları Dosya Gezgini ve Komut İstemi aracılığıyla manuel olarak da güvenle silebilirsiniz.
Yöntem 1: Dosya Gezgini’nden
Temp klasöründeki dosyaları Dosya Gezgini aracılığıyla silmek için aşağıdaki adımları kullanın:
Başlat‘ ı açın.
Çalıştır için arama yapın ve uygulamayı açmak için en üstteki sonuca tıklayın.
%Temp% ortam değişkenini yazın.
Tamam düğmesine tıklayın.
Daha fazlasını gör (üç nokta) menüsüne tıklayın ve Tümünü seç seçeneğini seçin.
Sil düğmesine tıklayın.

“Bunu tüm doğru öğeler için yap” seçeneğini işaretleyin.

Devam düğmesine tıklayın.
“Bunu tüm doğru öğeler için yap” seçeneğini tekrar işaretleyin.
Atla düğmesine tıklayın.
Adımları tamamladıktan sonra, uygulamalar bir kez daha “Temp” klasöründe dosya oluşturmaya başlayacaktır.
Yöntem 2: Komut İsteminden
Komut İstemi’nden geçici dosyaları silmek için aşağıdaki adımları kullanın:
Başlat’ ı açın.
Komut İstemi’ni arayın, en üstteki sonuca sağ tıklayın ve Yönetici olarak çalıştır seçeneğini seçin.
Geçici dosyaları silmek için aşağıdaki komutu yazın ve Enter tuşuna basın:
del /q/f/s %TEMP%\*
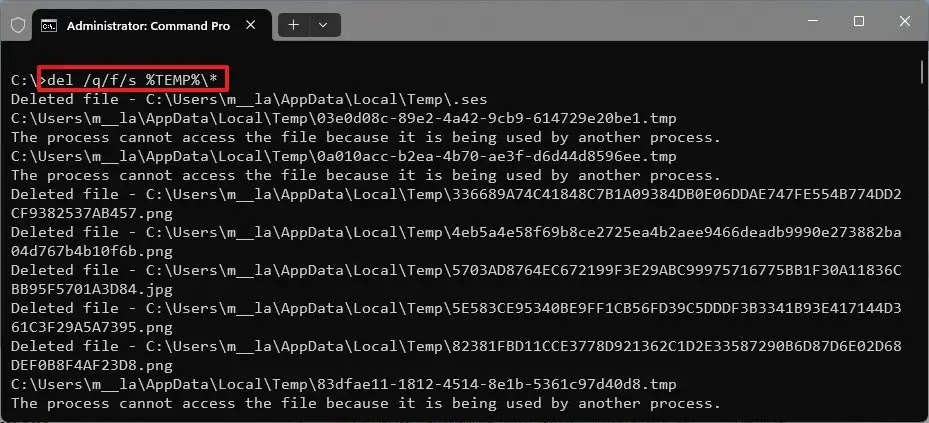
Adımları tamamladığınızda, komut “Temp” klasörünü Windows 11’de yüklü uygulamalar tarafından oluşturulan geçici dosyalardan temizleyecektir.




