Birleşik Genişletilebilir Ürün Yazılımı Arabirimi (UEFI), dizüstü veya masaüstü bilgisayarınızdaki en önemli bileşenlerden biridir, çünkü bu bellenim, yazılımın donanımla etkileşime girmesini mümkün kılar.
Özetle, UEFI bellenimi sisteme başlatma gibi bazı temel işlevleri gerçekleştirme talimatı verir ve ayrıca işlemci, bellek, sabit sürücü ve diğerleri gibi donanımı bulur ve yapılandırır, böylece (bu durumda) Windows 11 önyüklenebilir. UEFI, BIOS’a (Temel Giriş/Çıkış Sistemi) benzer, ancak daha fazla güvenlik özellikleri sağlamak ve büyük sabit sürücü desteği, daha hızlı önyükleme süreleri ve daha fazlası gibi eski teknolojinin sınırlamalarının üstesinden gelmek için tasarlanmıştır.
Tipik olarak, bu tür bellenim sık sık güncelleme almaz, ancak bazen aygıt üreticilerinin (örneğin, HP, Dell, Lenovo, Asus ve diğerleri) hataları düzeltmek, kararlılığı artırmak, yeni işlemcileri desteklemek için bir yama yayınlaması gerekebilir.
UEFI sabit yazılımına sahip bir bilgisayarınız varsa, sorunları gidermek veya bilgisayarınızın işlevselliğini iyileştirmek için yeni bir güncelleme uygulamanız gerekip gerekmediğini belirlemek için sürümü öğrenmek iyi bir fikirdir.
Bu yazıda, Windows 11’de UEFI sürümünü kontrol etme adımlarını ve yeni sürümü yüklemek için yapmanız gerekenleri öğreneceksiniz.
Windows 11’de UEFI sürümünü kontrol edin
Windows 11’de UEFI sürümünü kontrol etmek için:
Windows 11’de Başlat‘ı açın.
Sistem Bilgisini arayın ve uygulamayı açmak için en üstteki sonucu tıklayın.
Sistem Özeti‘ne tıklayın.
Sistemin UEFI kullandığını belirlemek için BIOS Modu bilgilerini kontrol edin.
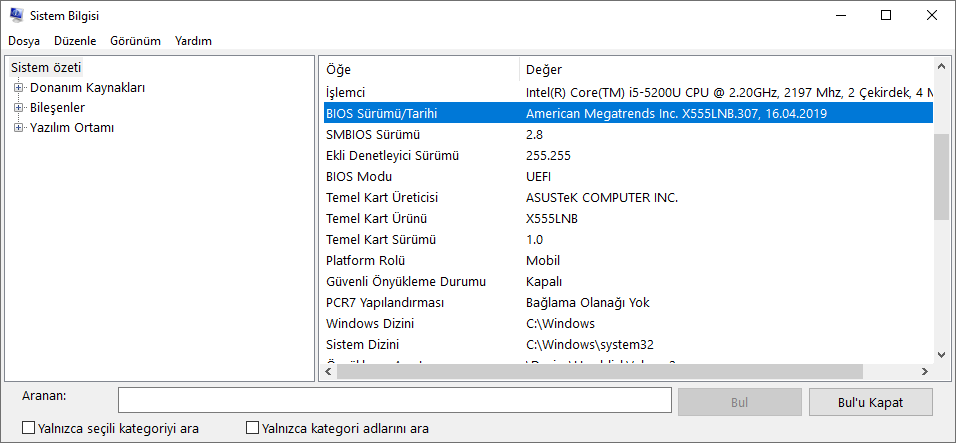
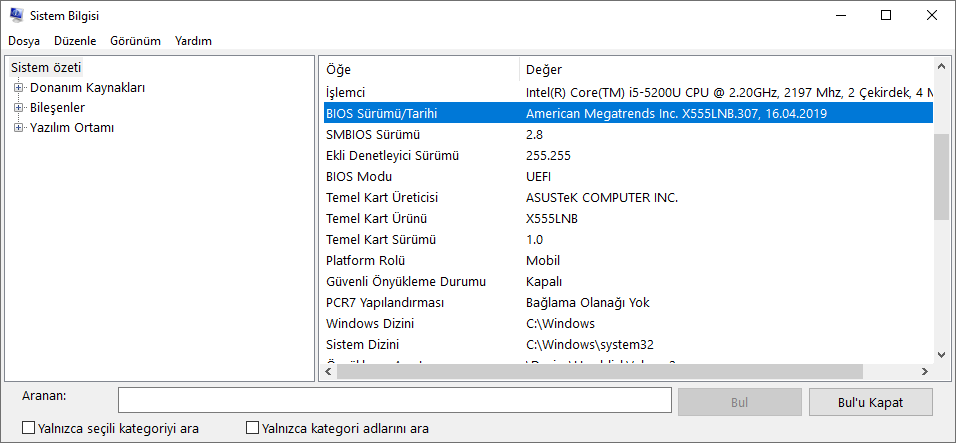
Windows 11’deki UEFI sürümünü ve kurulum tarihini doğrulamak için BIOS Sürümü/Tarih bilgilerini kontrol edin.
Adımları tamamladıktan sonra, kurulum tarihi bir yıldan uzunsa, üreticinizin daha yeni bir güncellemesi olma ihtimali vardır.
Windows 11’de UEFI sürümünü güncelleyin
PC’nizin UEFI bellenimi için bir güncelleme olup olmadığını öğrenmek için, cihazınızın “Sistem Üreticisi” ve “Sistem Modeli” ni görmek üzere yukarıda belirtilen adımlara başvurmanız ve ardından üreticinizin destek web sitesini kontrol etmek için bu bilgileri kullanmanız gerekir. daha yeni bir güncelleme olup olmadığını onaylayın.
Tipik olarak, anakartınızın sayfasını (veya Dell veya HP gibi markalı cihazlar için cihaz modelini) bulmanız ve ardından BIOS veya UEFI güncellemesi hakkında bilgi içeren bir bölüm olup olmadığına bakmanız gerekir. Bu, ASRock’tan bir X399 anakart için mevcut olan BIOS güncellemelerinin bir örneğidir.


Sayfada, güncellemeyi indirmek için bağlantılar ve bu belirli pano için UEFI’yi güncellemek için özel talimatlara bir bağlantı göreceksiniz.
Yeni bir güncelleme varsa, cihazınızda yüklü olan sürümle mevcut en son sürümü kontrol edin. Bu durumda, sürüm sahip olduğunuzdan daha büyükse, devam edin ve güncellemeyi indirin.
UEFI güncelleme işlemi her bilgisayar için aynı değildir. Sonuç olarak, destek web sitesinde bulunan üretici tarafından belirtilen talimatları bulmanız ve izlemeniz gerekir.
Genellikle, yürütülebilir (.exe) bir dosyaya çift tıklamak ve ekrandaki yönergeleri izlemek yeterlidir. Ancak güncellemeden önce, çalışan tüm uygulamaları kapattığınızdan ve bir dizüstü bilgisayarda çalışıyorsanız onu bir güç kaynağına bağlı tuttuğunuzdan emin olun. Çoğu zaman sisteminizin Birleşik Genişletilebilir Ürün Yazılımı Arabirimini güncellemek güvenli olsa da, bilgisayarın gücü kesilirse veya sürece müdahale ederseniz, bilgisayarı kullanılamaz hale getirebilir.
Diğer zamanlarda, bilgisayarı başlatmak ve güncellemeyi uygulamak için kullanabileceğiniz ROM dosyalarını içeren önyüklenebilir bir ortam oluşturmanız gerekecektir.




