İçindekiler
Windows 11’de , verileri yanlışlıkla silinmeye, donanım arızasına veya bozulmaya karşı korumak için OneDrive, Dosya Geçmişi ve Windows Yedekleme’yi kullanarak belgelerinizin ve dosyalarınızın yedeklerini otomatik olarak oluşturabilirsiniz.
“Dosya Geçmişi”, veri kaybını önlemek için gün boyunca dosyaların harici veya ağ paylaşımlı bir sürücüye artımlı yedeklerini oluşturmak için tasarlanmış bir özelliktir . Bu seçenek, video, müzik, yazılım koleksiyonları ve proje dosyaları gibi büyük miktarda veriye sahip kullanıcılar için daha uygundur. Bu çözümle ilgili tek sorun, bunlar yerel yedeklemeler olduğu için verilerin doğal afetlerden korunmamasıdır. Ayrıca, harici sürücü her zaman bilgisayarınıza bağlı olmalıdır. Aksi takdirde, yedeklemeler çalışmaz.
“Windows Yedekleme”, dosyalarınızı çıkarılabilir bir sürücüye veya ağ klasörüne yedeklemenizi sağlayan başka bir seçenektir . Özellik, Windows Yedekleme‘nin sistem dosyalarının bir yedeğini oluşturmanıza izin vermesi dışında, Dosya Geçmişi’ne benzer şekilde çalışır. Ayrıca, günde yalnızca bir kez yedekleme planlayabilirsiniz. Yedekler yerinde saklandığından, dosyalarınız yanlışlıkla silinmeye, donanım arızasına ve sistem bozulmasına karşı korunur, ancak doğal afetlere karşı korunmaz. Windows Yedekleme, uzun süreli arşivleme veya tam yedeklemeler oluşturmak için daha uygundur.
“OneDrive”, Microsoft’un Windows 11’de bir dosya yedeği oluşturmak için kullanmanızı istediği seçenektir. Bunun nedeni, oturum açar açmaz dosyaların otomatik olarak yedeklenmesi ve dosyaların OneDrive klasörüne kaydedilmesidir. Veriler bulutta saklanır, yani doğal afetlere karşı da korunurlar ve dosyalara farklı cihazlardan erişebilirsiniz. Bu çözümle ilgili tek sorun, 1 TB depolama alanına erişmek için abonelik gerekmesidir.
Bu yazıda, dosyalarınızı Windows 11’de yedeklemenin farklı yollarını öğreneceksiniz.
Dosya Geçmişinden Windows 11’de dosya yedeklemesi oluşturun
Windows 11’de Dosya Geçmişi ile dosyaları otomatik olarak yedeklemek için şu adımları kullanın:
Windows 11‘de Başlat’ı açın.
Denetim Masası‘nda arama yapın ve uygulamayı açmak için en üstteki sonucu seçin.
Sistem ve Güvenlik‘e tıklayın.
Dosya Geçmişi‘ne tıklayın.

Windows 11’de otomatik dosya yedeklemeyi etkinleştirmek için Aç düğmesine tıklayın.


(İsteğe bağlı) Sol bölmeden Gelişmiş Ayarlar seçeneğine tıklayın.
“Gelişmiş ayarlar” bölümünün altında, “Dosyaların kopyalarını kaydet” ayarını kullanarak Dosya Geçmişinin dosyalarınızın otomatik artımlı yedeklerini ne sıklıkta oluşturması gerektiğini seçin .
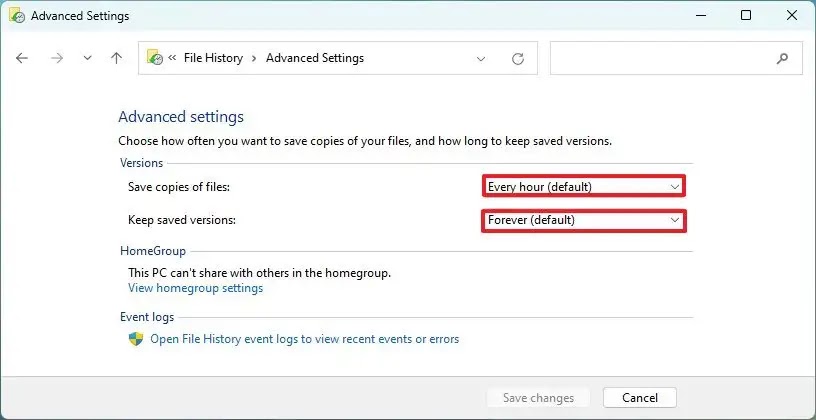
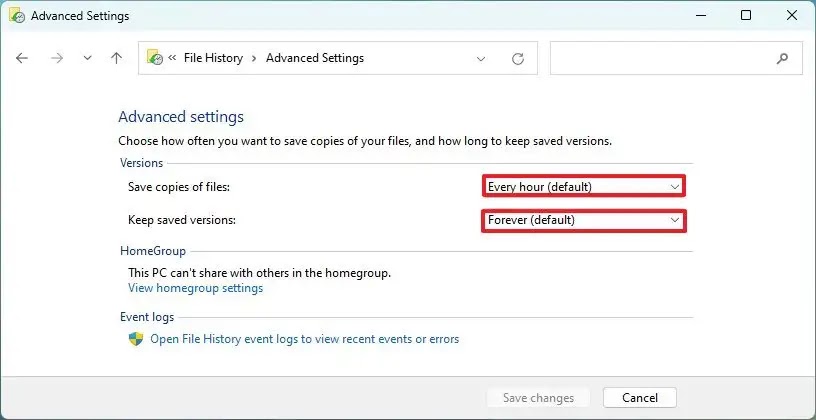
“Kaydedilmiş sürümleri sakla” ayarını kullanarak yedekleme saklamayı seçin.
Değişiklikleri kaydet düğmesini tıklayın.
(İsteğe bağlı) Sol bölmeden Klasörleri Hariç Tut seçeneğine tıklayın.
Ekle düğmesine tıklayın.


Yedeklemeden hariç tutulacak klasör konumunu seçin.
Klasör Seç düğmesine tıklayın.
Değişiklikleri kaydet düğmesini tıklayın .
Adımları tamamladığınızda Dosya Geçmişi, dosyalarınızı Windows 11’den harici bir depolama birimine yedekleyecektir.
“Gelişmiş Ayarlar” sayfasında, Dosya Geçmişi tarafından oluşturulan hataları ve diğer olayları kontrol edebileceğiniz Olay Görüntüleyiciyi açma seçeneğiyle birlikte “Olay günlükleri” bölümünü de bulacaksınız.
Dosya Geçmişinden dosyaları geri yükleme
Dosyaları Windows 11’de Dosya Geçmişinden geri yüklemek için şu adımları kullanın:
Windows 11’de Başlat‘ı açın.
Denetim Masası’nda arama yapın ve uygulamayı açmak için en üstteki sonucu seçin.
Sistem ve Güvenlik‘e tıklayın.
Dosya Geçmişi‘ne tıklayın.



Windows 11’de otomatik dosya yedeklemeyi etkinleştirmek için “Aç” düğmesine tıklayın.


Dosyalarınızı geri yüklemek üzere zamanda bir noktaya gitmek için “geri” ve “ileri” düğmelerini kullanın .
Windows 11’de geri yüklenecek dosyaları seçin.
Dosyaları varsayılan konumlarına geri yüklemek için “Geri Yükle” (yeşil) düğmesine tıklayın.


Adımları tamamladıktan sonra, dosyalar belirtilen konuma geri yüklenecektir.
Windows Yedekleme’den Windows 11’de dosya yedeklemesi oluşturun
Belgelerinizin, resimlerinizin, videolarınızın ve diğer dosyalarınızın otomatik artımlı yedeklerini oluşturmak için Windows Yedekleme özelliğini kullanmak da mümkündür.
Windows Yedekleme’den otomatik dosya yedeklemeleri oluşturmak için şu adımları kullanın:
Denetim Masası’nı açın.
Sistem ve Güvenlik‘e tıklayın .
Yedekle ve Geri Yükle’ye tıklayın (Windows 7) .



“Dosyalarınızı yedekleyin veya geri yükleyin” bölümünün altında, “Yedeklemeyi ayarla” seçeneğini tıklayın.


Yedeklemeyi nereye kaydetmek istediğinizi seçin; örneğin, USB harici depolama veya ikincil bir sürücü.


İleri düğmesine tıklayın .
“Seçmeme izin ver” seçeneğini seçin.


İleri düğmesine tıklayın .
Tüm varsayılan seçimleri temizleyin.
“Bilgisayar” bölümünün altında, yedeği dahil etmek istediğiniz dosyaları içeren klasörleri ve konumları seçin – örneğin, “Masaüstü”, “Belgeler”, “Resimler”, “Videolar” ve “İndirilenler” klasörleri ve ikincil sürücüler veri.
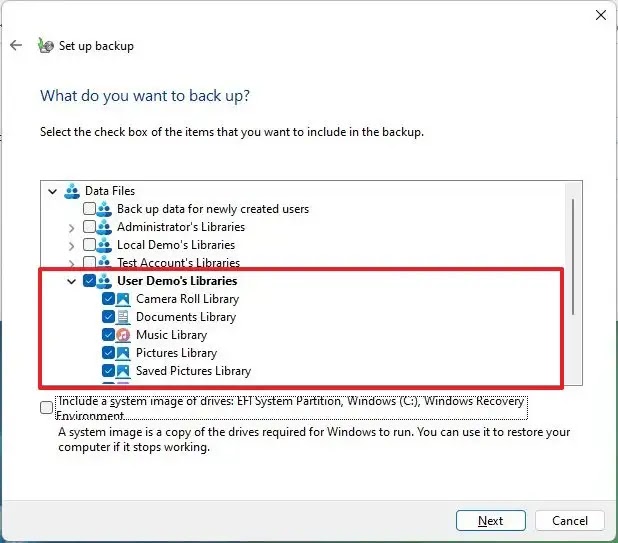
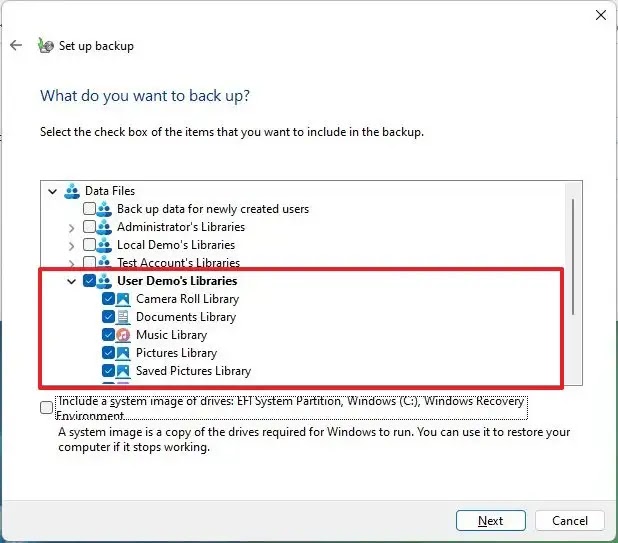
(İsteğe bağlı) Bir dosya yedeklemesi kurduğunuz için “Sürücülerin sistem görüntüsünü dahil et” seçeneğinin işaretini kaldırın.
İleri düğmesine tıklayın.
Planı değiştir düğmesine tıklayın.


“Yedeklemeyi bir programa göre çalıştır” seçeneğini işaretleyin .
“Ne sıklıkta” açılır menüsünden Günlük seçeneğini seçin .
“Saat” açılır menüsünden yedeklemeleri ne zaman çalıştırmak istediğinizi seçin (örneğin, 19:00).


Tamam düğmesine tıklayın .
“Ayarları kaydet ve yedeklemeyi çalıştır” düğmesine tıklayın .
Adımları tamamladığınızda, yedekleme işlemi ilk kez başlayacak ve ardından takip yedeklemeleri programa göre gerçekleştirilecektir.
Dosyaları Windows Yedekleme ile geri yükleyin
Dosyaları Windows Yedekleme’den geri yüklemek için şu adımları kullanın:
Denetim Masası‘nı açın.
Sistem ve Güvenlik‘e tıklayın.
Yedekle ve Geri Yükle‘ye tıklayın (Windows 7).



“Dosyalarınızı yedekleyin veya geri yükleyin” bölümünün altında, “Dosyalarımın yedeğini geri yükle” seçeneğini tıklayın.


(İsteğe bağlı) Dosyanın önceki sürümünü geri yüklemek için “Farklı bir tarih seçin” seçeneğini tıklayın.
Bir dosya veya klasörü geri yüklemek için “Dosyalara gözat” veya Klasörlere gözat düğmesine tıklayın.
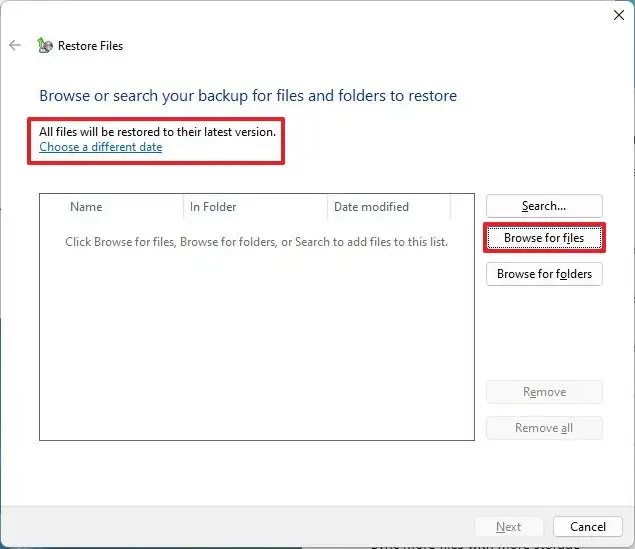
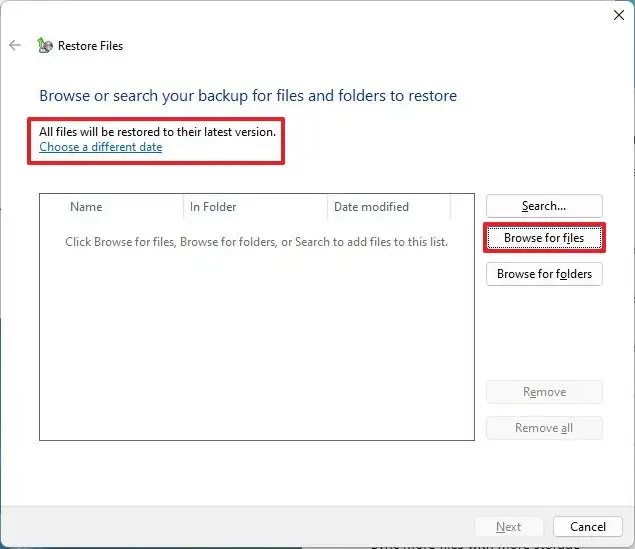
Geri yüklemek istediğiniz verilere bağlı olarak dosya veya klasörü seçin.
Dosya ekle veya Klasör ekle düğmesini tıklayın .
İleri düğmesine tıklayın .
(İsteğe bağlı) “Aşağıdaki konumda” seçeneğini seçin.
Gözat düğmesine tıklayın .
Dosyaları ve klasörleri geri yüklemek için yeni konumu seçin.
“Dosyaları orijinal alt klasörlerine geri yükle” seçeneğini işaretleyin .
Geri Yükle düğmesine tıklayın .
Bitir düğmesine tıklayın .
Adımları tamamladığınızda, dosyalar ve klasörler belirttiğiniz konuma geri yüklenecektir.
Harici bir sürücü kullanıyorsanız, bilgisayara bağlı tutun. Aksi takdirde dosya yedekleme başarısız olur ve bir şey olursa dosyalarınızı kurtaramayabilirsiniz.
OneDrive’dan Windows 11’de dosya yedeklemesi oluşturun
Windows 11’de otomatik olarak OneDrive’a dosya yedeklemeleri oluşturmak için şu adımları kullanın:
Ayarlar’ı açın.
Hesaplar’a tıklayın.
Windows yedekleme sekmesine tıklayın.
“OneDrive klasör senkronizasyonu” ayarında “Senkronizasyon ayarlarını yönet” düğmesine tıklayın.
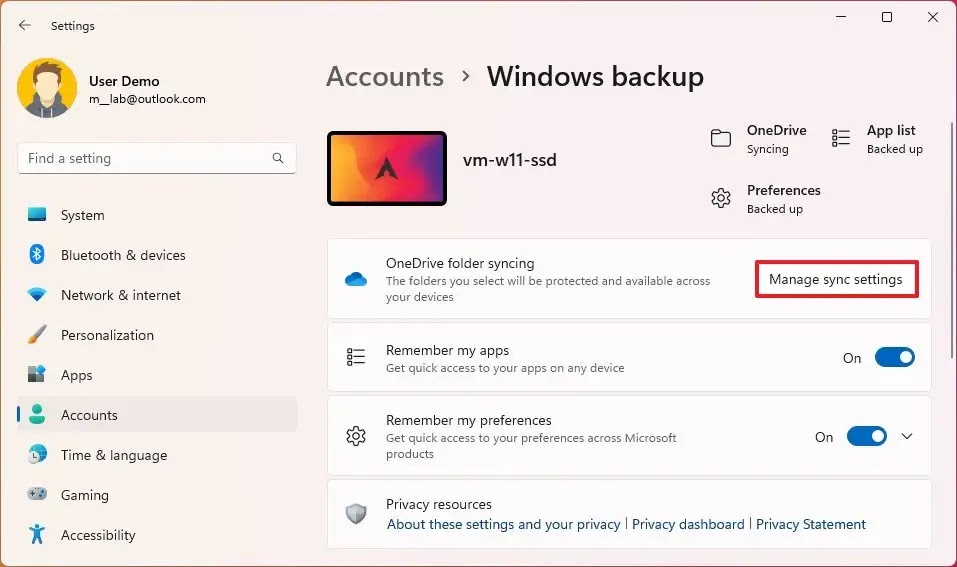
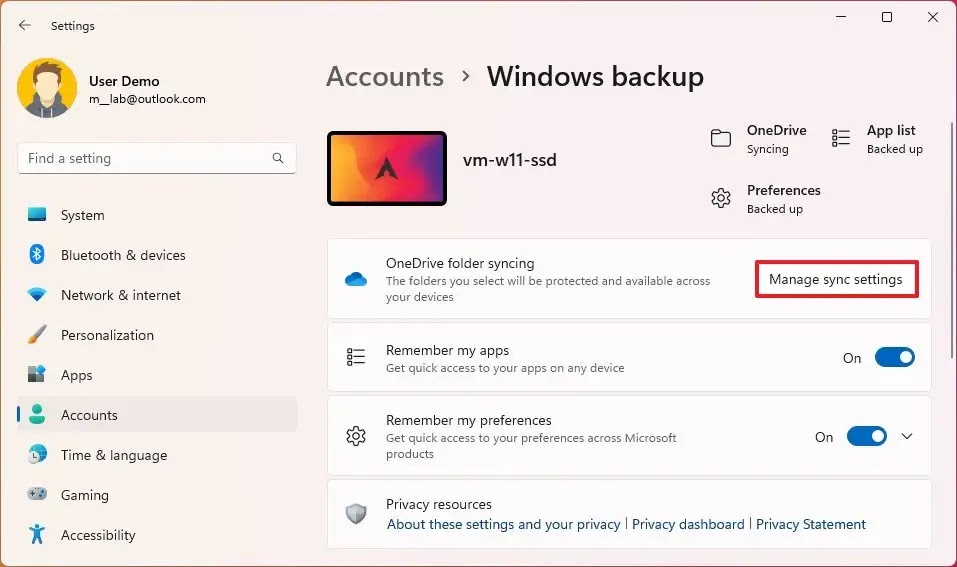
” Masaüstü “, ” Belgeler “, ” Resimler”, “Müzik” ve “Videolar ” dahil olmak üzere bulutta yedeklenecek dosyalar için geçiş anahtarını açın.
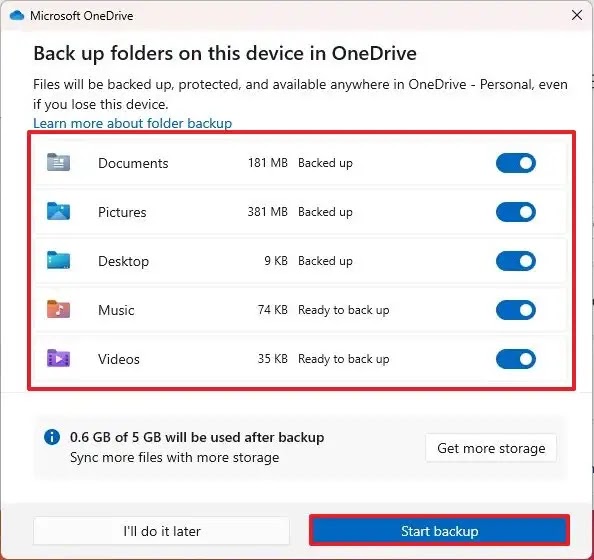
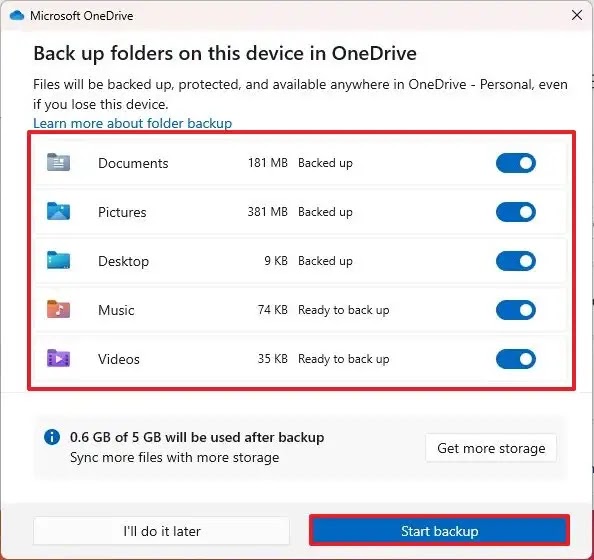
Yedeklemeyi başlat düğmesine tıklayın .
Adımları tamamladığınızda, Windows 11’de yeni değişiklikler yapıldıkça hesap klasörleri otomatik olarak OneDrive’a yedeklenir.
5 GB’tan fazla dosyanız varsa, 1 TB depolama alanının tamamına erişmek için bir Microsoft 365 aboneliği edinmeniz gerekir . Abonelik, OneDrive depolama alanına ek olarak, Office uygulamaları paketine erişim ve diğer birçok avantajı da içerir.
OneDrive’dan dosyaları kurtarma
Dosyalar bulut depolama hesabınıza yüklenirken, bilgisayara veya verilere herhangi bir şey olursa, dosyaları web üzerindeki OneDrive’dan veya başka bir Windows 11 yüklemesinden geri yükleyebilirsiniz. Bir dosyayı yanlışlıkla silerseniz, kurtarılabilir olmaya devam eder. OneDrive geri dönüşüm kutusundan 30 gün.
OneDrive ile bir dosyayı geri yüklemek için şu adımları kullanın:
OneDrive’ı (web) açın.
Kimlik bilgilerinizle oturum açın (varsa).
Sol bölmeden Geri Dönüşüm Kutusu’na tıklayın.
Dosyayı veya klasörü seçin.


Geri Yükle düğmesine tıklayın .
Adımları tamamladığınızda, dosya Windows 11 çalıştıran bilgisayarınıza yeniden indirilir.




