İçindekiler
Bulut hizmeti işlevini devre dışı bırakmak ve kaldırmak için Kayıt Defteri ayarlarını, Grup İlkesi Düzenleyicisini ve Ayarlarını kullanabilirsiniz. Ayrıca, Senkronizasyonu 2, 8 ve 24 saat gibi belirli bir süre için duraklatabilirsiniz. Ayarlar, kaldırma, regedit ve Gpedit yöntemleri OneDrive’ı tamamen devre dışı bırakacak ve Senkronizasyonu Duraklat geçici olarak devre dışı bırakılacaktır.
Windows 11’de OneDrive nedir?
OneDrive, Windows 11 veya diğer Windows üzerinde Microsoft bulut tabanlı bir çevrimiçi depolama çözümüdür. Çoğu OneDrive kullanıcısı, Microsoft Office ve 1 TB OneDrive mağazasını içeren bir Microsoft 365 aboneliğinin parçası olarak buna erişebilir. Ancak 5 GB alana sahip ücretsiz bir OneDrive hesabı alabilirsiniz.
OneDrive ile Windows 11 bilgisayarınızda oluşturulan ve kaydedilen dosyaları bulutla senkronize halde tutabilirsiniz. Dizüstü bilgisayarlar, cep telefonları ve tabletler gibi diğer cihazları OneDrive’a bağlayabilir, böylece bu dosyaları senkronize halde tutabilir ve her yerden kullanabilirsiniz.
OneDrive, Windows 11 PC’nizde belirli konumları buluta yedeklemenize de olanak tanır. Bu özelliği seçmek, dosyaları otomatik olarak masaüstünüzdeki Belgeler klasörüne ve OneDrive’daki Resimler klasörüne kaydetmenize olanak tanıyarak en önemli dosyalarınızın güvenilir ve otomatik bir şekilde yedeklenmesini sağlar.
Windows 11’de OneDrive’ı devre dışı bırakın
İşte Windows 11’de OneDrive nasıl devre dışı bırakılır.
Bu PC’ nin Bağlantısını Kullanma
Görev çubuğundaki OneDrive simgesini tıklayın.
Yardım ve Ayarlar öğesine tıklayın.
Ayarları’ ı tıklayın.
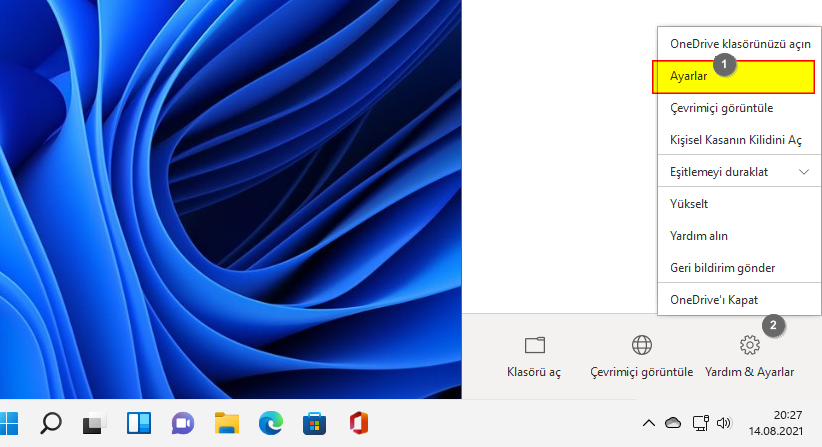
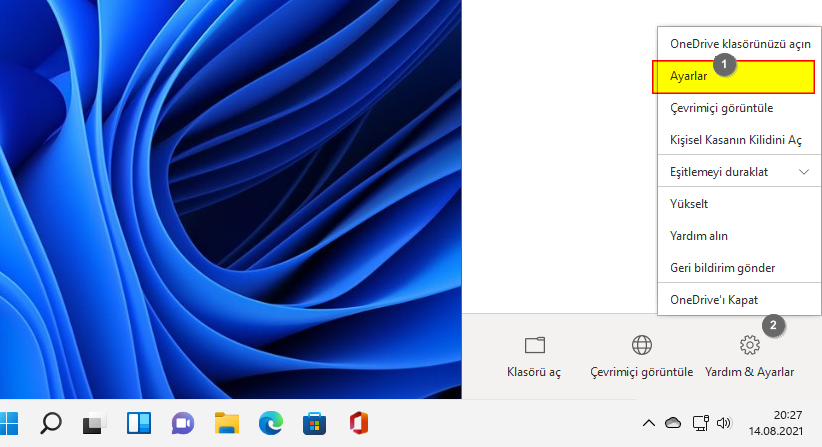
Bu PC’nin bağlantılarını kaldır yazısını tıklayın.
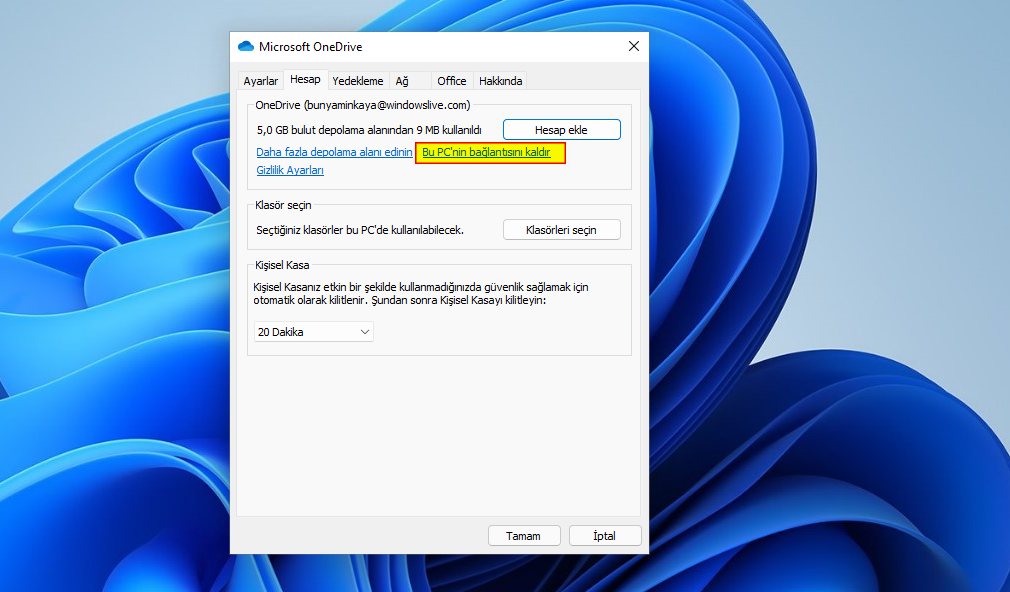
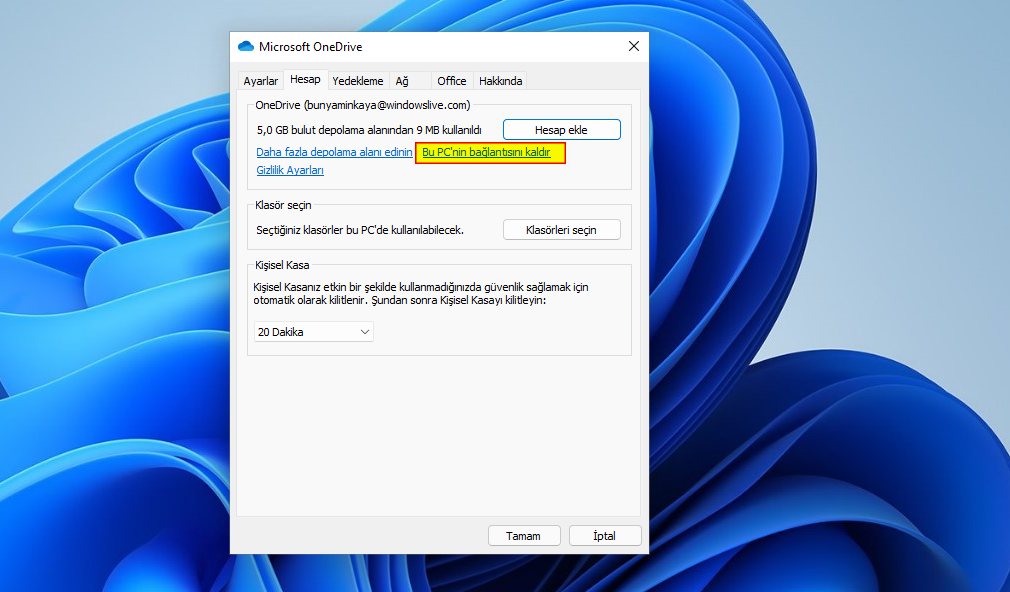
Onay iletişim kutusunda Hesabın bağlantısını kaldır‘ı seçin.


Uygulamalar ve Özellikler
Ek olarak, aşağıdaki adımları kullanarak Windows 11’deki yerleşik OneDrive kaldırmak için Uygulamalar ve özellikleri kullanabilirsiniz.
Win+I tuşlarına basın.
Uygulamaları seçin.
Sağ bölümden Uygulamalar ve Özellikler’ i seçin.
Bir sonraki Windows Ayarları sayfasında, sağ tarafa gidin ve yüklü yazılımlar listesinde Microsoft OneDrive’ı bulun ve tıklayın.
Şimdi Kaldır‘a tıklayın.
Küçük bir açılır pencere görünecek, orada tekrar Kaldır’ ı tıklayın.
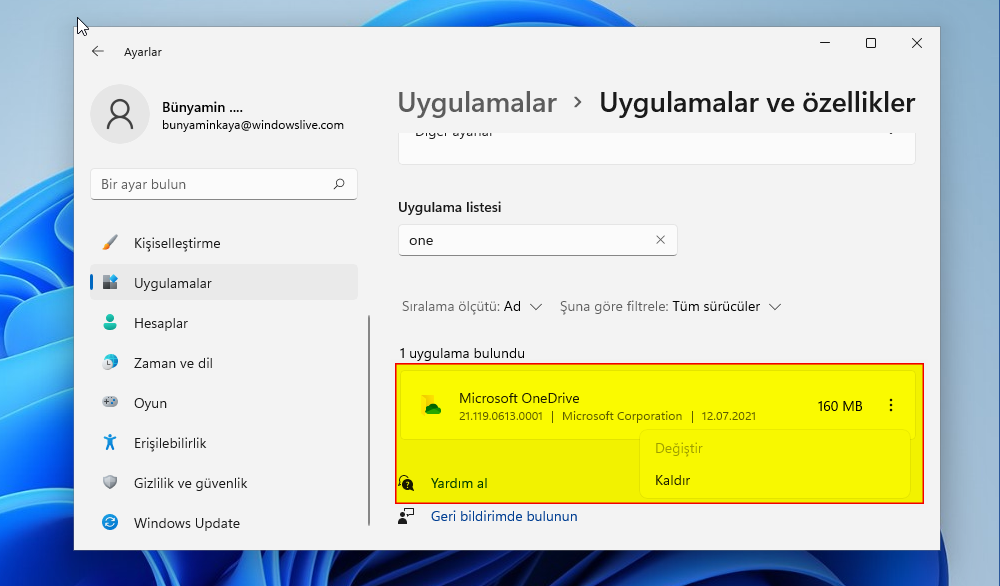
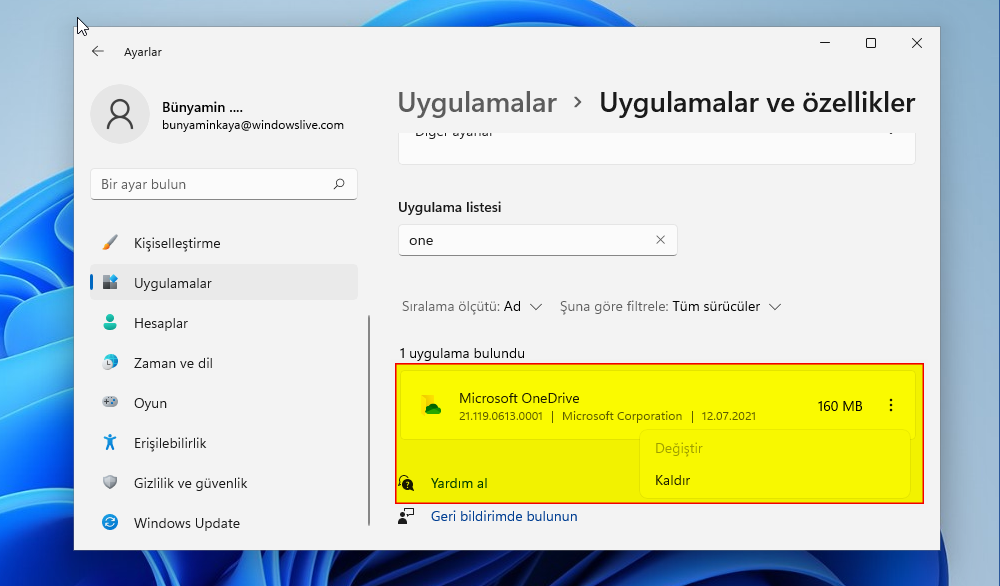
Kullanıcı hesabı denetimi uyarı iletişim kutusunda – Evet’i seçin.
OneDrive kaldırılana kadar biraz bekleyin ve bilgisayarınızı yeniden başlatın.
Grup İlkesi Düzenleyicisi
Başlat’a tıklayın.
gpedit yazın.
Enter tuşuna basın.
Grup İlkesi Düzenleyicisi göründüğünde, şuraya gidin:
Sağ bölümden Dosya depolaması için OneDrive’ ın kullanımını engelle çift tıklayın.
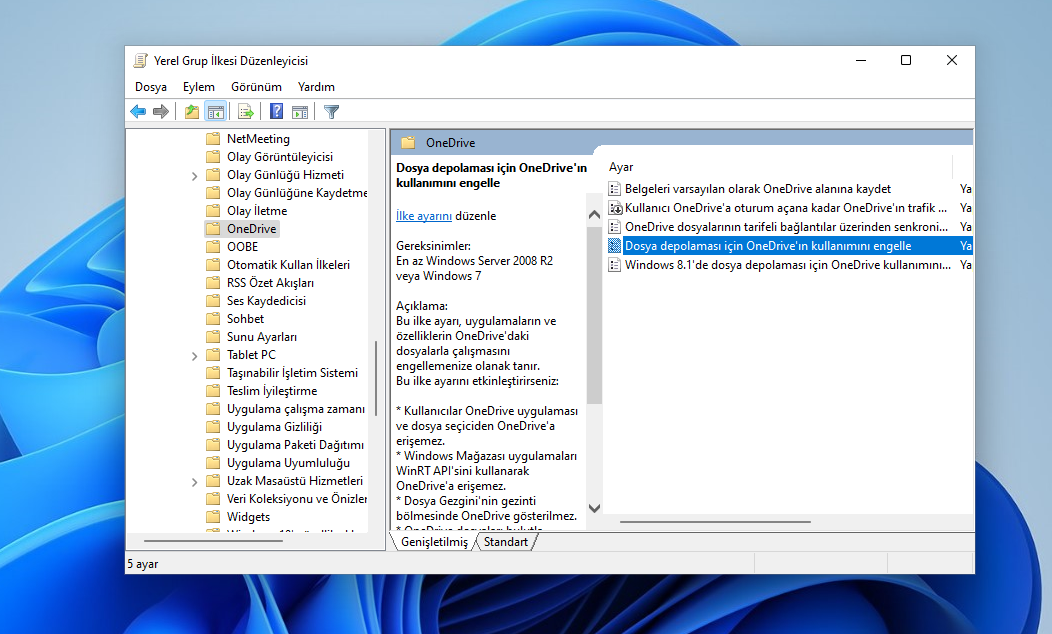
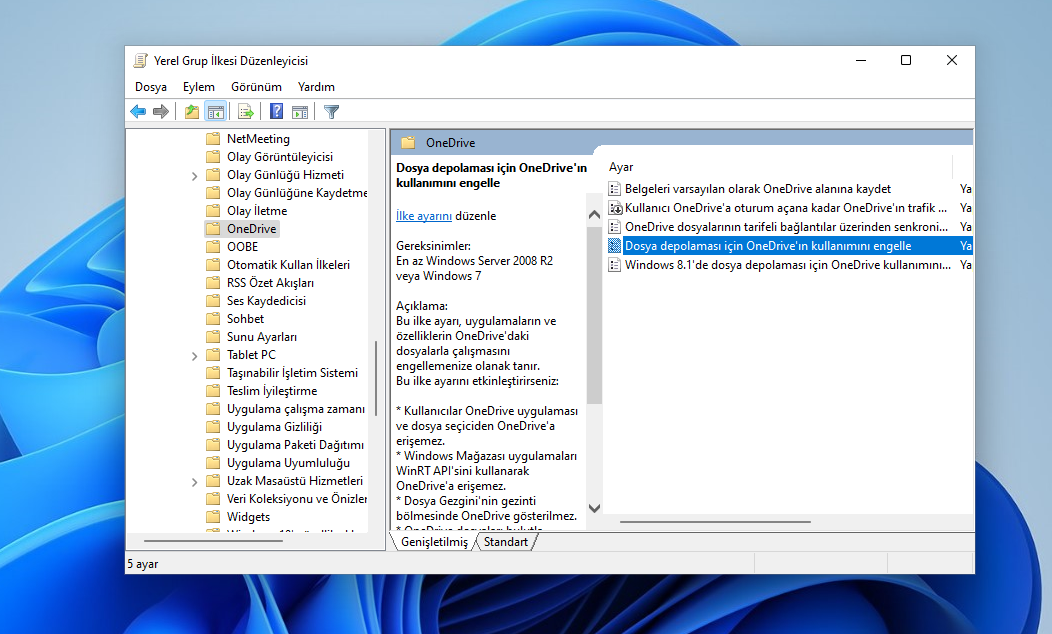
İlke Ayarı penceresinden Etkin‘i seçin.
Uygula‘yı ve ardından Tamam‘ı tıklayın.
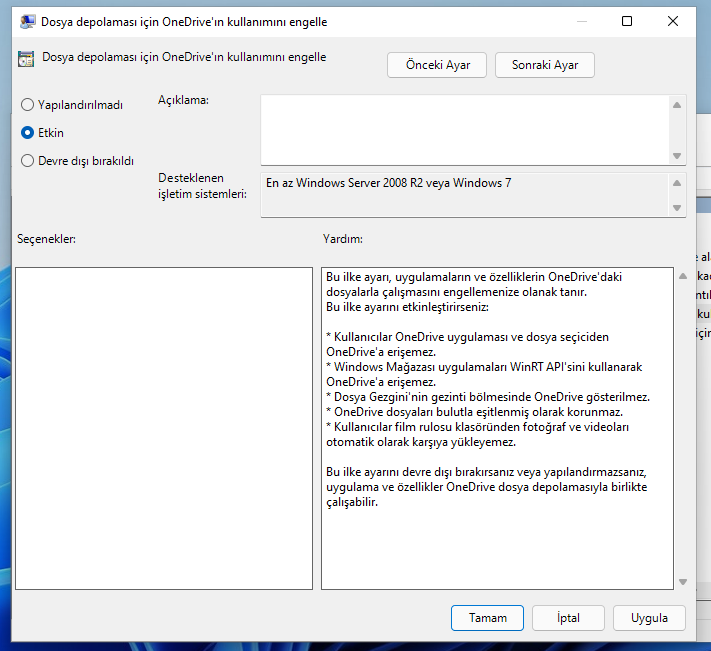
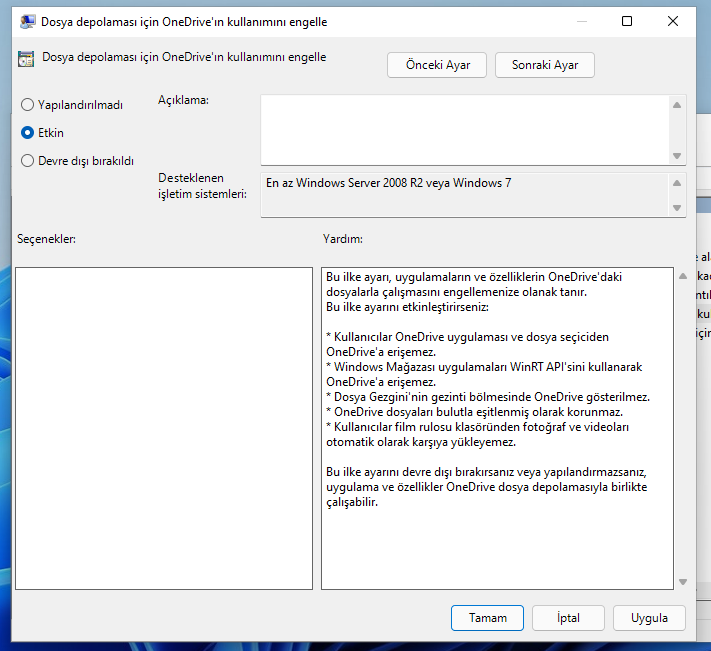
Kayıt Defteri Düzenleyicisi
Başlat‘ ı tıklayın.
Regedit yazın ve Enter tuşuna basın.
UAC onay açılır penceresinde Evet’e tıklayın.
Kayıt Defteri Düzenleyicisi açıldığında, aşağıdaki dizeyi kopyalayın, adres çubuğuna yapıştırın ve Enter tuşuna basın.
Sağ bölmeye gidin ve DWORD DisableFileSyncNGSC öğesine çift tıklayın.
Değer verisi alanına 1 yazın ve Tamam’ ı tıklayın.
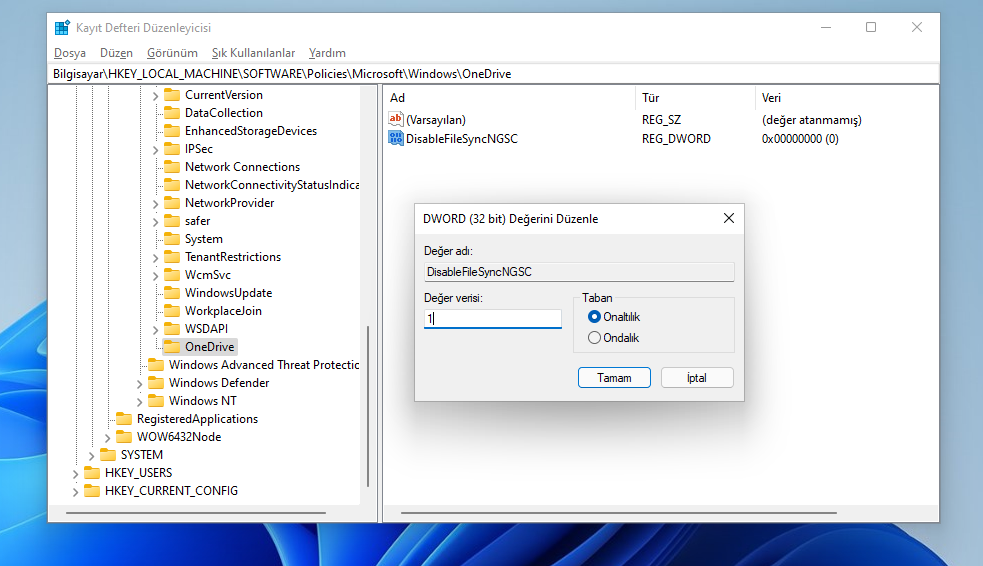
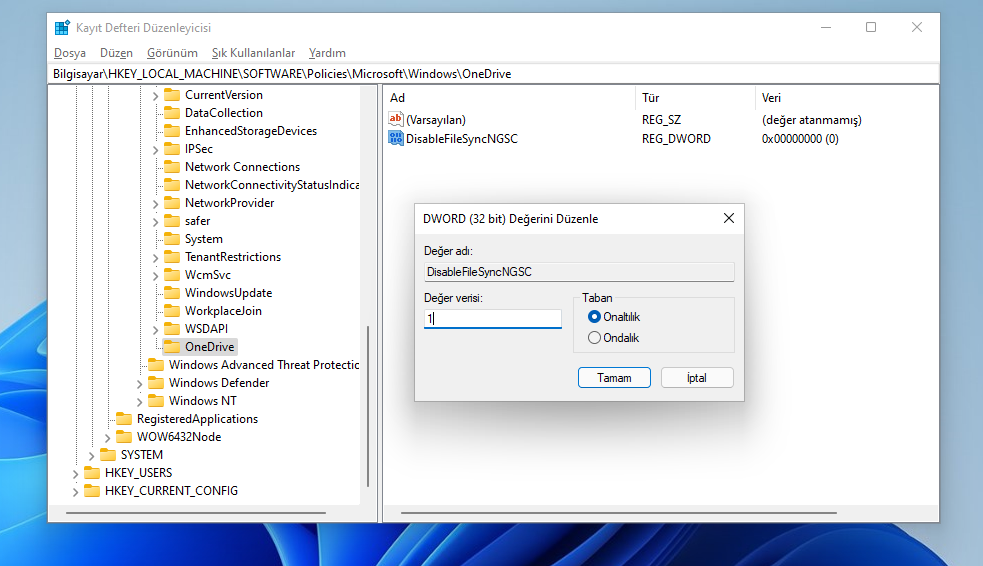
DisableFileSyncNGSC veya OneDrive anahtarını bulamıyorsanız, yeni bir tane oluşturun ve değerlerini değiştirin.
Son olarak, girişteki değişikliklerin etkisini görmek için bilgisayarınızı yeniden başlatın.
Bu yöntemleri yapmakta zorlanıyorsanız Komut istemini kullanarak OneDrive kolayca kaldırabilirsiniz.




