İçindekiler
Windows için PC temizleyici ve bakım uygulamalarında bir eksiklik yoktur. Eski bir Windows kullanıcısı olsanız bile, AVG Tuneup veya CCleaner gibi uygulamaları hatırlayabilirsiniz. Bu uygulamalar gereksiz karmaşayı temizlemenize ve hatta genel performansı birazcık artırmanıza yardımcı olurdu.
Microsoft, Windows kullanıcılarının PC’sini korumaya yardımcı olabilecek resmi bir PC Yöneticisi uygulamasından faydalanabileceğini fark etti ve böylece Microsoft PC Manager doğdu. PC Manager, 1 tıklama ile sistem bakımı yapmanıza ve birçok kullanışlı özellik sunan bir uygulamadır. İşte Windows 11 PC’nizde Microsoft PC Manager’ı nasıl kurup yapılandıracağınız.
Microsoft PC Manager nedir?
Microsoft, 2022 yılında Windows kullanıcıları için PC Manager uygulamasını test etmeye başladı. Bundan önce, CCleaner ve birkaç başka uygulama PC Temizleyici uygulama segmentinde hüküm sürüyordu. Microsoft her zaman üçüncü taraf sistem yönetimi uygulamalarının kullanımına karşı uyarılarda bulundu, çünkü bunlar kayıt defteri dosyalarına zarar verebilir. Şimdi, diğer benzer uygulamalarla rekabet eden tam teşekküllü resmi bir uygulamamız var.
Bu yazıyı yazdığımız sırada, Microsoft PC Manager hala beta testi aşamasındadır. Resmi web sayfası, uygulamanın yalnızca Windows 10 (1809 ve üzeri sürümler) ve Windows 11 ile uyumlu olduğunu belirtmektedir. Dolayısıyla, Windows 8.1 veya 7 kullanıyorsanız (Microsoft Windows 7 için desteği bıraktı), çalışmayabilir.
Bu uygulama, Windows’un tüm kullanışlı sistem yönetimi araçlarına erişmek için merkezi bir nokta olarak işlev görür. Bunun yanı sıra, sağlık kontrolleri, bellek yönetimi, açılır pencerelerin yönetimi ve daha birçok temel aracı getirir. Bu yazının ilerleyen bölümlerinde her bir aracı ele alacağız.
Windows 11’de Microsoft PC Manager nasıl kurulur?
Öncelikle, Microsoft PC Manager uygulamasının beta sürümünü resmi web sitesinden indirmeniz gerekmektedir. Ardından, uygulamayı sisteminize kurmanız gerekmektedir. İşte nasıl yapacağınız:
Resmi Microsoft PC Manager web sitesini ziyaret edin.
Web sitesi Mandarin dilinde yüklenebilir. Google Çeviri, web sayfasını çevirmek için izin isteyen bir uyarı penceresi açacaktır. Veya üst çubuktaki dil düğmesini tıklayarak dili İngilizce olarak değiştirebilirsiniz.
Setup dosyasını sisteminize indirmek için İndir düğmesine tıklayın.

Dosya indirildikten sonra, indirme konumunu ziyaret edin ve Microsoft PC Manager kurulum dosyasının üzerine sağ tıklayın. Açılan bağlam menüsünden Çalıştır ve yönetici olarak seçeneğini seçin.
Kullanıcı Hesabı Denetimi (UAC) açılacaktır. Devam etmek için Evet düğmesine tıklayın.
PC Manager kurulum penceresi başlatılacaktır. Kullanıcı Lisans ve Gizlilik Sözleşmelerini kabul etmek için İşbu Son Kullanıcı Lisans Sözleşmesi ve Gizlilik Sözleşmesi kutucuğuna tıklayın. Ardından, Install düğmesine tıklayın.

Uygulama kurulumu başlayacaktır. Dosyaları sunucudan indirmek için internet bağlantısına ihtiyaç duyar.
Kurulum tamamlandığında, Uygulamayı Şimdi Başlat düğmesine tıklayarak uygulamayı açabilirsiniz.
Not almanız gereken önemli bir nokta, uygulamanın hala genel beta sürümünde olmasıdır. Bu nedenle, sistemde sorunlar yaşayabilir. Ayrıca, resmi web sitesine erişmek başka bir üzücü hikayedir. Genellikle yanıt vermez ve sadece 4 MB’lık bir kurulum dosyasını indirmek bile zaman alabilir. Bu uygulamayı kurarken sunucu kesintisi sorunuyla karşılaştık.
Dosyaları indirmek için bir internet bağlantısına ihtiyaç duyduğu ve o sırada web sitesine erişilemediği için kurulum tamamlanamadı. Benzer bir durumla karşılaşırsanız endişelenmeyin, sadece kurulum penceresini kapatın, Windows PC’nizi yeniden başlatın ve birkaç saat sonra tekrar deneyin.
Microsoft PC Manager’ı yapılandırma ve kullanma yöntemi
Yukarıdaki bölümde kurulum yöntemini ele aldık. Bu bölümde, uygulamada mevcut olan tüm araçları vurgulayacak ve bunları nasıl kullanabileceğinizi anlatacağız, böylece sistem performansınızı iyileştirebilirsiniz.
Microsoft PC Manager, araçları iki bölüme ayırır. İlk bölüm Temizleme araçlarıdır ve ikinci bölüm Güvenlik araçlarıdır. Uygulamayı başlattığınızda, her zaman Temizleme araçları listesini açar.
Temizleme Araçları (Cleanup Tools)
PC’nizin Performansını Artır, aslında gereksiz programları sonlandıran ve geçici dosyaları temizleyen bir bellek yönetimi aracıdır. Uygulama şu anda kullanılan toplam belleği ve Temp dosyalarının kapladığı alanı gösterir. Belleği serbest bırakmak ve temp dosyalarını temizlemek için Boost düğmesine tıklayın.
Ancak Boost özelliğini tekrar tekrar kullanamazsınız. Uygulama “Bilgisayarınız zaten iyi çalışıyor” şeklinde bir mesaj gösterir. Bununla birlikte, birkaç dakika sonra boost özelliğini kullanabilirsiniz.

Sağlık Kontrolü aracı, dikkate alınması gereken sorunlarla ilgili kapsamlı bir özet sunar. Özelliğe tıkladığınızda, tarayıcı önbelleği, geçici dosyalar ve sistem günlükleri gibi temizlik öğeleri de dahil olmak üzere tüm potansiyel sorunları bulur ve listeler. Ayrıca, potansiyel güvenlik sorunlarını ve başlangıç öğelerini listeler; böylece yüklenme süresini azaltmak için devre dışı bırakabileceğiniz öğeleri belirler.

Sağlık Kontrolü aracının listelediği tüm işlemleri gerçekleştirmek için İlerle düğmesine tıklayın. Ardından, PC Manager uygulamasının ana sayfasına dönmek için Tamam düğmesine tıklayın.
Depolama Yönetimi bölümü, depolama cihazının sağlığını iyileştirmenize ve gereksiz dosyaları temizlemenize yardımcı olan dört araç içerir. C sürücüsünün mevcut istatistiklerini (kullanılan alan ve toplam boyut) sergiler. Bunun altında, dört araç bulunur.
İlk araç Derin Temizlik’tir ve bir miktar alanı serbest bırakmak için silebileceğiniz tüm öğeleri belirler. Bunun, Sağlık Kontrolü araçlarının gelişmiş bir sürümü olduğunu düşünebilirsiniz çünkü Pano dosyalarını, DirectX Shader önbelleğini, Windows yükseltme günlüklerini ve Geri Dönüşüm Kutusu dosyalarını listeleyebilir. Derin Temizlik’i gerçekleştirmek için İlerle düğmesine tıklayın.

Büyük dosyaları yönetme aracı, C sürücüsündeki alanı kaplayan tüm büyük dosyaları belirlemenize yardımcı olur. Bu araç kullanarak dosya türünü ve tanımlamak istediğiniz boyutu ayarlayabilirsiniz. Tek dezavantajı, yalnızca C sürücüsündeki öğeleri tanıyabilmesidir. Dosyaları bir keşif penceresinde listelemek için Dosya Gezgini’nde Görüntüle düğmesine tıklayın. Bu dosyaları manuel olarak taşıyabilir veya silebilirsiniz.

Diğer iki araç, Windows üzerinde bulunan sistem uygulamalarına hızlı erişim sağlar. Birincisi Depolama Duyarlılığı’dır ve diğeri Yüklü Uygulama listesini açar. Daha fazla bilgi için Windows 11’de Depolama Duyarlılığı Nasıl Kullanılır rehberimize göz atabilirsiniz.
İşlem Yönetimi, sistemde en çok RAM tüketen en üstteki uygulamaları listeler. Her seferinde Görev Yöneticisi’ni açmadan bir işlemi kapatmak için Sonlandır düğmesine tıklayın.
İşlem yönetimi gibi, Başlangıç Uygulamaları sistem başlangıcını yavaşlatan uygulamaların listesini gösterir. Oradan uygulamaları devre dışı bırakabilir veya tüm başlangıç uygulamalarının daha kapsamlı bir görünümü için Görev Yöneticisi’ni açabilirsiniz.
Güvenlik Araçları (Security Tools)
Güvenlik sekmesindeki Tarama seçeneği ile sisteminizdeki tehditleri tarayabilirsiniz. Bu seçenek yalnızca C sürücüsünde hızlı bir tarama yapar. Benzer şekilde, Microsoft PC Manager uygulamasını terk etmeden Windows için mevcut olan tüm güncellemeleri kontrol edebilir ve yükleyebilirsiniz.
Tarayıcı Koruma aracı, kötü amaçlı uygulamaların varsayılan tarayıcıyı değiştirmesini engeller. Sistemimizde varsayılan tarayıcı olarak Chrome’u kullanıyoruz, ancak uygulama bizi Edge’e geçirmek için hafif ipuçları sunuyor. Bu, Microsoft’un kullanıcıları Edge’e geçirmek için bir stratejisinin bir parçasıdır. Bunun bir zararı yok, ancak tümü kişisel tercihe bağlıdır. Varsayılan tarayıcıyı değiştirme seçeneğine tıklayın ve favori tarayıcınıza ayarlayın.
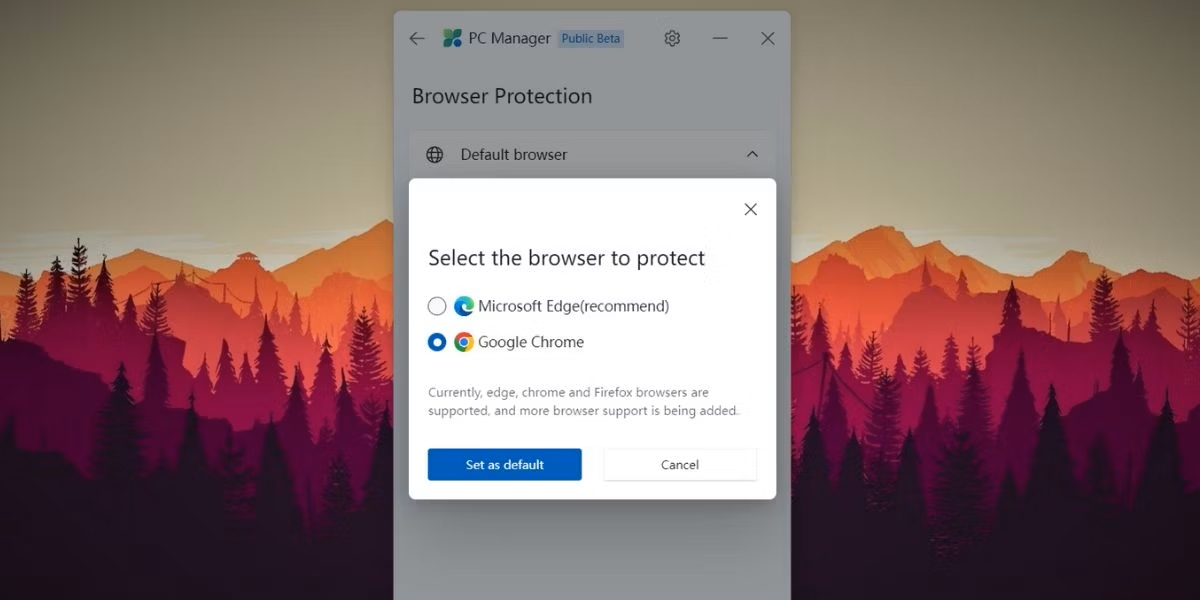
Pop-up Yönetimi aracı, uygulamayı kullanırken gereksiz pop-up pencereleri gösteren Windows uygulamalarını engeller. Pop-up engelleme anahtarını etkinleştirmek için tıklayın ve bu aktiviteyi yapan tüm uygulamaları listeleyecektir.

Windows PC’nizi yönetmek için ücretsiz ve resmi bir araç
Microsoft PC Manager etkileyici bir araçtır. Belleği ve depolamayı boşaltır ve sistem güvenliğini tek bir uygulama içinde yönetir. Beta aşamasında olduğu için bazı aksaklıklar fark edebilirsiniz. Bunlardan biri, Windows üzerinde karanlık moda geçiş yapmamasıdır. Uygulama, her Windows başlatıldığında otomatik olarak başlar, ancak bunu uygulama ayarları kullanarak devre dışı bırakabilirsiniz.


