Windows 11’de, çevrimiçi gizliliğinizi geliştirmek için Microsoft Edge’i her zaman InPrivate modunu başlatacak şekilde yapılandırabilirsiniz ve bu kılavuzda bu görevi tamamlama adımlarını özetleyeceğiz. InPrivate modu, Microsoft Edge’in Chromium sürümünün bir oturum sırasında göz atma geçmişinizi, tanımlama bilgilerini ve site verilerinin yanı sıra parolaları, adresleri ve form verilerini kaydetmesini engelleyen bir özelliktir.
Bir InPrivate oturumunu kapatırken, Microsoft Edge o oturumun tüm gözatma bilgilerinizi siler. Bu nedenle, web sitelerinin çevrimiçi etkinlikleriniz hakkında izleyebileceği veri miktarını azaltmaya yardımcı olur. Ayrıca, diğer kişilerin paylaşılan bir cihazdaki bilgilerinize gizlice girmesini önlemek için kullanışlı bir özelliktir.
Yeni bir InPrivate oturumu başlatmak oldukça basit olsa da, paylaşılan bir cihaz kuruyorsanız veya herhangi bir tarama verisini kaydetmek istemiyorsanız, Microsoft Edge’i açarken InPrivate’i varsayılan olarak ayarlama seçeneği vardır.
Bu yazıda, Windows 11’de InPrivate modunu başlatmak için Microsoft Edge’in Chromium sürümünü yapılandırma adımlarını öğreneceksiniz.
Varsayılan olarak Microsoft Edge InPrivate’i açın
Windows 11’de Edge InPrivate modunu varsayılan olarak başlatmak için şu adımları kullanın:
Görev Çubuğundaki Microsoft Edge simgesine sağ tıklayın.
Listedeki Microsoft Edge öğesine sağ tıklayın ve Özellikler seçeneğini seçin.
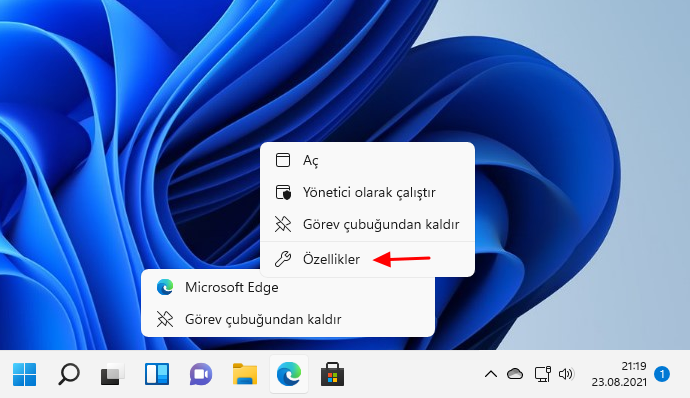
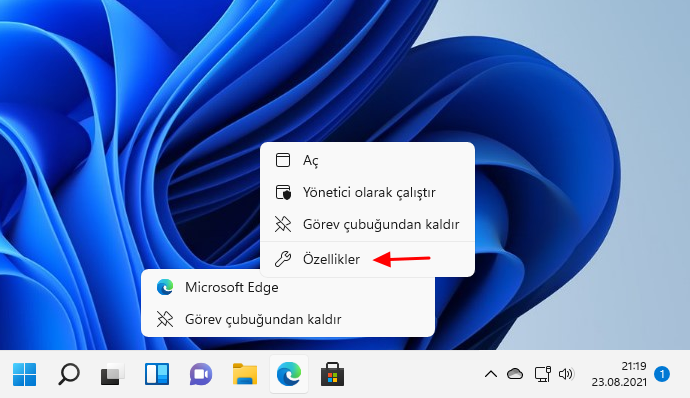
Hedef alanına satırın sonuna -inprivate seçeneği ekleyin. Şöyle görünmelidir:
"C:\Program Files (x86)\Microsoft\Edge\Application\msedge.exe" --profile-directory=Default -inprivate
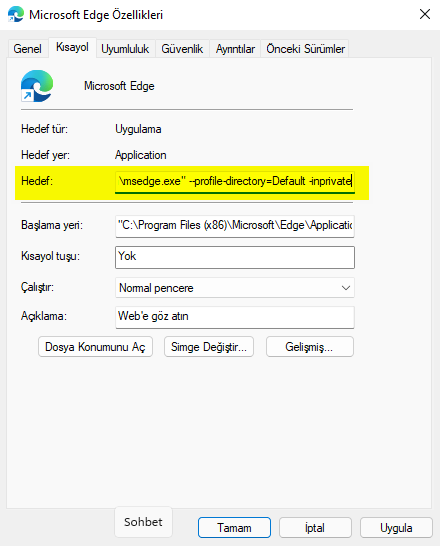
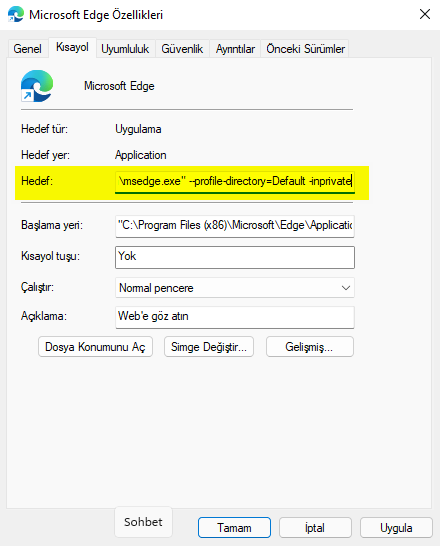
Tamam ve Uygula butonlarına basın.
Adımları tamamladığınızda, görev çubuğu simgesini kullanarak Microsoft Edge‘i her başlattığınızda yeni bir InPrivate oturumu açılır.

