İçindekiler
- Sistem Hizmeti İstisna Hatası Nedir ve Neden Olur?
- Aygıt Sürücülerinizi Güncelleyin
- Sistem Dosyası Denetleyicisini Çalıştırın
- Disk ve Sistem Hatalarını Onarmak için CHKDSK’yi Çalıştırın
- Windows Bileşen Mağazasını DISM Komutu ile Onarın
- Windows’u Güncelleyin veya Güncellemeleri Geri Alın
- Yüklü Güncellemeleri Geri Alma
- Güncellemeyi Duraklat veya Güncellemeleri Engelle
- Google Güncelleme Hizmetini Başlangıçtan Kapatın
- Virüs ve Kötü Amaçlı Yazılım Taraması Gerçekleştirin
- Grafik Sürücülerini Güncelleyin veya Yeniden Yükleyin
- Windows 11’de Aygıt Sürücülerini Geri Al
- Üçüncü Taraf Uygulamalarını Kaldırın
- Windows 11’de Başlangıç Onarma gerçekleştirin
- Windows Biyometrik Hizmetini Devre Dışı Bırakın
- Disk Temizlemeyi Kullanarak Yer Açın
- Windows Bellek Tanılama Aracını Çalıştırın
- Web Kameranızı Devre Dışı Bırakın
- Sürücü Doğrulama Aracını Çalıştırın
- Sürücü Görüntüleyici Çökme Raporlarını Oku (DMP dosyaları)
- Windows 1 1’de Sürücü Doğrulayıcıyı Devre Dışı Bırak
- Sistem Geri Yüklemeyi Kullanarak Sisteminizi Geri Yükleyin
- Antivirüs’ü Devre Dışı Bırakın
- Donanım Hızlandırmayı Devre Dışı Bırakın
- NVIDIA Ayarlarında SLI ve NVIDIA Surround’u Devre Dışı Bırakın
- Windows 11’de Temiz Önyükleme Gerçekleştirin
- DirectX Teşhis Aracını Kullanın
- Son Sistem Değişikliklerini Geri Al
- UI Özelleştirme Uygulamalarını Kaldırın
- CPU ve GPU Overclock’u Devre Dışı Bırakın
- BIOS veya UEFI bellenimini güncelleyin
- Bilgisayarınızı Sıfırlayın (Son Çare)
Bir noktada her Windows Kullanıcısı, BSOD veya Durdurma Kodu hatası olarak da bilinen Mavi Ekran hatası almış olmalı.. Windows NT 3.1’den beri mevcut. Yapabileceğiniz en az şey, onunla her karşılaştığınızda onunla başa çıkmayı öğrenmektir.
BSOD hataları, ölümcül bir sistem hatası durumunda ortaya çıkar.
Bilgisayarın donanım veya yazılımında bir şeylerin ters gittiğini gösterir.
Windows büyük bir hata algıladığında, tüm işlemleri durdurur ve durma koduyla (SYSTEM_SERVICE_EXCEPTION) hata mesajını gösterir, ardından cihazınızın daha fazla zarar görmesini önlemek için yeniden başlatmaya zorlar.
Sistem Hizmeti İstisnası, Windows’ta oyun oynarken, donanım hız aşırtma yaparken, sürücü yüklerken, Windows’u güncellerken vb. oldukça yaygındır. Sorumlu hizmetleri, programları veya sürücüleri belirledikten sonra, uygun sorun giderme işlemiyle hatayı kolayca düzeltebilirsiniz.
Bu yazıda, Windows 11’deki Mavi ekran SYSTEM_SERVICE_EXCEPTION hatalarını düzeltebilecek birkaç sorun giderme yöntemini özetledik.
Sistem Hizmeti İstisna Hatası Nedir ve Neden Olur?
‘SYSTEM_SERVICE_EXCEPTION’, Windows 11’de çeşitli nedenlerle oluşan bir Mavi Ekran Ölüm hatası (BSOD) türüdür.
Genellikle programların, sürücülerin veya uyumsuz donanımların sistem hizmetlerinizle çakıştığını gösterir.
Sorunun nedenini genellikle Sistem Hizmeti İstisnası hata kodunun yanındaki parantez içinde görebilirsiniz.
Bu, hangi hizmetin veya programın soruna neden olduğu hakkında size bir ipucu verebilir.
Bazen tek seferlik bir hata olurken, diğer zamanlarda tekrar tekrar meydana gelebilir ve sisteminizin uyarı vermeden çökmesine neden olur ve sizi veri kaybetmeye ve çalışmaya zorlar. BSOD tetiklendikten sonra sistemin otomatik olarak yeniden başlatılması, Windows’un kendini onarma yöntemidir. Otomatik kurtarma işlemi işe yaramazsa, bilgisayarınızı manuel olarak onarmanız gerekir.
Windows 11’de Sistem Hizmeti İstisnası hatasına yol açabilecek sorunların listesi aşağıda verilmiştir:
- Hatalı veya Eski donanım sürücüleri, özellikle GPU sürücüleri
- Windows’un Eski Bir Sürümünü Çalıştırma
- Hasarlı sistem dosyaları
- Virüsler, kötü amaçlı yazılımlar veya diğer kötü amaçlı programlar.
- Yeni Windows güncellemelerindeki hatalar veya hatalar.
- Grafik kullanıcı arabirimi hataları
- Yanlış Yerleştirilmiş veya Bozuk RAM
- Hız aşırtma GPU veya CPU
Durma koduna genellikle hataya neden olan Dxgkrnl.sys, Ntfs.sys, 0x0000003b gibi hizmet veya sürücü adı eşlik eder, bu da sorunu bulmayı ve onarmayı kolaylaştırır.
En yaygın SYSTEM_SERVICE_EXCEPTION durdurma kodlarından bazıları şunlardır:
- SYSTEM_SERVICE_EXCEPTION 00000000`, c0000005
- SYSTEM_SERVICE_EXCEPTION 0x0000003b
- SYSTEM_SERVICE_EXCEPTION DellInstrumentation.sys
- SYSTEM_SERVICE_EXCEPTION dxgkrnl.sys, Dxgmms2.sys
- SYSTEM_SERVICE_EXCEPTION Win32kbase.sys, ks.sys
- SYSTEM_SERVICE_EXCEPTION Asmtxhci.sys
- SYSTEM_SERVICE_EXCEPTION Ntfs.sys
- SYSTEM_SERVICE_EXCEPTION Rtkvhd64.sys
- SYSTEM_SERVICE_EXCEPTION Igdkmd64.sys
- SYSTEM_SERVICE_EXCEPTION Nvlddmkm.sys
- SYSTEM_SERVICE_EXCEPTION Registry.sys
- SYSTEM_SERVICE_EXCEPTION tm.sys
Aygıt Sürücülerinizi Güncelleyin
Windows Update genellikle sürücülerinizi güncel tutar. Windows Update bu sorunu çözmezse, aygıt sürücülerinizi manuel olarak güncellemeniz veya yeniden yüklemeniz gerekir. BSOD hatası, uyumsuz veya hatalı sürücülerden de kaynaklanır. Bunu şu şekilde yapabilirsiniz:
Başlat menüsü arama çubuğuna ‘Aygıt yöneticisi’ yazın ve En İyi eşleşmeyi seçin veya Çalıştır komutunu açın, devmgmt.msc yazın ve Enter tıklayın.

Aygıt Yöneticisi’nde, sürücü kategorisini genişletmek için ok düğmesine tıklayın. Her bir cihaz kategorisini genişletin ve herhangi bir cihaz adında bir hata sembolü olup olmadığını kontrol edin. Hatalı olan sürücüleri aygıt adına sağ tıklayarak ve Sürücüyü güncelle seçeneğini belirleyerek bu sürücüyü güncelleyin.
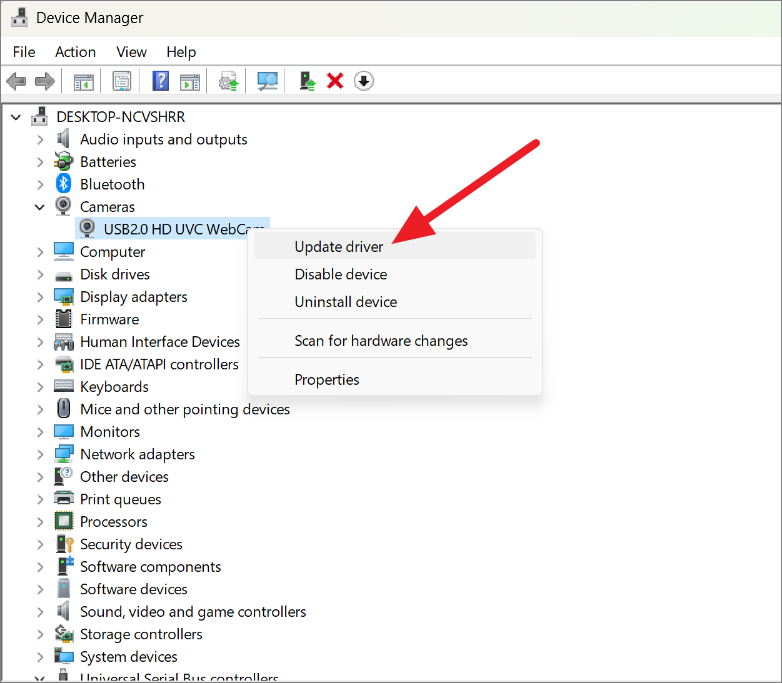
Ardından, Sürücüleri otomatik olarak ara seçeneğini seçin. Cihaz yöneticisi otomatik olarak en son sürücüyü arayacak ve güncelleyecektir. Hata sembolü hala duruyorsa, cihaz Üreticisinin web sitesine gidebilir ve ardından ilgili sürücüleri indirip yükleyebilirsiniz.

Sürücülerde herhangi bir hata olmasa bile, BSOD hatalarına neden olabilecek önemli sürücüleri güncellediğinizden emin olun. Güncellenmesi gereken önemli aygıt sürücüleri Kameralar, ekran adaptörleri, grafik sürücüleri, ses sürücüleri vb.’dir.
Ayrıca üreticinizin web sitesini ziyaret edebilir, aygıtlar için en son sürücüleri indirebilir ve kurabilirsiniz.
Ayrıca, bunu sizin yerinize yapabilen otomatik sürücü güncelleme programları da bulunmaktadır. Bunlardan bazıları IObit Driver Booster , Snappy Driver Installer, DriverFix vb.
Sistem Dosyası Denetleyicisini Çalıştırın
Sistem Dosyası Denetleyicisi, tüm önemli Windows dosyalarını inceleyecek ve yanlış, bozuk veya zarar görmüş dosyaları önbelleğe alınmış bir kopyayla değiştiren, Windows’ta yerleşik bir komut satırı yardımcı programıdır.
Sistem Hizmeti İstisnası mavi ekran hatası durumunda, hatayı düzeltmek için bir SFC taraması çalıştırabilirsiniz. Bir SFC taraması gerçekleştirmek için şu adımları izleyin:
Başlamak için, “Başlat Menüsü“nde “Komut İstemi“ni veya “Cmd“yi arayın, arama sonucunu sağ tıklayın ve ardından içerik menüsünden “Yönetici olarak çalıştır”ı seçin. Ardından, açılan onay kutusunda ‘Evet’i tıklayın.

Komut İstemi penceresinde, aşağıdaki komutu girin ve yürütmek için ENTER tuşuna basın.
sfc /scannow
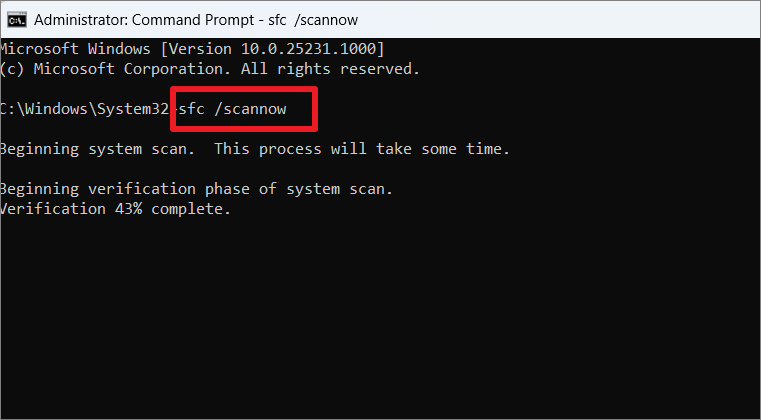
Taramanın tamamlanması biraz zaman alacaktır. Sistem dosyası denetleyicisi, bozuk dosyaları kontrol edecek ve bunları sizin için otomatik olarak değiştirecektir. Tamamlandığında, bilgisayarınızı yeniden başlatın ve hatanın giderilip giderilmediğini kontrol edin.

Windows Kaynak Koruması herhangi bir hata bulamazsa, CHKDSK ve DISM komut satırı araçlarını çalıştırabilirsiniz.
Disk ve Sistem Hatalarını Onarmak için CHKDSK’yi Çalıştırın
Ardından, Komut İsteminden Windows Disk Kontrolü aracını çalıştırmayı deneyin. Sfc taramasından farklı olarak, yalnızca sistem dosyaları yerine tüm sürücüyü tarar.
CHKDSK, dosya sistemini doğrulayan ve belirli ayarlarla ilgili bazı sorunları gideren başka bir komut satırıdır.
Öncelikle Komut İstemi’ni yönetici olarak açın. Check Disk taramasını çalıştırmak için, Komut İstemi’ne aşağıdaki komutu girin ve ardından Enterçalıştırmak için tuşuna basın.

Yukarıda belirtilen komut C:sürücüyü tarayacaktır. Sisteminizdeki diğer sürücüleri taramak için C, sondaki sürücü harfini, bir sonraki taramak istediğiniz sürücünün sürücü harfiyle değiştirin.

Bu komut, diskinizi sistem dosyalarındaki bozuk sektörler ve hatalar için tarar ve onarır.
Windows Bileşen Mağazasını DISM Komutu ile Onarın
DISM (Dağıtım Görüntüsü Hizmeti ve Yönetimi), yöneticilerin ve uzmanların Windows Kurtarma Ortamı, Windows Kurulumu ve Windows PE (WinPE) dahil olmak üzere Windows görüntülerini taramasını ve onarmasını sağlayan bir komut satırı aracıdır. Çevrimiçi ve çevrimdışı sağlık taramaları ve güvenliği ihlal edilmiş Windows bileşen deposunun onarımı için kullanılabilir.
DISM, gerekli görüntüleri ve dosyaları Microsoft sunucusundan otomatik olarak indirecek ve bozuk dosyaları değiştirecektir. Bunun çalışması için aktif bir internet bağlantısına ihtiyacınız olacak.
Komut istemini yönetici ayrıcalıklarıyla açın ve aşağıdaki komutları arka arkaya yazın.
İlk olarak, yerel Windows görüntüsündeki bozulmaları belirlemek için DISM aracıyla CheckHealth seçeneğini kullanın:
Dism /Online /Cleanup-Image /CheckHealth

Bozulma algılanmazsa, görüntüde herhangi bir sorun olup olmadığını anlamak için daha gelişmiş bir tarama yapmak üzere ScanHealth anahtarını kullanabilirsiniz:
Dism /Online /Cleanup-Image /ScanHealth
Bu işlemin tamamlanması birkaç dakika sürecektir.

Son olarak, Windows güncellemesini kullanarak windows görüntüsünü indirmek ve değiştirmek için RestoreHealth seçeneğini kullanın:
Dism /Online /Cleanup-Image /RestoreHealth

Bu işlemin tamamlanması, yolsuzluğun düzeyine bağlı olarak 15 dakika veya daha uzun sürecektir.
Windows’u Güncelleyin veya Güncellemeleri Geri Alın
Windows hatalarının çoğu Windows Update tarafından düzeltilebilir. İşte Windows Sorun Giderici’yi nasıl çalıştırdığınız. Eski bir Windows derlemesi çalıştırıyorsanız veya önceki derlemede herhangi bir hata varsa, bu hatayı tetikleyebilir. Bunu şu şekilde yapabilirsiniz:
Başlat menüsünü açıp ‘Ayarlar’ı seçerek Windows Ayarlarını başlatın.

Windows Ayarlarında, sol bölmedeki ‘Windows Update’ sekmesini seçin ve sağ taraftaki bölmedeki Güncelleştirmeleri kontrol et düğmesini tıklayın.
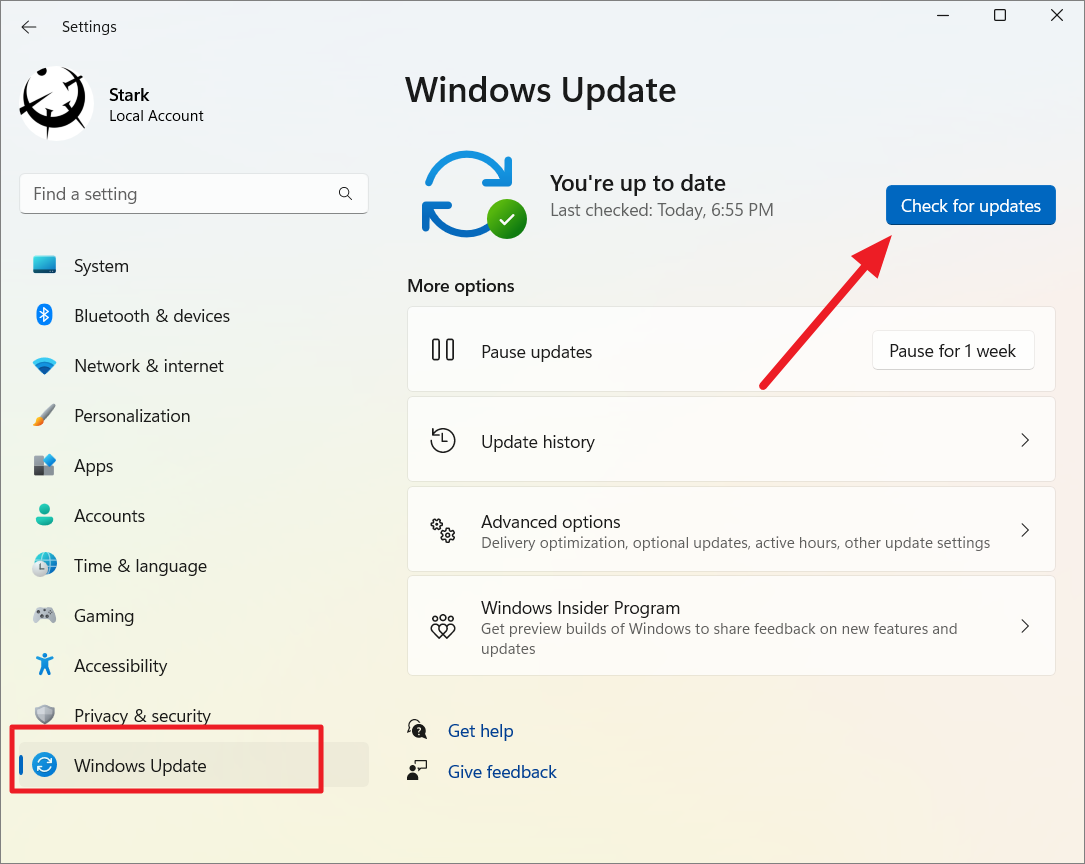
Mevcut bir güncelleme olması durumunda, Windows otomatik olarak indirip Windows Update aracılığıyla kuracaktır. Bazen, mevcut güncellemeleri yüklemek için Yükle düğmesini manuel olarak seçmeniz gerekir.
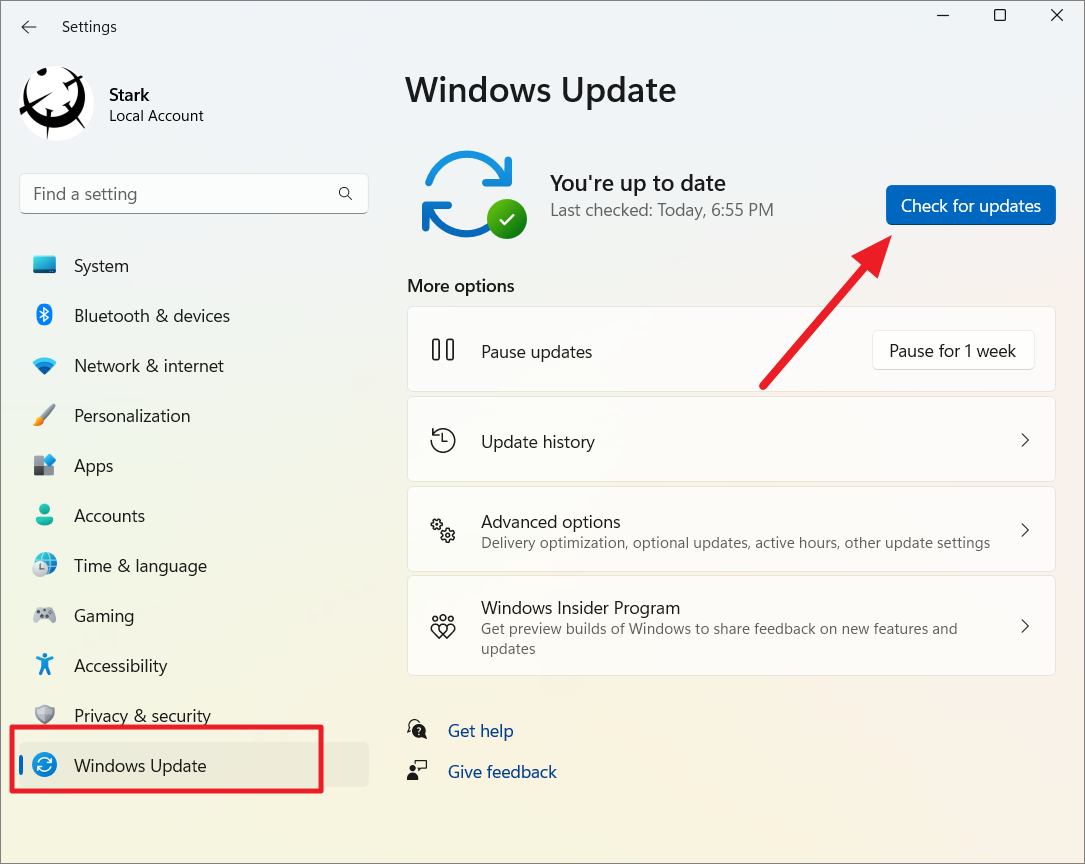
Güncelleme tamamlandıktan sonra bilgisayarınızı yeniden başlatın.
Yüklü Güncellemeleri Geri Alma
Hata, daha önce mevcut olmayan belirli toplu veya özellik güncellemelerini yükledikten sonra görünmeye başladıysa, söz konusu güncellemeyi kaldırmanız gerekir. Bunu nasıl yapacağımızı görelim:
Ayarlar uygulamasını açın, sol kenar çubuğundaki Windows Update bölümüne gidin ve sağdaki Güncelleme geçmişi seçeneğini tıklayın.
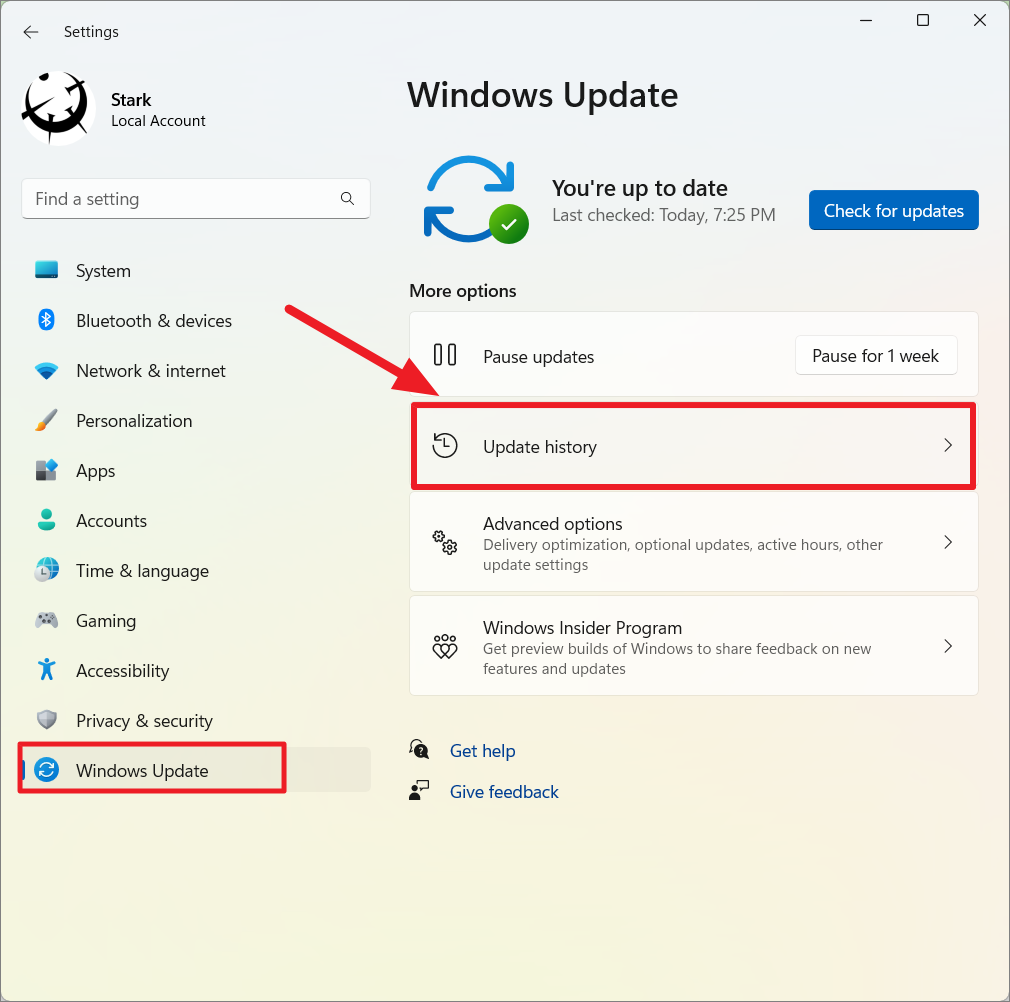
Güncelleme geçmişi sayfasının altında, bilgisayarınıza en son yüklediğiniz özelliklerin, kalitenin, sürücünün ve güvenlik güncellemelerinin listesini görebilirsiniz. Ardından, Güncelleme geçmişi ayarları sayfasının en altına gidin ve İlgili ayarlar altındaki Güncellemeleri kaldır seçeneğini tıklayın.

Burada, kaldırılabilecek güncellemelerin bir listesini göreceksiniz. Kaldırmak istediğiniz güncellemenin yanındaki Kaldır düğmesine tıklayın.
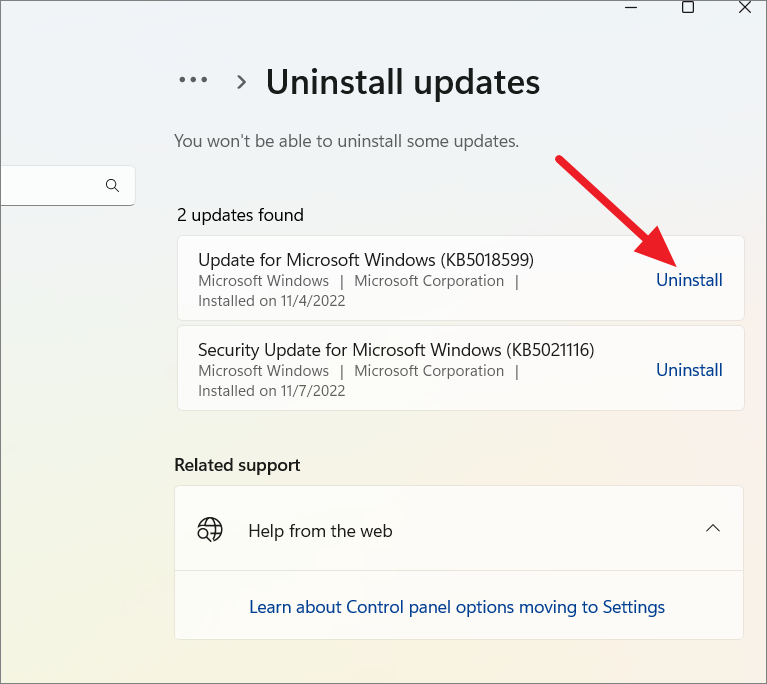
Ardından, istem için Evet‘i tıklayın.

Güncellemeyi Duraklat veya Güncellemeleri Engelle
Sorunlu bir güncellemeyi kaldırdıktan sonra, özellikle toplu güncellemeler olmak üzere arka planda kendini tekrar indirmeye ve kurmaya çalışacaktır. Bunu önlemek için, Windows güncellemelerini sorun çözülene veya daha kararlı sürümler çıkana kadar bir süre duraklatabilirsiniz.
Güncellemeleri en az bir hafta geçici olarak duraklatmak için Ayarlar uygulamasını tekrar açın ve Windows Update bölümüne gidin. Ardından, Diğer seçenekler altındaki 1 hafta duraklat düğmesini tıklayın.

Windows 11, otomatik güncellemeleri tamamen kapatmanıza izin vermez. Ancak yine de otomatik güncellemeleri grup ilkesi veya kayıt defteri düzenleyici ince ayarıyla kalıcı olarak kapatabilirsiniz. Dilerseniz sorun giderilene kadar veya farklı güncellemeleri manuel olarak kurana kadar otomatik güncellemeleri kalıcı olarak kapatabilirsiniz.
Otomatik güncellemeleri kalıcı olarak devre dışı bırakmak için, gpedit.msc yazıp Enter basarak Yerel Grup İlkesi Düzenleyicisini açın.

Ardından, sol gezinme panelini kullanarak Yerel Grup İlkesi Düzenleyicisinin aşağıdaki konumuna gidin:
Computer Configuration > Administrative Templates > Windows Components > Windows Update > Manage end user experience

Şimdi, sağ taraftaki panelde Otomatik Güncellemeleri Yapılandır‘ı bulun ve çift tıklayın.

Ardından, Devre Dışı düğmesini seçin, Uygula‘yı ve ardından Tamam‘ı tıklayın.

Google Güncelleme Hizmetini Başlangıçtan Kapatın
Bazı durumlarda, Sistem Hizmeti İstisnası DUR hata koduna Google Güncelleme Hizmeti neden olur. Google güncelleme hizmeti, cihazınızdaki Google uygulamalarının cihazınızda güncel kalmasını sağlar. Sorunu çözüp çözmediğini görmek için Google güncelleme hizmetini başlangıçta devre dışı bırakmayı deneyebilirsiniz.
Başlangıç olarak, Çalıştır iletişim kutusunu başlatmak için Win+R tuşuna basın, Rservices.msc yazın ve Tamam‘ı tıklayın.

Service Manager açıldığında, Google Update Service (gupdate) hizmetini bulana kadar listeyi aşağı kaydırın. Ardından, hizmete sağ tıklayın ve içerik menüsünden Özellikler‘i seçin.

Google Güncelleme Hizmeti (gupdatem) hizmetini değiştirmenize gerek olmadığını unutmayın.
Başlangıç türü açılır menüsünden Devre Dışı seçeneğini seçin.

Ardından, Uygula‘yı tıklayın ve Tamam‘ı seçin. Google güncelleme hizmetini devre dışı bıraktıktan sonra, bilgisayarınızı yeniden başlatın ve hatayı almaya devam edip etmediğinize bakın.
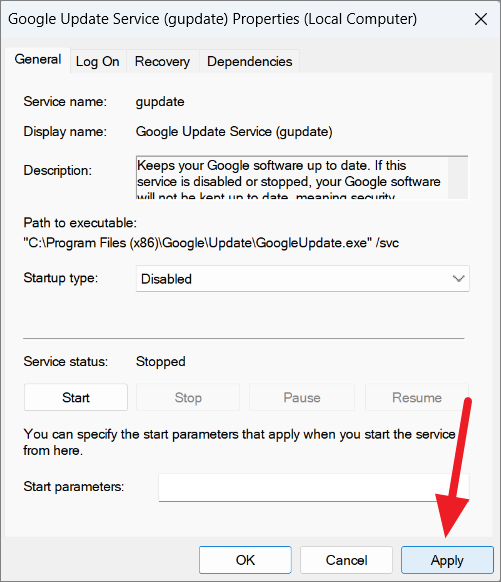
Virüs ve Kötü Amaçlı Yazılım Taraması Gerçekleştirin
Sistem Hizmeti İstisnası’ hatası, sisteminize bulaşan kötü amaçlı yazılım veya virüslerden de kaynaklanabilir. Bu nedenle, Windows Defender Virüsten Koruma programını veya güvenilir üçüncü taraf virüsten koruma yazılımını kullanarak bilgisayarınızda tam bir virüs taraması yapmak sorunu çözebilir. Bilgisayarınızdaki tüm virüsleri, kötü amaçlı yazılımları ve tehditleri taramak ve kaldırmak için yerleşik Windows Güvenlik aracını kullanabilirsiniz.
Bir virüs taraması yapmak için önce Başlat Menüsü‘nde’ Windows Güvenliği’ni arayın ve ardından uygulamayı başlatmak için en üstteki sonucu seçin.

Windows Güvenliği uygulaması açıldığında, sağ taraftaki Virüs ve tehdit koruması kutucuğunu seçin.

Bir sonraki sayfada, Virüs ve tehdit koruması bölümünün altındaki Tarama seçenekleri seçeneğini tıklayın.

Şimdi, Tam tarama için radyo düğmesini seçin ve ardından alttaki Şimdi tara seçeneğine tıklayın.

Virüs taraması arka planda çalışırken sisteminizde çalışmaya devam edebilirsiniz.

Sistemde herhangi bir virüs veya kötü amaçlı yazılım varsa, Windows güvenliği bunları otomatik olarak belirleyecek ve kaldıracaktır.
Tarama bittikten sonra bilgisayarınızı yeniden başlatın ve Sistem Hizmeti İstisnasının düzeltilip düzeltilmediğini kontrol edin.
Grafik Sürücülerini Güncelleyin veya Yeniden Yükleyin
Windows 11’de ‘Sistem Hizmeti İstisnası dxgkrnl.sys’ hatasının diğer bir yaygın nedeni, uyumsuz veya güncel olmayan grafik sürücüleridir. Grafik sürücülerini yeniden yüklemek veya güncellemek büyük olasılıkla bu sorunları çözecektir. Aygıt Yöneticisi kontrol paneli uygulamasından sürücüleri kaldırabilir, yeniden yükleyebilir ve güncelleyebilirsiniz veya sürücüleri üreticinin web sitesinden indirip yükleyebilirsiniz.
Grafik Sürücülerini Güncelleme
Öncelikle, kaldırmadan önce grafik sürücüsünü güncellemeyi deneyelim. Bunu yapmak için önce Windows arama kutusunda Aygıt Yöneticisi’ni arayın ve açın. Çalıştır iletişim kutusunu ( Win+ R) açıp kutuya devmgmt.msc yazıp Enter tuşuna basarak da Aygıt Yöneticisi’ni açabilirsiniz.

Cihaz listesinde, Ekran bağdaştırıcıları menüsünü çift tıklayarak genişletin. Ekran bağdaştırıcıları altında, Grafik kartı bağdaştırıcı(lar)ınızı göreceksiniz. Bazı bilgisayarlarda yalnızca tümleşik grafik kartları bulunurken, diğerlerinde özel grafik kartları veya her ikisi birden bulunur. Dahili grafiklerin çoğu ya Intel HD Graphics ya da AMD’dir.

Bir sürücüyü güncellemek için, güncellemek istediğiniz grafik sürücülerini sağ tıklayın ve Sürücüyü güncelle seçeneğini seçin.
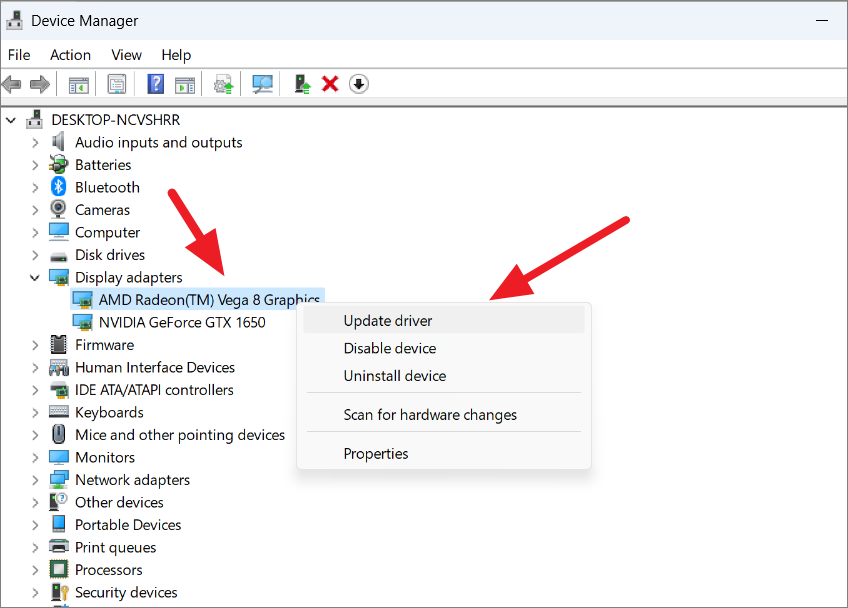
Bir sonraki pencerede, Sürücüleri otomatik olarak ara seçeneğini veya Sürücüler için bilgisayarıma göz at seçeneğini seçin (güncelleme dosyasını üreticinin web sitesinden zaten indirdiyseniz ve bilgisayarınıza kaydettiyseniz).
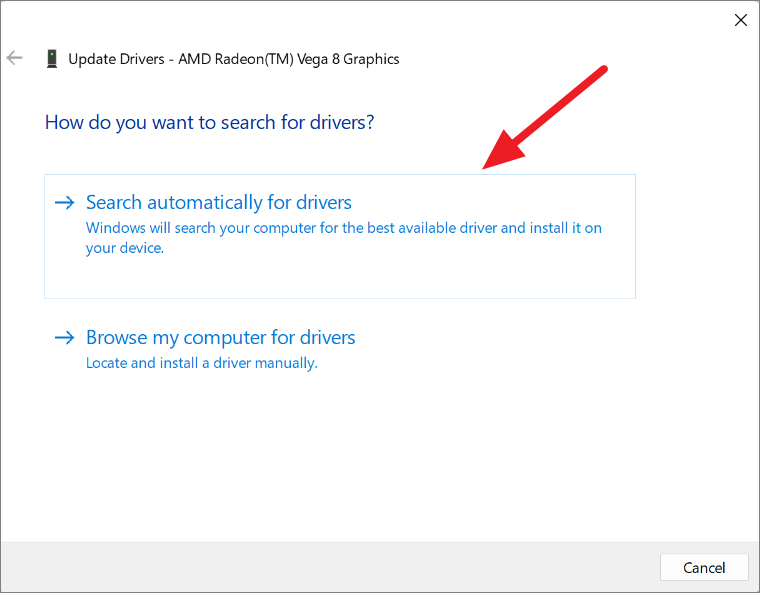
Sürücünüz için güncellemeleri otomatik olarak yükleyecektir. Ayrıca bilgisayar üreticinizin web sitesini ziyaret edebilir veya güncelleştirmeleri indirip kurmak için Windows Update’i kullanabilirsiniz.
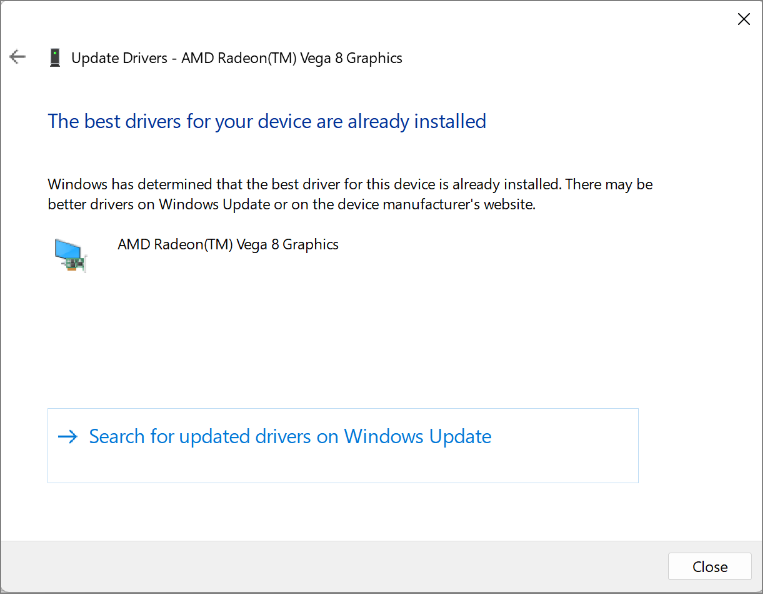
Özel bir grafik kartınız varsa (NVIDIA gibi), grafik kartı yardımcı uygulamasından sürücü güncellemelerini yükleyebilirsiniz. Bir AMD ekran kartı kullanıyorsanız, Catalyst Control Center veya Radeon settings uygulamasına sahip olursunuz ve bir NVIDIA kartı kullanıyorsanız, Geforce Experience uygulamasına sahip olursunuz.
Windows bildirim alanında çalışan grafik yardımcısını bulabilirsiniz. Bir NVIDIA kartı kullanıyorsanız, Bildirim alanından uygulama simgesini sağ tıklayın ve NVIDIA GeForce Experience seçeneğini seçin.

GeForce Experience uygulamasında, “Sürücüler” sekmesine gidin ve GÜNCELLEMELERİ KONTROL ET seçeneğini tıklayın. Ardından, varsa güncellemeleri indirin ve yükleyin.

Grafik Sürücülerini Kaldırma ve Yeniden Yükleme
Grafiklerinizi güncellemek sorunu çözmediyse, grafik sürücünüzü kaldırıp yeniden yüklemeyi deneyin. Hem dahili (AMD) hem de ayrılmış (NVIDIA) grafik kartlarınız varsa, önce dahili sürücüyü yeniden yüklemeyi deneyin. Çalışmazsa, ayrılmış grafik kartı sürücüsünü de yeniden yükleyin.
Grafik sürücünüzü kaldırmak için, Aygıt Yöneticisi‘ne gidin, grafik sürücüsünün sağ tarafında Aygıtı kaldır seçeneğini seçin.

Ancak sürücüyü kaldırmadan önce grafik sürücü modelinizin adını not edin, böylece çevrimiçi olarak sürücü aramak için kullanabilirsiniz.
Aygıtı Kaldır kutusunda, Bu aygıtın sürücüsünü (varsa) kaldırmayı dene seçeneğini işaretleyin ve Kaldır düğmesini tıklayın. Sürücü kaldırıldıktan sonra, sisteminizi yeniden başlatın. Sisteminizi yeniden başlattığınızda Windows, sürücüyü Windows güncellemesinden otomatik olarak yeniden yükleyecektir. Değilse, sürücüyü manuel olarak indirmeniz ve ardından yeniden yüklemeniz gerekir.
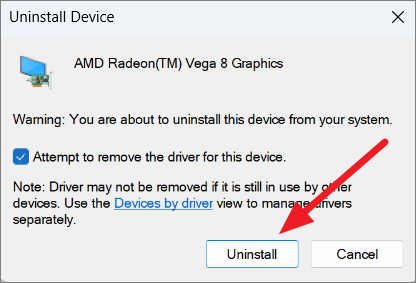
Grafik sürücülerinizi bilgisayarınızın üreticisinin web sitesinde veya grafik kartı üreticisinin web sitesinde bulabilirsiniz. Üreticinizin web sitesine gidin ve GPU donanımınız için grafik sürücüsü veya video sürücüsü veya görüntü sürücüsü arayın ve indirin.
Bilgisayarınız için doğru sürücüyü indirmek için bilgisayar modelinizi (veya grafik kartı modelinizi) ve işletim sistemi sürümünü bilmeniz gerekir. İndirebileceğiniz doğru web sitesini bulmak için arama motoruna (Google) bilgisayar modelinizi ve işletim sistemi sürümünüzü de yazabilirsiniz.
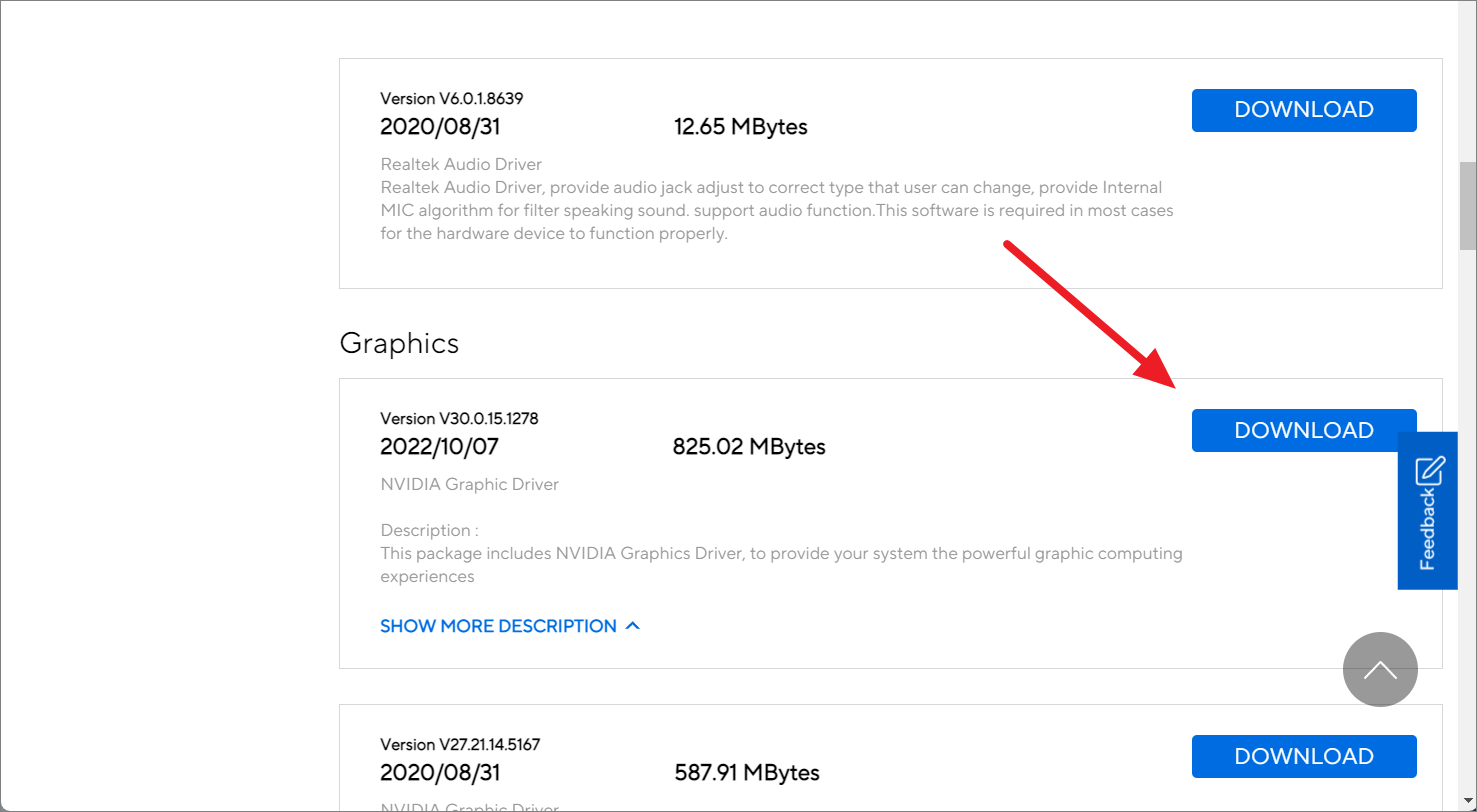
Windows 11’de Aygıt Sürücülerini Geri Al
Bahsettiğimiz gibi, hatalı veya uyumsuz bir aygıt sürücüsü, Windows 11’deki Sistem Hizmeti İstisnası hatalarının en yaygın nedenlerinden biridir. Belirli bir sürücüyü güncellemek sorunu sizin için çözmezse, önceki sürümlere geri dönmeyi deneyebilirsiniz. cihazla daha iyi çalışan yüklü sürücü. Sürücü Doğrulayıcıyı kullanarak BSOD hatasından sorumlu aygıt sürücüsünü daralttıktan sonra, sorunu düzeltmek için sürücüyü geri alabilirsiniz.
Aygıt Yöneticisi’ni açın ve BSOD hatasına neden olduğunu düşündüğünüz yeni yüklenen aygıt sürücüsünü bulun. Ardından, bu sürücüye sağ tıklayın ve Özellikler’i seçin.

Sürücü özellikleri penceresinde Sürücü sekmesine geçin ve Sürücüyü Geri Al düğmesine tıklayın.
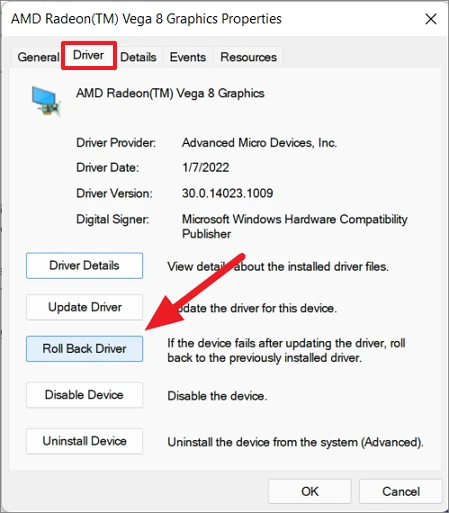
Onay iletişim kutusunda, uygun seçeneklerden birini seçin ve ardından önceki sürücüye geri dönmek için Evet’i tıklayın.

Şimdi, bir sonraki yöntemi denemezseniz, bunun sorunu çözüp çözmediğini kontrol edin ve görün.
Aygıt Sürücüsünü Devre Dışı Bırak
Belirli bir sürücüyü geri almak da sorunu çözmezse, aygıtı devre dışı bırakmayı veya kaldırmayı da seçebilirsiniz.
Bir aygıtı devre dışı bırakmak için Aygıt Yöneticisi’ni açın ve soruna neden olan sürücüyü seçin. Üzerine sağ tıklayın ve ‘Özellikler’i seçin.

Ardından, onaylamak için Evet’i tıklayın.
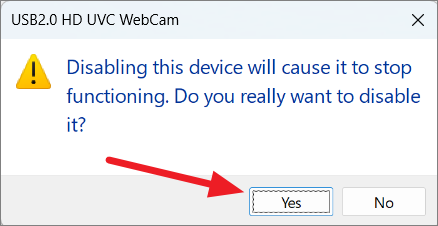
Üçüncü Taraf Uygulamalarını Kaldırın
Windows 11’de Sistem Hizmeti İstisna hatasıyla karşılaşıyorsanız, bunun nedeni son zamanlarda bilgisayarınıza yüklediğiniz programlardan da kaynaklanıyor olabilir. Çakışan programlar, kötü güncellemeler veya yazılımın eski bir sürümü de bu hataya neden olabilir.
Bu soruna neden olduğu bildirilen uygulamalardan bazıları şunlardır:
- McAfee
- BitDefender
- Sanal Klon Sürücüsü
- Cisco VPN’i
- Xsplit Yayıncı
- Asus GameFirst Hizmeti
- MSI Canlı Güncelleme vb.
Yakın zamanda bu uygulamalardan herhangi birini bilgisayarınıza yüklediyseniz, kaldırın. Veya sorun başka bir uygulamayı yükledikten (veya belki de yazılımı güncelledikten) sonra başladıysa, o uygulamayı kaldırın.
Bir uygulamayı kaldırmak için Başlat menüsünü açın ve ‘yarlar‘ı seçin.
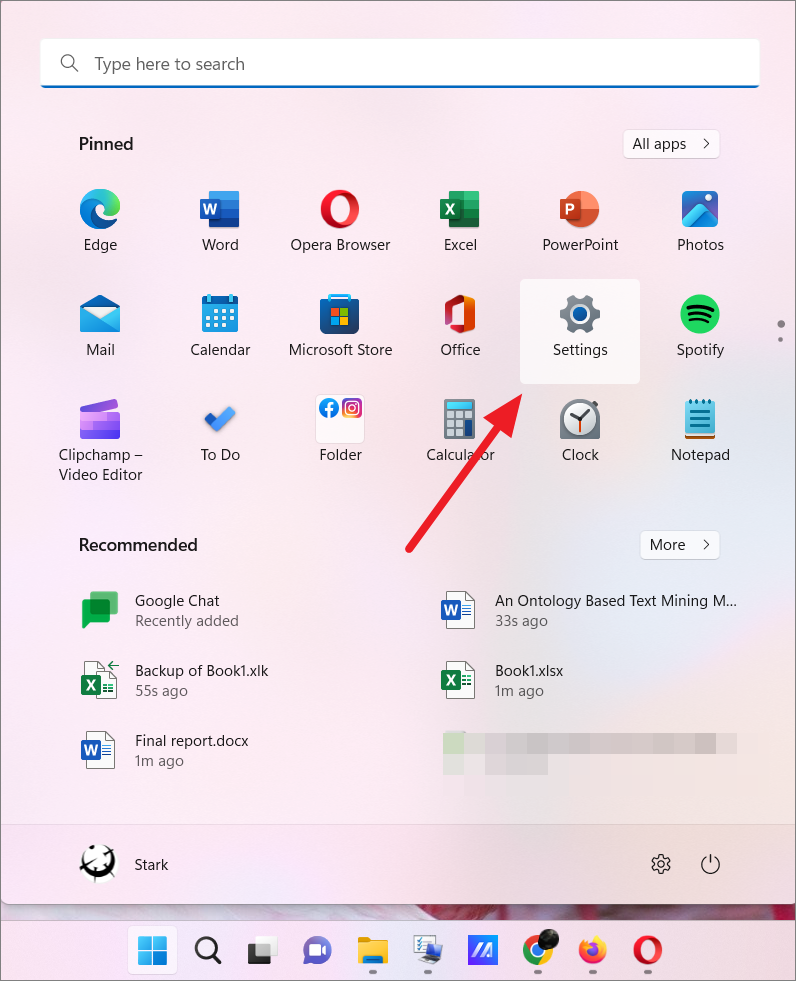
Uygulamalar bölümüne gidin ve Yüklü uygulamalar“ı seçin.

Yüklü uygulamalar listesinden, hatanın nedeni olabileceğini düşündüğünüz yazılımı bulun. Her uygulamanın, uygulama adının altında üreticinin adı ve yüklendiği tarih olacaktır. Suçlu uygulamayı tanımlamak için bu bilgileri kullanabilirsiniz.
Uygulamayı bulduğunuzda, yanındaki üç noktalı menüyü tıklayın ve Kaldır‘ı seçin.

Ardından, yeniden Kaldır‘ı seçin ve programı kaldırmak için ekrandaki talimatları izleyin. Uygulamayı kaldırdıktan sonra, bilgisayarınızı yeniden başlatın ve hatayla hala karşılaşıp karşılaşmadığınızı kontrol edin.
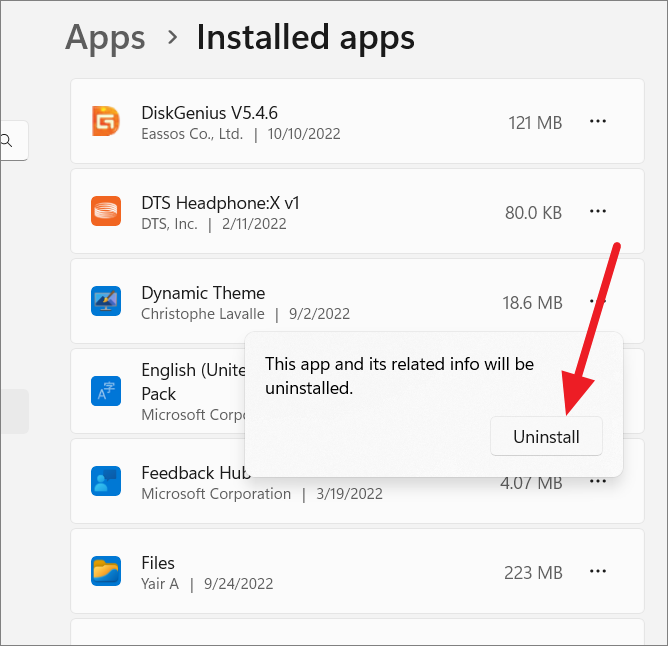
Hala aynı hatayı alıyorsanız, neden olabileceğini düşündüğünüz bir sonraki uygulamayı kaldırın ve bu şekilde devam edin. Hatayı alıyorsanız, tüm sorunlu yazılımları kaldırdıktan sonra bile, bir sonraki yöntemi denemenin zamanı geldi.
Windows 11’de Başlangıç Onarma gerçekleştirin
Başlangıç onarımını çalıştırmak, çeşitli system_service_exception mavi ekran hatalarını düzeltmeye yardımcı olabilir. Windows’u normal şekilde başlatırken sorun yaşıyorsanız, bu sorunu başlangıç onarımıyla veya güvenli moddan çözmekten başka seçeneğiniz yoktur.
Gelişmiş Seçeneklerden Başlangıç Onarma’ya erişmek için, bilgisayarınızı bir Windows yükleme ortamından (USB veya DVD) başlatmanız gerekir. Windows 11 önyüklenebilir ortamını nasıl oluşturacağınızı bilmiyorsanız, bunu nasıl yapacağınızı öğrenmek için bu makaleye göz atın.
Öncelikle, bilgisayarınızı Windows 11 önyüklenebilir ortamından önyükleyin. Bunu yaparsanız, iki seçeneğiniz olan Windows Kurulum ekranını göreceksiniz: Yükle ve Bilgisayarınızı Şimdi Onarın‘ Pencerenin sol alt köşesindeki Bilgisayarınızı Onarın seçeneğini tıklayın.
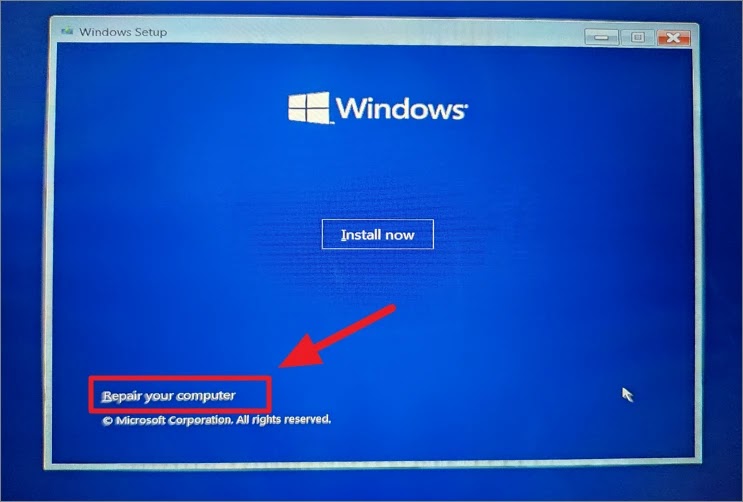
Bu, Bir seçenek belirleyin ekranını (Windows Kurtarma Ortamı) açacaktır, burada Sorun Gider seçeneğini seçin.

Bir sonraki ekranda, Gelişmiş seçenekler seçeneğini tıklayın.
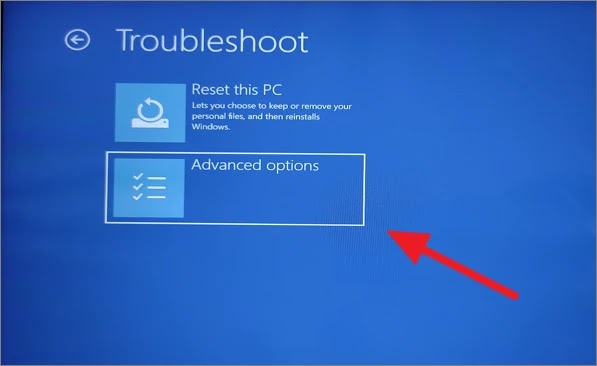
Şimdi, aşağıda gösterildiği gibi Başlangıç Onarma seçeneğini seçin.
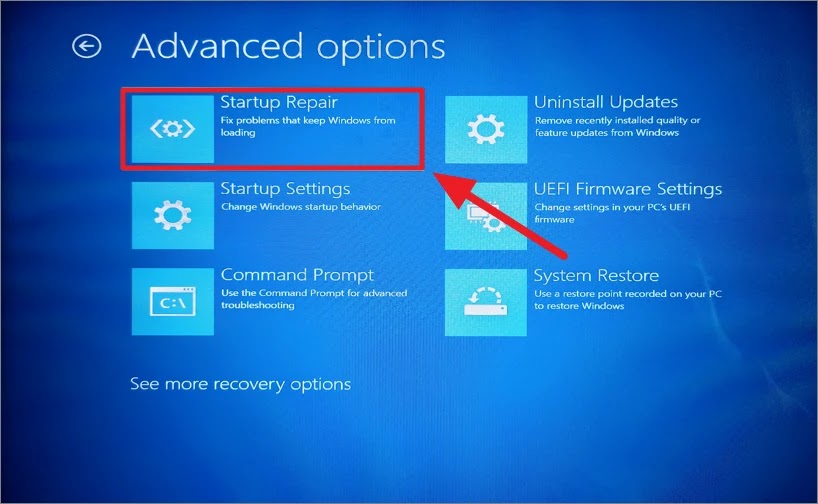
Yöntem 2:
Önyüklenebilir Windows Kurulum medyanız olduğunu bilmiyorsanız, Windows Kurtarma Ortamına erişmek için kullanabileceğiniz başka bir numara daha vardır. Bunu şu şekilde yapabilirsiniz:
Öncelikle bilgisayarınızı yeniden başlatın veya başlatın ve yükleme ekranını görür görmez bilgisayarı kapatmak için güç düğmesine 5 saniye basılı tutun. Windows Kurtarma Ortamı penceresine girene kadar aynı işlemi üç ila dört kez tekrarlamaya devam edin.
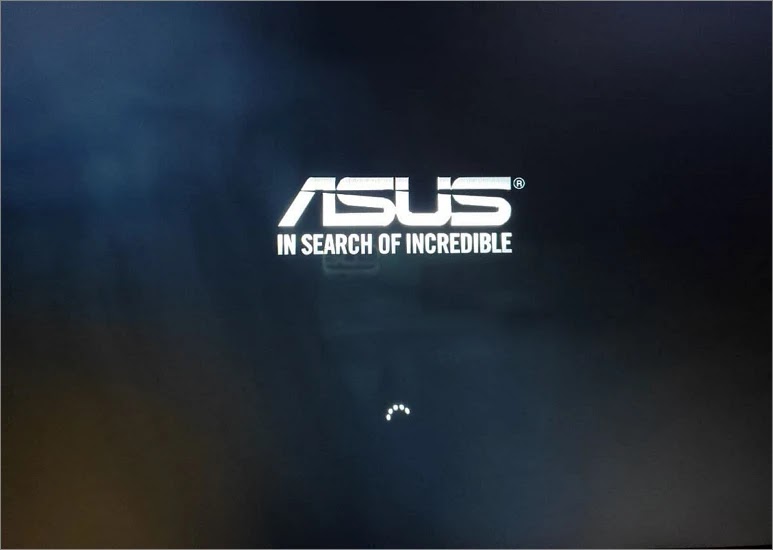
Burada Gelişmiş seçenekler düğmesini tıklayın.
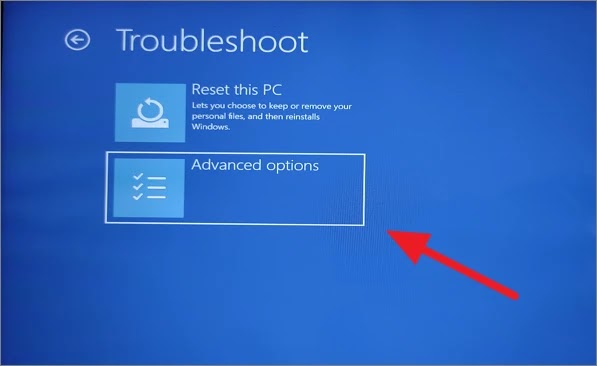
Ardından, Başlangıç Onarma seçeneğini seçin.

Bunu yaptığınızda, Windows otomatik olarak yeniden başlayacak, hataları tarayacak ve düzeltecektir.
Yöntem 3:
Alternatif olarak, Gelişmiş seçeneklere Windows Ayarları’ndan da erişebilirsiniz. Bunu şu şekilde yapabilirsiniz:
Başlat menüsünü tıklayın ve Kurtarma seçenekleri’ni arayın ve en uygun sonucu seçin. Veya Ayarlar‘ı açın ve Sistem sekmesinde Kurtarma seçeneğini seçin.
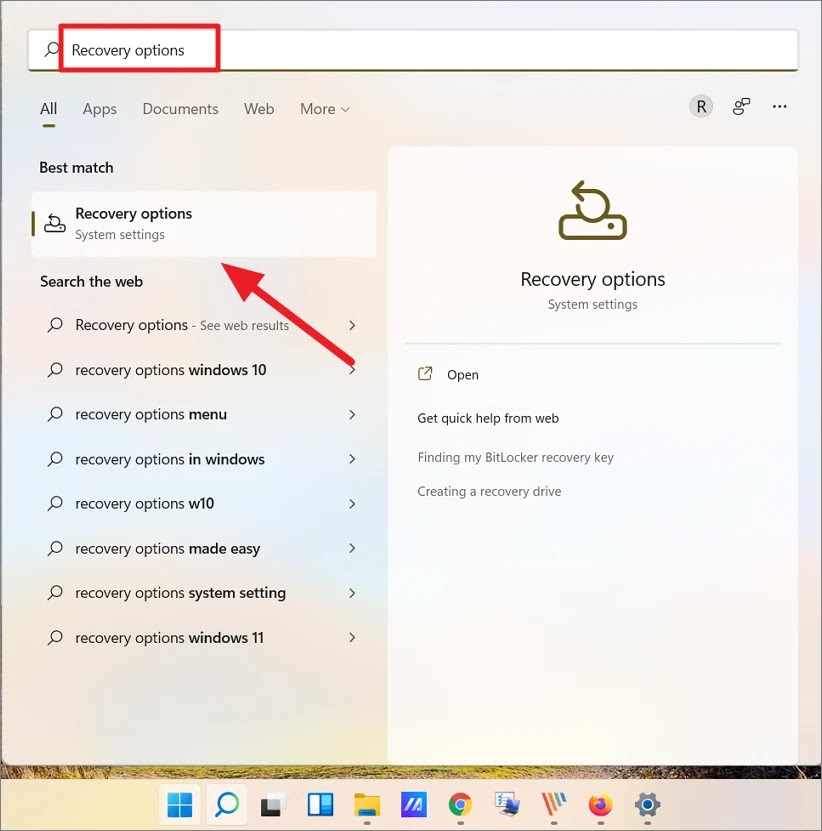
Kurtarma ayarları sayfasında, Gelişmiş başlangıç öğesinin yanındaki Şimdi yeniden başlat seçeneğini tıklayın.
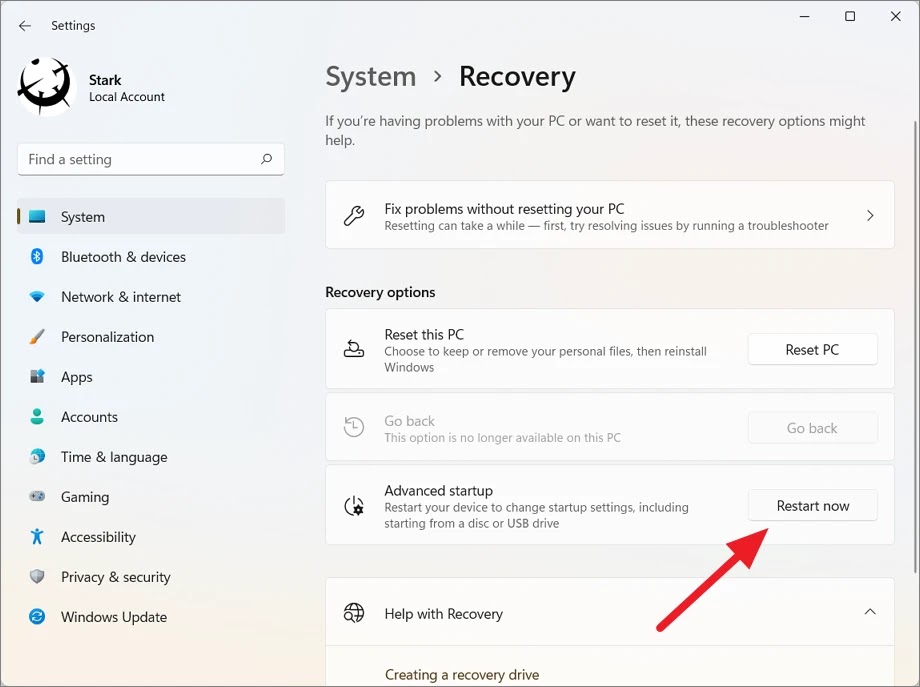
Bu, bilgisayarınızı yeniden başlatacak ve Windows Kurtarma Ortamını gösterecektir, buradan yukarıdaki yöntemde yaptığımız gibi Başlangıç onarımı seçeneğine gidebilirsiniz.

Windows Biyometrik Hizmetini Devre Dışı Bırakın
Windows Biometric Service veya WbioSrvc, kullanıcıların parmak izi, İris Tarayıcılar (göz tarayıcılar) veya yüz tanıma kullanarak herhangi bir cihazına erişimi doğrulamasını sağlar. WbioSrvc, ‘SYSTEM_SERVICE_EXCEPTION’ hatasını tetikleyebilecek çeşitli görevleri gerçekleştirmek için destek yardımcısı araçlarını kullanır. Özellikle Dell Support Assistance aracını kullanıyorsanız ‘DellInstrumentation.sys başarısız SYSTEM_SERVICE_EXCEPTION’ hatası alabilirsiniz. Bunu şu şekilde yapabilirsiniz:
Çalıştır komut kutusunu ( Win+ R) açın, servicesve yazın Enter tıklayın.

Hizmetler penceresi açıldıktan sonra aşağı kaydırın ve Windows Biometric Service adlı hizmeti bulun. Üzerine sağ tıklayın ve Özellikler‘i seçin.

Başlangıç türü açılır menüsüne tıklayın ve Devre Dışı seçeneğini seçin.

Ardından, Uygula’yı ve ardından’ Tamam‘ı tıklayın.

Bu hizmet devre dışı bırakıldıktan sonra, bilgisayarınızı yeniden başlatın ve sorunun şimdi çözülüp çözülmediğine bakın.
Disk Temizlemeyi Kullanarak Yer Açın
Sabit sürücünüz doluysa, bilgisayarınızı yavaşlatabilir, hatta SYSTEM_SERVICE_EXCEPTION durdurma kodu gibi donmalara ve çökmelere neden olabilir. Bunu düzeltmek için dağınıklığı temizleyerek, kullanılmayan uygulamaları kaldırarak, çok büyük dosyaları silerek vb. önemsiz dosyaları ve biraz disk alanı boşaltın. Bilgisayarınızı temizlemek için Microsoft’un PC Manager uygulamasını da kullanabilirsiniz . Disk Temizleme’yi kullanarak diski nasıl temizleyeceğimizi görelim:
Önce Başlat menüsünü tıklayın, disk temizleme‘yi arayın, ardından sonuçlar listesinden Disk Temizleme uygulamasını seçin.

Alternatif olarak, Çalıştır komut kutusunu açmak için Windows+ klavye kısayoluna da basabilirsiniz . RArdından, yazın cleanmgr ve Enter.
Taranacak sürücüyü seçebileceğiniz bir açılır pencere göreceksiniz. Varsayılan olarak, işletim sistemi sürücüsü (C:) seçilecektir, sürücüyü taramak için ‘Tamam’a tıklayın. Disk Temizleme’yi kullanarak tüm sürücülerinizi temizleyebilirsiniz, ancak sistem sürücüsünün temizlenmesi gereklidir.
Alternatif olarak, Çalıştır komut kutusunu açmak için Windows+R klavye kısayoluna da basabilirsiniz. Ardından, cleanmgr yazın ve Enter basın
Taranacak sürücüyü seçebileceğiniz bir açılır pencere göreceksiniz. Varsayılan olarak, işletim sistemi sürücüsü (C:) seçilecektir, sürücüyü taramak için ‘Tamam’a tıklayın. Disk Temizleme’yi kullanarak tüm sürücülerinizi temizleyebilirsiniz, ancak sistem sürücüsünün temizlenmesi gereklidir.
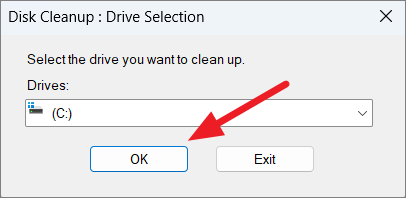
Farklı bir sürücüyü taramak için Sürücüler:‘ açılır menüsüne tıklayın ve taramak istediğiniz sürücüyü seçin ve Tamam’a tıklayın.

Disk Temizleme pencerelerinde, artık sisteminizdeki gereksiz, geçici ve önemsiz dosyaların bir listesini Silinecek dosyalar kutusunun içinde göreceksiniz. İndirilen Program Dosyalarını, Geçici İnternet Dosyalarını, Teslim Optimizasyon Dosyalarını, DirectX Shader Önbelleğini, Geri Dönüşüm Kutusunu vb. listeler. İndirilen program dosyaları, geçici internet dosyaları ve küçük resimler varsayılan olarak seçilir, ancak Geri Dönüşüm kutusu gibi diğer öğeleri de seçebilirsiniz. geçici dosyalar vb.
Burada, silmek istediğiniz dosya türlerinin yanındaki kutuları işaretleyin ve bunları kaldırmak için ‘Tamam’ı tıklayın. Dosyanın açıklamasını görmek için dosya adına tıklayın.

Ancak, kutudaki tüm geçici ve istenmeyen dosyaları listelemez. Önceki Windows kurulum(lar)ı gibi büyük önemsiz dosyalar, Sistem hatası bellek dökümü dosyaları ve daha fazlası dahil olmak üzere ek geçici dosya türlerini görüntülemek için Sistem dosyalarını temizle düğmesini tıklayın.

Ardından, Sürücü Seçimi penceresinden Windows yüklü sürücüyü tekrar seçin. Dosyaları taramak birkaç saniye sürecektir.
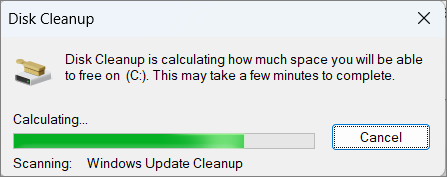
Tarama tamamlandıktan sonra, silmek istediğiniz öğeleri Silinecek dosyalar kutusundan seçmeye başlayabilirsiniz. Önceki Windows Kurulumları ve Geri Dönüşüm kutuları gibi öğeler, sabit diskinizde çok fazla yer kaplayabilir. Dosyaları seçerken, bu dosyaları silerek kazandığınız toplam disk alanı miktarını görebilirsiniz.
Silinecek dosyaları seçtikten sonra ‘Tamam’ı tıklayın.

Burada, C: sürücüsünden 14,3 GB’a kadar alan boşaltabiliriz. Dosyaları silerken, gelecekte ihtiyacınız olabilecek dosyaları silmediğinizden emin olun.
Ardından, seçilen öğeleri silmek için onay kutusundaki Dosyaları Sil’i tıklayın.

Temizleme işlemi tamamlandıktan sonra, cihazınızda bir miktar disk alanı boşaltması gerekir.
Ayrıca kullanılmayan uygulamaları ve sistem geri yükleme noktalarını sisteminizden temizleyerek yer açabilirsiniz. Bunu yapmak için Disk Temizleme penceresindeki ‘Diğer Seçenekler’ sekmesine geçin.
Sisteminizdeki kullanılmayan uygulamaları kaldırmak için Programlar ve Özellikler bölümünün altındaki ‘Temizle…’ düğmesini tıklayın.
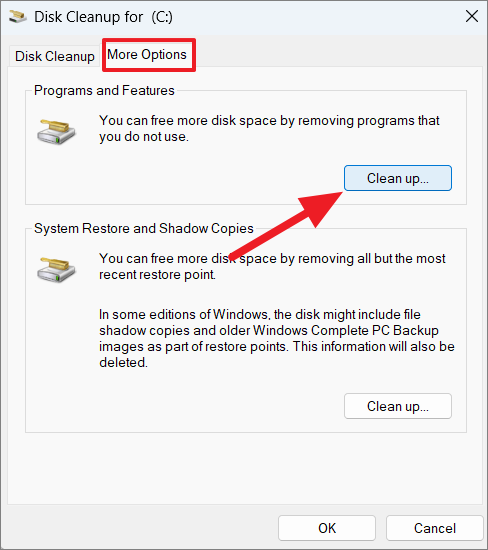
Bu, Programlar ve Özellikler kontrol panelini açacaktır. Burada bireysel olarak kullanmadığınız veya ihtiyaç duymadığınız programı seçin ve Kaldır‘ı tıklayın.

Bazı Windows sürümleri, geri yükleme noktalarının bir parçası olarak kendilerinin ve önceki Windows tam yedek görüntülerinin gölge kopyalarını tutabilir. Bu dosyaları kaldırarak biraz boş disk alanı kazanabilirsiniz. En son geri yükleme noktaları ve gölge kopyalar hariç tümünü kaldırmak için, Sistem Geri Yükleme ve Gölge Kopyalar bölümünde ‘Temizle…’yi tıklayın.

Windows Bellek Tanılama Aracını Çalıştırın
0x0000003b System_Service_Exception durdurma hatası, genellikle sisteminizin belleğindeki sorunlardan kaynaklanır. Bu nedenle, Windows Tanılama aracını kullanarak RAM’inizde sorun olup olmadığını kontrol etmek, hatayı düzeltmenize yardımcı olabilir. Bunu nasıl yapacağımızı görelim:
Windows aramayı açın, Windows Bellek Tanılama yazın ve En İyi eşleşme sonucunu seçin.
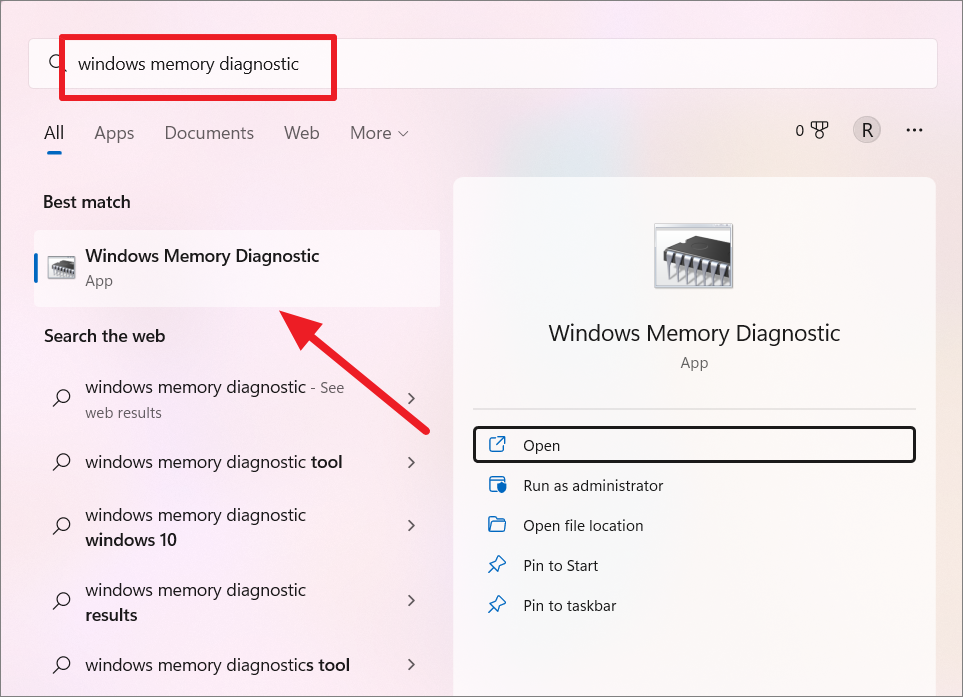
Windows Bellek Tanılama penceresinde, Şimdi yeniden başlat ve sorunları kontrol et (önerilen) seçeneğini tıklayın. Bu, bilgisayarınızı yeniden başlatır ve bellek sorunlarını kontrol eder.
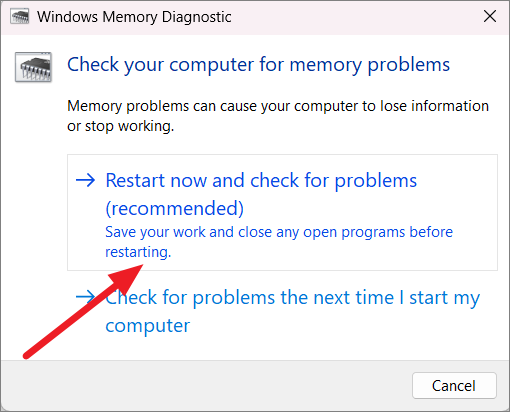
Yeniden başlatma sırasında, bu teşhis aracı RAM’inizde sorun olup olmadığını kontrol edecek ve size sonuçları gösterecektir.
RAM ile ilgili herhangi bir sorun varsa, sistemi sökmeli ve RAM’leri yuvalarından çıkarmalısınız. Ardından RAM’inizi ve sisteminizi tozdan temizleyin.
Ardından RAM’i tekrar yuvaya takın, sisteminizi önyükleyin ve hatanın giderilip giderilmediğini kontrol edin. Birden fazla RAM’iniz varsa, her birini farklı bir yuvaya yerleştirin ve RAM’i kontrol etmek için her seferinde önyükleme yapın. Varsa yedek bir RAM de deneyebilirsiniz. Arızalı RAM’iniz olması durumunda, çalışan bir RAM ile değiştirdiğinizden emin olun.
Web Kameranızı Devre Dışı Bırakın
Web Kamerası aygıtını bilgisayarınızdan devre dışı bırakmanın Windows 11’deki Hizmet İstisnası hatasını düzelttiği de bilinmektedir. İster yerleşik bir web kamerası aygıtı ister harici bir web kamerası olsun, BSOD hatası alıyorsanız web kamerasını devre dışı bırakmayı deneyin. Bunu şu şekilde yapabilirsiniz:
Çalıştır komutunu açın, yazın devmgmt.msc ve Aygıt Yöneticisi aracını başlatmak için Tamam‘ı tıklayın.

Aygıt Yöneticisi’nde Kamera bölümünü bulun ve genişletin.
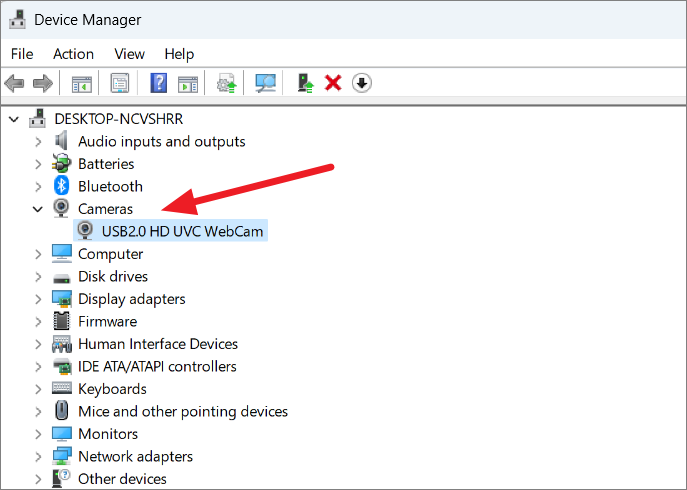
Şimdi, kameraya sağ tıklayın ve içerik menüsünden Devre Dışı Bırak‘ı seçin.
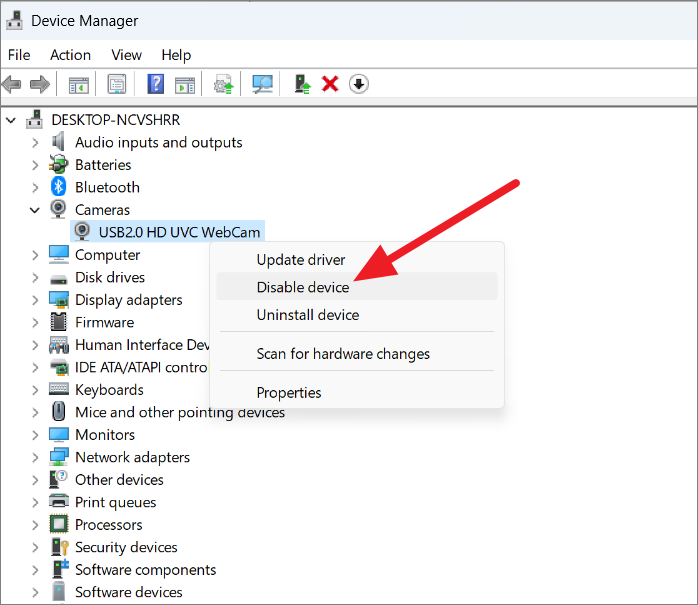
Bundan sonra, hatanın Pencerenizde hala görünüp görünmediğini kontrol edin.
Sürücü Doğrulama Aracını Çalıştırın
Bazı korunan sistem kodlarına yalnızca belirli aygıtlar tarafından erişilebildiğinden, kötü, bozuk veya güncelliğini yitirmiş bir aygıt sürücüsü kolayca Sistem Hizmeti İstisnası hataları (BSOD) hatalarına neden olabilir. Bazen, yepyeni bir donanım için yeni bir aygıt sürücüsü de Mavi ekran hatasına yol açabilir.
Windows, hangi sürücünün arızalı olduğunu anlamanıza yardımcı olabilecek Windows Sürücü Doğrulayıcı adlı yerleşik bir yardımcı programa sahiptir. Bu araç, bütünlüklerini ve kararlılıklarını doğrulamak için sürücüleri izler ve vurgular.
Sürücü Doğrulayıcı, hataya neden olan aygıt sürücüsü hatalarını algılamak için tasarlanmıştır, bir sorunla karşılaşırsa hemen aynı veya ek Sistem Hizmeti İstisnası hatalarını tetikler. Bu nedenle, bilgisayarınızda bazı önemli işler yaparken bu aracı çalıştırmayın.
Sürücü Doğrulayıcı’yı çalıştırırken, cihazınız aracın kendisinden kaynaklanan bir BSOD hata döngüsünde takılıp kalabilir, bu nedenle bir sistem geri yükleme noktası oluşturmanız ve bir şeylerin ters gitmesi durumunda önemli verileri yedeklemeniz önemle tavsiye edilir.
Kilitlenme Raporları için Mini Dökümleri Etkinleştir
Sürücü Doğrulayıcı’yı etkinleştirmeden önce, bilgisayarınızda mini dökümü etkinleştirdiğinizden emin olmanız gerekir. Mini dökümler (.DMP), bilgisayar beklenmedik bir şekilde her durduğunda bilgisayarınıza otomatik olarak kaydedilen ve sistem çökmesi ve buna yol açan olay hakkında bilgiler içeren küçük bellek dosyalarıdır.
Windows Sürücü Doğrulayıcı size her zaman hataya neden olan sürücüyü göstermez, ancak mavi ekran hatalarıyla ilgili bilgileri her zaman bellek dökümlerinde (.dmp dosyası) depolar. Bu nedenle, bellek dökümünün etkinleştirildiğinden emin olmamız gerekiyor. Windows 11’de Minidumps’ı şu şekilde etkinleştirebilirsiniz:
Önce, Windows Ayarlarını başlatmak için Win+I tuşuna basın. Sistem sekmesi altında, ayarların en altına gidin ve Hakkında seçeneğini seçin.

Hakkında sayfasında, İlgili bağlantılar altındaki Gelişmiş sistem ayarları bağlantısını tıklayın.
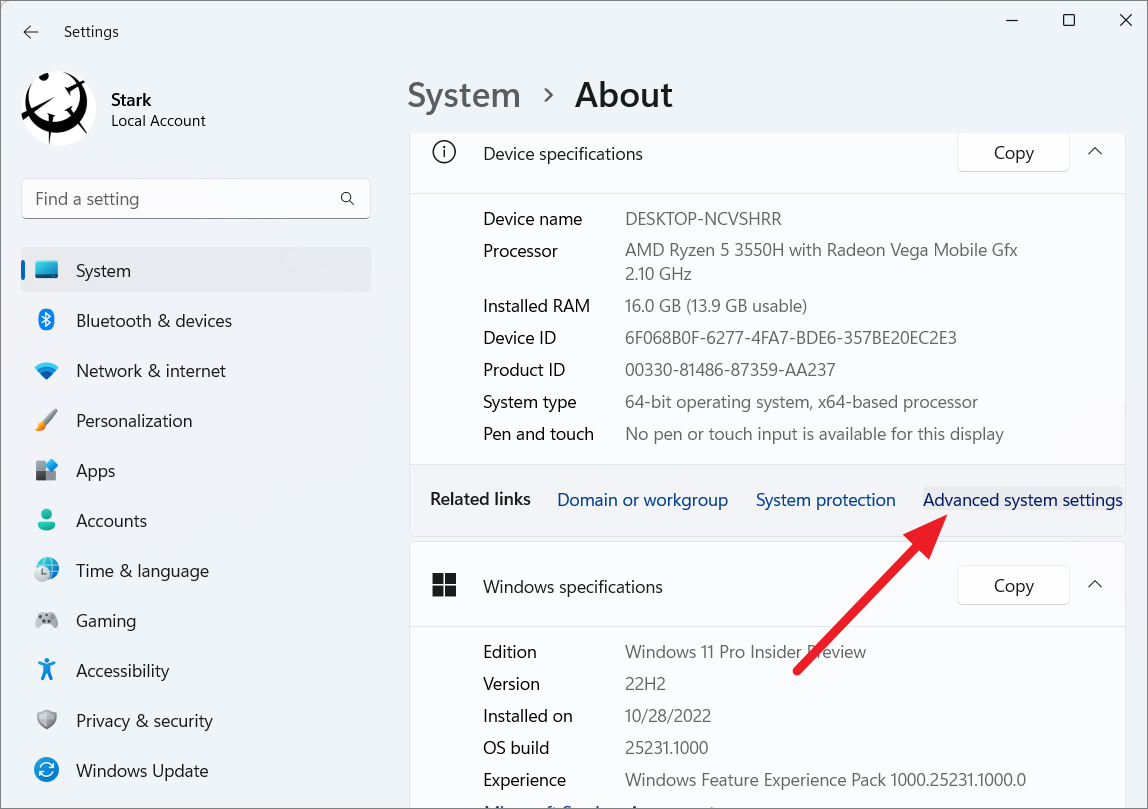
Bu, Sistem Özellikleri kontrol uygulamasını açacaktır. Gelişmiş sekmesinde, Başlangıç ve Kurtarma bölümünün altındaki Ayarlar düğmesine tıklayın. Alternatif olarak, Çalıştır komutunu ( Win+ R) başlatın sysdm.cpl, metin kutusuna yazın ve Enter tuşuna basın.

Başka bir kontrol paneli penceresi görünecektir. Burada, Hata ayıklama bilgilerini yaz altındaki açılır menüyü tıklayın ve Otomatik bellek dökümü seçeneğini seçin.
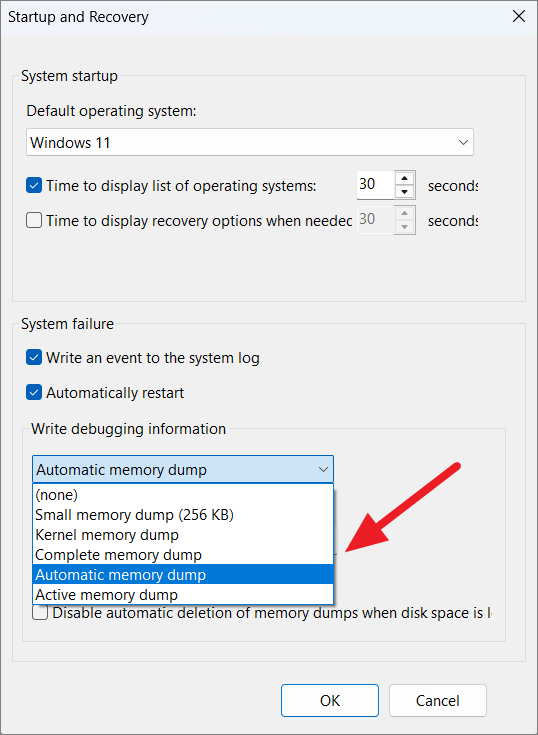
Bundan sonra, Dump file değerinin olarak ayarlandığından emin olun %SystemRoot%\MEMORY.DMP.
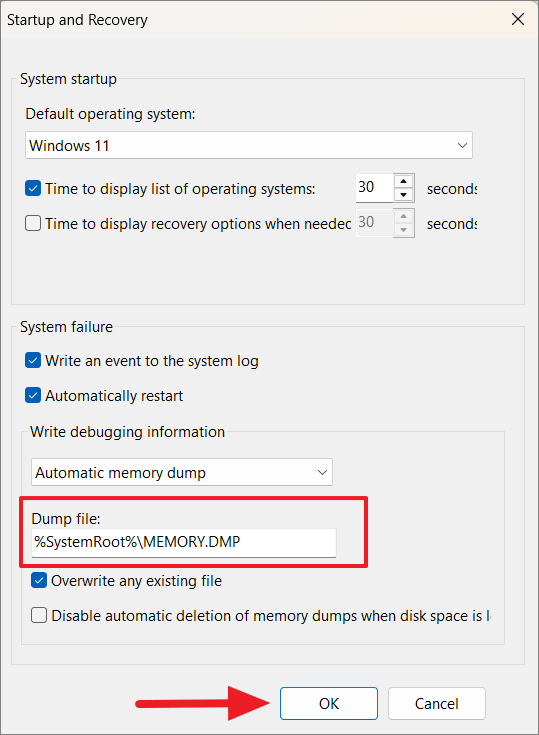
Ardından, ‘Tamam’ı tıklayın ve ardından bilgisayarınızı yeniden başlatın.
Hatalı Sürücüleri Bulmak için Sürücü Doğrulayıcıyı Çalıştırın
Mini dökümün etkinleştirildiğini onayladıktan sonra, SYSTEM_SERVICE_EXCEPTION BSOD hatasına neden olan arızalı bir sürücüyü bulmak için Sürücü Doğrulayıcı’yı çalıştırabilirsiniz.
Başlamak için, Windows aramasında “Komut İstemi“ni arayın ve sonucun altındaki “Yönetici Olarak Çalıştır“ı tıklayın.
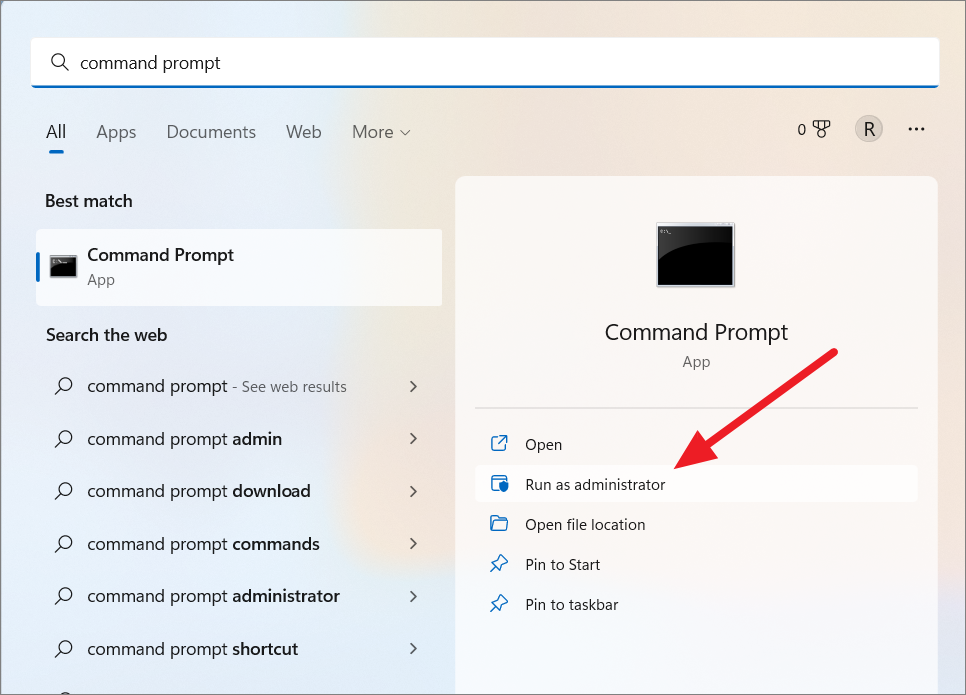
Komut İstemi başladığında, yürütmek için Verifier yazın ve Enter basın.

Açılan Driver Verifier uygulama penceresinde Standart ayarlar oluştur seçeneğini seçin ve ‘İleri’ butonuna tıklayın.

Bilgisayarınızda yüklü olan tüm sürücüleri kontrol etmek isterseniz, ‘Bu bilgisayarda yüklü olan tüm sürücüleri otomatik olarak seç’i seçin ve ‘Bitir’i tıklayın. Ancak, tüm sürücüleri test etmeniz gerekmez, çünkü BSOD hataları genellikle üçüncü taraf sürücülerden kaynaklanır, Microsoft sürücülerini atlayabilirsiniz. Bu, bilgisayarınızdaki yüzlerce sürücünün hepsini test etmek için saatler alacaktır.

Yalnızca belirli sürücü setini taramak için ‘Listeden sürücü adlarını seç’ seçeneğini seçin ve ‘Bitir’i tıklayın.

Bir sonraki pencerede, Microsoft Corporation tarafından sağlananlar dışındaki tüm sürücüleri seçin ve ‘Bitir’i tıklayın. Belirli sürücüler hakkında zaten şüpheleriniz varsa, tümü yerine yalnızca bu sürücüleri seçebilirsiniz.
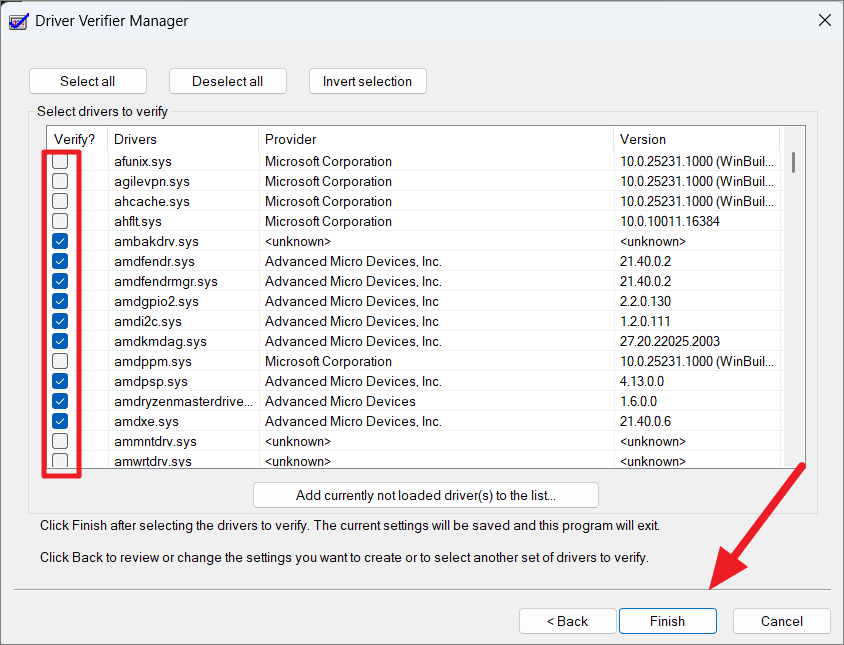
Ardından, bilgi istemi kutusunda ‘Tamam’ı tıklayın ve ardından sürücüleri taramak için bilgisayarı yeniden başlatın.
Bilgisayarınızı yeniden başlattıktan sonra, Sürücü Doğrulayıcı arka planda çalışacak ve sürücülerle ilgili her şey hakkındaki bilgileri günlüğe kaydederken sürücüleri tanılayacaktır. Bilgisayarınızın çökmesini veya mavi bir ölüm hatası ekranı göstermesini bekleyin. Daha önce belirli eylemleri gerçekleştirirken BSOD hataları yaşadıysanız, bunları bildirin.
Sürücü doğrulayıcının, hangisinin hatalı çalıştığını ve hataya neden olduğunu belirlemek için mavi ekran hatasıyla karşılaşması gerekir. Bu nedenle, sabırla bekleyin ve kilitlenme meydana gelene kadar birkaç dakika veya saat sürebileceğinden bilgisayarınızı normal şekilde kullanmaya devam edin.
Sürücü Doğrulayıcı’nın arka planda çalışıp çalışmadığını doğrulamak için yönetici ayrıcalıklarıyla Komut İstemi’ni açın, verifier /query veya yazın verifier /querysettings ve Enter tuşuna basın.

Bu size Sürücü doğrulayıcının test sonuçlarını ve istatistiklerini gösterecektir.
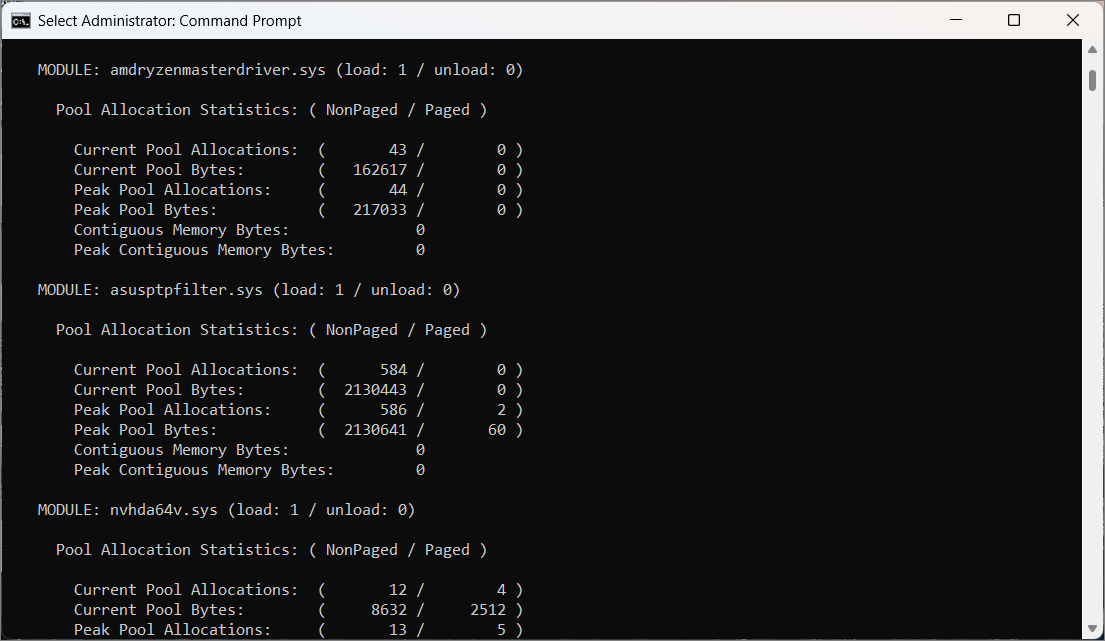
Sürücü Görüntüleyici Çökme Raporlarını Oku (DMP dosyaları)
Sisteminiz çöktüğünde veya Mavi Ekran Ölüm hatası oluştuğunda, Windows Sürücü Görüntüleyici tüm bilgileri toplar ve bunları bir DMP dosyasında depolar. DMP dosyası diğer herhangi bir belge gibi okunamaz, kilitlenme dökümlerini analiz etmek için özel bir yazılıma ihtiyacınız olacaktır.
Windows Hata Ayıklayıcı (WinDbg) veya NirSoft BlueScreenView gibi yazılımları kullanabilirsiniz . NirSoft BlueScreenView’ün kullanımı ve Windows BSOD hatalarını teşhis etmesi kolaydır.
Öncelikle NirSoft BlueScreenView yazılımını verilen bağlantı ile indirin. Ardından, indirilen kurulum dosyasını (bluescreenview_setup.exe) kurun ve uygulamayı başlatın.
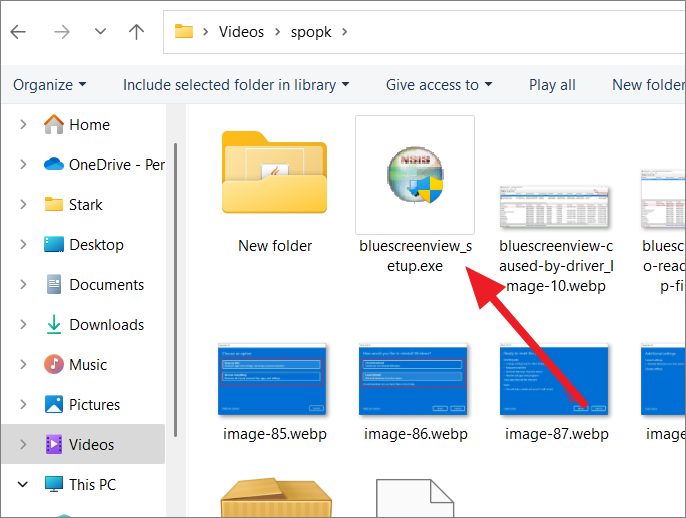
BlueScreenView açıldığında, tüm .dmp dosyalarını otomatik olarak C:\Windows\Minidump folder. Olmazsa, Dosya menüsünün hemen altındaki Gelişmiş Seçenekler düğmesini tıklayın.

Ardından, Aşağıdaki MiniDump klasöründen yükle seçeneğini seçin ve yolun olarak ayarlandığından emin olun C:\WINDOWS\MinDump ve ‘Tamam’ı tıklayın. DMP dosyalarını başka bir yere kaydettiyseniz, ‘Gözat…’ düğmesini tıklayın ve dizini seçin.
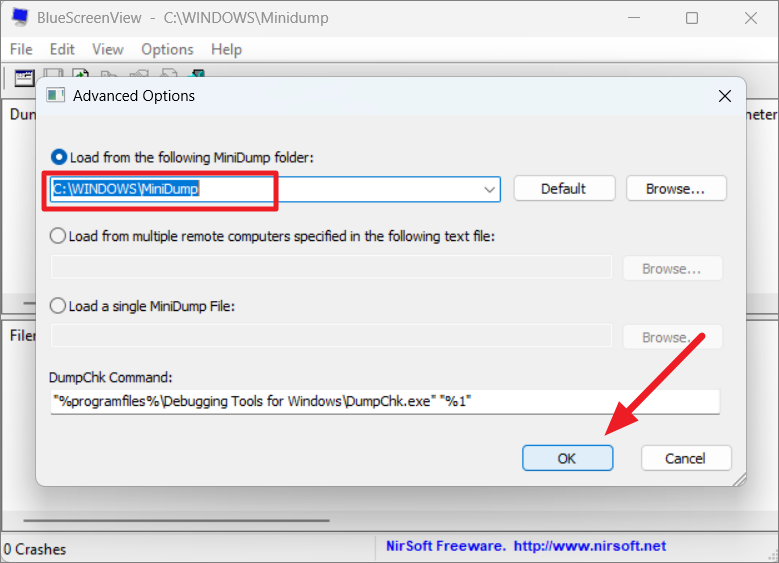
Ardından, listeden en son döküm dosyasını seçin ve ‘Sürücü Nedeniyle’ bölümünü bulana kadar sağa kaydırın. Sürücüden Kaynaklanan bölümünün altında, BSOD’ye neden olan sürücüyü bulabilirsiniz. Sürücünün adını tam olarak göremezsiniz, ancak sürücüyle ilişkili dosyayı görebilirsiniz.

Dosya adını not edin veya kopyalayın. Ardından, ilişkili olduğu aygıt sürücüsünü bulmak için internette dosya adını arayın. Örneğin, yukarıdaki ekran görüntüsünde ‘IntcDMic.sys’ araması yaptığınızda bunun Intel® Smart Sound Technology (Intel® SST) ses sürücüsü ile ilgili olduğu ortaya çıkar.
Hangi sürücünün BSOD hatasına neden olduğunu bulduktan sonra, sürücüyü güncellemeniz veya yakın zamanda güncellediyseniz sürücüyü önceki sürüme geri almanız gerekir.
Sürücü Doğrulayıcıyı Durdurun veya Sürücü BSOD Döngüsünü Durdurun
Daha önce de belirttiğimiz gibi, Sürücü Doğrulayıcı, aygıt sürücüsünde hatalarla karşılaştığında kasıtlı olarak BSOD hatalarını tetikler. Sürücü Doğrulayıcı, sisteminizin bir Mavi Ekran ölüm yeniden başlatma döngüsünde takılıp kalmasına neden olan ek BSOD hatalarını da tetikleyebilir. Genellikle, sürücülerinizi yükseltmek veya değiştirmek bu sorunu çözecektir.
Önce Güvenli Mod’a geçerek ve ardından Sürücü doğrulayıcının arka planda çalışmasını devre dışı bırakarak bunu kolayca düzeltebilirsiniz. Ayrıca, Driver Verifier’ı her zaman güvenli modda durdurmanız önerilir. Windows 11’de güvenli modda başlatmanın başka çeşitli yolları vardır:
Yöntem 1:
Güvenli modda başlatmanın en kolay yolu, Sistem yapılandırma aracını kullanmaktır.
Win+R tuşlarına basarak Çalıştır komutunu açın, msconfig yazın ve Enter tuşuna basın. Windows aramasında Sistem Yapılandırması’nı da arayabilir ve açabilirsiniz.
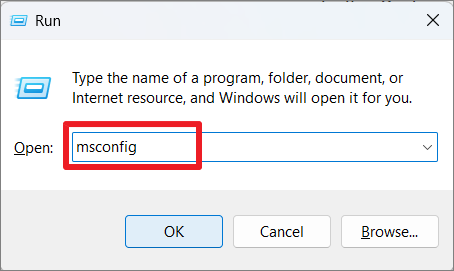
Sistem Yapılandırma aracında Önyükleme sekmesine geçin ve Önyükleme seçenekleri bölümünün altındaki Güvenli önyükleme seçeneğini işaretleyin. Ardından, altındaki Minimal seçeneğini seçin ve Tamam’ı tıklayın.

Bundan sonra, bilgisayarı yeniden başlatmak ve güvenli moda girmek için Yeniden Başlat düğmesine tıklayın.

Yöntem 2:
Güvenli moda girmenin başka bir yolu da Windows Kurtarma Ortamıdır. Bunu yapmak için Ayarlar’ı açın ve Sistem sekmesinde Kurtarma seçeneğini seçin.

Kurtarma ayarları sayfasında, Gelişmiş başlangıç öğesinin yanındaki Şimdi yeniden başlat seçeneğini tıklayın.

Windows başladığında, güvenli modda önyüklenir.
Windows, yukarıdaki ayarlara erişmek için düzgün bir şekilde açılmıyorsa, Windows Kurtarma Ortamına sert yeniden başlatmalarla girebilirsiniz.
Öncelikle bilgisayarınızı yeniden başlatın veya başlatın ve üreticinin logosunu veya Windows logosunu gördüğünüz anda güç düğmesine 5 saniye basılı tutarak bilgisayarı kapatın. Aynı işlemi en az iki kez tekrarlayın ve ardından üçüncü kez sistemin düzgün bir şekilde açılmasına izin verin. Windows Kurtarma Ortamı ekranına önyükleme yapacaktır.
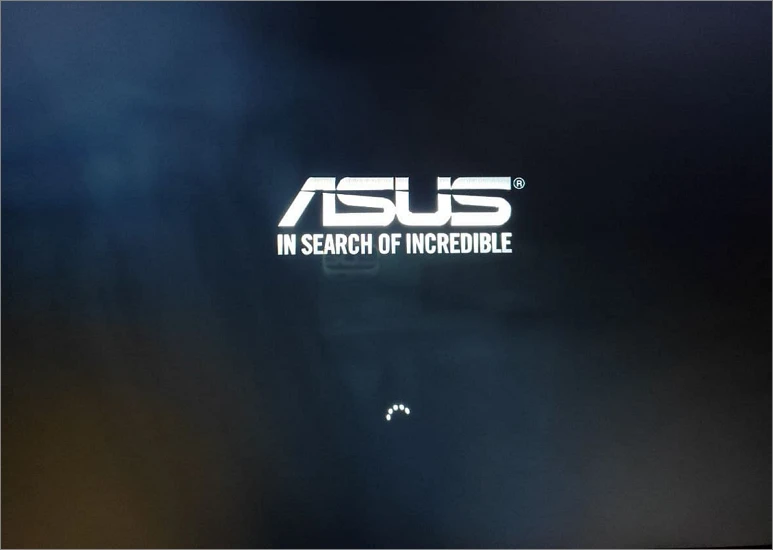
Burada Gelişmiş seçenekler düğmesini tıklayın.

Ardından, Başlangıç Ayarları seçeneğini seçin.

Bir sonraki ekranda, Windows seçeneklerini değiştirmek için Yeniden Başlat‘ı tıklayın.

Bundan sonra, sisteminiz yeniden başlayacak ve size aşağıdaki ekranı gösterecektir. Burada, güvenli moda girmek için 4 veya F4 sayı tuşuna basın.
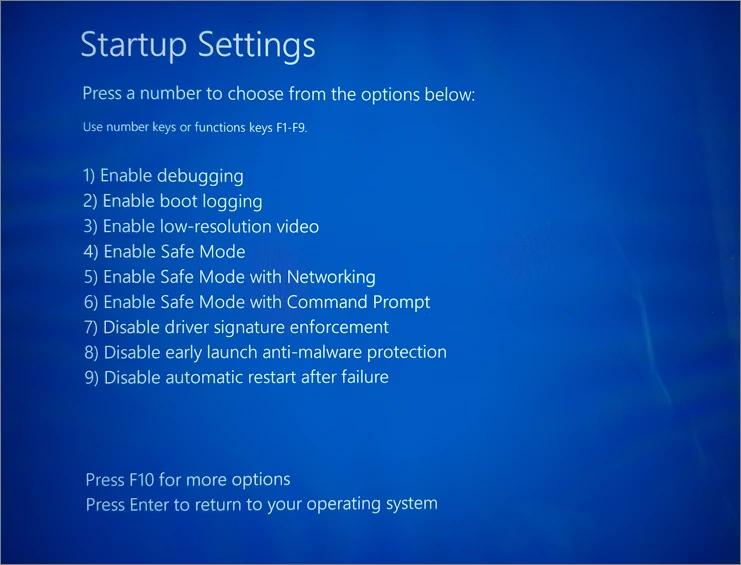
Şimdi, Windows güvenli modda açılacaktır.
Windows 1 1’de Sürücü Doğrulayıcıyı Devre Dışı Bırak
Sürücüyü düzeltmeyi bitirdiğinizde veya kendinizi bir BSOD döngüsünde kalmış bulursanız, Sürücü Doğrulayıcı Yöneticisi veya Komut İstemi aracılığıyla Sürücü Doğrulayıcı’yı devre dışı bırakın.
Sürücü Doğrulayıcı Yöneticisi aracılığıyla Sürücü Doğrulayıcı’yı devre dışı bırakın
Öncelikle Komut İstemi’ni yönetici olarak açın. Ardından, verifier Sürücü Doğrulayıcı aracını açmak için Komut İstemi’ne yazın.

Sürücü Doğrulayıcı penceresinde, Mevcut ayarları sil‘i seçin ve Bitir‘i tıklayın.

Ardından, onay kutusunda Evet’i tıklayın.

Ardından, değişiklikleri uygulamak için bilgisayarınızı yeniden başlatın.
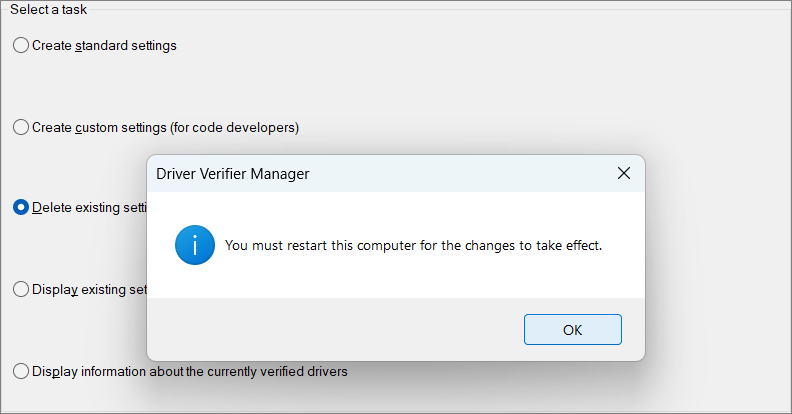
Komut İstemi ile Sürücü Doğrulayıcıyı Devre Dışı Bırak
Yönetici ayrıcalıklarıyla Komut İstemi’ni açın. Ardından verifier /reset yazın ve Enter.

Bundan sonra, değişiklikleri uygulamak için bilgisayarınızı yeniden başlatın.
Güvenli Moda girmek için Sistem Yapılandırma aracını kullandıysanız, güvenli modu devre dışı bırakmak için aşağıdaki adımları izleyin.
Bunu yapmak için Win+R tuşlarına basarak Çalıştır komutunu açın, msconfig yazın ve Enter tuşuna basın.
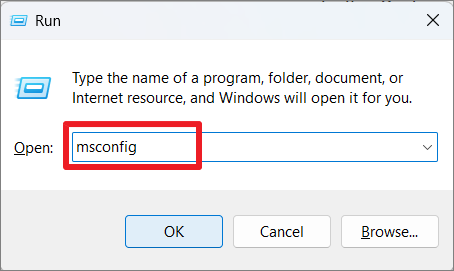
Sistem Yapılandırma aracında, Önyükleme sekmesine geçin ve Önyükleme seçenekleri bölümündeki Güvenli önyükleme seçeneğinin işaretini kaldırın.

Bundan sonra, bilgisayarınızı normal şekilde yeniden başlatmak için Yeniden Başlat düğmesine tıklayın.
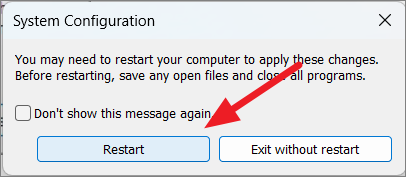
Sistem Geri Yüklemeyi Kullanarak Sisteminizi Geri Yükleyin
Sisteminizde büyük bir güncelleme, yazılım yüklemesi veya diğerleri gibi belirli bir değişiklikten sonra Sistem Hizmeti İstisnası hatası görünmeye başlarsa, bilgisayarınızı önceki bir duruma geri yüklemek için sistem geri yüklemeyi kullanabilirsiniz. Ayrıca, Sürücü Doğrulayıcı’yı güvenli modda devre dışı bıraktıktan sonra bile BSOD döngüsünden çıkamıyorsanız, PC’nizi önceki bir noktaya sıfırlamak için Sürücü Doğrulayıcı’yı etkinleştirmeden önce oluşturduğunuz bir geri yükleme noktasını kullanabilirsiniz. Bunu şu şekilde yapabilirsiniz:
Windows’u başlatabiliyorsanız, Başlat menüsünü açın ve ‘Sistem geri yükleme’yi arayın ve Geri yükleme noktası oluştur kontrol panelini seçin.
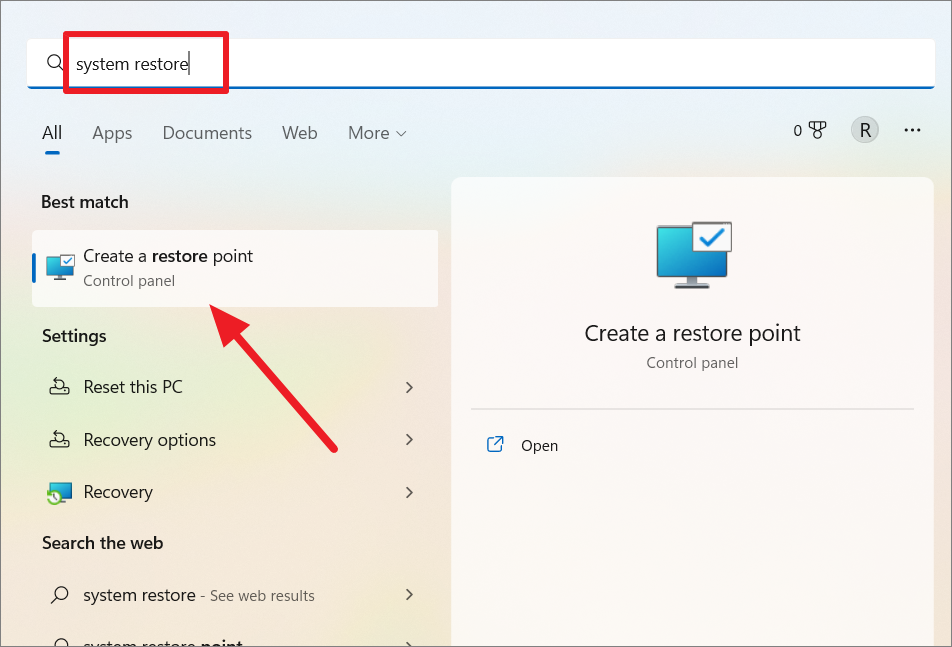
Windows’u normal şekilde başlatamıyorsanız, Sistem Geri Yükleme seçeneğine erişmek için Windows Kurtarma Ortamı’na önyükleme yapın.
Sistem Özellikleri kontrol paneli açıldığında, Sistem Geri Yükleme düğmesine tıklayın.

Sistem Geri Yükleme aracında, devam etmek için İleri‘yi tıklayın.

Bir sonraki ekranda, sistem geri yükleme noktalarının bir listesini göreceksiniz, doğru olanı seçin ve İleri‘yi seçin. BSOD döngüsünden önce bir geri yükleme noktası oluşturduysanız, o geri yükleme noktasını veya ondan öncesini seçin ve İleri‘yi tıklayın.
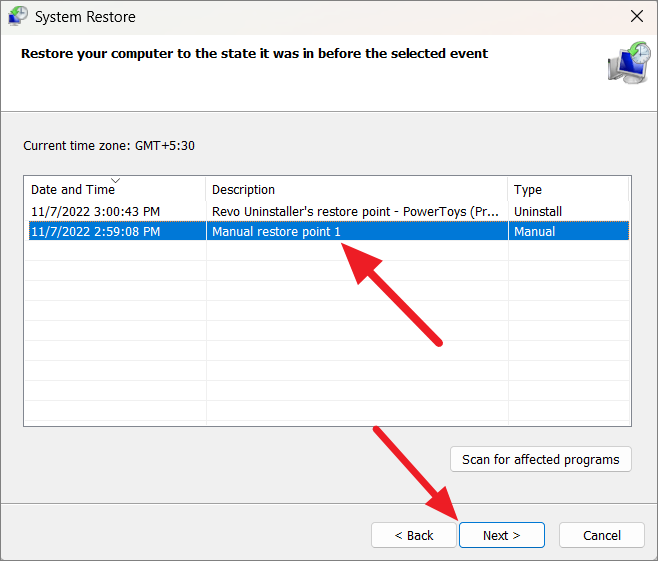
Son olarak, geri yükleme noktasını onaylamak için Bitir‘i tıklayın.

Antivirüs’ü Devre Dışı Bırakın
Birçok kullanıcı, McAfee ve BitDefender gibi virüsten koruma programlarının hataya neden olduğunu bildirdi. Bazen Antivirüs programlarının arka plan işlemi, bazı bilgisayarlarda BSOD hatalarına yol açan sistem işlemine müdahale edebilir.
Bu durumda, uygulamanın ayarlarında Gerçek zamanlı koruma özelliğini devre dışı bırakın ve sorunun çözülüp çözülmediğini kontrol edin. Hata ortadan kalkarsa, sorun antivirüsünüzdedir, antivirüs programını tamamen kaldırın. Antivirüsü devre dışı bıraktıktan sonra hatayla karşılaşırsanız, yine de antivirüsü kaldırın ve hatayı düzeltip düzeltmediğine bakın. Ancak, virüsten koruma aracını kaldırdıktan sonra hata görünürse, sorun virüsten koruma yazılımınızda değildir ve yeniden yükleyebilirsiniz.
Donanım Hızlandırmayı Devre Dışı Bırakın
Donanım Hızlandırmalı GPU Zamanlaması, gecikmeyi azaltmak ve bilgisayarın performansını artırmak için grafik kartlarının kendi ayrılmış zamanlama işlemcisini ve belleğini (VRAM) kullanmasına izin veren bir Windows özelliğidir. Ayrıca Windows 11’de Mavi Ekran dxgmms2.sys hatasına neden olabilir. Bu nedenle Donanım Hızlandırmasını devre dışı bırakmak sorunu çözecektir.
Windows Ayarlarını (Win+ I) açın. Sistem sekmesinin altında, sağdaki Ekran kutucuğunu seçin.
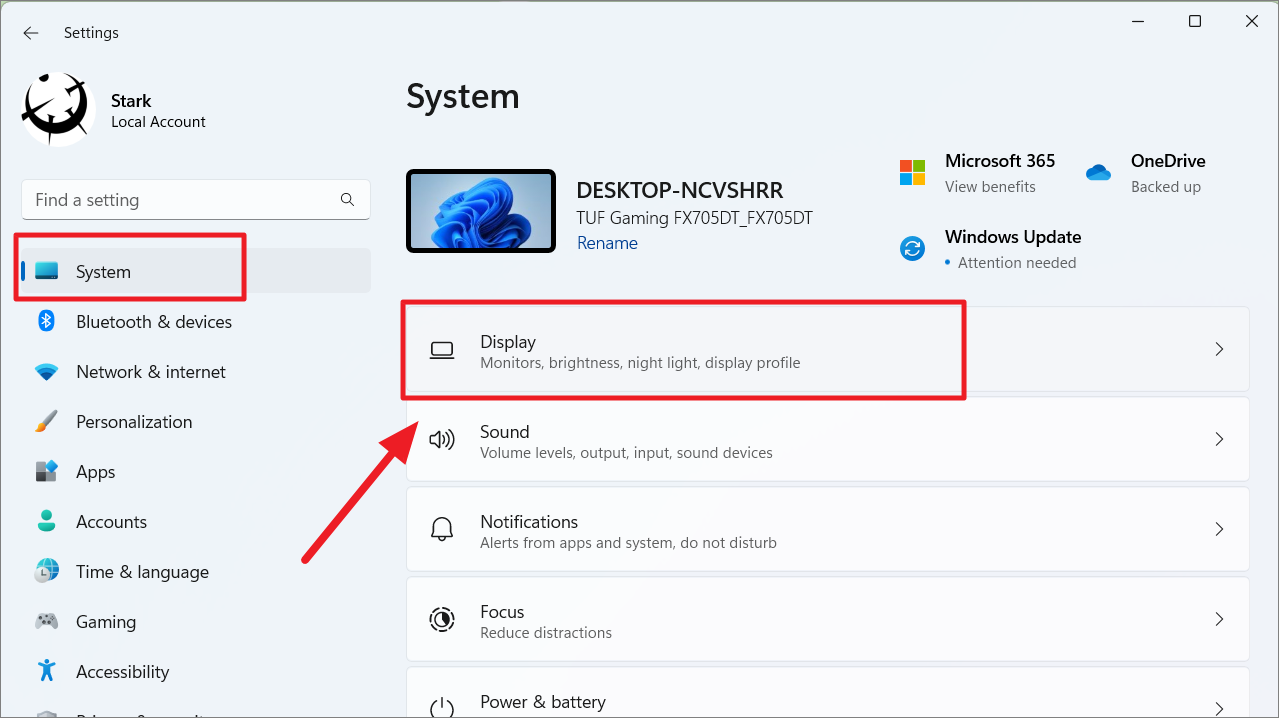
Ardından, İlgili ayarlar altında Grafikler seçeneğini seçin.
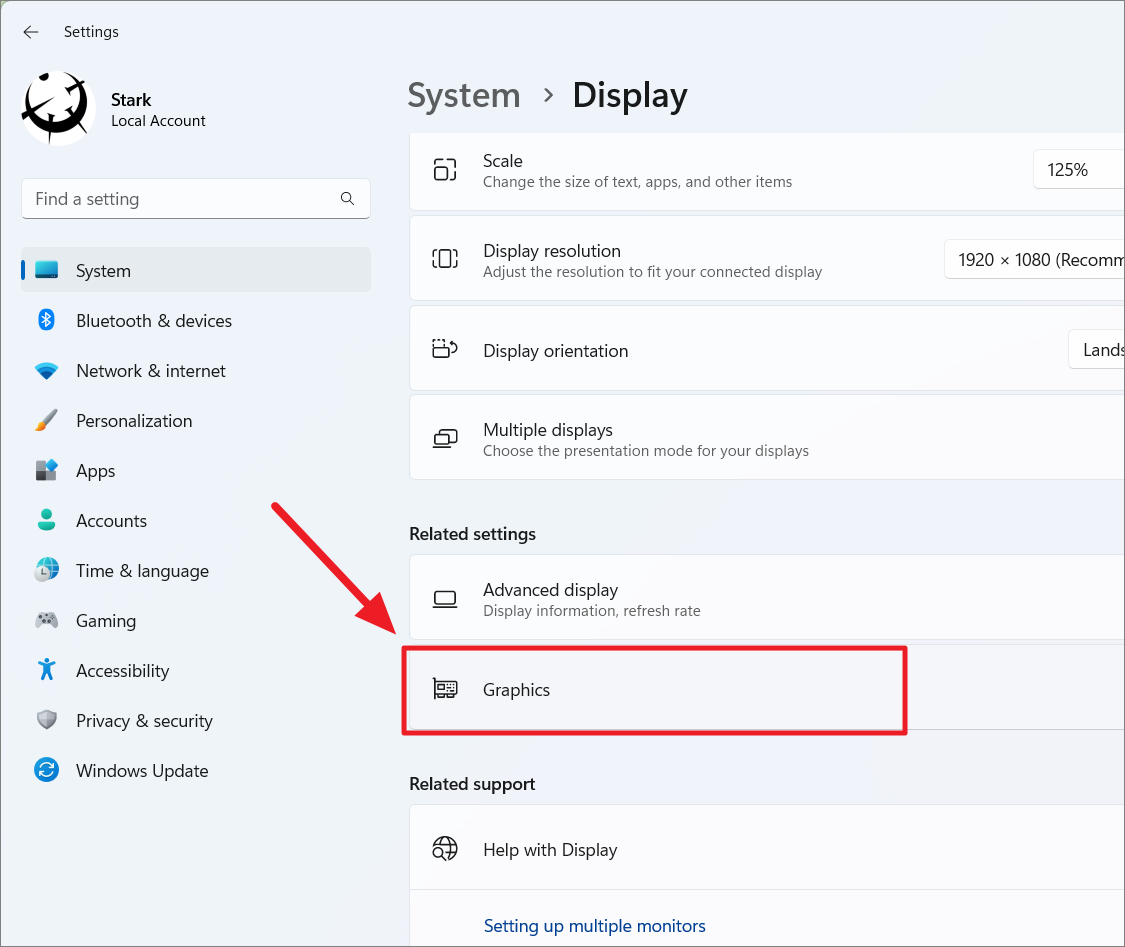
Ardından, Varsayılan ayarlar altındaki Varsayılan grafik ayarlarını değiştir bağlantısını tıklayın.

Bir sonraki sayfada, Donanım hızlandırmalı GPU Zamanlaması geçişini kapatın ve bilgisayarınızı yeniden başlatın.

NVIDIA Ayarlarında SLI ve NVIDIA Surround’u Devre Dışı Bırakın
Windows 11’de SYSTEM_SERVICE_EXCEPTION (dxgkrnl.sys) hatasıyla karşılaşıyorsanız, bunun nedeni büyük ihtimalle NVIDIA ayarlarındaki SLI (Scalable Link Interface) ve NVIDIA Surround yapılandırmasıdır. SLI (Ölçeklenebilir Bağlantı Arabirimi), NVIDIA tarafından iki veya daha fazla video kartını tek bir çıktı oluşturmak üzere birbirine bağlamak için kullanılan bir teknolojidir.
Cihazınızda kurulu birden çok GPU varsa, SLI’yi etkinleştirmiş olmanız gerekir. SLI ve NVIDIA Surround’u devre dışı bırakmak, SYSTEM_SERVICE_EXCEPTION (dxgkrnl.sys) hatasını düzeltmeye yardımcı olabilir.
Windows aramayı açın, NVIDIA Kontrol Paneli yazın ve sonucu seçin veya Sistem tepsisinden NVIDIA Ayarları simgesine sağ tıklayın ve NVIDIA Kontrol Paneli‘ni seçin.
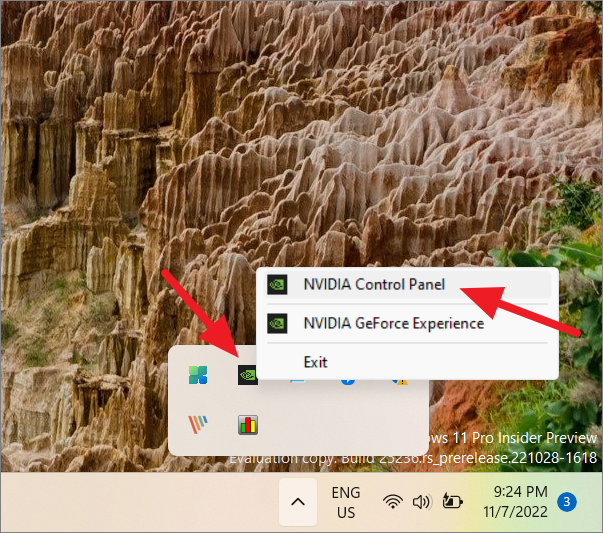
NVIDIA Kontrol Paneli açıldığında, 3D Ayarları seçeneğini genişletin ve sol paneldeki SLI, Surround, PhysX’i Yapılandır’ veya Surround, PhysX seçeneğine tıklayın. Ardından, SLI yapılandırma bölümü altında SLI’yı Devre Dışı Bırak veya SLI teknolojisini Devre Dışı Bırak öğesini seçin.

Windows 11’de Temiz Önyükleme Gerçekleştirin
Temiz Önyükleme, Windows’u yalnızca önemli sürücü ve programlarla önyükleyerek hataları izole etmenize yardımcı olan bir sorun giderme yöntemidir. Bildiğiniz gibi Windows normal bir şekilde başladığında arka planda birbiriyle etkileşim halinde yüzlerce program, sürücü ve ayar çalışır. Bazen, bu Windows dışı programlar ve sürücüler, kritik hatalara ve BSOD’lere yol açan sistem işlevlerine müdahale eder.
Windows’unuzu Temiz önyüklemede önyükleyerek, sorunlara neden olan programı veya hizmeti kolayca belirleyebilirsiniz. Program Temiz önyüklemede bile arızalanırsa, o zaman programın BSOD hatasının nedeni olduğunu bilirsiniz. Windows’u temiz önyüklemede nasıl başlatacağımızı görelim.
Başlat menüsünü açın ve Sistem Yapılandırması veya sysconfig‘i arayın ve En İyi Eşleşme altından uygulamayı seçin.

Genel sekmesi altında, Seçmeli başlangıç seçeneğini seçin ve altında Sistem Hizmetlerini Yükle, Başlangıç Öğelerini Yükle ve Orijinal önyükleme yapılandırmasını kullan seçeneklerinin işaretli olduğundan emin olun.

Ardından Hizmetler sekmesine geçin ve sol alt köşedeki Tüm Microsoft hizmetlerini gizle kutusunu işaretleyin.

Ardından, sağ alt köşedeki Tümünü devre dışı bırak düğmesini tıklayın.
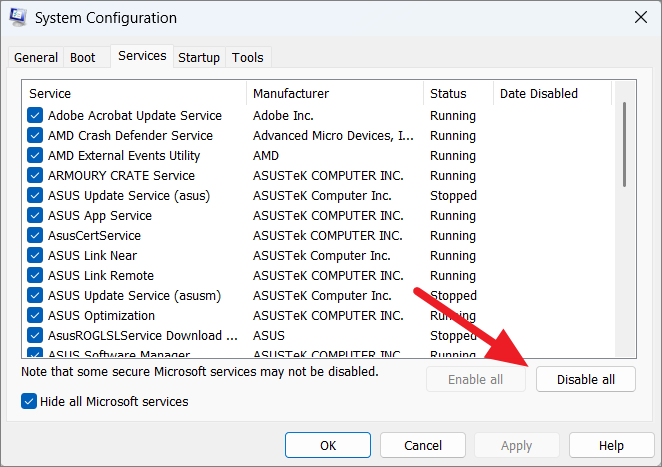
Bu, tüm üçüncü taraf hizmetlerini devre dışı bırakacaktır. Ayrıca Tüm Microsoft hizmetlerini gizle kutusunun işaretini kaldırabilir ve temiz önyükleme için gerekli olmadığını düşündüğünüz Microsoft hizmetlerinin seçimini kaldırabilirsiniz. Bu isteğe bağlıdır ancak hata aramanızı daha da daraltabilir.

Bundan sonra, Uygula’yı tıklayın.

Ardından, Başlangıç sekmesine geçin ve Görev Yöneticisini Aç seçeneğine tıklayın.
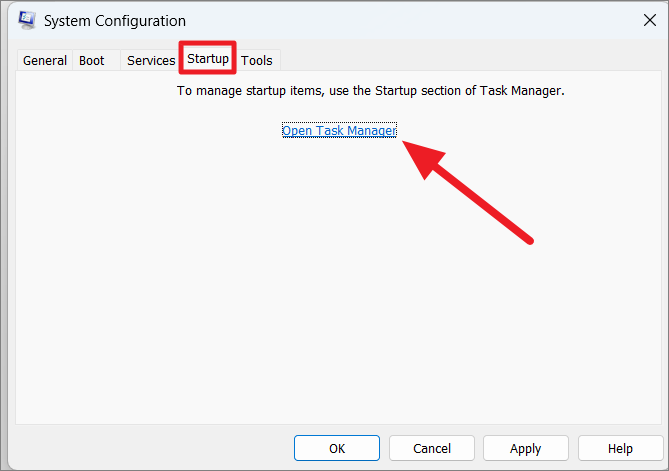
Görev Yöneticisi penceresinde, her başlangıç uygulamasını tek tek sağ tıklayın ve Devre Dışı Bırak‘ı seçin. Başlangıç uygulamalarının da teşhis sürecine müdahale etmesini istemiyoruz, bu yüzden onları devre dışı bırakıyoruz.
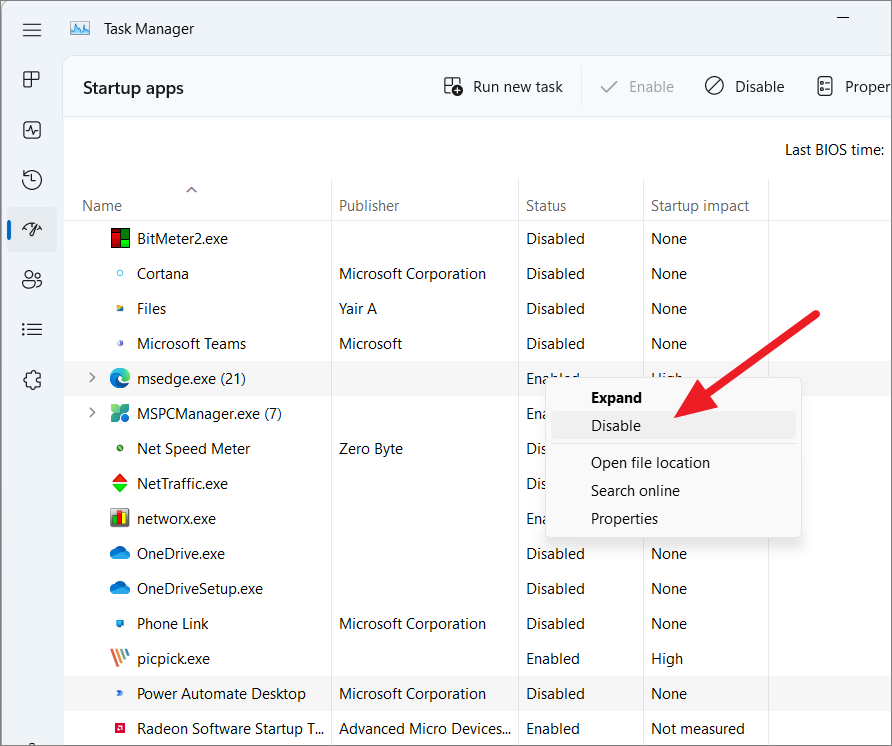
Bundan sonra, hem Görev Yöneticisi’ni hem de Sistem Yapılandırma araçlarını kapatın ve bilgisayarınızı yeniden başlatın. Bilgisayarınız yeniden başladığında, yalnızca minimum sürücü ve başlangıç programı seti başlayacaktır.
Temiz önyükleme modundayken, hatanın görünüp görünmediğini görmelisiniz. Bilgisayarı normalde yaptığınız gibi kullanmayı deneyin. Windows’u Temiz önyükleme modunda kullanırken sorun devam ederse, bunun nedeni Windows sistem dosyaları ve hizmetleri olabilir.
Hata görünmüyorsa, buna neden olan programı veya hizmeti daraltmanın zamanı gelmiştir. Hataya neden olabileceğini düşündüğünüz programı veya hizmeti çalıştırmayı veya yüklemeyi deneyin, hata tekrar ortaya çıkarsa, sorunun kaynağının bu olduğundan emin olabilirsiniz.
Ancak, hata görünmüyorsa, Microsoft’a ait olmayan birkaç hizmeti aynı anda yeniden etkinleştirmeniz ve bunlardan herhangi birinin hataya neden olup olmadığına bakmanız gerekir. Bunu yapmak için, Sistem Yapılandırma aracını tekrar açın, Hizmetler sekmesine gidin ve Tüm Microsoft hizmetlerini gizle seçeneğini işaretleyin. Ardından, bir seferde yalnızca 5 veya 10 Microsoft dışı hizmeti yeniden etkinleştirin, uygulayın ve ardından bilgisayarınızı yeniden başlatın.

Ardından, hatanın geri gelip gelmediğini test edin. Değilse, Sistem Yapılandırma aracına tekrar dönün ve bir sonraki hizmet grubunu yeniden etkinleştirmeyi deneyin. Hepsini kontrol edene kadar işlemi tekrarlayın. Bu şekilde, sorumlu hizmeti kolayca daraltabilir ve kaldırabilirsiniz.
Tüm programları test ettikten sonra, hata görünmüyorsa, hizmetleri şüphelilerden eleyebilirsiniz.
Normal Önyüklemeye Dönme
Sorun giderme işleminizi tamamladıktan sonra, aşağıdaki adımları kullanarak bilgisayarınızı normal çalışmasına geri döndürebilirsiniz:
Çalıştır kutusuna msconfig komutu girerek Sistem Yapılandırma aracını açın.
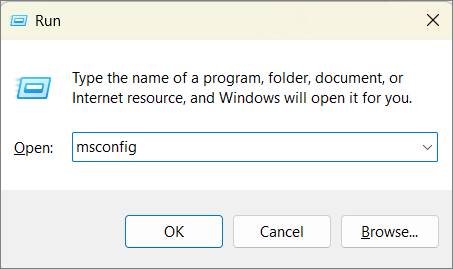
Genel sekmesi altındaki Normal başlangıç seçeneğini seçin ve Uygula’yı tıklayın.
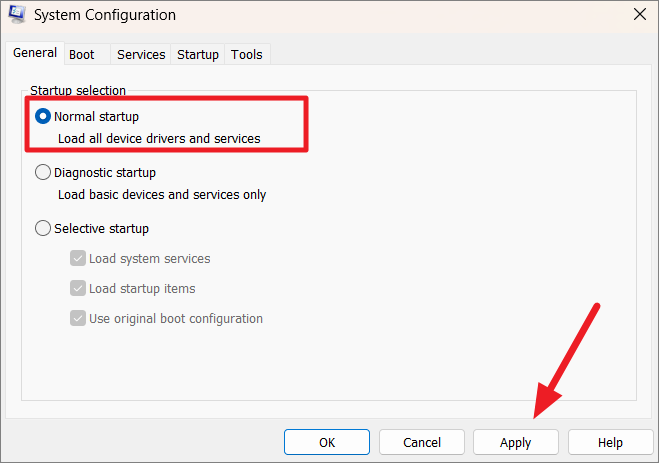
Ardından, Başlangıç“a gidin ve Görev Yöneticisini Aç“ı seçin.

Şimdi, istediğiniz başlatmayı yeniden etkinleştirin ve ardından normal şekilde önyükleme yapmak için bilgisayarınızı yeniden başlatın.
DirectX Teşhis Aracını Kullanın
SYSTEM_SERVICE_EXCEPTION (dxgmms2.sys) hata kodunu alıyorsanız, bunun nedeni eski, bozuk bir grafik sürücüsü veya DirectX Graphics MMS hizmeti olabilir.
Grafik sürücüsünü yükseltmeyi, yeniden yüklemeyi ve geri almayı zaten denediyseniz, Direct X’inizi yeniden yüklemeyi veya güncellemeyi deneyebilirsiniz. DirectX, oyunlar ve video oynatıcılar gibi multimedya yazılımlarının sesinizle çalışmak için kullandığı bir dizi uygulama programlama arabirimidir. ve video donanımı. DirectX ile ilgili hataların nasıl kontrol edileceğini ve düzeltileceğini görelim.
Çalıştır Komutunu başlatın, ve DirectX Tanı Aracını açmak için dxdiag yazın ve Enter basın.
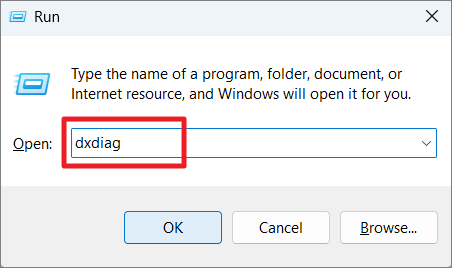
Araç, DirectX kitaplıklarını ve bileşenlerini tanılamaya başlayacaktır. Teşhis sürecini bitirmesini bekleyin.
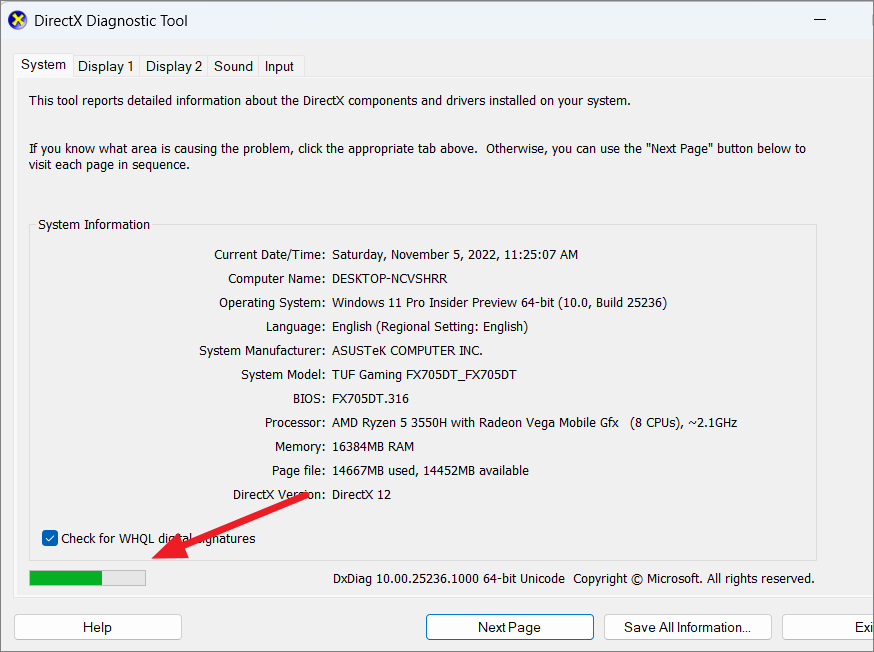
Ardından, Sonraki Sayfa‘yı tıklayarak Görüntüle sekmesine gidin ve alttaki Notlar bölümünü kontrol edin. Herhangi bir hata varsa, araç bunları burada gösterecektir.
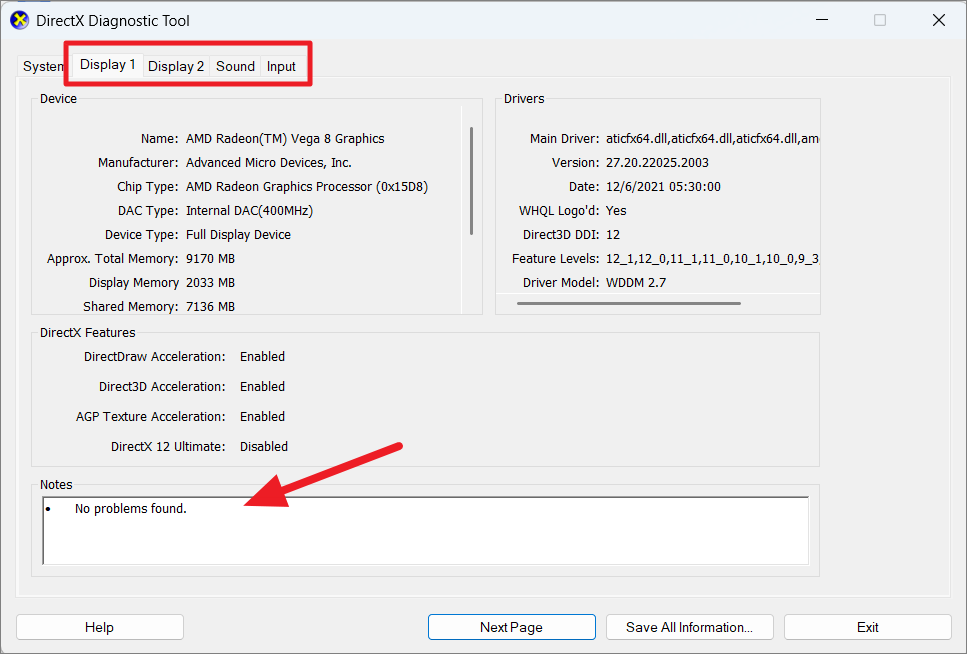
Ardından, her bir sekmeye (Ses, Giriş) geçin ve oradaki hataları kontrol edin.
Bundan sonra, Microsoft web sitesini ziyaret edin, dili seçin ve DirectX Son Kullanıcı Çalışma Zamanı Yükleyicisini indirin.

Ardından, cihazınıza en son DirectX çalışma zamanı bileşenlerini yüklemek için yükleyiciyi (dxwebsetup.exe) çalıştırın.
Son Sistem Değişikliklerini Geri Al
Mavi ekran hatalarının bir diğer nedeni de bilgisayarınızda yaptığınız son değişikliklerdir. Yakın zamanda yeni bir yazılım yüklediyseniz, güncelleme yaptıysanız veya yeni donanım eklediyseniz, bunları kaldırın ve hatanın giderilip giderilmediğini kontrol edin. Ayrıca, sisteminiz Windows 11’i çalıştırmak için minimum gereksinimleri karşılamıyorsa, BSOD hataları alabilirsiniz. Öyleyse, donanımınızı, özellikle RAM ve Grafik kartlarınızı yükselttiğinizden emin olun.
UI Özelleştirme Uygulamalarını Kaldırın
Windows 11 kullanıcı arabiriminizde (UI) ve masaüstünüzde (Winaero Tweaker, ThisIsWin11, Lively Wallpaper, Rainmeter, vb. uygulamalar) değişiklik yapmanıza izin veren çeşitli özelleştirme uygulamaları. Bu araçlar, temalar, dış görünümler, menüler, görev çubuğu, yazı tipleri vb. gibi çeşitli UI öğelerini değiştirmenize olanak tanır.
Bu UI özelleştirme araçlarını devre dışı bırakın veya kaldırın ve Sistem Hizmeti İstisnası hatasını düzeltip düzeltmediğine bakın.
CPU ve GPU Overclock’u Devre Dışı Bırakın
CPU ve GPU’nuzun hız aşırtması, sistem kaynağına ek bir yük uygulayarak üretici tarafından belirlenen varsayılan değerden çok daha yüksek bir hızda çalışmasını sağlar. İşlemcinizi çok fazla zorlamak sisteminizin aşırı ısınmasına ve sürücülerin ve programların hatalı çalışmasına neden olabilir. CPU Hız Aşırtma özelliğini devre dışı bırakmanın Mavi ekran hatasını düzelttiği de bilinmektedir.
Bilgisayarınızın Hız Aşırtmasını durdurmak için, BIOS’u fabrika ayarlarına döndürmeniz veya BIOS/UEFI belleniminde yaptığınız tüm değişiklikleri geri almanız gerekir.
BIOS veya UEFI’ye girmek için bilgisayarınızı yeniden başlatın ve BIOS ayarları görünene kadar ilgili tuşa basmaya devam edin. Çoğu bilgisayar için BIOS’a F2, F12, Delete, veya ESC tuşlarını kullanarak girebilirsiniz.
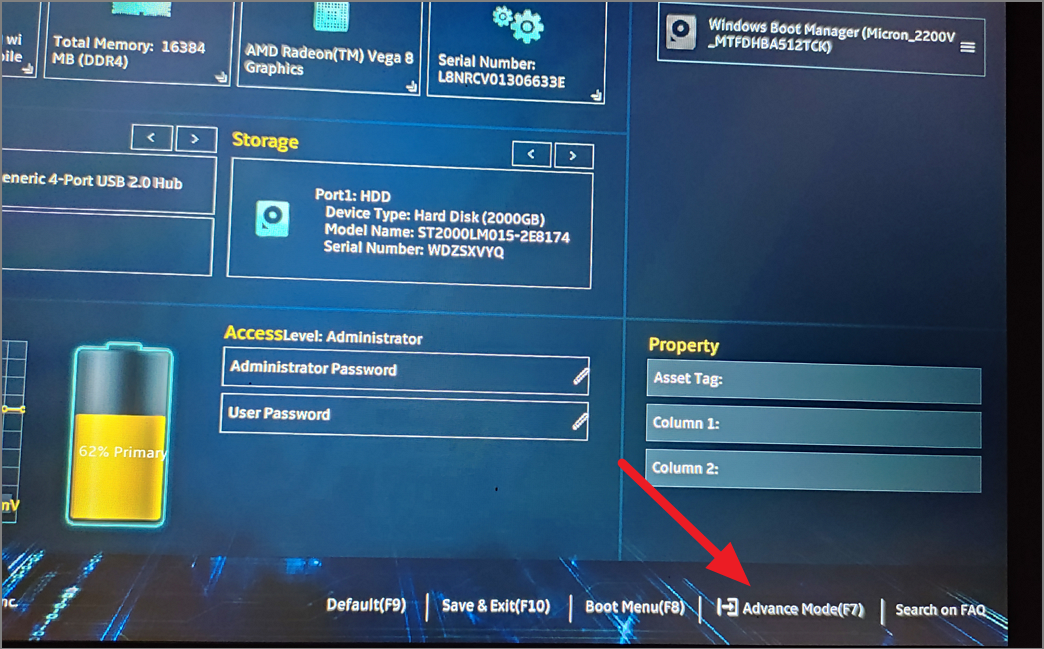
BIOS ayarlarına girdikten sonra F9, varsayılan ayarları yüklemek için basın ve eylemi onaylamak için komut isteminde ‘Evet’i seçin.
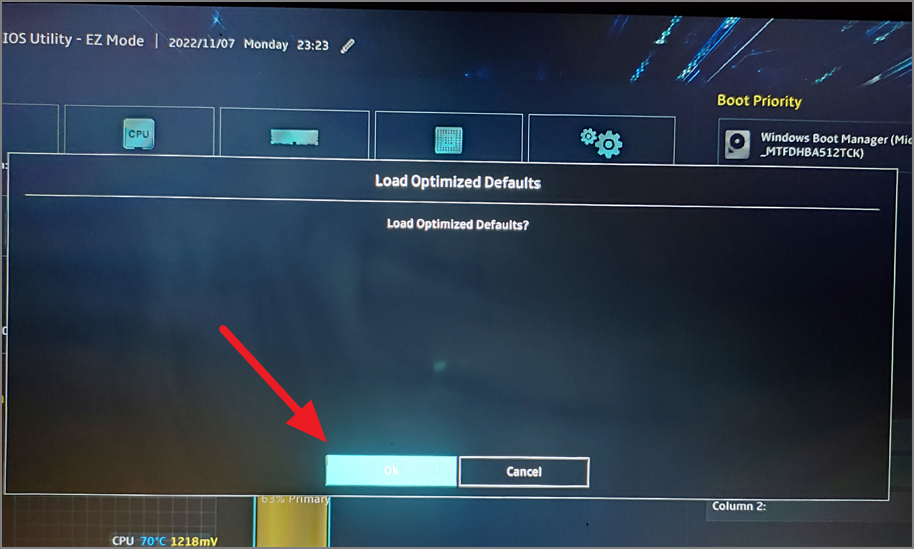
Bundan sonra, F10 yeni ayarları kaydetmek ve BIOS ayarlarından çıkmak için Evet‘e basın ve tıklayın. Sisteminiz otomatik olarak yeniden başlayacak ve normal şekilde önyüklenecektir.
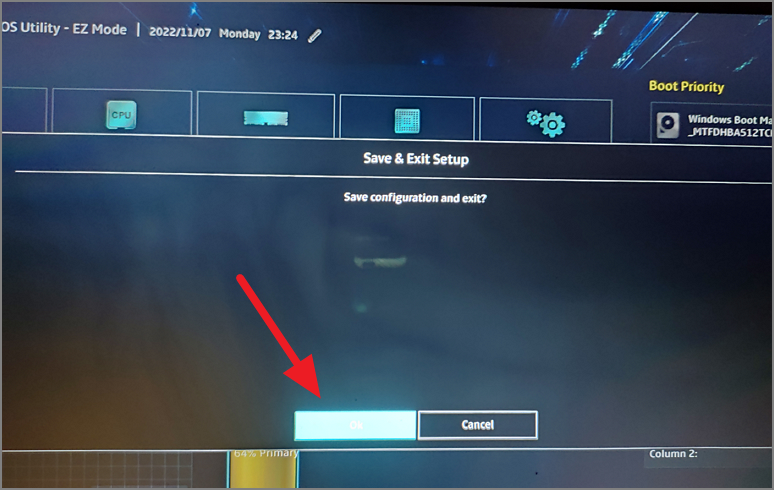
Ancak, PC’nizde hız aşırtma yapmak için AMD Ryzen Master, MSI Afterburner vb. gibi üçüncü taraf yazılımlar kullanıyorsanız, uygulamayı devre dışı bırakmanız veya kaldırmanız ve sorunun çözülüp çözülmediğini kontrol etmeniz gerekir.
BIOS veya UEFI bellenimini güncelleyin
Eski bir BIOS veya UEFI sabit yazılımı, Windows 11 gibi daha yeni işletim sistemlerinde SYSTEM_SERVICE_EXCEPTION hatasına yol açan uyumluluk sorunlarına neden olabilir.
Aygıt Sürücüleri ve Windows’tan farklı olarak, BIOS otomatik olarak güncellenmez. Ancak cihaz üreticiniz, üreticinin web sitesinden manuel olarak indirip yükleyebileceğiniz, sistem performansınızı iyileştirebilecek BIOS güncellemeleri ve güvenlik yamaları sunabilir. Bunu şu şekilde yapabilirsiniz:
Öncelikle anakart üreticinizin destek sitesini ziyaret edin. Örneğin, üreticinizin web sitesine gidin, “Destek“i seçin ve “Sürücüler“i seçin.

Ardından, ürününüzün model adını girin veya sürücü ve yardımcı programları aramak için verilen seçeneklerle ürünü seçin.
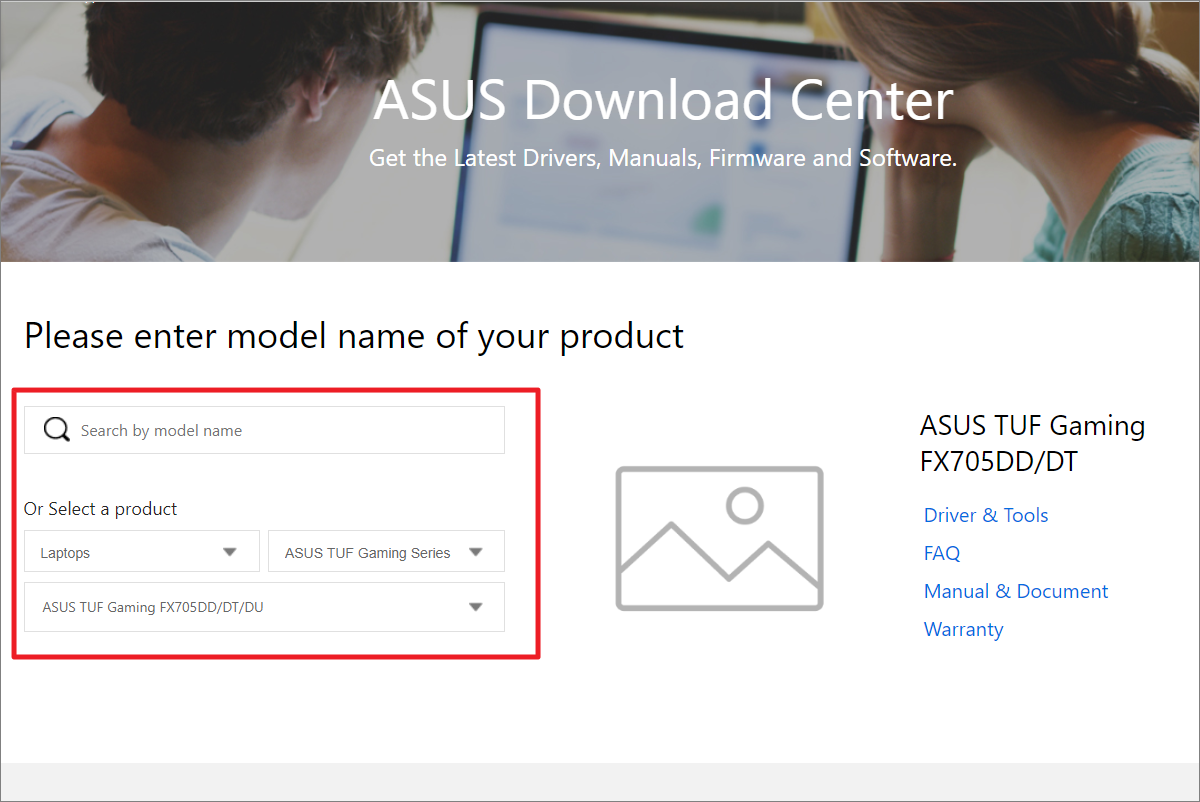
Bundan sonra, işletim sistemini seçin ve BIOS/UEFI üretici yazılımı için en son güncellemeyi indirin. İndirmeden önce anakartınızı ve bilgisayar modelinizi iki kez kontrol edin.
Bazı üreticiler, diğer yazılımlar gibi doğrudan Windows aracılığıyla yüklenebilen bir yükleyici olarak BIOS güncellemeleri sağlarken, diğerleri yalnızca BIOS ayarları aracılığıyla yüklenebilen BIOS flaş güncellemeleri sağlar. Ve bazı üreticiler her iki seçenek için de güncellemeler sunar.

BIOS güncellemesi bir yükleyici olarak mevcutsa, yükleyiciyi indirip çalıştırabilirsiniz. Ardından, yüklemek için talimatları izleyin.
Güncelleme yalnızca yanıp sönme için mevcutsa, dosyayı indirin ve bir USB flash sürücüye kopyalayın. Dosyanın ZIP veya RAR dosyası olarak gelmesi durumunda içeriğini çıkarın ve bir USB sürücüsüne kopyalayın. Güncellemeyi USB’ye kopyalamadan önce, sürücüyü biçimlendirdiğinizden veya tüm içeriğini sildiğinizden emin olun.
BIOS’u yükseltmeden önce kişisel ve önemli dosyalarınızı yedeklediğinizden emin olun. Ayrıca, bilgisayarınızda BIOS’u yükseltmeye yönelik özel talimatlar için üreticinizin sitesine bakın.
Ardından, USB sürücüsünü takılı tutun ve bilgisayarınızı yeniden başlatın. Bilgisayarınız açıldığında , BIOS veya UEFI ayarlarına girmek için F2, F12, Delete, ESCtuşlarına veya diğer ilgili tuşlara art arda basın.
BIOS ayarlarına girdikten sonra, Güncelle seçeneğini bulun. Çoğunlukla Gelişmiş seçenekler altında bulunur.

Güncelleme ayarları, BIOS güncellemesi, BIOS Flash, Flash Yardımcı Programı, Güncelleme vb. gibi bir adla adlandırılır. Güncelleme veya flaş seçeneğine gidin.
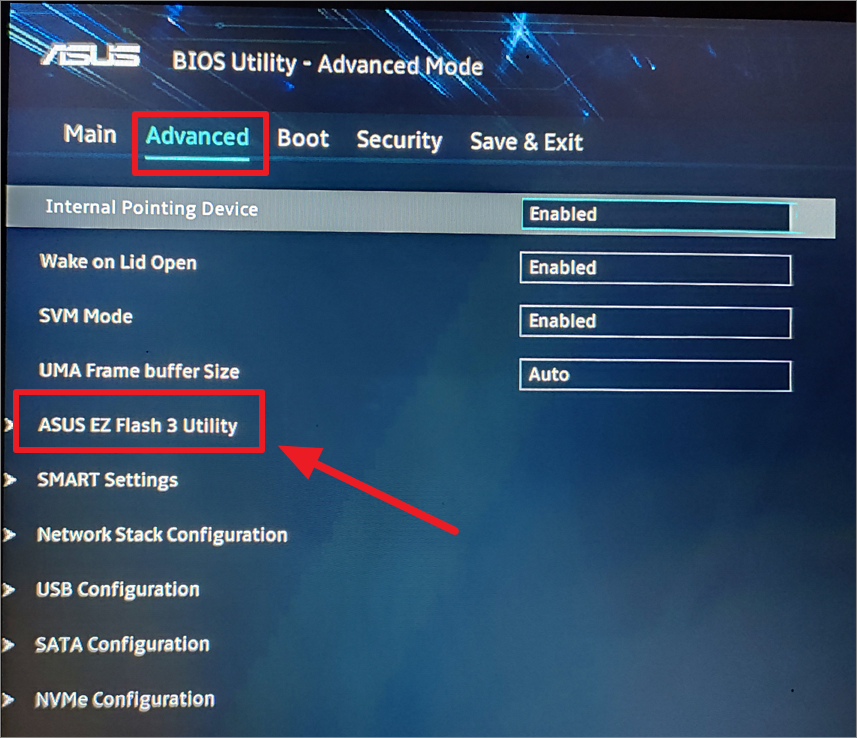
Ardından, USB sürücüsünü seçin ve sürücüden indirdiğiniz güncelleme dosyasını seçin.

Bundan sonra, dosyayı okumak için ‘Evet’i tıklayın.

Ardından anakart modelini ve BIOS sürümünü onaylayın ve BIOS’u güncellemek için ‘Evet’e tıklayın.

Bilgisayarınızı Sıfırlayın (Son Çare)
Yukarıdaki yöntemlerden hiçbiri işe yaramadıysa, Sistem Hizmeti İstisnası mavi ekran hatasını düzeltmek için Windows PC’nizi sıfırlayabilirsiniz. Windows’un sıfırlanması, Windows 11 işletim sistemini yedek imajdan veya bulut hizmetinden yeniden yükleyecektir. Windows’u yeniden yüklerken, tüm uygulamaları ve ayarları kaldırırken kişisel dosyalarınızı korumayı seçebilirsiniz.
Bu yöntem, tüm üçüncü taraf uygulamaları, sürücüleri ve ayarları kaldıracaktır. İşletim sistemini yüklediğinizde bilgisayar varsayılan durumuna geri yüklenecektir. Windows 11 PC’nizi sıfırlamak için şu talimatları izleyin:
Win+I‘ ya basarak Windows 11 Ayarlar uygulamasını açın.. Ayarlar uygulamasında ‘Sistem’ sekmesini seçin ve sağda aşağı kaydırın ve ‘Kurtarma’ seçeneğini tıklayın.
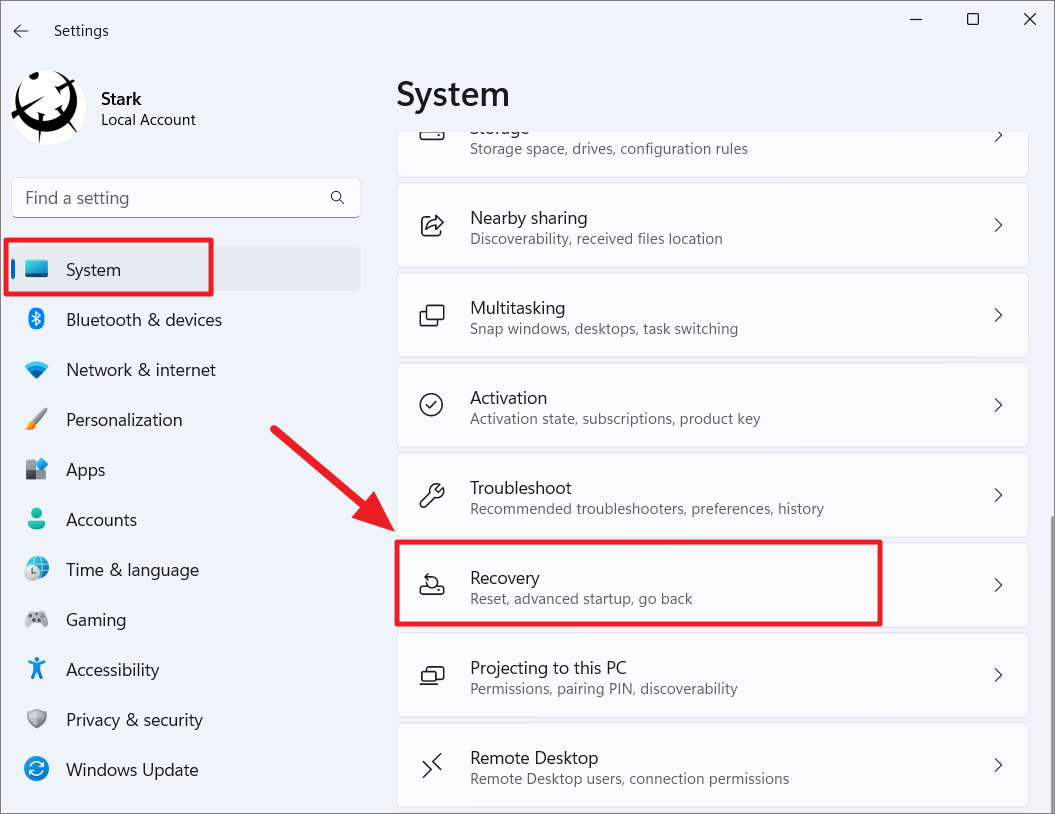
Kurtarma seçenekleri bölümünün altında, PC’yi Sıfırla düğmesini tıklayın.
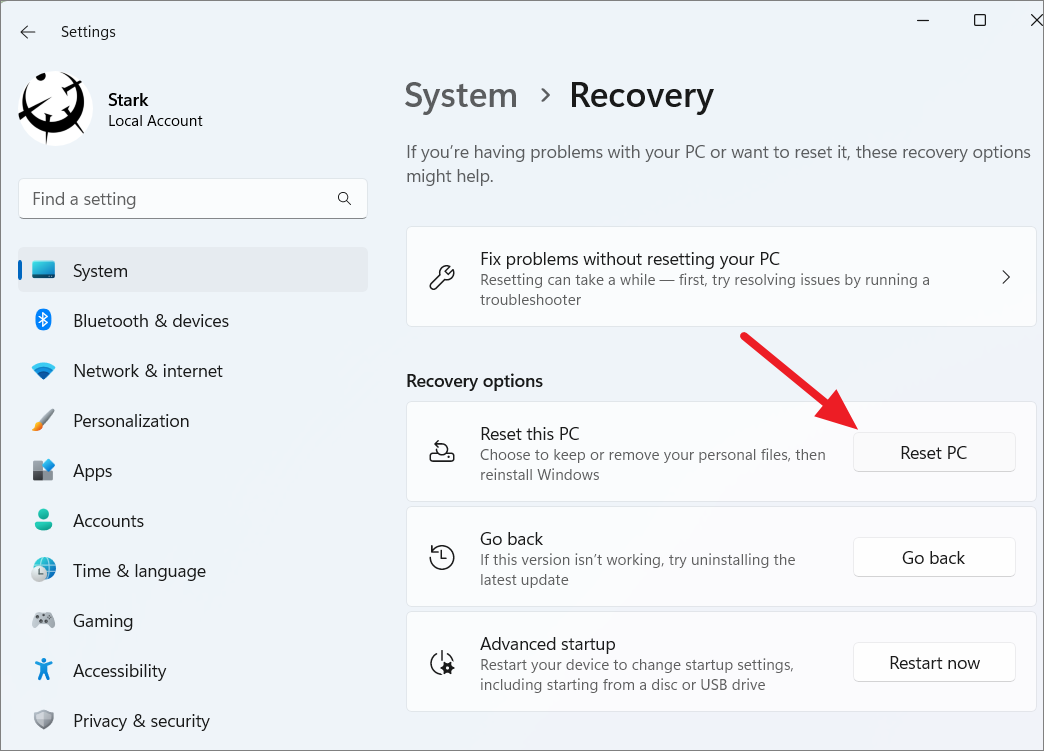
Bu, Bu bilgisayarı sıfırla iletişim kutusunu açar ve burada Dosyalarınızı sakla, ancak uygulamaları ve ayarları kaldırmayı veya kişisel dosyalarınız dahil kitaplıklardan her şeyi kaldırmayı isteyip istemediğinizi seçebilirsiniz. İkisinden birini seçin.

Ardından, Windows’u nasıl yeniden yüklemek istediğinizi seçin; ister cihazınızdan yerel bir yedekleme görüntüsüyle ister Windows’u Buluttan indirip yeniden yükleyin.

‘Bulut indirme’yi seçerseniz, Windows 11’in en son sürümünü indirip yeniden yükleyecektir ancak internete ve 4 GB veriye ihtiyaç duyacaktır.
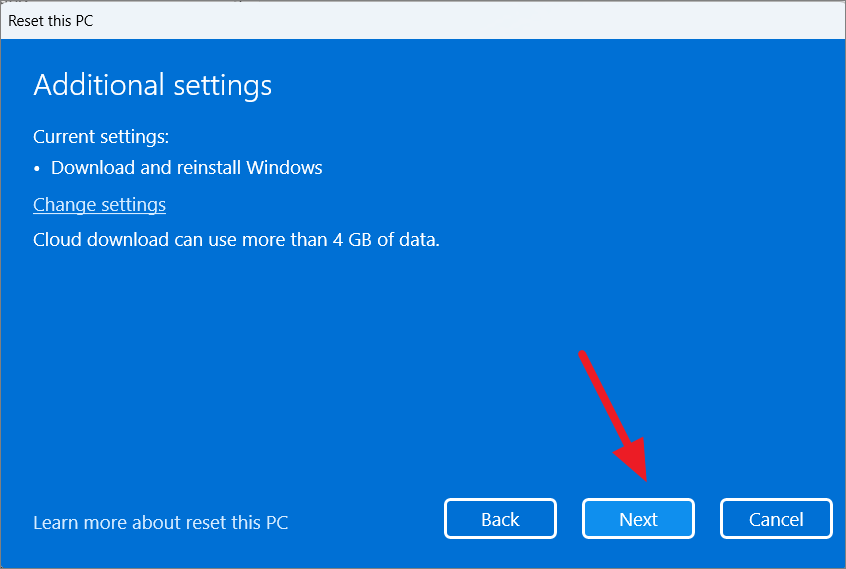
Ancak ‘Yerel yeniden yükleme’yi seçerseniz, cihazdaki yedek imajdan işletim sisteminin aynı yapısını yeniden yükleyecektir.

Yakın zamanda oluşturulmuş işletim sistemini yakın zamanda güncellediyseniz, güncellemeyi geri alamazsınız. Devam etmek için ‘İleri’yi tıklayın.

Son olarak, sıfırlama işlemini başlatmak için ‘Sıfırla‘ düğmesine tıklayın.

İşlemin tamamlanması biraz zaman alacak ve sistemi otomatik olarak yeni bir işletim sisteminde yeniden başlatacaktır.
Bu yazının, Windows 11 cihazınızdaki Hizmet İstisnası hatasından kurtulmanıza yardımcı olacağını umuyoruz.


