İçindekiler
Windows 11‘de dosyalar, klasörler, uygulamalar ve web siteleri için oldukça kolay bir şekilde kısayollar oluşturabilirsiniz ve bu rehberde bunu nasıl yapacağınızı öğreneceksiniz.
Kısayollar, daha hızlı erişim için belirli bir konumu veya dosyayı işaret eden bağlantılardır ve zaman ve tıklamalardan tasarruf etmenizi sağlar. Genellikle, sık sık kullandığınız şeylere veya yerlere (genellikle masaüstünde) kısayollar oluşturursunuz.
Windows 11, iki tür kısayol sunar: geleneksel kısayollar, herhangi bir konuma kopyalayıp yapıştırabileceğiniz dosyalardır; bunun yanı sıra yalnızca Görev Çubuğu veya Başlat menüsüne yerleştirebileceğiniz sabitlemeler vardır.
Bu yazıda, Windows 11’de masaüstünde veya bir klasör içinde geleneksel kısayolları nasıl oluşturacağınızı öğretecektir.
Windows 11’de dosyalar, klasörler ve uygulamalar için kısayollar oluşturun
Windows 11’de masaüstünde (veya klasörde) bir kısayol oluşturmak için şu adımları kullanın:
Masaüstünde sağ tıklayın, Yeni’yi seçin ve Kısayol seçeneğini seçin. (Dosya Gezgini’nde, Yeni’ye tıklayın ve Kısayol seçeneğini seçin.)

Gözat düğmesine tıklayın.
Kısayol oluşturmak için dosyayı seçin.
Tamam düğmesine tıklayın.
Sonraki düğmesine tıklayın.
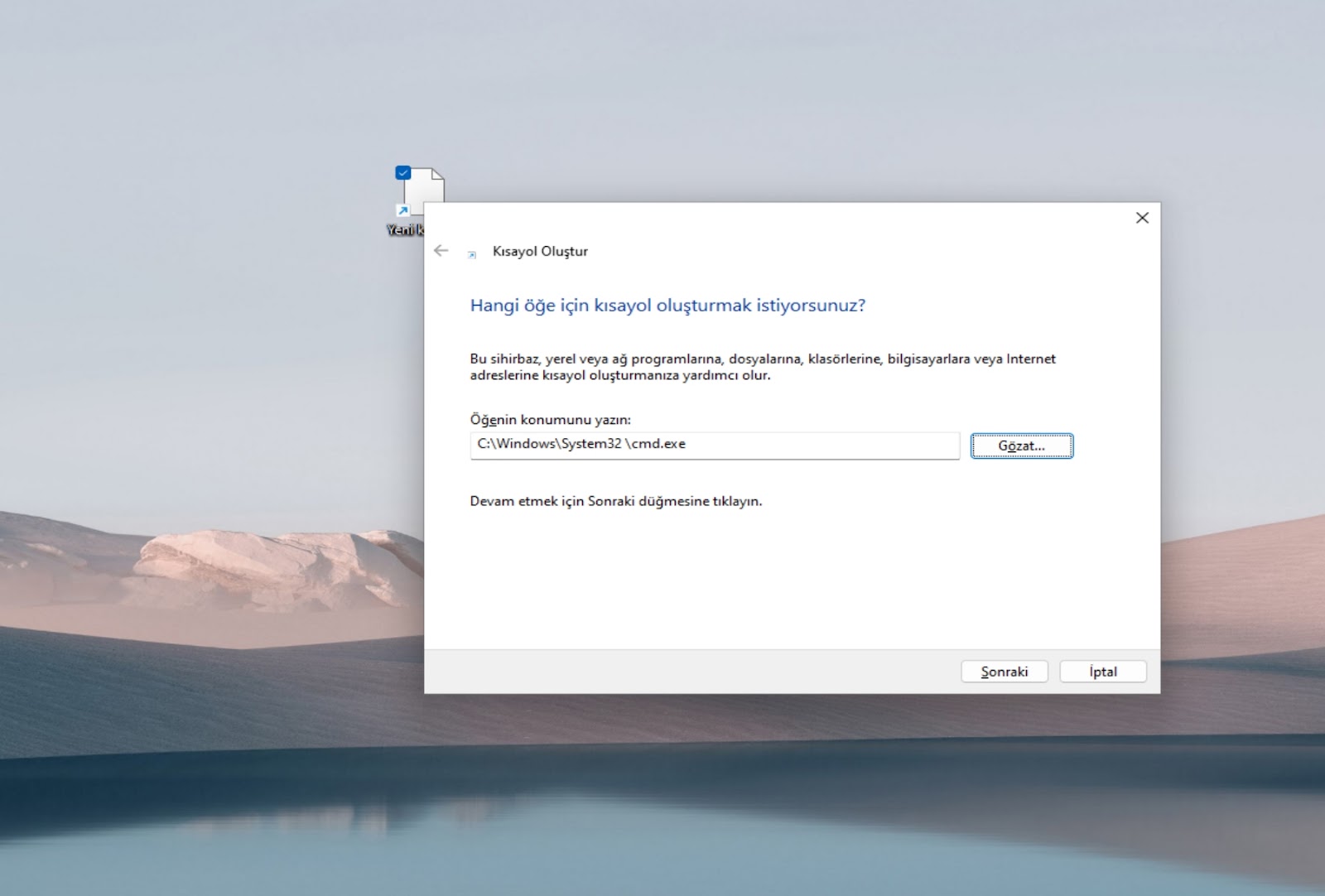
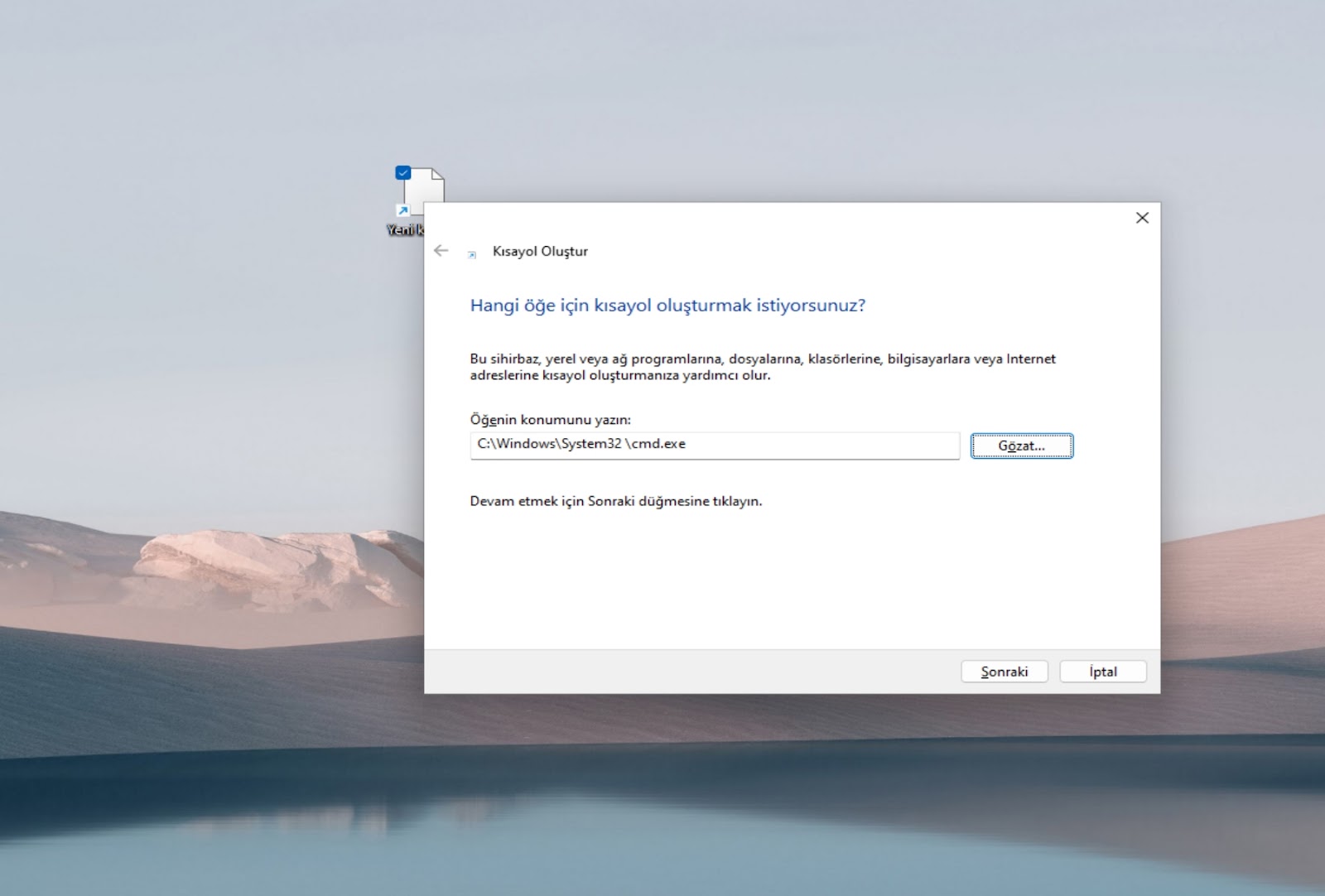
Kısayol için bir isim belirleyin.
Tamam düğmesine tıklayın.
Bağlam menüsünden bir Windows 11 kısayolu oluşturmak için şu adımları kullanın:
Dosya Gezgini’ni açın.
Kısayolu oluşturmak için dosyanın konumuna göz atın.
Dosyaya “Shift + Sağ tıklayın” ve Kısayol Oluştur düğmesini seçin.


(İsteğe bağlı) Kısayolu tercih ettiğiniz konuma kopyalayıp yapıştırabilirsiniz.
Sürükle ve bırak menüsüyle bir dosya veya uygulama için kısayol oluşturmak için şu adımları kullanın:
Dosya Gezgini‘ni açın.
Kısayolu oluşturmak için dosyanın konumuna göz atın.
Dosyayı “sağ tıklayarak sürükleyin” ve masaüstüne (veya klasöre) getirin ve “Burada kısayol oluştur” seçeneğini seçin.


Başlat Menüsü
Başlat menüsünden bir uygulama için kısayol oluşturmak için şu adımları kullanın:
Başlat’ı açın.
Tüm uygulamalar düğmesine tıklayın.
Uygulamayı “sol tıklayarak sürükleyin” ve masaüstüne (veya klasöre) getirerek kısayolu oluşturun.


Adımları tamamladığınızda, dosyaya veya konuma daha hızlı erişmek için masaüstünde kısayol oluşturulacaktır.
Windows 11’de web siteleri için kısayollar oluşturun
Windows 11’de, bir web sitesi için masaüstünde kısayol oluşturmanın en az iki farklı yöntemi bulunmaktadır. İşte nasıl yapılacağı:
Sürükle ve bırak
Windows 11’de bir web sitesi kısayolu oluşturmanın en kolay yolu, web sitesi simgesini sürükleyip masaüstüne (veya klasöre) bırakmaktır.


Kısayol sihirbazı
Windows 11 sihirbazını kullanarak masaüstüne bir web sitesi kısayolu oluşturmak için şu adımları izleyin:
Masaüstünde sağ tıklayın, Yeni’yi seçin ve Kısayol seçeneğini seçin.



Konum ayarında web sitesi bağlantısını (URL) doğrulayın.


Sonraki düğmesine tıklayın.
Kısayol için bir isim belirleyin.
Tamam düğmesine tıklayın.
Adımları tamamladıktan sonra, web sitesi kısayolu masaüstünde oluşturulacaktır. Öğeye çift tıkladığınızda, varsayılan web tarayıcısıyla açılacaktır. Farklı bir tarayıcı kullanıyorsanız, varsayılan tarayıcıyı değiştirmek için sistem ayarlarını değiştirmeniz gerekmektedir.
Windows 11’de kısayolu özelleştirin
Windows 11’de kısayol simgesini veya adını değiştirmek için şu adımları kullanın:
Kısayola sağ tıklayın ve Özellikler seçeneğini seçin.
Kısayol sekmesine tıklayın.
Değiştir düğmesine tıklayın.




Tamam düğmesine tıklayın.
Uygula düğmesine tıklayın.
Tamam düğmesine tıklayın.
(İsteğe bağlı) Kısayola sağ tıklayın ve Yeniden Adlandır seçeneğini seçin.
Yeni adı onaylayın ve Enter tuşuna basın.
Adımları tamamladıktan sonra, kısayol Windows 11’de yeni simge ve adı yansıtacaktır.
Masaüstünde kısayollar küçük görünüyorsa, sağ tıklayarak masaüstünde Görünüm’ü seçebilir ve orta veya büyük seçenekleri arasında tercih yapabilirsiniz.




