İçindekiler
Yerleşik kameralar veya web kameraları artık modern bilgisayarlarda giderek daha yaygın hale geliyor. Bir bilgisayarda yerleşik bir kamera olmasa bile, birçok kişi yalnızca çevrimiçi toplantılara, akışa veya gösterilere ev sahipliği yapmak için harici bir web kamerası bağlamayı seçmiştir.
Genellikle dizüstü bilgisayarınızda yerleşik kameranın hemen yanında küçük bir LED bulunur ve bu LED, bir uygulama veya program kameraya eriştiğinde ve izlendiğinizi size bildirmek için yanar. Norm olarak, tüm cihazlarda yerleşik bir LED göstergesi bulunmaz. Bu nedenle, ne zaman gözetlendiğinizi söyleyecek bir yönteminiz yok.
Neyse ki, Windows 11 işletim sistemi, etkinleştirebileceğiniz ve kameranın ne zaman kullanıldığını ve ne zaman kapatıldığını size bildiren gizli bir özellikle birlikte gelir. Bilgisayarınızın LED’i bozuksa, çalışmıyorsa veya kayıpsa, kameraya erişildiğinde size bilgi vermesi için gizli gizlilik göstergesini etkinleştirebilirsiniz.
Windows’ta kamera kullanım bildirimini etkinleştirin
Bilgisayarınızda yerleşik bir kamera varsa, kameranın hemen yanında yerleşik bir LED göstergesi de olabilir. Bu LED, kameraya erişilirken yanar ve şöyle görünür:

Bir LED bulamazsanız, bir uygulama veya program tarafından web kameranıza erişildiğinde Windows 11 bilgisayarınızda bir bildirim alabilirsiniz. Nasıl yapıldığı aşağıda anlatılmıştır.
Windows 11’de Başlat’ı açın.
Regedit’i arayın ve uygulamayı açmak için en üstteki sonuca tıklayın.
Aşağıdaki yola gidin:
\HKEY_LOCAL_MACHINE\SOFTWARE\Microsoft\OEM\Device\Capture
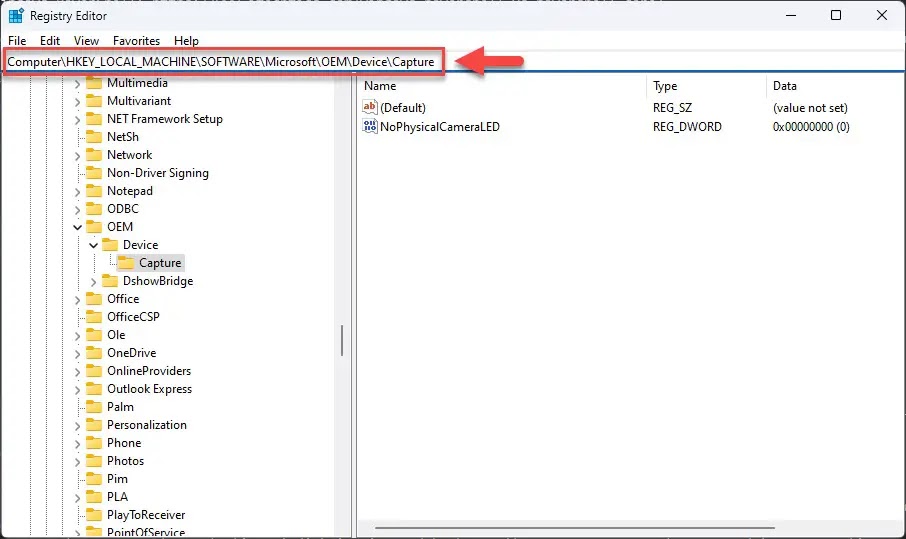
Hızlı erişim için yolu kopyalayıp gezinme çubuğuna da yapıştırabilirsiniz.
NoPhysicalCameraLED DWORD’ye çift tıklayın ve Değer Verisini 1 olarak değiştirin.

Kayıt Defteri Düzenleyicisini kapatın ve bilgisayarı yeniden başlatın.
Bilgisayar yeniden başlatıldıktan sonra, bir uygulama web kamerasına eriştiğinde görev çubuğunun üst kısmında bir Kamera açık bildirimi görürsünüz.

Kamera artık kullanılmadığında, bir Kamera kapalı istemi göreceksiniz.
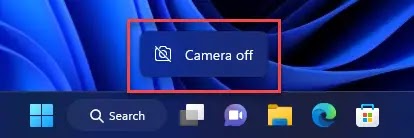
Artık, kameranızın gizliliği için yerleşik bir LED göstergeniz olmasa bile, ne zaman kullanıldığını bileceksiniz.
Gizli kamera gizlilik göstergesini devre dışı bırakmak istemeniz durumunda, NoPhysicalCameraLED için Değer Verisini “0” olarak değiştirin.
Windows 11’de Kamera nasıl devre dışı bırakılır
Web kameranızın gizliliğinizi ihlal ettiğinden şüpheleniyorsanız, kalıcı olarak da devre dışı bırakabilirsiniz (manuel olarak etkinleştirilene kadar). Bilgisayarınızda bir tane varsa, ancak kamerayı kullanamıyorsanız, kamerayı devre dışı bırakmayı seçebilirsiniz.
Web kamerasını devre dışı bırakmanın iki yolu vardır.
Windows ayarlarından kamerayı devre dışı bırakma
Ayarlar uygulamasından, tüm uygulama ve programların kameraya erişim iznini reddedebilirsiniz. Bu, tüm veya belirli uygulamalara izin vermediğiniz sürece kamerayı devre dışı bırakacaktır.
Aşağıdakilere gidin:
Ayarlar uygulaması >> Gizlilik ve güvenlik >> Kamera
Burada, Kamera erişimi’ nin önündeki kaydırıcıyı Kapalı konuma getirin.

Artık, bilgisayarınızda yüklü olan veya daha sonra yüklenecek olan hiçbir uygulamanın kameraya erişmesine izin verilmeyecek.
Erişim devre dışıyken bir uygulama kameraya erişmeye çalışırsa, bu resimde şuna benzer bir mesaj görürsünüz:

İleride kameraya erişimi etkinleştirmeniz gerekirse tek yapmanız gereken Kamera erişimi‘ nin önündeki kaydırıcıyı Açık konuma getirmektir.
Aygıt Yöneticisinden kamerayı devre dışı bırakma
Kamerayı Aygıt Yöneticisi’nden de devre dışı bırakabilirsiniz. Nasıl yapıldığı aşağıda anlatılmıştır.
Komutu Çalıştır kutusuna devmgmt.msc yazarak Aygıt Yöneticisini açın.
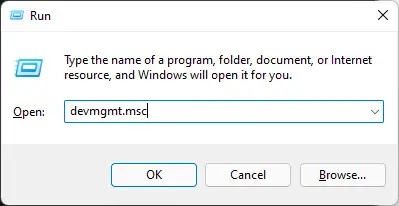
Genişletmek için Kameraları tıklayın, web kamerasını sağ tıklayın ve ardından Cihazı devre dışı bırak ‘ı tıklayın.

Şimdi, web kamerası devre dışı bırakılacak ve bilgisayar tarafından tanınmayacak. Web kamerasına yazılım aracılığıyla erişmeye çalışırsanız, aşağıdakine benzer bir istem görürsünüz:
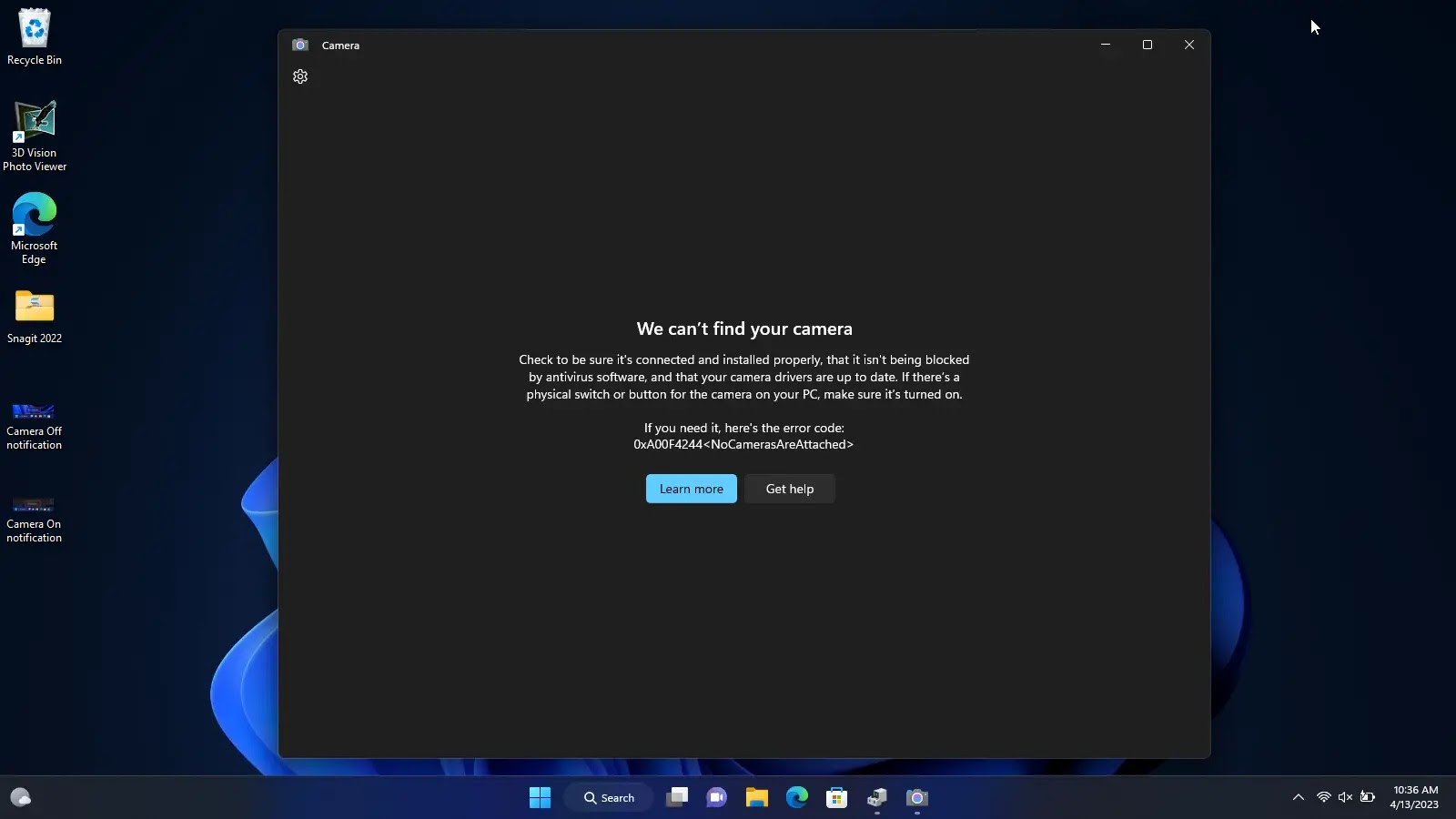
Mesajdan da görebileceğiniz gibi, web kamerası PC’de algılanmıyor.
Gelecekte web kamerasını yeniden etkinleştirmek isterseniz tek yapmanız gereken kamerayı Aygıt Yöneticisi’nden etkinleştirmektir.
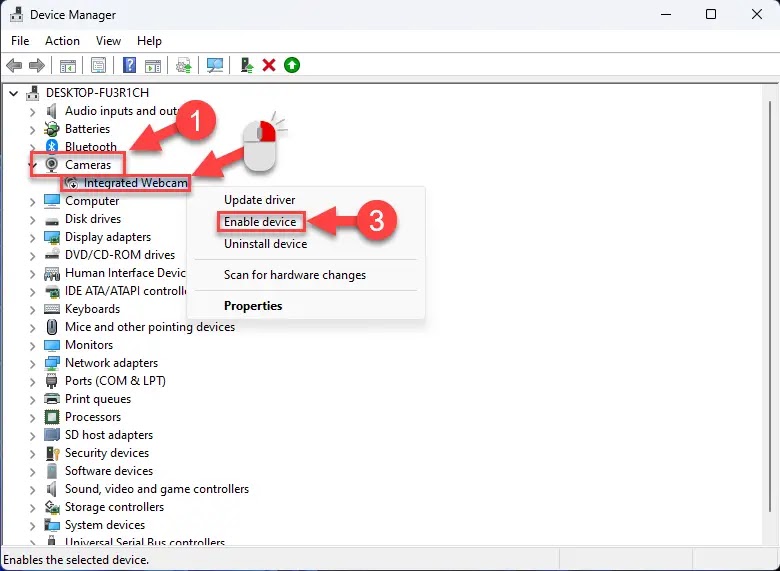
Hangi Uygulamanın kamera kullandığını kontrol edin
Kamera bir uygulama tarafından kullanıldığında bir erişim talebi başlatır. Ayarlar uygulamasından kontrol edebileceğiniz bu istekler oturum açmıştır.
Son zamanlarda hangi uygulamaların cihazın kamerasına eriştiğini kontrol etmek için aşağıdakilere gidin:
Ayarlar uygulaması >> Gizlilik ve güvenlik >> Kamera >> Son Etkinlik
Burada, web kamerasına eriştikleri tarih ve saat de dahil olmak üzere tüm uygulamaların bir listesini bulacaksınız.
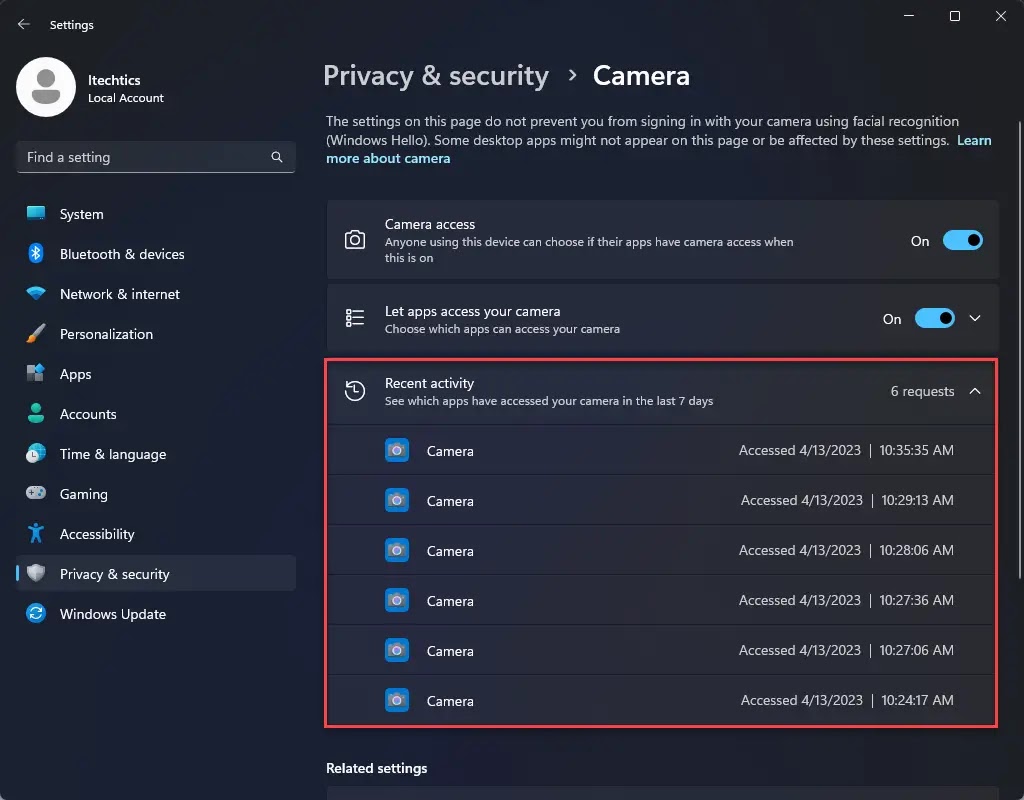
Cihazınızın kamerasının ne zaman etkinleştirildiğini bilmek her zaman bir artı noktadır. Hangi cihazı kullanıyor olursanız olun, bu bir telefon, tablet veya bilgisayar olabilir, web kameranızın ne zaman etkinleştirildiğini size bildiren bir gösterge her zaman olmalıdır.
Web kameraları artık insanların bırakın evlerini, yatak odalarına bile girmiş durumda. Vlogging’den güvenlik amaçlarına; web kameraları artık birçok insanın hayatının önemli bir parçası. Ancak, gizliliğinizden ödün vermeniz gerektiği anlamına gelmez.
Evinizde yerleşik veya harici web kamerası olan bir Windows bilgisayarınız varsa, izlendiğinizi her zaman fark edebilmeniz için gizli kamera göstergesini bugün etkinleştirmenizi öneririz.

