İçindekiler
Windows 11‘de bilgisayarın işlemcisinin x64 mü yoksa ARM64 mü olduğunu kontrol etmenin en az iki yolu vardır ve bu yazıda nasıl yapılacağını öğreneceksiniz.
Her iki işlemci sistemi türü de Windows 11’i ve uygulamaları çalıştırmak için 64 bit mimari sunsa da, geleneksel masaüstü programlarıyla en fazla uyumluluğu yalnızca “x64” mimarisi sağlar. Bu mimariyi Intel ve AMD’nin ortak işlemcilerinde bulabilirsiniz.
Öte yandan, ARM işlemcilerde (tipik olarak Qualcomm’dan) “ARM64” mimarisi bulunur. Bu mimari mobil aygıtlar arasında popüler olsa da, Windows aygıtları için nispeten yenidir ve ARM64 tabanlı bir bilgisayarınız varsa, geleneksel uygulamaların çoğunu yükleyemezsiniz.
Bilgisayarınızda x64 veya ARM64 işlemci olup olmadığını belirlemek istiyorsanız, Windows 11’de bu bilgiyi Ayarlar uygulamasından, Sistem Bilgileri’nden veya Komut İstemi’nden en az üç şekilde bulabilirsiniz.
Bu yazıda, bilgisayarınızın işlemcisinin Windows 11’de x64 veya ARM64 tabanlı bir bilgisayar olup olmadığını kontrol etme adımlarını öğretecektir.
İşlemcinin Windows 11’de x64 veya ARM64 olup olmadığını kontrol edin
Windows 11’de x64 veya ARM64 tabanlı bir aygıtınız olup olmadığını belirlemek için şu adımları kullanın:
Ayarlar‘ı açın.
Sistem üzerine tıklayın.
Hakkında sekmesini tıklayın.
“Cihaz özellikleri” bölümünün altında, “Sistem türü” bilgilerini kontrol edin. “64-bit işletim sistemi, x64 tabanlı işlemci” yazıyorsa , 64-bit işlemciniz var demektir. “64-bit işletim sistemi, ARM tabanlı işlemci” yazıyorsa , ARM64 tabanlı bir işlemciniz var demektir.
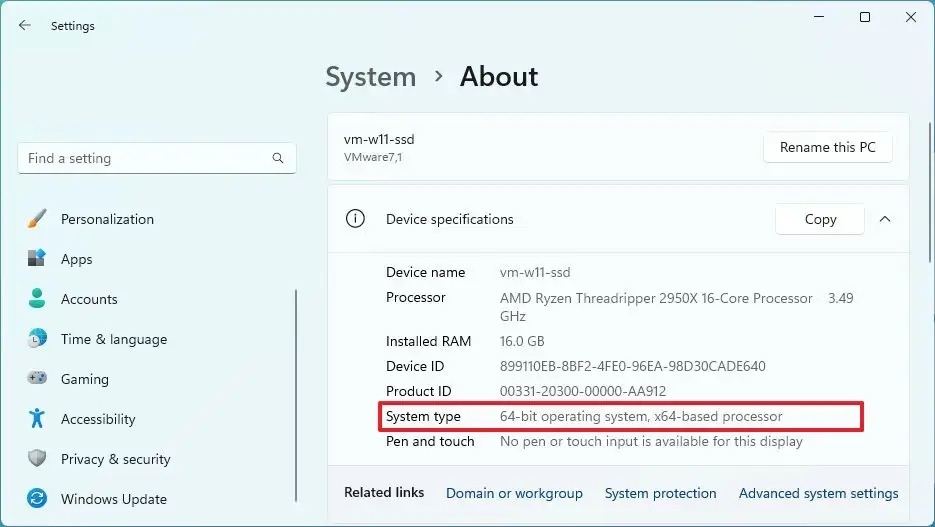
Adımları tamamladığınızda, Hakkında sayfası bilgisayarın ARM64 veya x64 (64 bit) işlemciye sahip olup olmadığını gösterecektir.
Sistem Bilgilerinden işlemcinin x64 mü yoksa ARM64 mü olduğunu kontrol edin
Bilgisayarınızın Sistem Bilgileri içeren bir x64 veya ARM64 aygıtı olup olmadığını kontrol etmek için şu adımları kullanın:
Başlat’ı açın .
Sistem Bilgilerini arayın ve uygulamayı açmak için en üstteki sonuca tıklayın.
Özet‘i tıklayın .
“Sistem Tipi” bilgisini kontrol edin . “x64 tabanlı PC” yazıyorsa , 64 bit işlemciniz var demektir. “ARM tabanlı PC” yazıyorsa , ARM64 tabanlı bir işlemciniz var demektir.

Adımları tamamladıktan sonra, Sistem Bilgileri Özeti sayfası size işlemci sistem türüyle ilgili ayrıntıları verecektir.
Komut İsteminden işlemcinin x64 mü yoksa ARM64 mü olduğunu kontrol edin
Komut İstemi ile x64 veya ARM64 tabanlı bir bilgisayarınız olup olmadığını öğrenmek için şu adımları kullanın:
Başlat‘ı açın.
Komut İstemi‘ni arayın ve uygulamayı açmak için en üstteki sonuca tıklayın.
Bilgisayarın mimarisini kontrol etmek için aşağıdaki komutu yazın ve Enter tuşuna basın :
systeminfo | findstr /C:"System Type"
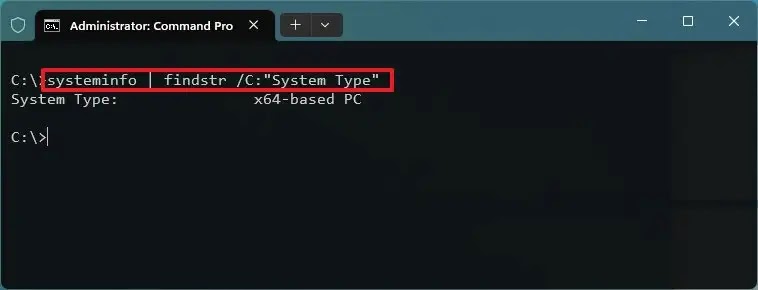
“Sistem Tipi” bilgisini kontrol edin . “x64 tabanlı PC” yazıyorsa , 64 bit işlemciniz var demektir. “ARM tabanlı PC” yazıyorsa, ARM64 tabanlı bir işlemciniz var demektir.
Adımları tamamladığınızda, bilgisayarınızda sistem işlemci türünün bulunup bulunmadığını öğreneceksiniz.
Bu kılavuzda x86’dan bahsetmiyoruz çünkü Windows 11 artık 32 bit işlemci mimarisini desteklemiyor.




