İçindekiler
Windows 11 güncellemeleri sorunlara neden oluyorsa, bilgisayarınızı tekrar çalışır duruma getirmek için bu altı farklı yöntemi kullanarak güncellemeyi kaldırabilirsiniz.
Windows 11’de güncellemeleri, “Windows Update” ayarları aracılığıyla, Komut İstemi veya PowerShell’de komutlar çalıştırarak veya özellikle bir güncelleme bilgisayarınızın düzgün başlamasını engelliyorsa, Windows Kurtarma Ortamı (WinRE) veya Güvenli Mod’a önyükleyerek manuel olarak kaldırabilirsiniz.
Microsoft, Windows 11 güncellemelerini hataları düzeltmek ve sistem performansını artırmak için tasarlasa da, her zaman amaçlandığı gibi çalışmazlar. Aylık bir güncellemeyle birlikte bozuk özellikler, sürücü çakışmaları veya kullanıcı deneyimini düşüren uyumluluk sorunları gibi yeni sorunların ortaya çıkması nadir değildir.
Neyse ki, sistem otomatik olarak güncellenmiş olsa bile veya güncellemeyi manuel olarak siz yüklemiş olsanız da, güncellemeyi kaldırmanın ve Windows 11’i istikrarlı ve çalışır durumda geri yüklemenin birden fazla yolu vardır.
Bu kılavuzda, Windows 11’de güncellemeleri kaldırma adımlarını öğreteceğim.
Windows 11’de Ayarlar’dan Güncellemeyi Kaldırma
Windows 11’de güncellemeleri Windows Güncellemeleri ayarları aracılığıyla kaldırmak için şu adımları izleyin:
- Windows 11’de Ayarlar‘ı açın.
- Windows Güncellemesi‘ne tıklayın.
- Güncelleme geçmişi sayfasına tıklayın.

“İlgili ayarlar” bölümünün altında yer alan “Güncellemeleri kaldır” ayarına tıklayın.

Güncelleştirmeyi Windows 11’den kaldırmak için Kaldır seçeneğine tıklayın.

Adımları tamamladıktan sonra, sorunlu güncelleme cihazdan kaldırılacaktır. İşlemi tamamlamak için bilgisayarın yeniden başlatılması gerekebilir.
Windows 11’de güncellemeyi Komut İstemi’nden kaldırma
Komut İstemi aracılığıyla bir güncellemeyi kaldırmak için şu adımları izleyin:
Başlat‘ı açın.
Komut İstemi için arama yapın, en üstteki sonucu sağ tıklayın ve “Yönetici olarak çalıştır” seçeneğini belirleyin.
Güncelleme geçmişini görüntülemek için aşağıdaki komutu yazın ve Enter tuşuna basın:
wmic qfe list brief /format:table

Cihazınızın Windows Update geçmişini kontrol edin ve güncellemeyi HotFixID ve InstalledOn bilgilerini kullanarak tanımlayın.
Bilgisayardan güncellemeyi kaldırmak için aşağıdaki komutu yazın ve Enter tuşuna basın:
wusa /uninstall /kb:KBNUMBER
Komutta, “KBNUMBER” yerine kaldırılacak güncellemeyle ilgili KB numarasını yazın. Bu örnek, Windows 11’den KB5050090 güncellemesini kaldırır:
wusa /uninstall /kb:5050090

“Evet” düğmesine tıklayın.
Ekrandaki talimatlara devam edin (varsa).
Adımları tamamladıktan sonra, güncelleme Windows 11 çalıştıran bilgisayardan kaldırılacaktır.
Windows 11’de PowerShell’den Güncellemeyi Kaldırma
PowerShell aracılığıyla bir güncellemeyi kaldırmak için şu adımları izleyin:
Başlat‘ı açın.
PowerShell için arama yapın, en üstteki sonucu sağ tıklayın ve “Yönetici olarak çalıştır” seçeneğini belirleyin.
Windows 11’i güncellemek için PowerShell modülünü yüklemek üzere aşağıdaki komutu yazın ve Enter tuşuna basın:
Install-Module PSWindowsUpdate

“Y” yazın ve Enter tuşuna basın.
Modülü yüklemek için “A” yazın ve Enter tuşuna basın.
PowerShell’de script’lerin çalıştırılmasına izin vermek için aşağıdaki komutu yazın ve Enter tuşuna basın:
Set-ExecutionPolicy RemoteSigned
Hızlı İpucu: PowerShell’de daha spesifik bir kapsamda tanımlanmış bir politika nedeniyle bir hata alıyorsanız, Set-ExecutionPolicy -ExecutionPolicy RemoteSigned -Scope CurrentUser komutunu kullanın. PowerShell’de script’leri çalıştırmak için yürütme politikasını değiştirme adımları hakkında daha fazla bilgiyi burada bulabilirsiniz.
Yüklü modülü içe aktarmak için aşağıdaki komutu yazın ve Enter tuşuna basın:
Import-Module PSWindowsUpdate

Son 20 güncelleme listesini görüntülemek için aşağıdaki komutu yazın ve Enter tuşuna basın:
Get-WUHistory | Select-Object -First 20

PowerShell ile güncellemeyi seçip kaldırmak için aşağıdaki komutu yazın ve Enter tuşuna basın:
Remove-WindowsUpdate -KBArticleID KBNUMBER
PowerShell ile güncellemeyi seçip kaldırmak için aşağıdaki komutu yazın ve Enter tuşuna basın:
Remove-WindowsUpdate -KBArticleID KB5050090
Modülü kabul etmek ve yüklemek için “A” yazın ve Enter tuşuna basın.
Adımları tamamladıktan sonra, işlemi tamamlamak için cihazın yeniden başlatılması gerekebilir.
Yukarıdaki talimatlar işe yaramazsa, Komut İstemi talimatları da PowerShell ile çalışmalıdır.
Windows 11’de WinRE’den Güncellemeyi Kaldırma
Windows Kurtarma Ortamı’nı kullanarak bir güncellemeyi kaldırmak için şu adımları izleyin:
Bilgisayarı WinRE‘de başlatın.
Hızlı İpucu: Sorunun ciddiyetine bağlı olarak, kurtarma ortamına birkaç farklı şekilde erişebilirsiniz. Kurtarma ayarlarına erişim yöntemlerini öğrenmek için bu kılavuzu kullanabilir ve ardından aşağıdaki adımlara devam edebilirsiniz.
Sorun Giderme‘ye tıklayın.
Gelişmiş seçenekler’e tıklayın.
Güncellemeleri Kaldır‘a tıklayın.

“En son kalite güncellemesini kaldır” seçeneğine tıklayın.

Yönetici kimlik bilgilerinizi kullanarak oturum açın.
“Kalite güncellemesini kaldır” düğmesine tıklayın.
Adımları tamamladıktan sonra, bilgisayarınızdan en son güncelleme kaldırılacaktır (varsa).
Windows 11’de Güvenli Mod’dan Güncellemeyi Kaldırma
Windows 11’de güncellemeleri Güvenli Mod’dan kaldırmak için şu adımları izleyin:
Başlat‘ı açın.
msconfig için arama yapın ve Sistem Yapılandırması’na tıklayarak uygulamayı açın.
Önyükleme sekmesine tıklayın.
“Önyükleme seçenekleri” bölümünün altında Güvenli önyükleme seçeneğini işaretleyin.
Windows 11’i Güvenli Mod’da başlatmak için Minimal seçeneğini veya ağ desteğiyle önyüklemek için Ağ seçeneğini belirleyin.

Uygula düğmesine tıklayın.
Tamam düğmesine tıklayın.
Bilgisayarı yeniden başlatın.
Hesabınızda oturum açın.
“Windows tuşu + R” klavye kısayolunu kullanarak Çalıştır komutunu açın.
Kontrol Paneli yazın ve Tamam düğmesine tıklayın.

Programlar‘a tıklayın.

“Yüklü güncellemeleri görüntüle” seçeneğine tıklayın.

Kaldırmak istediğiniz “KB” güncellemesini seçin.
Kaldır düğmesine tıklayın.
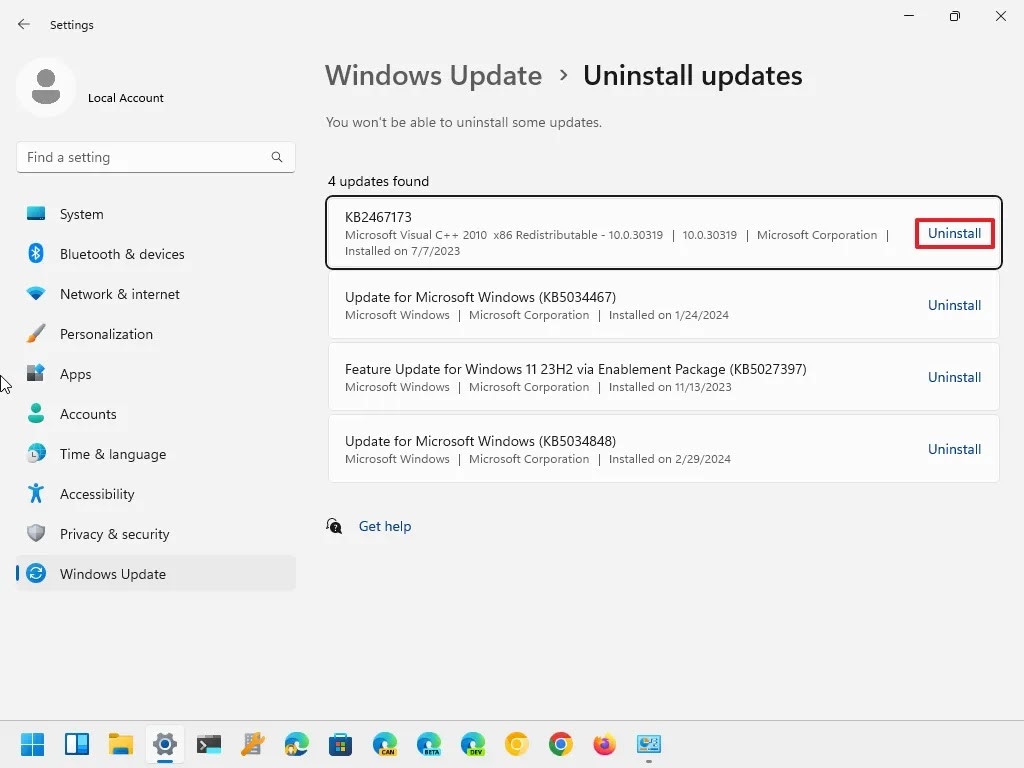
“Evet” düğmesine tıklayın.
Bilgisayarı yeniden başlatın.
Bu seçeneğin tek dezavantajı, değişiklikleri geri alana kadar Windows 11’in Güvenli Mod‘da önyüklemeye devam edeceğidir.
Sorunu çözdükten sonra, aynı talimatları kullanarak değişiklikleri geri alabilirsiniz, ancak 4. adımda “Güvenli Önyükleme” seçeneğinin işaretini kaldırın.
Güvenli Moddayken Kontrol Panelini kullanmanın yanı sıra, Windows 11’den güncellemeleri kaldırmak için Komut İstemi ve PowerShell komutlarını da kullanabilirsiniz.
Ek Notlar
Dosyalarınızı Yedekleyin: Herhangi bir güncellemeyi kaldırmadan önce (özellikle WinRE veya komut satırı yöntemlerini kullanıyorsanız), verilerinizin yedeklendiğinden emin olun. Güncellemeyi kaldırmak genellikle güvenli olsa da, bir hata oluşabileceğini asla bilemezsiniz.
Riskleri Anlayın: Güvenlik güncellemelerini kaldırmak, sisteminizi bilinen sorunlara karşı savunmasız bırakabilir. Bir güncelleme yalnızca sistem dengesizliğine veya diğer kritik sorunlara neden olduğu biliniyorsa kaldırılmalıdır.
Güncellemeyi Yeniden Yükleyin: Belirli bir güncellemeyle birlikte sunulan özelliklere veya düzeltmelere hala ihtiyacınız varsa, sorun giderdikten sonra veya revize edilmiş bir sürüm çıkana kadar yeniden yüklemeyi düşünün.
Sınırlamalar: Bazı güncellemeler, işletim sisteminin çalışması için gerekli oldukları için kaldırılamaz. Hedeflediğiniz güncelleme listede görünmüyorsa, bu kategoriye girebilir.
Denetin Masası: Kalite güncellemeleri artık Kontrol Panelinden kaldırılamaz, çünkü deneyim artık Ayarlar uygulaması tarafından yönetilmektedir.
Sistem güncellemeleri, sürücü güncellemeleri ile aynı değildir. Sürücü sorunlarıyla karşılaşıyorsanız, bir sürücü güncellemesini kaldırma işlemi farklıdır, ancak yine de bu işlemi tamamlamak için Ayarlar uygulamasını kullanabilirsiniz. Ayrıca Aygıt Yöneticisi, Kontrol Paneli ve Komut İstemi’ni de kullanabilirsiniz.
Bu kılavuz, güvenlik ve kalite güncellemelerini kaldırma adımlarını özetler. Ancak Microsoft ayrıca özellik güncellemeleri de sunar, bunları da bilgisayardan kaldırarak önceki sürüme geri dönebilirsiniz, ancak adımlar farklıdır. Özellik güncellemesini kaldırmak için Windows 11’in temiz bir kurulumunu bile gerçekleştirmeniz gerekebilir.



