İçindekiler
İşletim sistemi, Görev Yöneticisine erişmenin birçok farklı yolunu içermesine rağmen, belki de en yaygın yöntem her zaman görev çubuğuna sağ tıklayıp “Görev Yöneticisi” seçeneğini seçmek olmuştur. Ancak, Windows 11’den itibaren görev çubuğu, yalnızca Ayarlar uygulamasında özelliğin ayarlar sayfasına erişme seçeneğine sahip yeni bir bağlam menüsü içerir.
Deneyimi açmak için yalnızca bağlam menüsünü kullandıysanız, aynı görevi Başlat düğmesi ve menüsünden, Denetim Masası’ndan, Çalıştır komutundan veya bir klavye kısayolunu kullanarak gerçekleştirebilirsiniz.
Bu kılavuzda, Windows 11‘de Görev Yöneticisine erişme adımlarını öğreneceksiniz.
Windows 11’de Görev Yöneticisi’ni açın
Windows 11 artık pek çok seçeneğe sahip bir görev çubuğu bağlam menüsü içermese de, Görev Yöneticisi’ni üstlenmek için hala birkaç yolunuz var ve işte nasıl yapılacağı.
Windows 11’de Başlat düğmesine sağ tıklayın.
Görev Yöneticisi seçeneğini seçin.
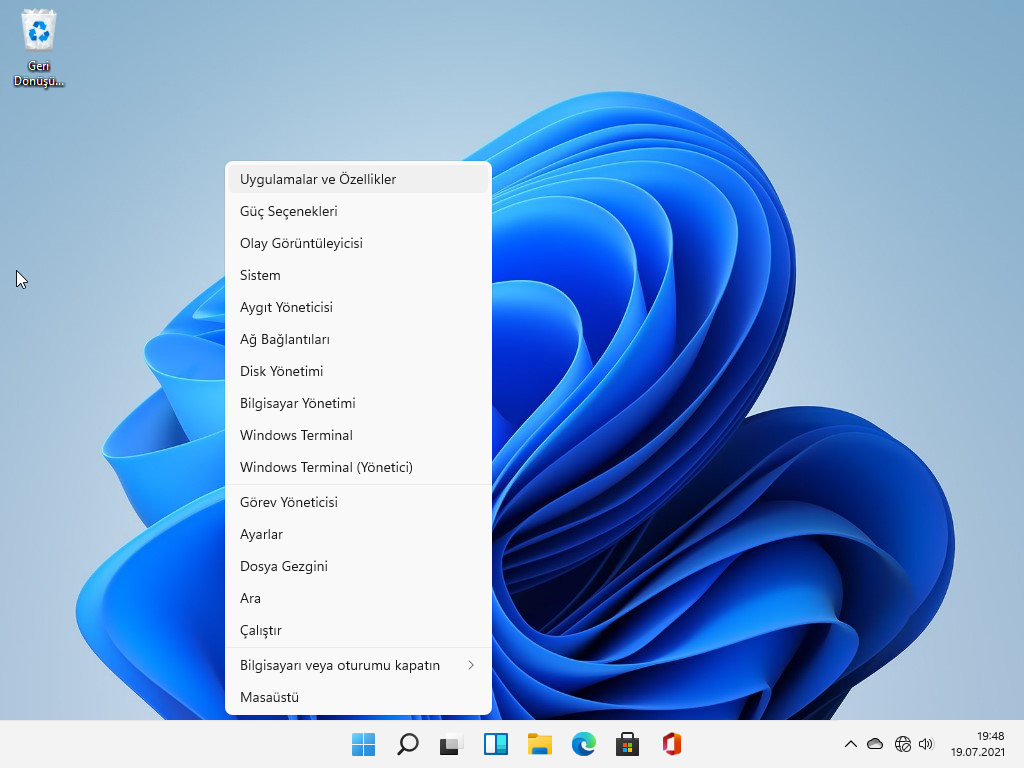
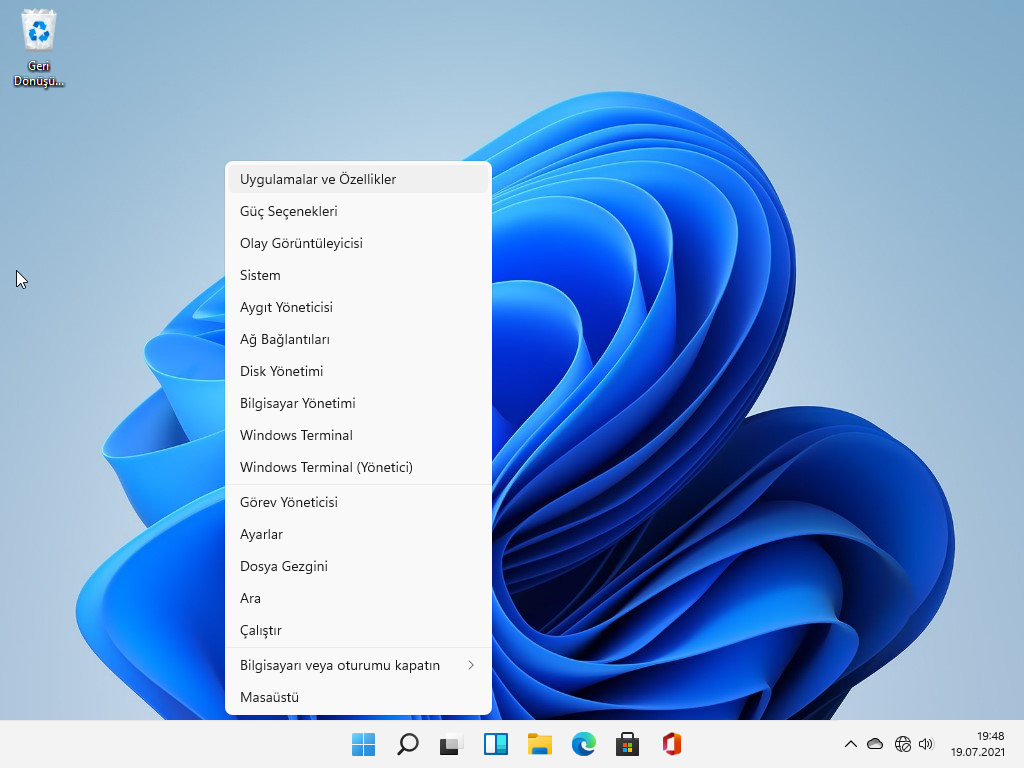
Doğrudan klavye kısayolu
Doğrudan Görev Yöneticisi’ni açmak için Ctrl + Alt + Esc klavye kısayolunu kullanın.
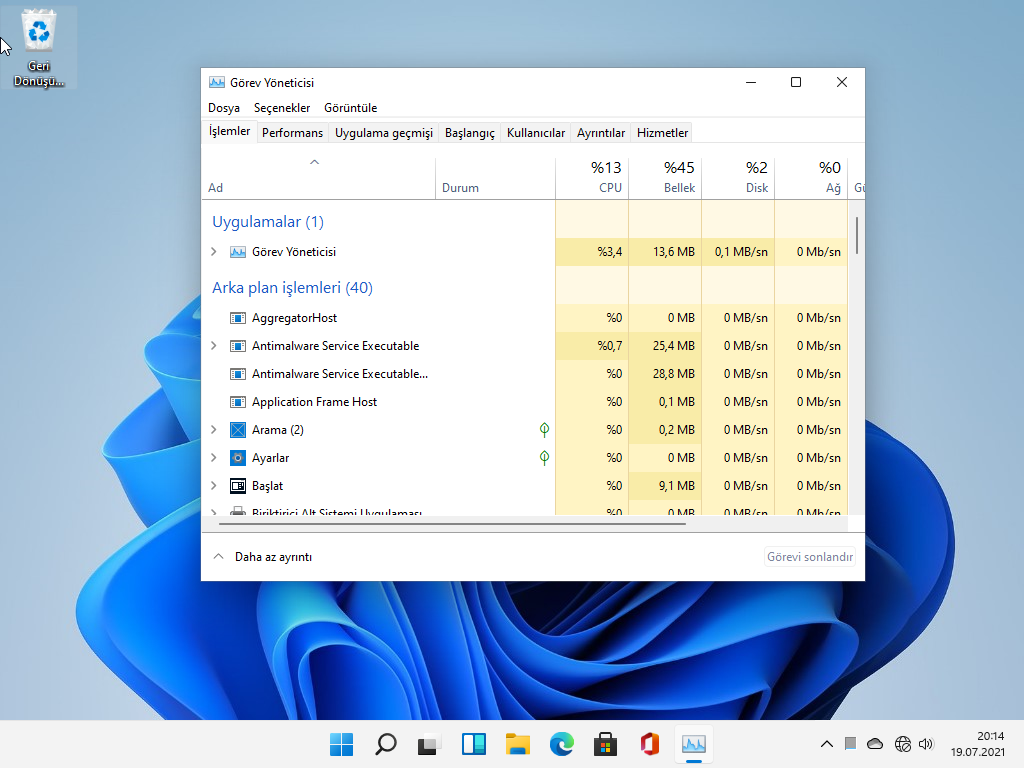
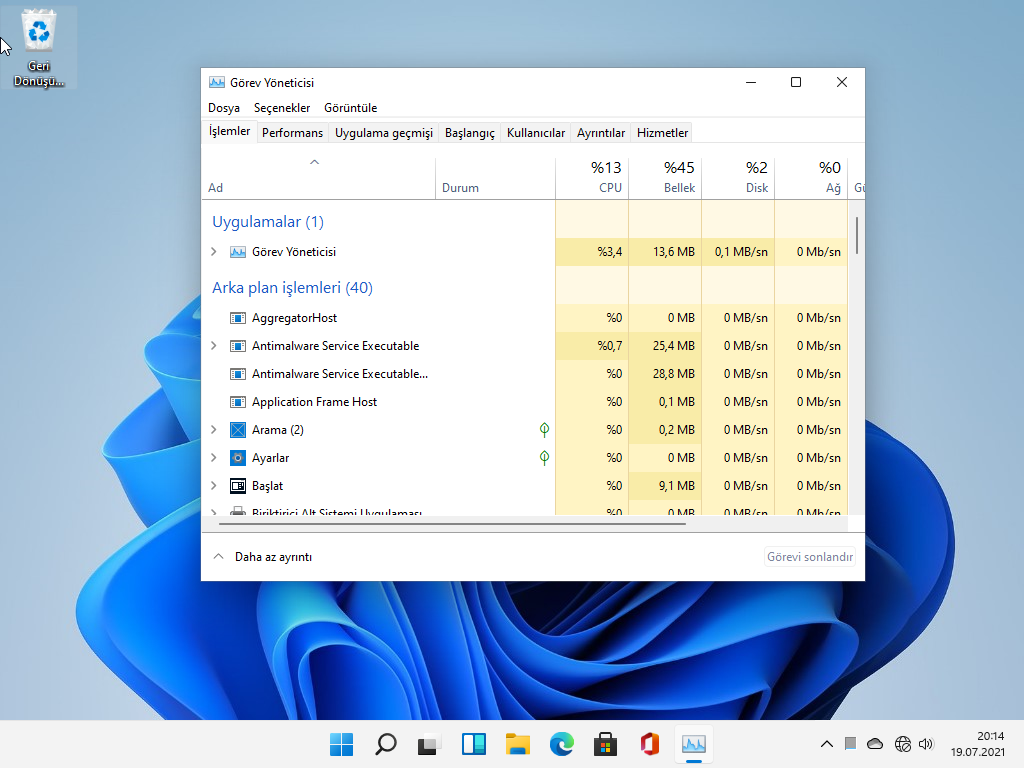
Windows Güvenlik ekranı
Kullanım Ctrl + Alt + Del klavye kısayolunu.
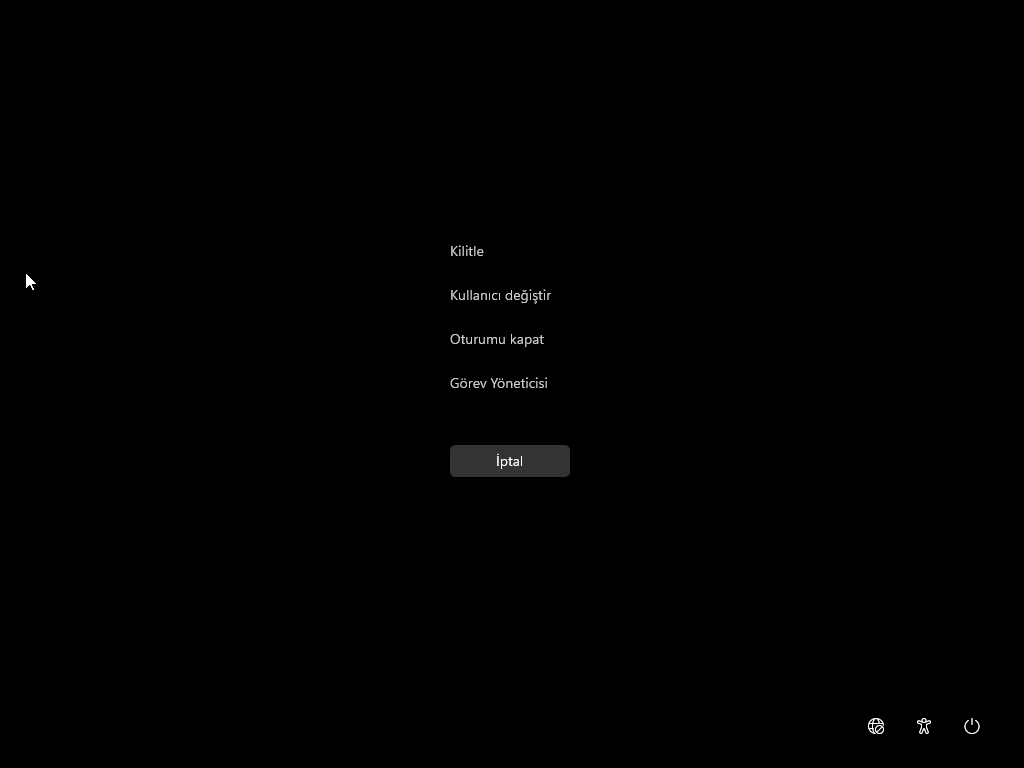
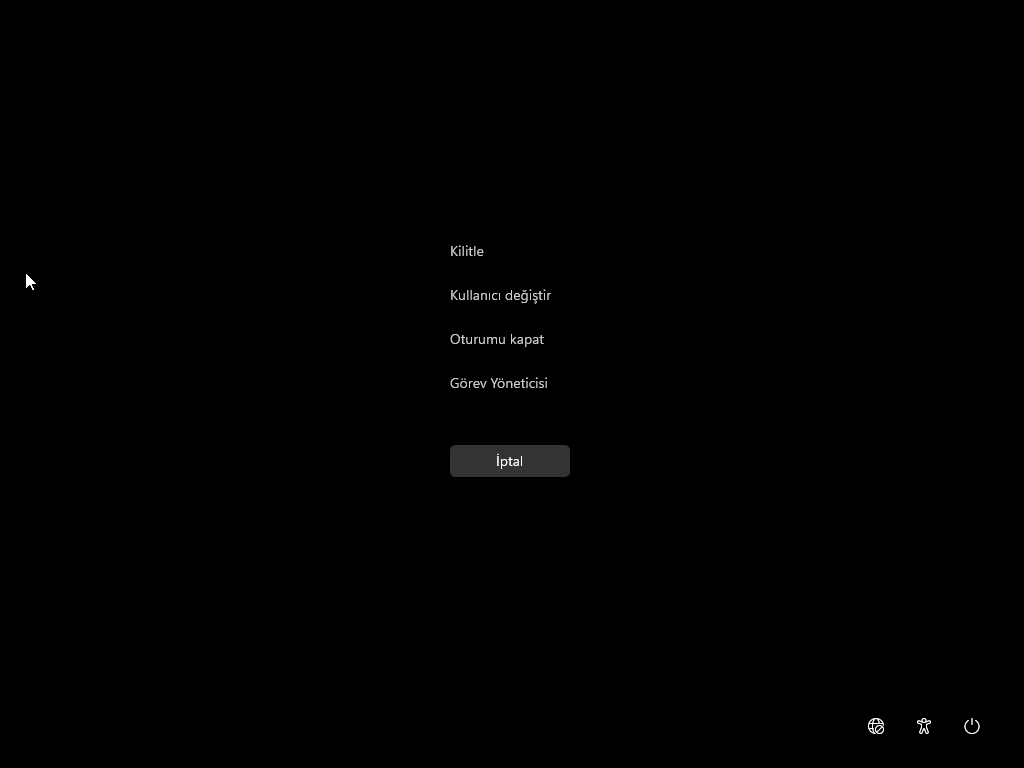
Görev Yöneticisi seçeneğini seçin.
Başlat‘ı açın.
Görev Yöneticisi’ni arayın ve deneyimi açmak için en üstteki sonuca tıklayın.
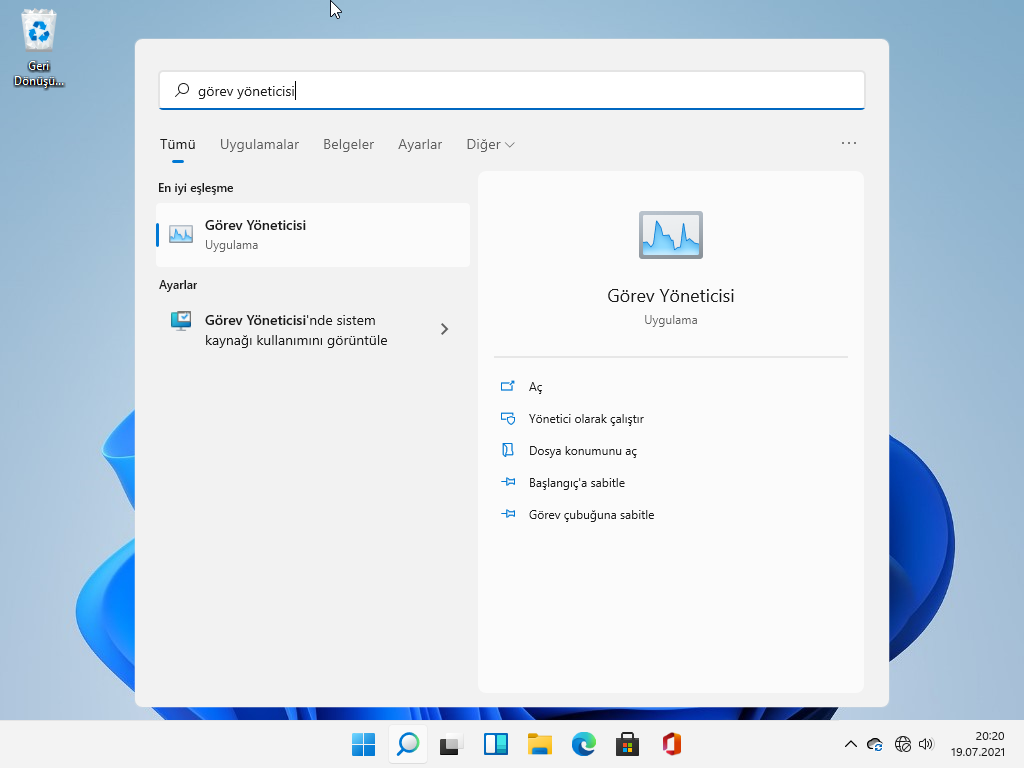
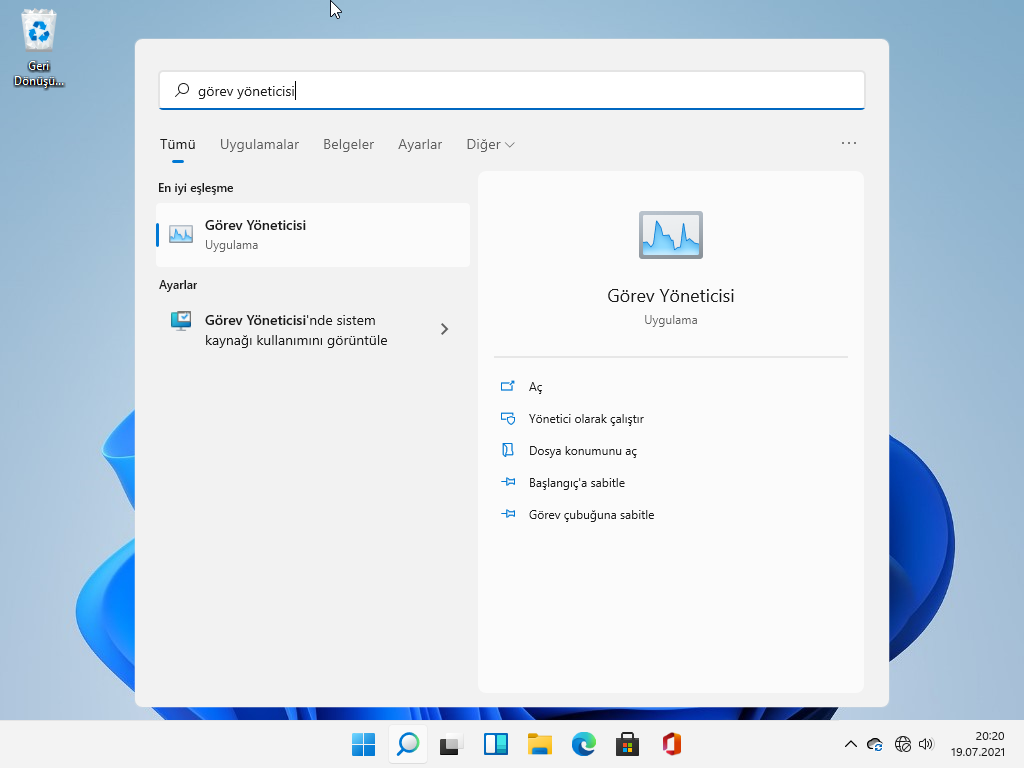
Çalıştır komutu
Çalıştır komutunu açmak için Windows tuşu + R klavye kısayolunu kullanın.
Windows 11’de Görev Yöneticisi’ni açmak için aşağıdaki komutu yazın ve Tamam düğmesini tıklayın:


Adımları tamamladığınızda, çalışan uygulamaları yönetmek ve sistem performansını izlemek için Görev Yöneticisi açılacaktır.
Alternatif olarak, Görev Yöneticisi’ni her zaman Başlat menüsüne sabitleyebilir ve öğeye sağ tıklayıp deneyime daha hızlı erişmek için “En üste taşı” seçeneğini belirleyebilirsiniz. Ayrıca, açıkken uygulamayı sağ tıklayıp Görev çubuğuna sabitle seçeneğini seçerek görev çubuğuna sabitleyebilirsiniz.




