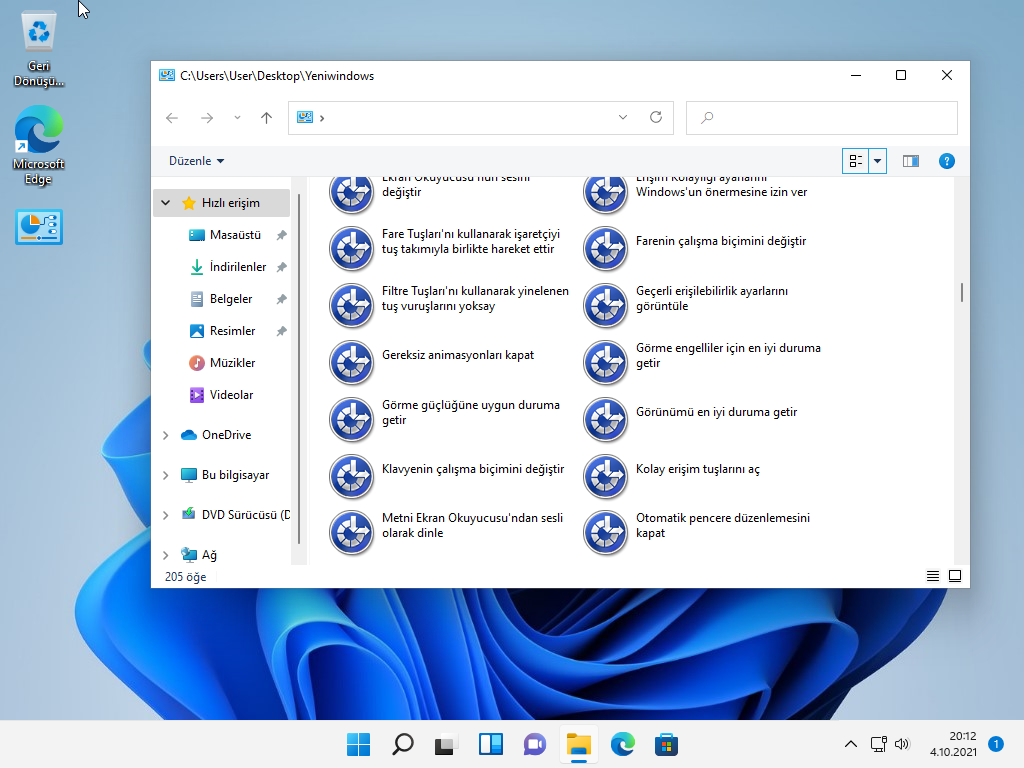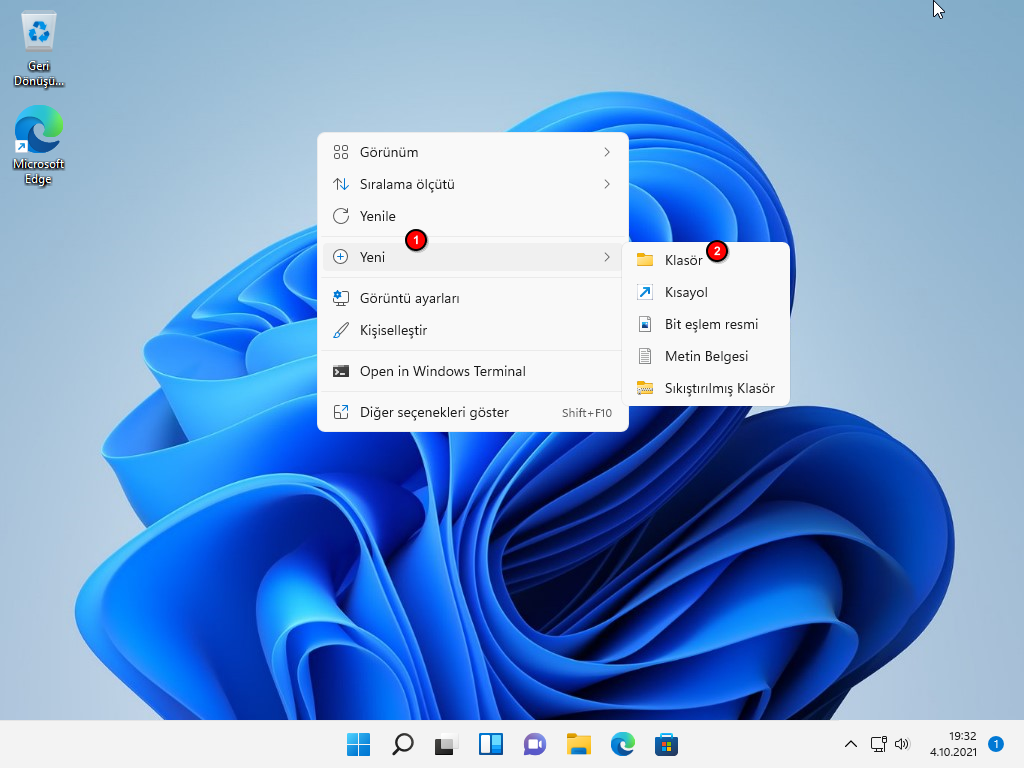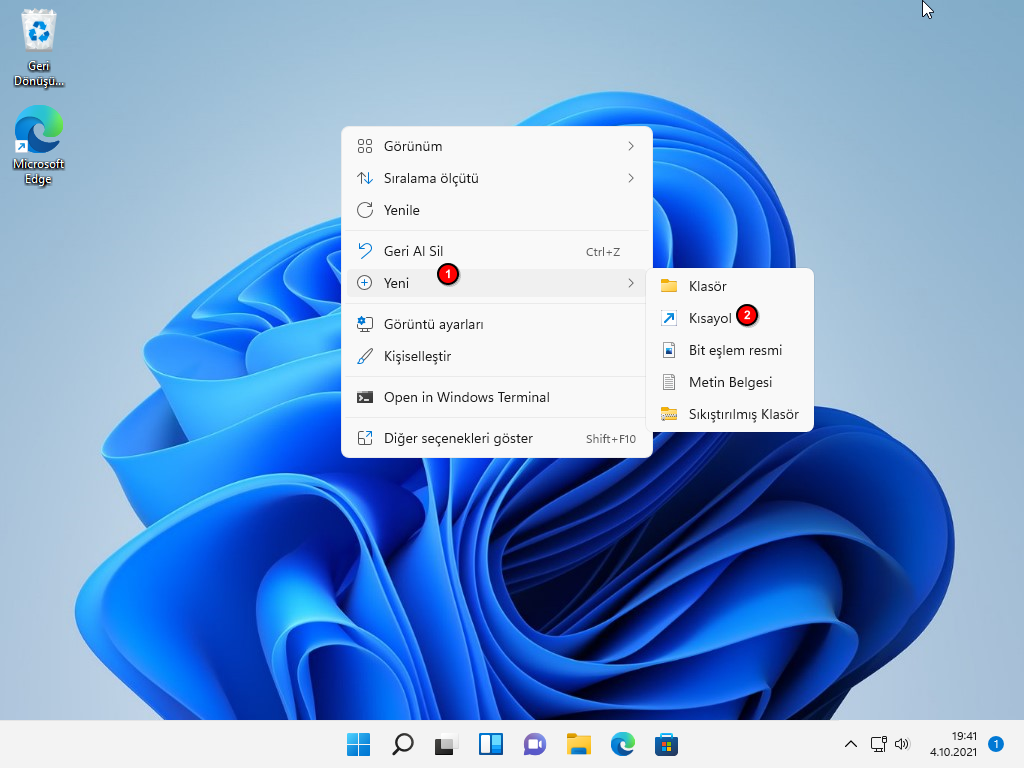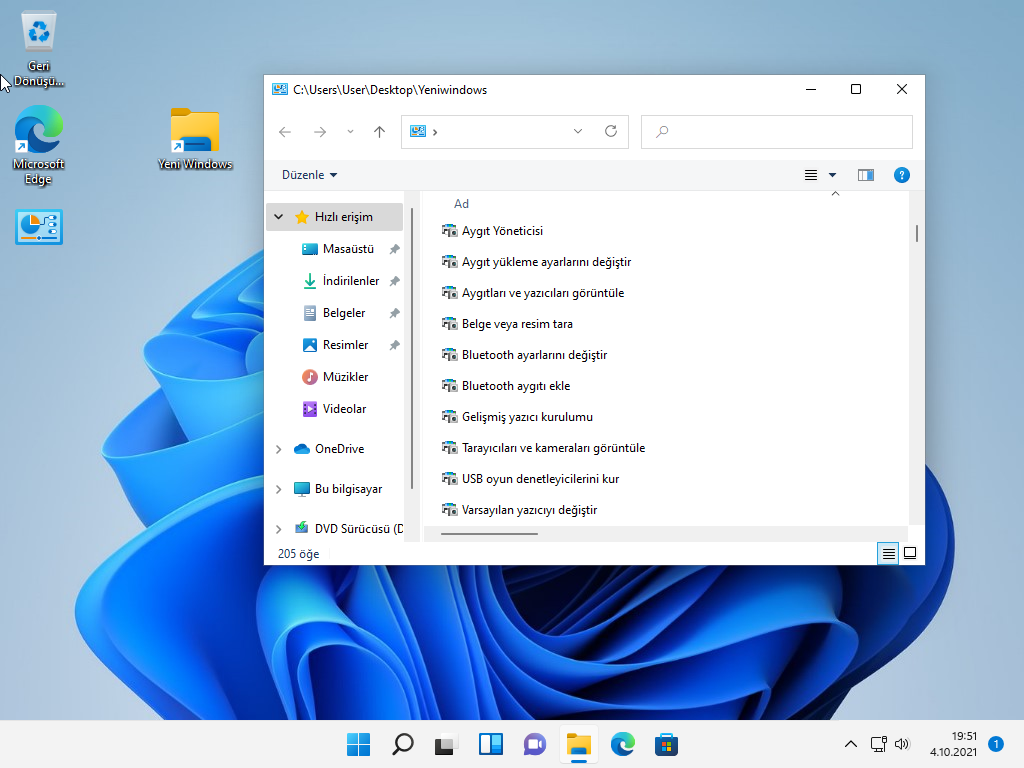İçindekiler
Windows’ta God Mode nedir?
Windows’un God Mode, Denetim Masası’ndaki tüm ayarları tek bir yerde size sunan özel bir klasördür. Windows 10 ve Windows 7’de de çok benzer olduğunu belirtmekle birlikte, Windows 11’de böyle görünüyor:
Windows 11’deki God Mode ile Windows 10 ile Windows 7 arasındaki fark nedir?
Windows 11, Windows 10 ve Windows 7 dahil olmak üzere tüm modern Windows işletim sistemlerinde mevcuttur ve açılabilir. Ayrıca tüm işletim sistemlerinde çok benzer: aynı amaca sahiptir, aynı şekilde açarsınız, ve her yeni Windows sürümüyle gelen küçük kullanıcı arayüzü görsel değişiklikleri dışında aynı görünüyor.
Ancak, her Windows sürümünde God Mode farklılık gösterebilir ve bu, her birinde aldığınız ayarlar ve kısayollarla ilgilidir. Başka bir deyişle, Windows 11’lerde ve Windows 10’un God Mode’ da aldığınız öğeler, Windows 7’de aldığınız öğelerle aynı değildir.
Windows 10’un Denetim Masası, Windows 7’dekinden daha az öğeye sahiptir. Windows 11’in Denetim Masası Windows 7’dekinden daha az öğeye sahip olduğundan, God Mode da öyle ve zaman geçtikçe sayı kesinlikle azalacaktır. Windows 11 ve Windows 10’un God Mode’unda toplam 205 öğe vardı, Windows 7’de ise 278, bu da önemli ölçüde daha fazlaydı.
Windows 11 veya Windows 10’da, God Mode klasöründe bir ayar veya kısayol arıyorsanız ve bulamıyorsanız, bunun nedeni Ayarlar uygulamasına taşınmış olmasıdır.
Windows’ta God Mode nasıl etkinleştirilir
Herhangi bir modern Windows sürümünde God Mode’ u etkinleştirmenin iki yolu vardır. Birincisi, bilgisayarınızda veya cihazınızda özel bir klasör oluşturmak, ikincisi, özel bir konuma (klasöre) kısayol oluşturmaktır. Size her birinin nasıl çalıştığını göstermeden önce bilmeniz gereken bir şey var:
Bir klasör oluşturduğunuz ilk yöntem, ne Windows 11’de ne de Windows 10’da God Mode klasörüne bir ad vermenize, simgesini değiştirmenize veya herhangi bir şekilde kişiselleştirmenize izin vermez. Bunu sadece Windows 7′ de kullanınız.
Bir kısayol oluşturarak çalışan ikinci yöntem, Windows 11, Windows 10 veya Windows 7 kullanmanızdan bağımsız olarak, God Mode klasörünüz için özel bir simge adlandırmanıza ve ayarlamanıza olanak tanır.
Bir klasör oluşturarak God Mode nasıl etkinleştirilir
Yönetici ayrıcalıklarına sahip bir kullanıcı hesabı kullanarak Windows bilgisayarınızda veya cihazınızda oturum açarak başlayın. Ardından, God Mode klasörünü oluşturmak istediğiniz yere gitmek için masaüstünüze gidin veya Dosya Gezgini’ni açın. Oraya vardığınızda, boş bir alana sağ tıklayın veya basılı tutun ve bağlamsal menüde Yeni’yi ve Klasör’ü seçin.
Yeni klasörünüzü şu şekilde adlandırın: GodMode.{ED7BA470-8E54-465E-825C-99712043E01C}. GodMode kısmını bu özel klasör için kullanmak istediğiniz herhangi bir isim ile değiştirebilirsiniz. Örneğin, God Mode klasörünüzün Yeni Windows olarak adlandırılmasını istiyorsanız YeniWindows.{ED7BA470-8E54-465E-825C-99712043E01C} girebilirsiniz.
Ancak, adın yalnızca Windows 7’de kaldığını unutmayın. Windows 11 ve Windows 10’da, işletim sistemi bu klasöre herhangi bir ad vermediği ve simgesini de değiştiremeyeceğiniz için önemli değil.
Bir kısayol oluşturarak God Mode nasıl etkinleştirilir
God Mode’u etkinleştirmenin ikinci yöntemi de önce bir yönetici hesabıyla Windows’ta oturum açmanızı gerektirir. Bunu yaptıktan sonra masaüstünüze gidin veya Dosya Gezgini’ni açın ve God Mode klasörünü oluşturmak istediğiniz yere gidin.
Orada, boş bir alana sağ tıklayın veya basılı tutun ve bağlamsal menüden Yeni | Kısayol‘u seçin.
Öğenin konumunu yazın: alanına explorer shell:::{ED7BA470-8E54-465E-825C-99712043E01C}. ve ileri butonu tıklayın.
Şimdi God Mode klasörünüz için istediğiniz adı yazın. Her şeye izin verilir. İşiniz bittiğinde, Bitir‘e basın
Windows 11’de çekilen bir sonraki ekran görüntüsünde görebileceğiniz gibi, Windows 11 ve Windows 10 dahil olmak üzere herhangi bir Windows sürümünde çalışır.