İçindekiler
- Windows 11’de Ayarlar aracılığıyla Gelişmiş başlatmayı kullanın
- Windows 11’de Hızlı Bağlantı aracılığıyla Gelişmiş başlatmayı kullanma
- Windows 11’de Komut İstemi aracılığıyla Gelişmiş başlatmayı kullanma
- Windows 11 kurulumu aracılığıyla Gelişmiş başlatmaya geçin
- Windows 11’de Otomatik Onarım aracılığıyla Gelişmiş başlatmaya geçin
- Windows 11’de Gelişmiş başlatma ile başlayın
Windows 11’de, Ayarlar, Hızlı Bağlantı, Komut İstemi, bir USB ortamı kullanma veya Otomatik Onarım dahil olmak üzere Gelişmiş başlatma seçeneklerine erişmenin birden çok yolu vardır ve bu kılavuzda nasıl yapılacağını öğreneceksiniz.
Bir sorunu gidermeniz veya Windows 11 çalışırken yapamayacağınız belirli bir ayarı yapılandırmanız yalnızca an meselesidir ve bu, “Windows Başlangıç Ayarları” veya “Gelişmiş başlatma seçenekleri”nin kullanışlı olduğu zamandır. “Gelişmiş başlatma seçenekleri“, işletim sistemi çalışmıyorken çoğu sorunu gidermenize, tanılamanıza ve düzeltmenize olanak tanıyan bir kurtarma ortamıdır (WinRE veya Windows RE).
Bu özellik, bir bilgisayarda sorun gidermek ve düzeltmek için birçok araç sağlar ve sorunlar birçok farklı şekilde ortaya çıkabileceğinden, Windows 11, önceki sürümlerde olduğu gibi bu kurtarma özelliklerine erişmenin birden çok yoluna sahiptir.
Bu yazıda, Windows 11 Gelişmiş başlatma seçeneklerine erişmenin birkaç yolunu öğreneceksiniz.
Windows 11’de Ayarlar aracılığıyla Gelişmiş başlatmayı kullanın
Ayarlar ile Gelişmiş başlatmaya erişmek için şu adımları kullanın:
Windows 11’de Ayarlar‘ı açın.
Sistem‘e tıklayın.
Sağ taraftaki Kurtarma’ yı tıklayın.
“Kurtarma seçenekleri” bölümünün altında, Gelişmiş başlangıç ayarında, Şimdi yeniden başlat düğmesini tıklayın.
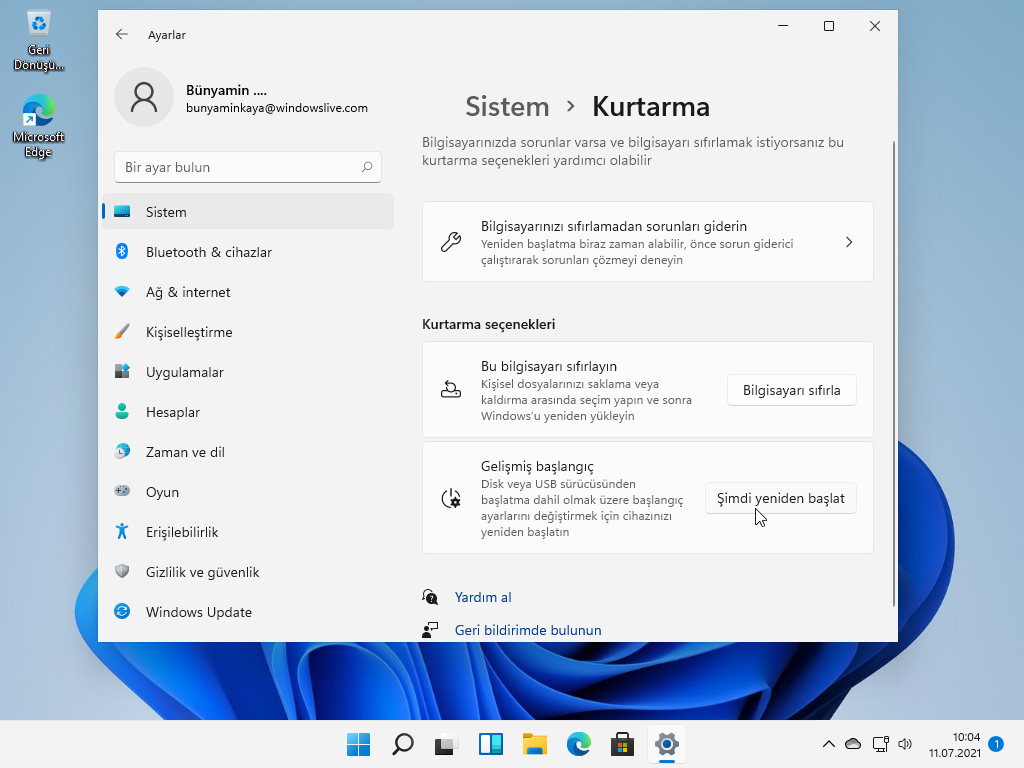
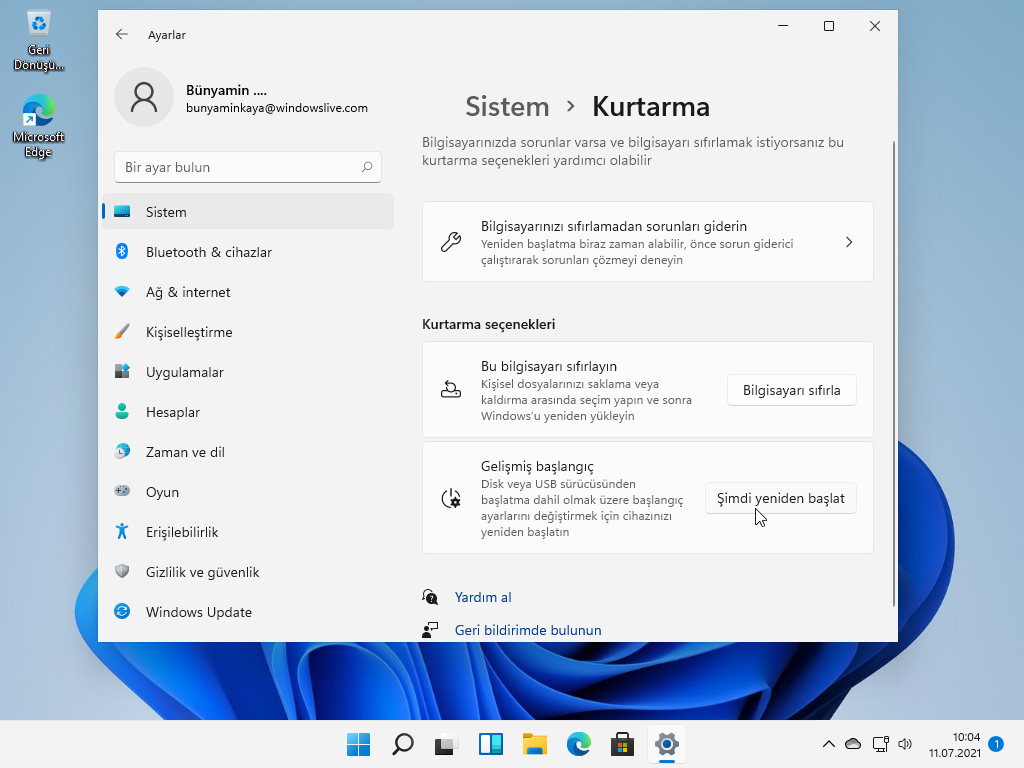
Simdi yeniden başlat düğmesine tıklayın.
Adımları tamamladığınızda, başlangıç deneyimine erişmek için mevcut oturumdan hemen çıkış yapacaksınız.
Windows 11’de Hızlı Bağlantı aracılığıyla Gelişmiş başlatmayı kullanma
Gelişmiş başlatma seçeneklerine hızlı bir şekilde erişmek için Başlat menüsü, Görev Yöneticisi ve Kilit ekranındaki güç menüsünü de kullanabilirsiniz.
Windows 10’da gelişmiş ayarlara erişmek üzere Başlat menüsündeki güç menüsünü kullanmak için şu adımları kullanın:
Başlat‘ı açın.
Güç düğmesini tıklayın.
Shift tuşunu basılı tutun ve Yeniden Başlat düğmesini tıklayın.
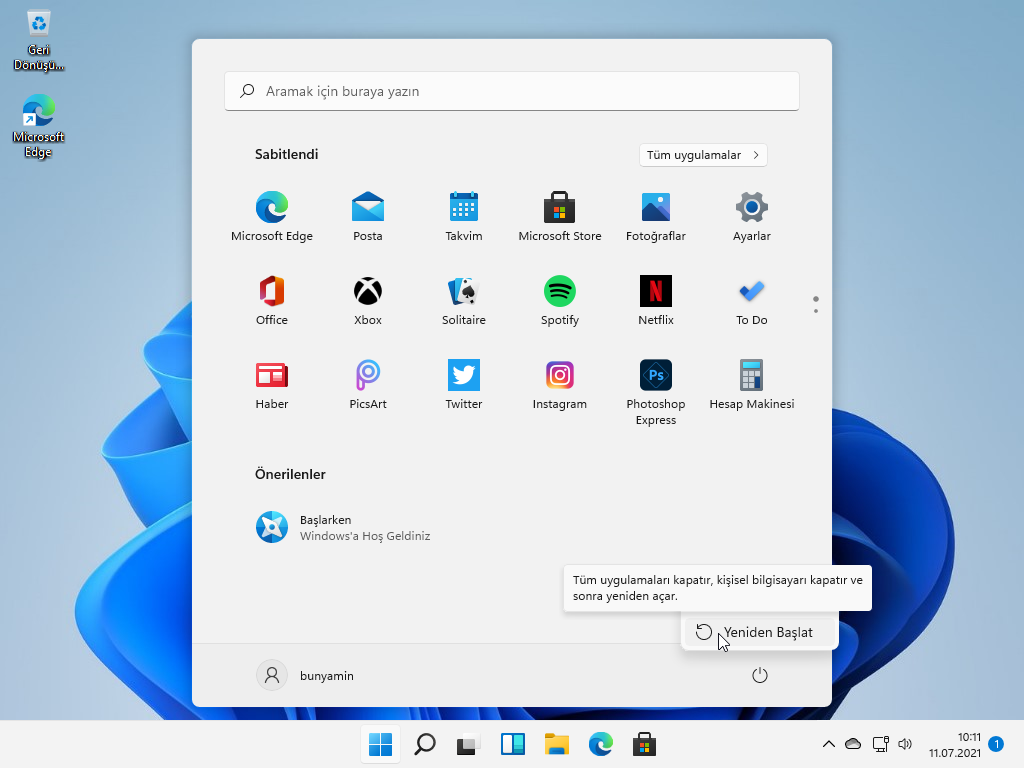
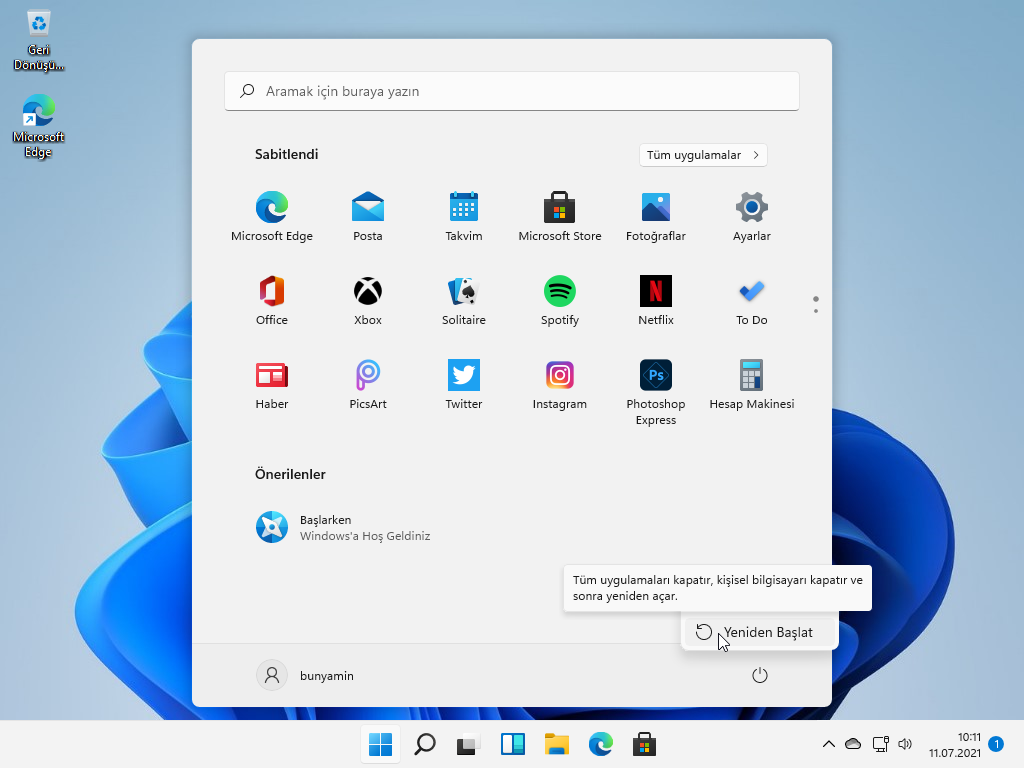
Adımları tamamladıktan sonra, eylem, Windows 11’in Gelişmiş başlangıç menüsüne erişmesine izin verecektir.
Bu yöntemi “Hızlı Bağlantı” menüsünde bulunan güç menüsünde de kullanabilirsiniz ( Windows tuşu + X ).
Görev Yöneticisi
Gelişmiş başlangıç ortamına önyükleme yapmak üzere Görev Yöneticisi’ni kullanmak için şu adımları kullanın:
Windows 11 menüsünü getirmek için Ctrl + Alt + Delete klavye kısayolunu kullanın.
Sağ alt köşedeki Güç düğmesine tıklayın.
Shift tuşunu basılı tutun ve Yeniden Başlat düğmesini tıklayın.
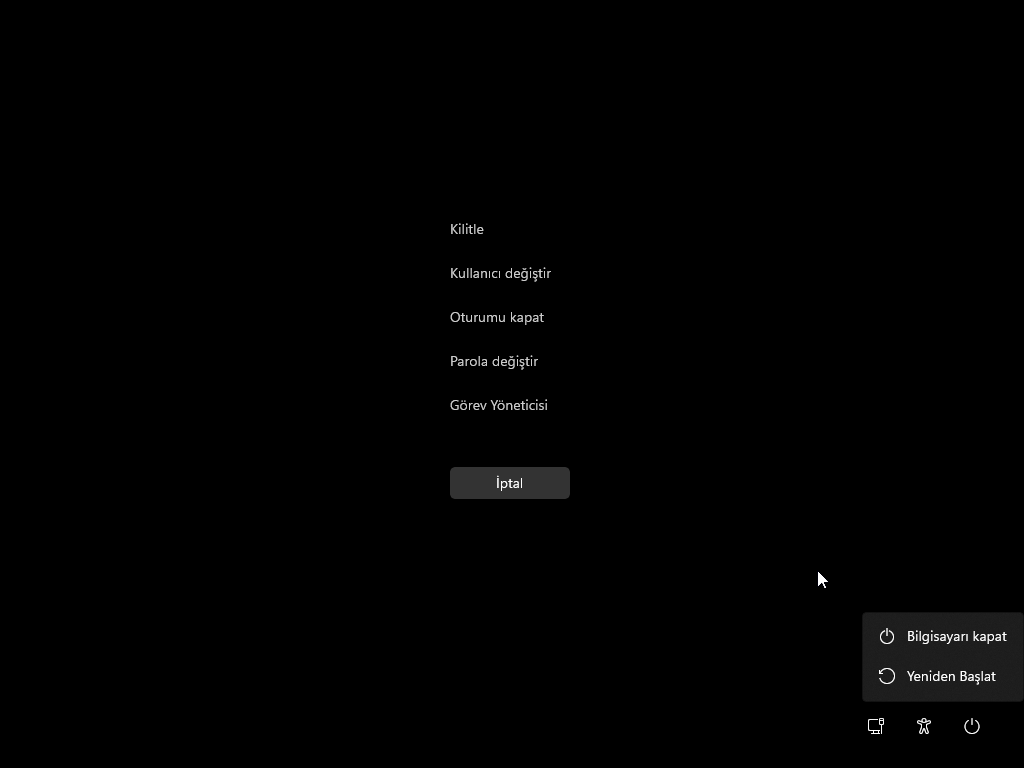
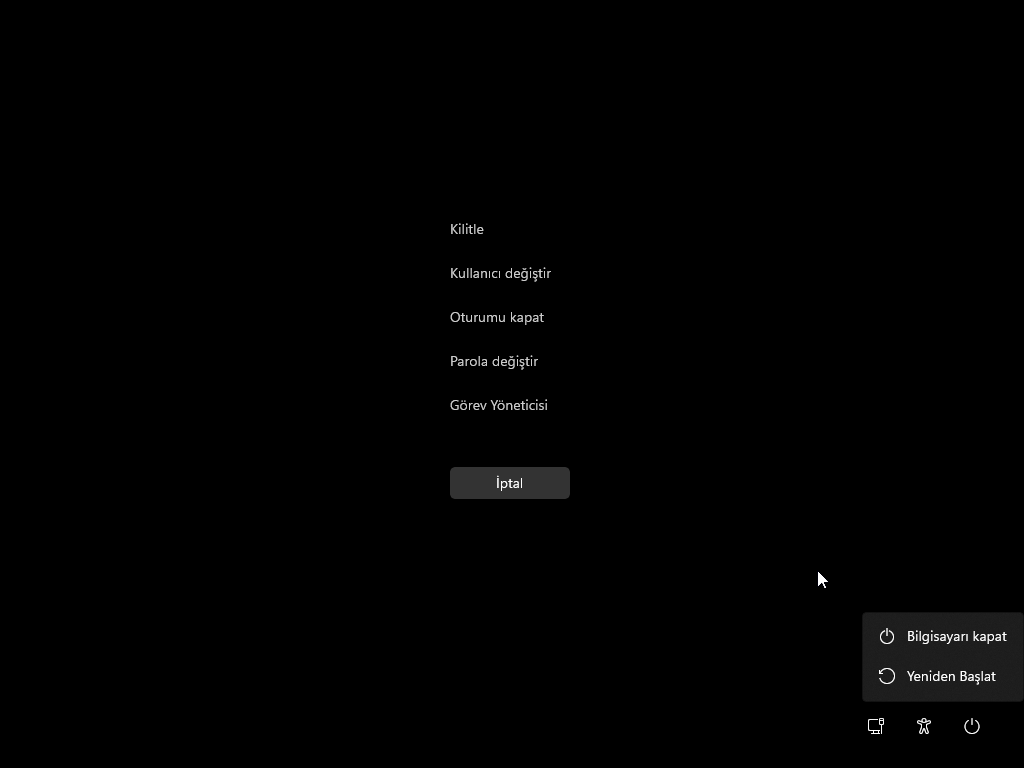
Adımları tamamladığınızda oturumunuz kapatılacak ve Windows 11, Gelişmiş başlatma seçeneklerini açacaktır.
Kilit ekranı
Kilit ekranından Gelişmiş başlangıç ayarlarına erişmek için şu adımları kullanın:
Kilit ekranını açın (Windows tuşu + L).
Oturum Açma ekranına erişin.
Sağ alt köşedeki Güç düğmesine tıklayın.
Shift tuşunu basılı tutun ve Yeniden Başlat düğmesini tıklayın.
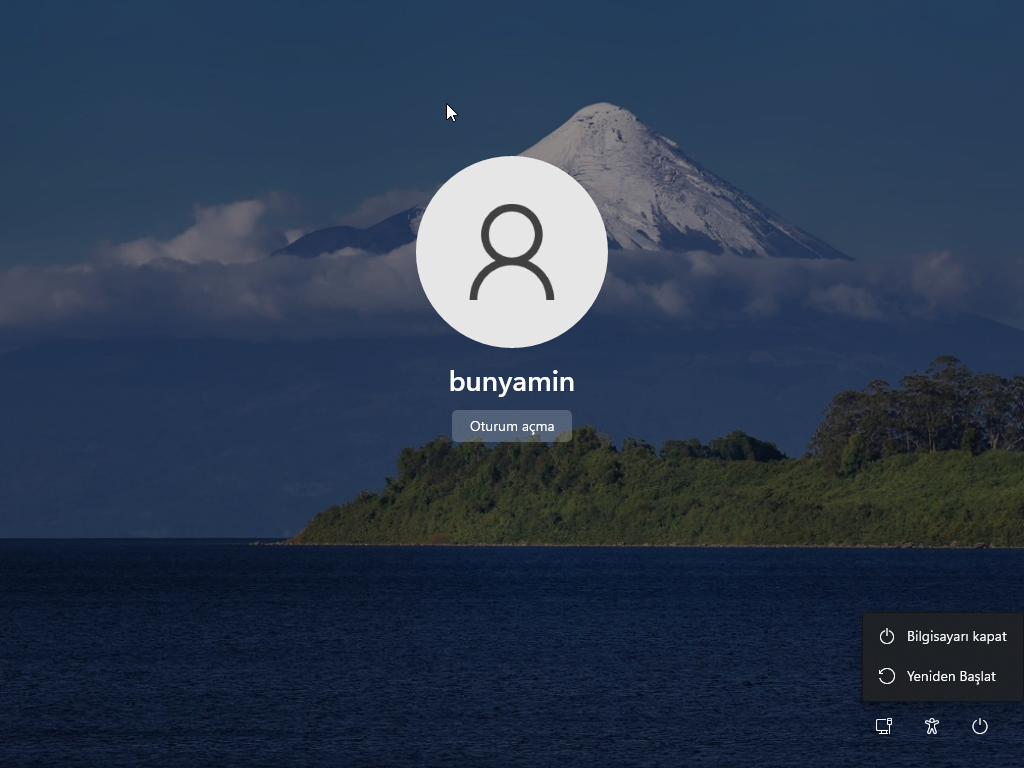
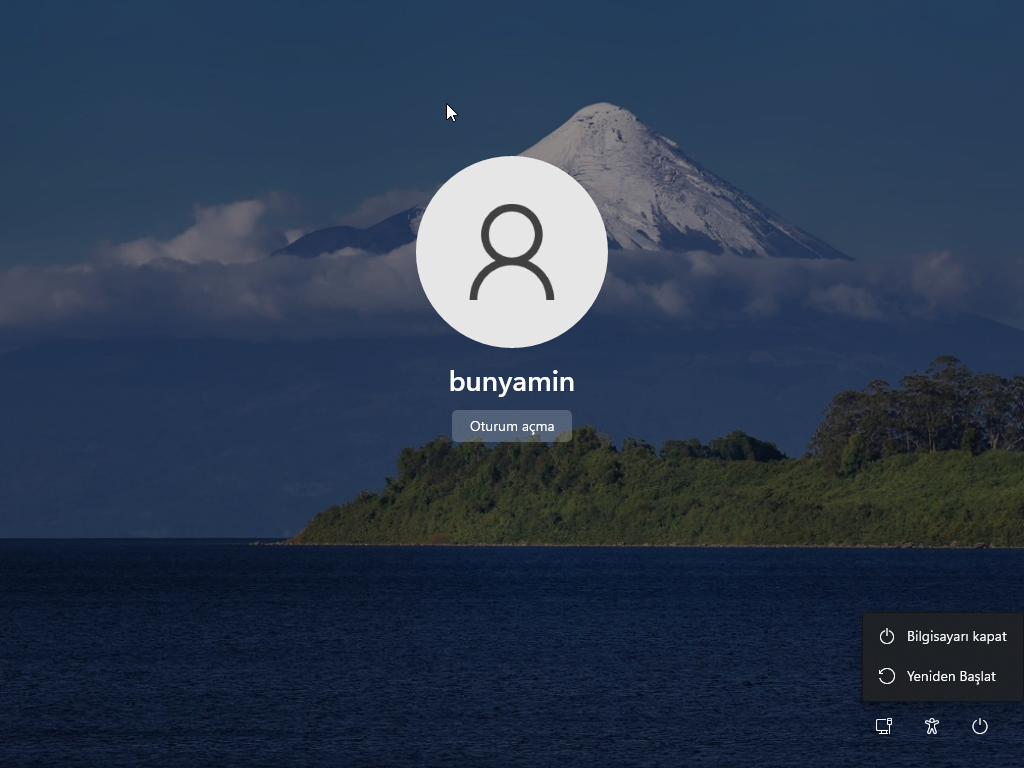
Windows 11’de Komut İstemi aracılığıyla Gelişmiş başlatmayı kullanma
Komut İstemi ile sorun giderme ve kurtarma seçeneklerine erişmek üzere Gelişmiş başlatma ortamına girmek için şu adımları kullanın:
Başlat’ı açın.
Komut İstemi’ni arayın, en üstteki sonuca sağ tıklayın, Yönetici olarak çalıştır seçeneğini seçin.
Aşağıdaki komutu yazın ve Enter tuşuna basın :
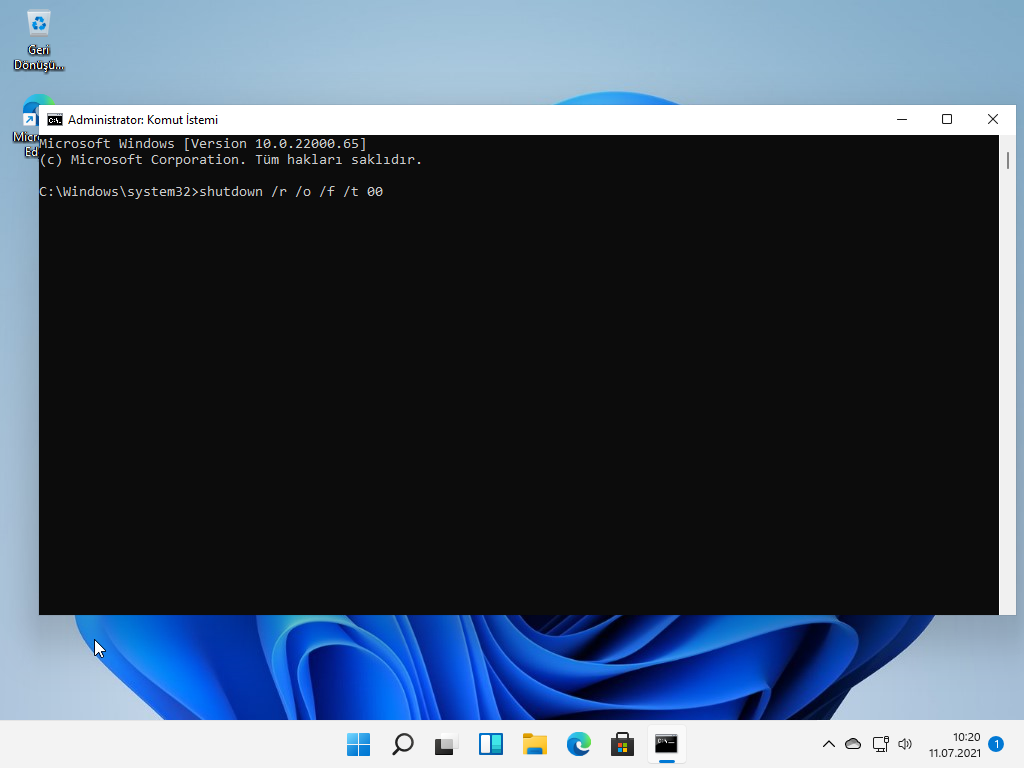
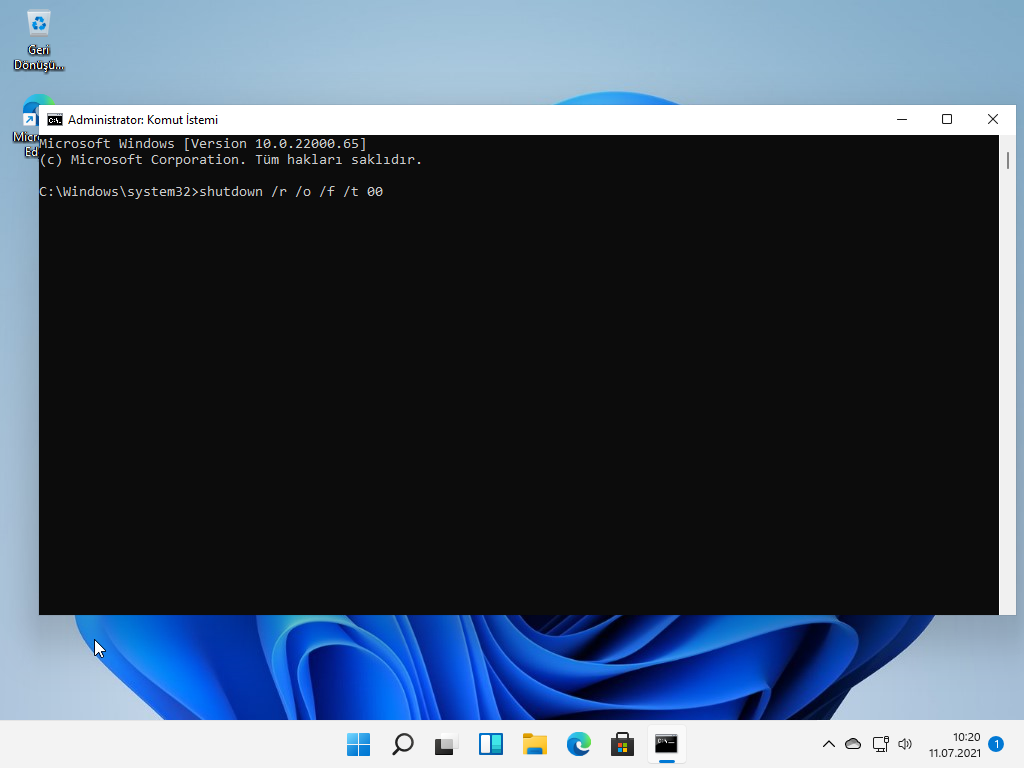
Adımları tamamladıktan sonra Windows 11 kurtarma ortamına erişecektir.
Windows 11 kurulumu aracılığıyla Gelişmiş başlatmaya geçin
Windows 11’i ön yükleyemiyorsanız, Windows Başlangıç Ayarlarına erişmek için bir USB ortamı kullanabilirsiniz.
Önyüklenebilir bir yükleme medyası oluşturmanız ve ardından şu adımları kullanmanız gerekecektir :
Cihazı USB ortamıyla başlatın.
Sonraki düğmesini tıklayın.
Sol alt köşedeki Bilgisayarınızı onarın seçeneğini tıklayın.
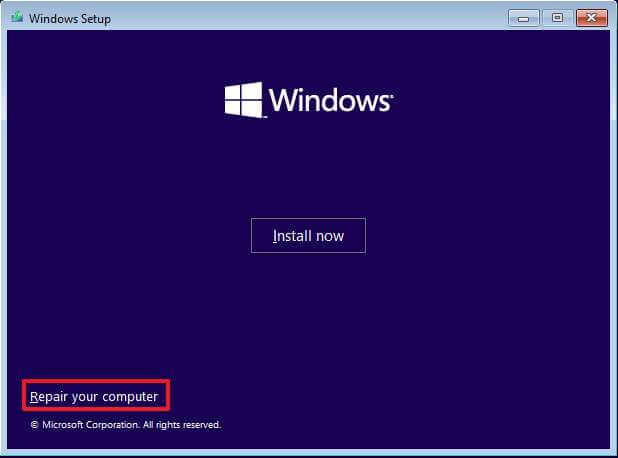
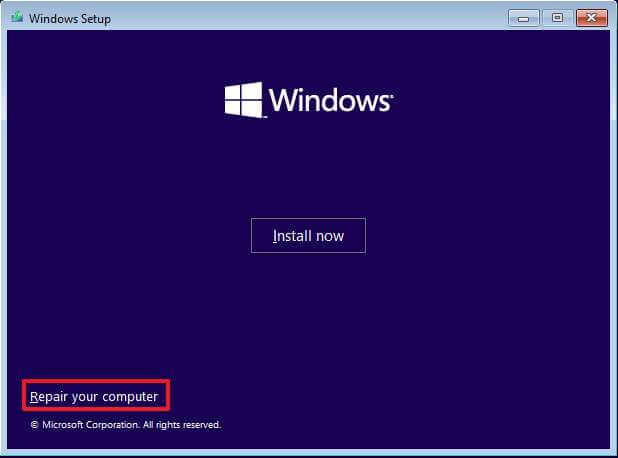
Adımları tamamladığınızda, Windows 11 Kurulumu Gelişmiş başlangıç ortamını açacaktır.
Windows 11’de Otomatik Onarım aracılığıyla Gelişmiş başlatmaya geçin
Windows 11’in başlamaması ve işletim sistemi kurulum dosyalarına sahip olmaması durumunda şu adımları kullanabilirsiniz:
Güç tuşuna baş.
Açılışta Kendi Kendine Sınamadan (POST) hemen sonra ve mavi Windows logosunu gördüğünüzde, kapatmak için tekrar güç düğmesine basın.
1 ve 2 numaralı adımları iki kez tekrarlayın. Üçüncü yeniden başlatmada, Windows 11, herhangi bir önyükleme sorununu düzeltmeye çalışmak için birçok tanılamanın gerçekleştirileceği Windows Kurtarma Ortamı’na (Windows RE) girmelidir.
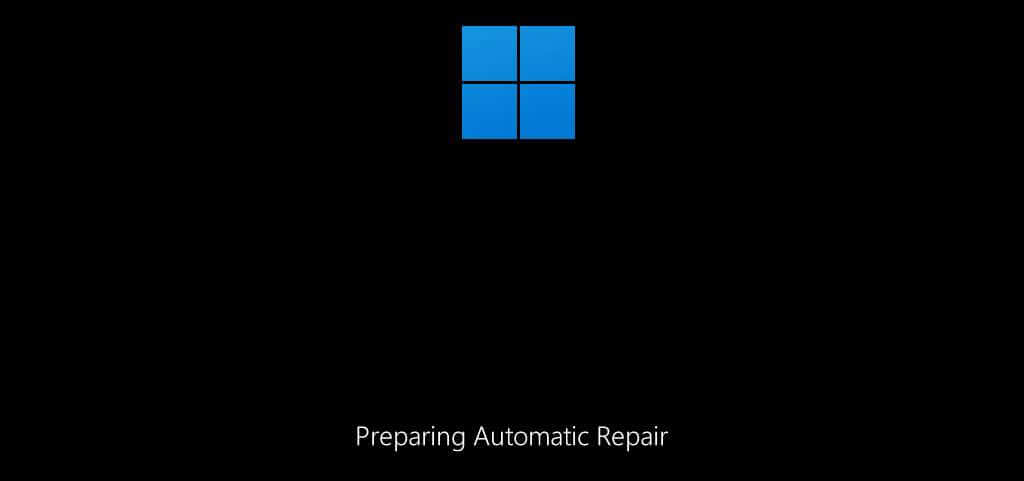
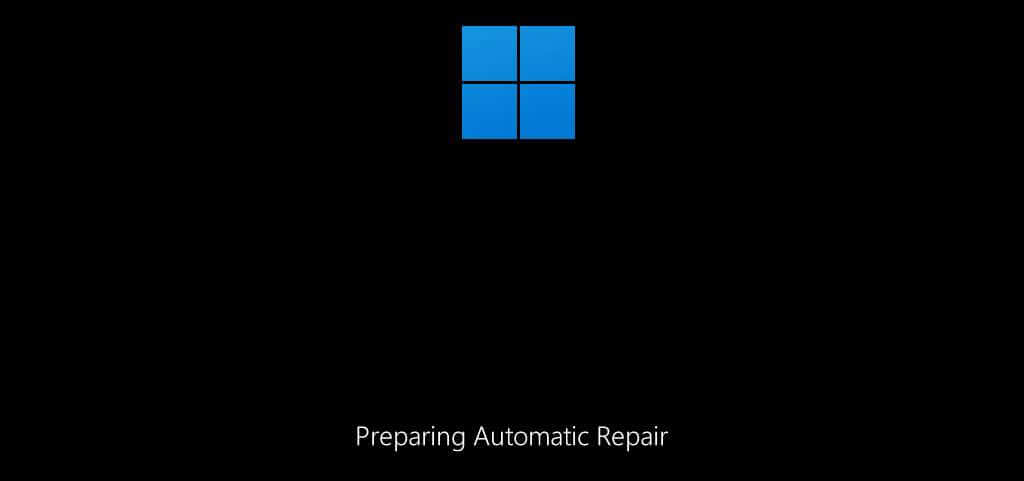
Windows 11 hesabınızı seçin.
Hesap şifresini onaylayın.
Devam düğmesini tıklayın.
Devam etmek için Gelişmiş başlangıç düğmesine tıklayın.
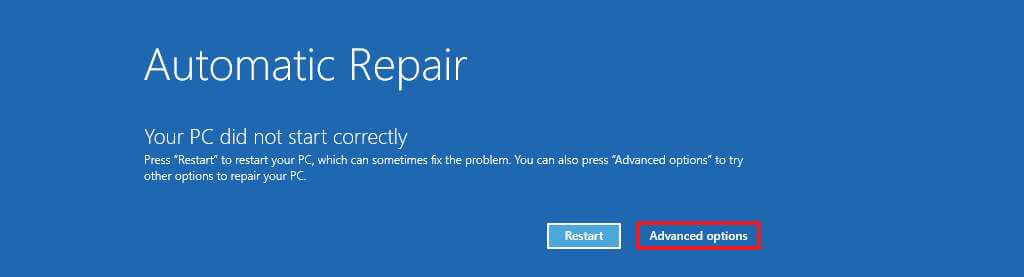
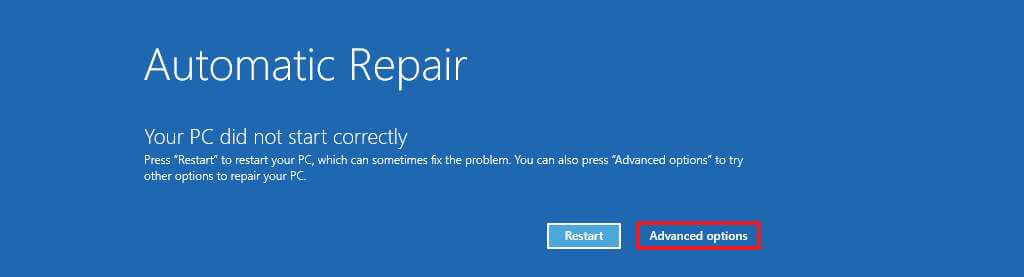
Adımları tamamladıktan sonra Windows 11, Gelişmiş başlangıç ortamını açacaktır.
Windows 11’de Gelişmiş başlatma ile başlayın
İlk “Gelişmiş başlangıç” ekranında, Sorun Gider seçeneğini seçin. “Sorun Giderme” sayfasında, Windows 11’i dosyalarınızı, ayarlarınızı ve uygulamalarınızı kaybetmeden veya işletim sisteminin temiz yüklemesini yapmadan yeniden yüklemek için Bu Bilgisayarı Sıfırla özelliğine erişim bulacaksınız.
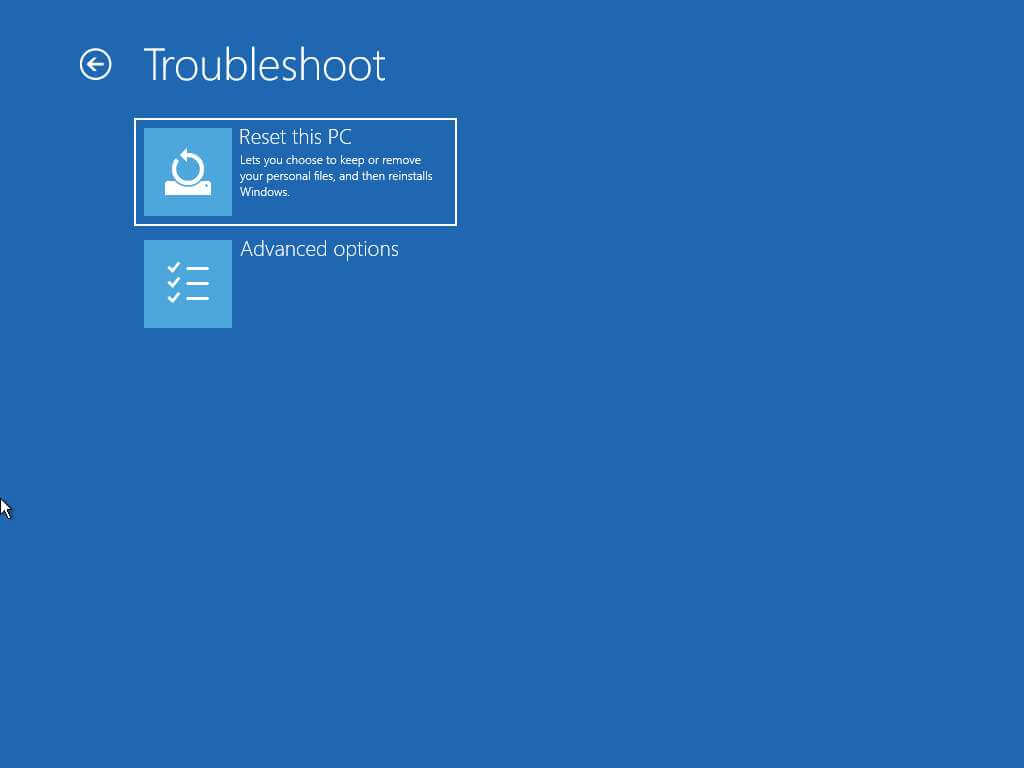
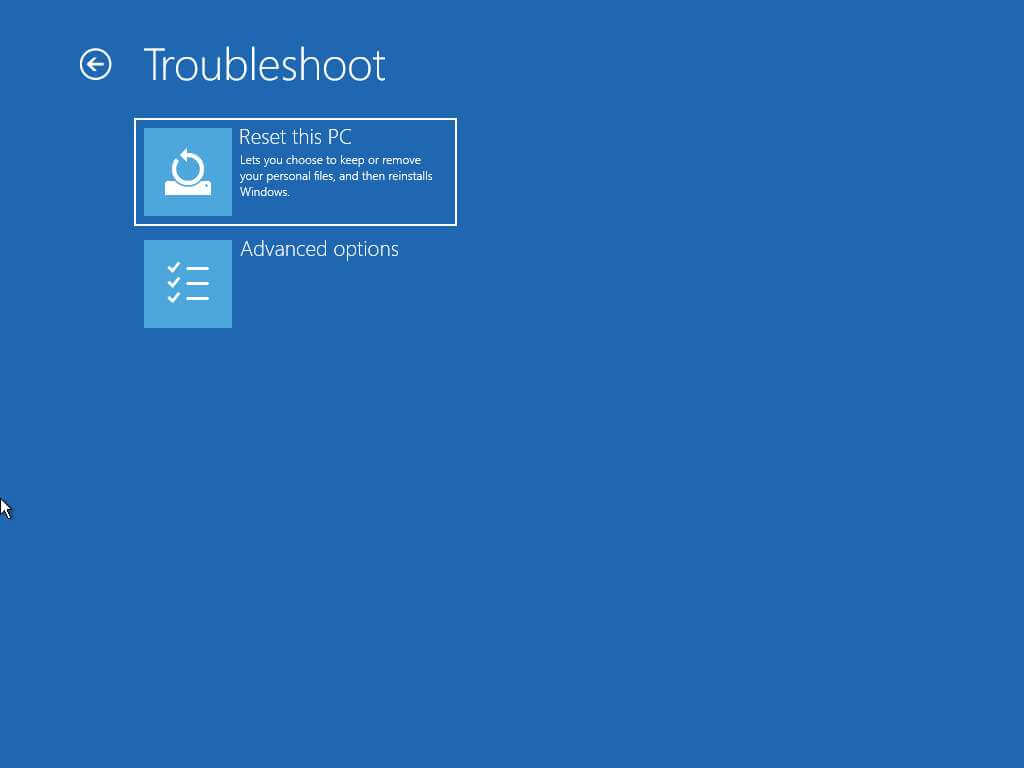
Gelişmiş seçenekler ekranında, bir önceki iyi çalışma koşulu bilgisayar geri “Sistem, Restore” dahil olmak üzere birçok sorun giderme özelliklerine erişebilirsiniz.
Windows 11’i önceki bir sistem yedeklemesinden ayarlar ve programlarla kurtarmak için “Sistem Görüntüsü Kurtarma” aracına da erişebilirsiniz . Ayrıca, önyükleyici sorunları gibi yaygın sorunları gidermek için “Başlangıç Onarımı”nı kullanabilirsiniz.
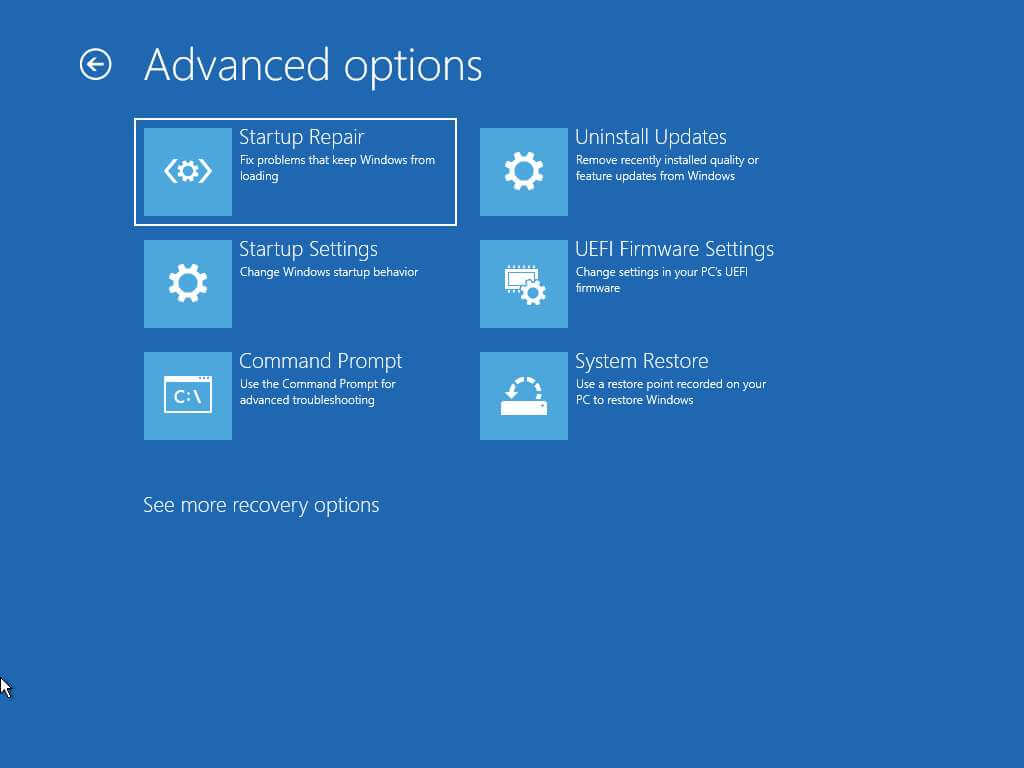
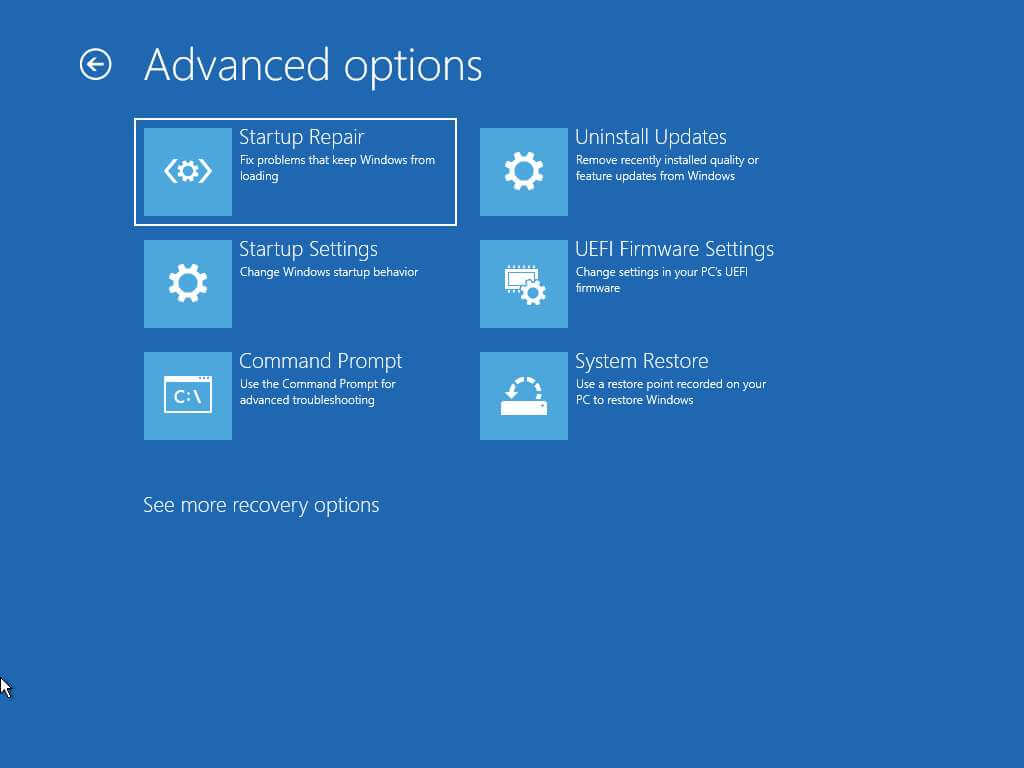
Gelişmiş başlatma seçeneklerindeyken, farklı sorunları gidermek için Komut İstemi’ni açabilirsiniz.
“Başlangıç Ayarları” seçeneği, bozuk sürücüleri veya belirli uygulamalardaki sorunları onarmak için “Güvenli Mod“da önyükleme yapmanızı sağlar.
Son olarak, yakın zamanda bunlardan birini yüklediyseniz ve sorunlara neden oluyorsa, kalite veya özellik güncellemelerini kaldırma seçeneği vardır. Ve UEFI Ürün Yazılımı Ayarları seçeneği, anakart üretici yazılımı ayarlarına erişmenizi sağlar.
BitLocker kullanıyorsanız, Gelişmiş başlatma seçeneklerine erişmeden önce özelliği devre dışı bırakmanız gerekir.




