Windows 11’de artık Windows Insider Programının Geliştirme Kanalında bulunan en son önizlemede Dosya Gezgini’nde sekmelerin erken önizlemesini etkinleştirebilirsiniz.
Bu özellik ilk olarak Windows 11 build 22572‘de Rafael Rivera tarafından fark edildi ve şimdi build 25136’da resmi olarak mevcut, ancak geniş çapta mevcut olmadığı için manuel olarak etkinleştirmeniz gerekebilir. Bu özellik, Microsoft Edge’deki gibi çalışır. Dosya Gezgini veya klasörün her bölümü için birden çok sekme açabilirsiniz. Ayrıca, yeni sekmeler oluşturma veya açık sekmeleri kapatma seçeneğiniz vardır ve özellik karanlık modda çalışır.
Ek olarak, Dosya Gezgini artık sol gezinme bölmesi için yeniden tasarlanmış bir düzen ile birlikte gelir. Tasarım organizasyonu, sabitlenmiş ve sık kullanılan klasörlere ve artık hesapla ilişkili kullanıcının adını yansıtan OneDrive bulut profillerine kolay erişim sağlar. Ayrıca, bu görünümün sürücülere odaklanmasını sağlamak için bilinen klasörler (Belgeler, İndirilenler, Müzik, Resimler vb.) artık “Bu Bilgisayar” altında görüntülenmez.
Sekmeler ve yeni gezinme bölmesi hakkında bilgi sahibi olmak istiyorsanız, bilgisayarınızda yeni deneyimi etkinleştirmek için Rafael Rivera ve Lucas tarafından GitHub’da oluşturulan “ViVeTool” olarak bilinen üçüncü taraf aracı kullanabilirsiniz.
Bu yazıda, Dev kanalından Windows 11’in en son içeriden öğrenen önizlemesinde gizlenen sekmeler özelliğini açma adımlarını size öğretecektir.
Windows 11’de Dosya Gezgini için sekmeleri etkinleştirin
Dosya Gezgini’nde sekmeleri etkinleştirmek için şu adımları kullanın:
GitHub web sitesini açın.
Yeni Başlat menüsünü etkinleştirmek için ViveTool-vx.xxzip dosyasını indirin.
Dosya Gezgini ile açmak için zip klasörünü çift tıklayın.
Tümünü ayıkla düğmesini tıklayın.

Ayıkla düğmesini tıklayın.
Yolu klasöre kopyalayın.
Başlat menüsünü açın.
Komut İstemi’ni arayın, en üstteki sonuca sağ tıklayın ve Yönetici olarak çalıştır seçeneğini seçin.
ViveTool klasörüne gitmek için aşağıdaki komutu yazın ve Enter tuşuna basın :
cd C:\FOLDER\PATH\ViveTool-v0.2.1
Komutta, yolunuzla klasörün yolunu değiştirmeyi unutmayın.
Windows 11’de Dosya Gezgini sekmelerini etkinleştirmek için aşağıdaki komutu yazın ve Enter tuşuna basın :
vivetool addconfig 37634385 2

Dosya Gezgini’nin yeni gezinme bölmesini etkinleştirmek için aşağıdaki komutu yazın ve Enter tuşuna basın :
vivetool addconfig 36354489 2
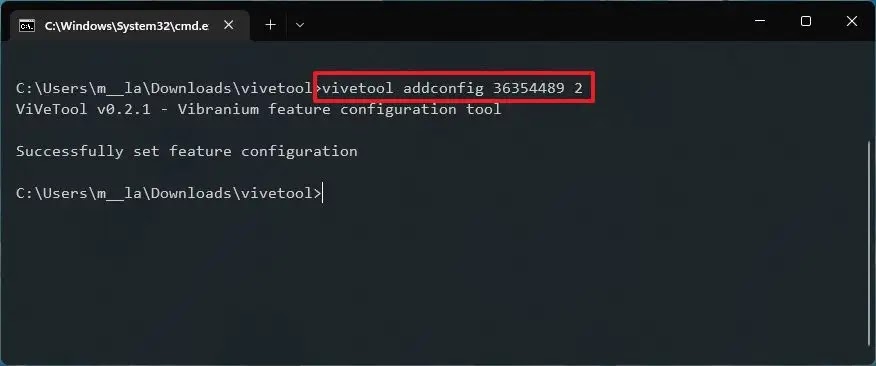
Bilgisayarı yeniden başlatın.
Adımları tamamladığınızda, Dosya Gezgini artık sekmelere ve yeni gezinme bölmesi tasarımına sahip olmalıdır.
Windows 11 build 25136’ya sahip değilseniz , “Windows Update” bölümünden “Windows Insider Programı” ayarlarını kullanarak Geliştirme Kanalına kaydolmanız gerekir. Cihazı programa kaydettirdikten sonra, Güncellemeleri Kontrol Et düğmesine tıklayarak “Windows Update” ayarlarından build 25136’yı indirebilir ve ardından yukarıda özetlenen adımları takip edebilirsiniz.
Fikrinizi değiştirirseniz, değişiklikleri aynı yönergelerle geri alabilirsiniz, ancak 10. adımda şu komutları kullandığınızdan emin olun: vivetool delconfig 34370472 2 ve vivetool delconfig 36354489 2 ardından cihazı yeniden başlatın.




