İçindekiler
Microsoft, Windows 11 cihazlarında kullanılmak üzere Windows Copilot“un ilk halka açık önizlemesini Windows Insider Programı’nın Dev Kanalına kayıtlı cihazlara yavaşça dağıtmaya başladı. Copilot, Bing Chat AI ve birinci ve üçüncü taraf eklentileri birleştiren yeni bir deneyimdir ve doğal dil kullanarak sohbet botuyla etkileşime geçerek tam cevaplar almanıza ve sistem ayarlarını değiştirmenize olanak tanır.
Copilot, Görev Çubuğunda yeni “Copilot” düğmesine tıkladığınızda veya “Windows tuşu + C” klavye kısayolunu kullanarak sağdan hafifçe kayarak uçan bir arayüz olarak görünür.
Arayüze girdiğinizde deneyim uygulamalar arasında tutarlıdır ve diğer uygulamaların üzerine bindirmez (örneğin Hızlı Ayarlar ve Bildirim Merkezi gibi durumlarda olduğu gibi). Bunun yerine, ekran içeriğini sola iterek varolan uygulamaları gizlemeden asistanla etkileşim kurmanıza olanak tanır.
Web ve mobildeki Bing Chat AI ve Microsoft Edge’deki AI deneyimiyle benzerdir. Ancak bu ilk önizlemede arayüz henüz tamamlanmamıştır, çünkü şirket bu sürümün grafik kullanıcı arayüzünü (GUI) sunmayı amaçladığını ve ek işlevselliğin gelecekteki önizlemelerde sunulacağını belirtir.
Geliştirmelerin bir parçası olarak, Microsoft, ağ yöneticilerinin sohbet botunu kuruluşun politikalarına göre yönetmesine izin vermek için gerekli politikaları eklemek üzerinde çalıştığını belirtiyor.
Bu yazıda, Windows 11’deki Copilot özelliğini kullanmaya başlamak için adımları size öğretecektir (yapı 23493 ve daha yeni sürümler).
Windows 11’de Copilot’u kullanmaya başlama
Windows 11’de Copilot’u kullanmaya başlamak oldukça basittir. Copilot, Windows 11’e önemli bir eklem olsa da, kullanımı oldukça kolaydır. Görev Çubuğundaki simgeyi devre dışı bırakmadan ve bazı temel ayarları değiştirmeden kontrol edebilirsiniz. Arayüzdeyken, Bing Chat AI’ı web üzerinde kullanırken sorduğunuz soruları sormak gibi sorular sorabilirsiniz, ancak Windows Copilot, sistemin ayarlarını da değiştirebilir.
Copilot’i Görev Çubuğu’nda etkinleştirme:
Copilot simgesini Görev Çubuğu’nda etkinleştirmek için şu adımları kullanın:
Windows 11’de Ayarlar‘ı açın.
Kişiselleştirme‘ye tıklayın.
Görev Çubuğu sekmesine gidin.
Copilot anahtarını açarak (on konumuna getirerek) simgeyi Görev Çubuğu’na ekleyin.
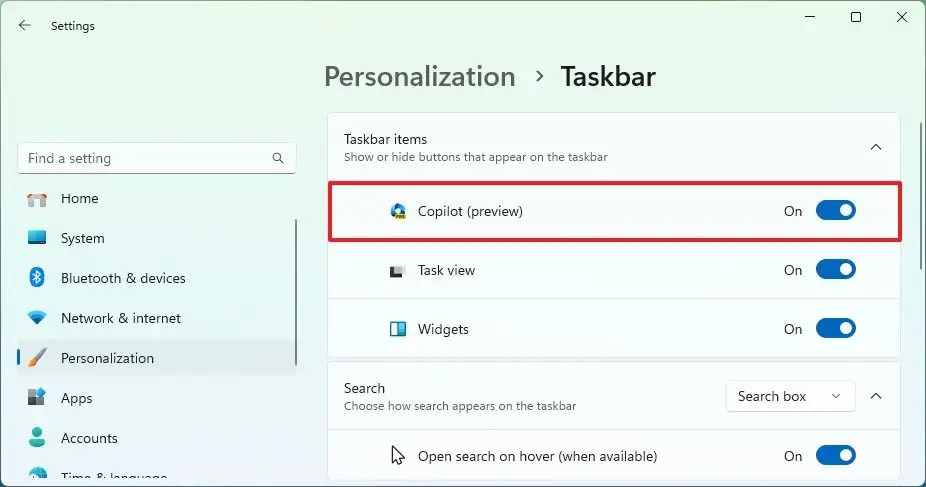
İsteğe bağlı olarak, Copilot anahtarını kapatın (off konumuna getirin) ve simgeyi Görev Çubuğu’ndan kaldırın.
Adımları tamamladığınızda, yeni ayarlar Görev Çubuğu’na uygulanacaktır.
Copilot ile ayarları değiştir
Windows 11’de sohbet botu, sadece soruları yanıtlamakla kalmaz, aynı zamanda sistem ayarlarını değiştirip özelleştirmenize de yardımcı olabilir. Örneğin, renk modunu değiştirebilir, özellikleri açabilir veya kapatabilir ve farklı işlemler gerçekleştirebilirsiniz.
Windows 11’de Copilot ile ayarları değiştirmek için şu adımları kullanın:
Copilot düğmesine tıklayın veya “Windows tuşu + C” klavye kısayolunu kullanın.
“Her şeyi bana sor” kutusuna eylemi yazın. Örneğin, “Karanlık moda geç“, “Rahatsız etme özelliğini aç” veya “Ekran görüntüsü al” gibi.
Eylemi onaylamak için Evet düğmesine tıklayın.
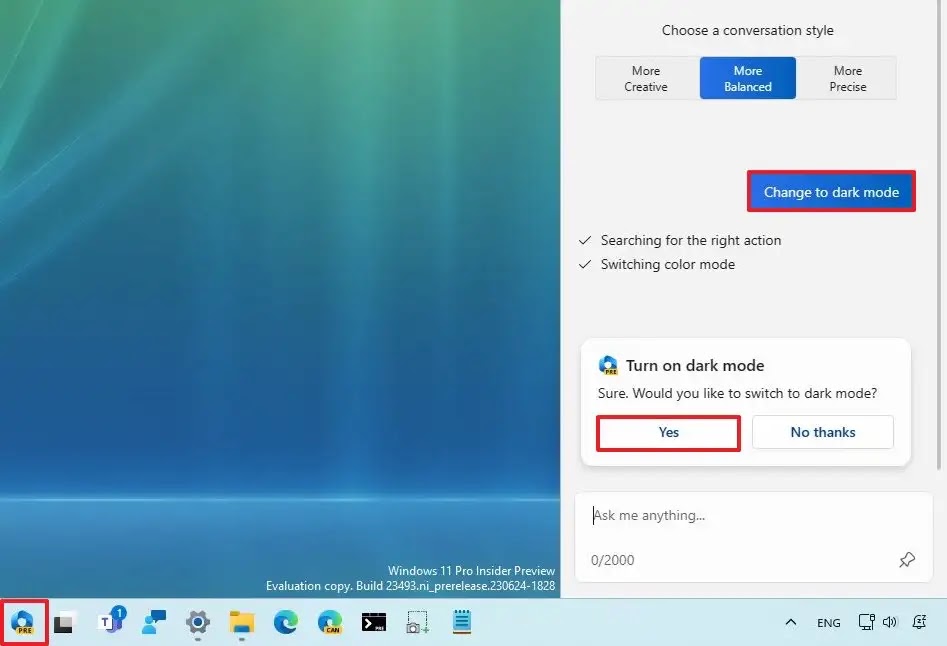
Adımları tamamladıktan sonra, yeni yapılandırma veya eylem Windows 11’e uygulanacaktır.
Copilot ile cevaplar alın
Bing Chat AI kullanımına benzer şekilde, Copilot’a doğal dilde herhangi bir soru sorarak tamamen insana benzer bir yanıt alabilirsiniz.
Copilot’a soru sormak için şu adımları kullanın:
Copilot düğmesine tıklayın.
Konuşma türünü seçin. Örneğin, sohbet botunun varsayılan konuşma stili “Dengeli”dir, bu da sohbet botunun belirli bir konuda taraf tutmamaya çalışarak daha nötr bir şekilde yanıtlama yapacağı anlamına gelir. Ancak, tonu “Yaratıcı” olarak değiştirebilirsiniz, bu daha eğlenceli ve orijinal yanıtlar oluşturacak veya “Hassas” olarak değiştirebilirsiniz, bu da daha çok gerçeklere dayalı ve en doğru yanıtları üretecektir.
Doğal dilde soruyu “Her şeyi bana sor” kutusuna yazın. Örneğin, “Ayda yaşayan bir köpek hakkında bir hikaye yazın” veya “Nilüfer yapraklarıyla çevrili huzurlu bir koi balığı havuzu resmi yapın.”
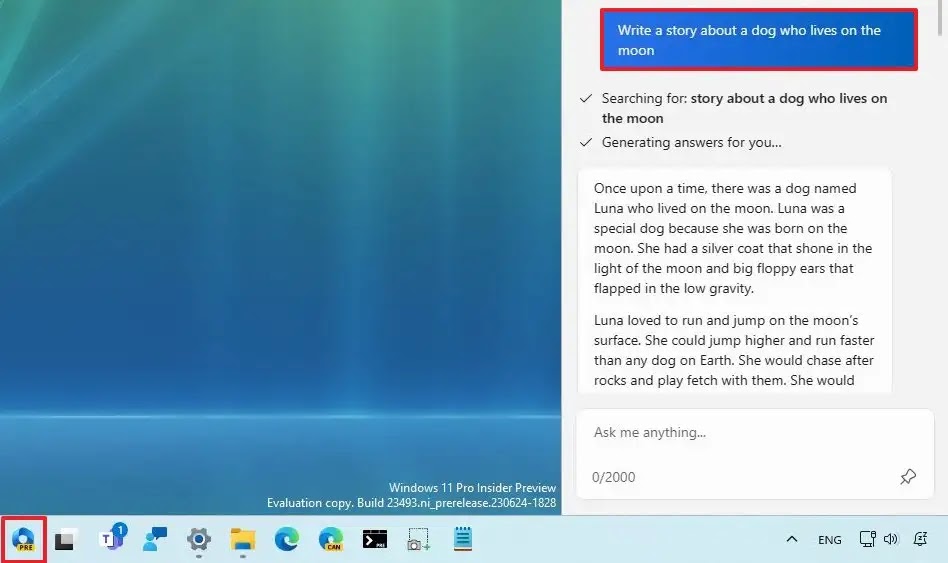
Adımları tamamladıktan sonra, Copilot doğal dil kullanarak tam bir yanıt gösterecektir.
Microsoft Edge ve Copilot
Önceden, Microsoft Edge’de Bing Chat deneyimini açmak, tarayıcı içinde bir uçan arayüz açardı. Ancak yeni entegrasyonda, bu düğme yerine Windows Copilot’u açar. Bu nedenle, tarayıcıda artık e-postalar, makaleler, fikirler veya paragraflar gibi farklı içerik türlerini oluşturmanıza izin veren “Coponse” özelliği ve “Insights” özelliği kullanılamaz durumda.
Microsoft Edge ile Copilot’u kullanmak için şu adımları kullanın:
Microsoft Edge‘i açın.
Sağ üst köşede bulunan Copilot (Bing Chat) düğmesine tıklayın.
“Her şeyi bana sor” kutusuna doğal dilde soruyu yazın. Örneğin, “Bu web sitesini özetle” (varsayılan olarak tarayıcıda zaten açık bir web sayfasını varsayalım.)
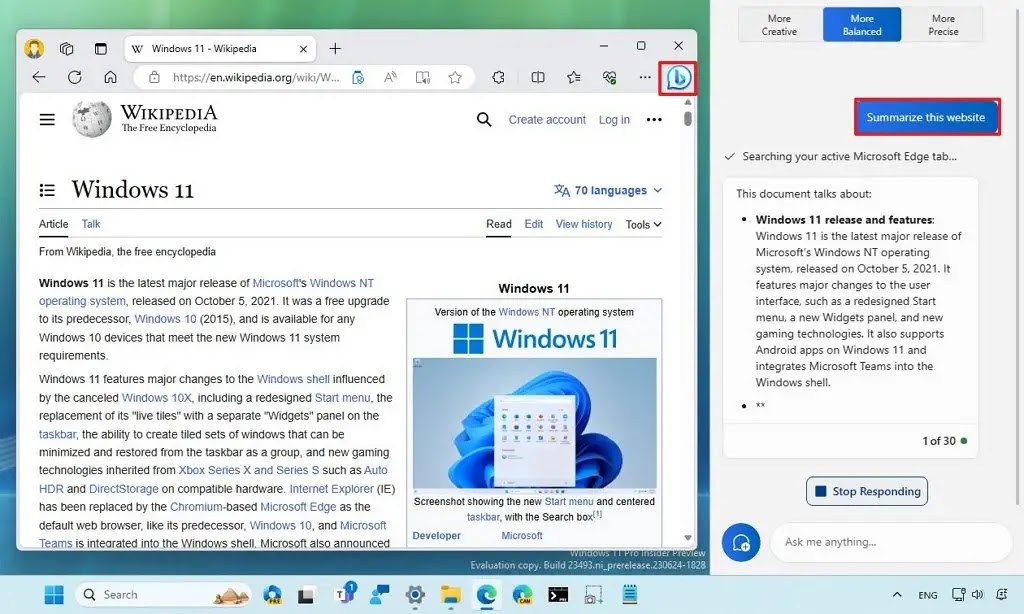
Adımları tamamladıktan sonra, Windows Copilot, isteğinize dayalı olarak bir yanıt oluşturacaktır.
Copilot sohbetini yeniden başlatın
Windows Copilot kullanırken teknik olarak Bing Chat AI ile etkileşimde bulunuyorsunuz ve AI ile sohbet etme sınırlamaları hala geçerlidir. Bu yazı yazılırken, bir oturumda 30 soru ile sınırlıdır. Sohbeti sıfırlamak isterseniz, deneyimi yenilemeniz gerekir.
Windows 11’de Copilot’u yeniden başlatmak için şu adımları kullanın:
Copilot düğmesine tıklayın.
Sağ üst köşedeki menü (üç nokta) düğmesine tıklayın ve deneyimi yeniden başlatmak için “Yenile” seçeneğini seçin.

Adımları tamamladıktan sonra, sohbet botu yeniden başlayacak ve konuşma sıfırlanacaktır.
Copilot ayarlarını değiştirme
Copilot aynı zamanda bir ayarlar sayfasını içeriyor, ancak bu ilk önizlemede yalnızca belirli bir ayarı özelleştirebilirsiniz.
Windows 11’de Copilot ayarlarını değiştirmek için şu adımları kullanın:
Copilot düğmesine tıklayın.
Sağ üst köşedeki menü (üç nokta) düğmesine tıklayın ve “Ayarlar” seçeneğini seçin.
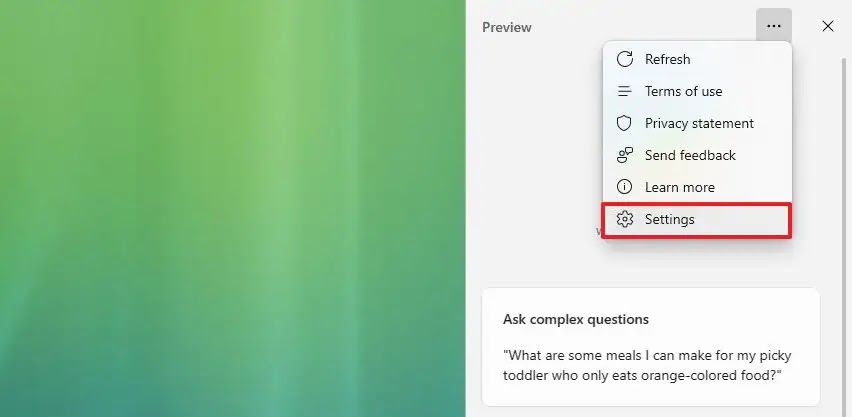
“Microsoft Edge içeriğini kullanmaya izin ver” geçiş düğmesini açın veya kapatın.

Adımları tamamladıktan sonra, yeni ayarlar Windows Copilot’a uygulanacaktır.
Copilot özelliği Windows 11 kullanıcılarına kademeli olarak sunulmaktadır. Ancak eğer kurulumunuzda mevcut değilse, bu talimatları kullanarak manuel olarak etkinleştirebilirsiniz.




