İçindekiler
- Sürücüyü güncelleyerek yazıcı paylaşımını düzeltin
- Son güncellemeyi kaldırarak yazıcı paylaşımını düzeltin
- Sorun Giderici ile yazıcı paylaşımını düzeltin
- Güvenlik duvarı sorunlarını giderme ile yazıcı paylaşımını düzeltin
- Güvenlik duvarı üzerinden yazıcıya izin ver
- Yeniden paylaşım yapılandırmasıyla yazıcı paylaşımını düzeltin
Modern yazıcılar, aygıtı ağdaki bilgisayarlarla paylaşmayı kolaylaştırmak için yerleşik bir yazdırma sunucusuyla gelebilse de, bu işlevselliğe sahip değilse, bir yazıcıyı diğer kullanıcılarla paylaşmak için Windows 11’i kullanmaya devam edebilirsiniz.
Ancak yazıcı paylaşımı çalışmıyorsa, ağda yazıcıyı bulamıyorsanız veya başka bir nedenle Windows 11’de bu sorunu çözmek için birkaç sorun giderme adımı kullanabilirsiniz.
Bu yazıda, ağ üzerinde bir yazıcıyı paylaşırken sorunları gidermenin ve çözmenin farklı yollarını size öğretecektir.
Sürücüyü güncelleyerek yazıcı paylaşımını düzeltin
Windows 11’de paylaşılan bir yazıcıyı düzeltmek için şu adımları kullanın:
Windows 11‘de Ayarlar‘ı açın.
Windows Update‘e tıklayın.
Gelişmiş seçenekler sekmesine tıklayın.
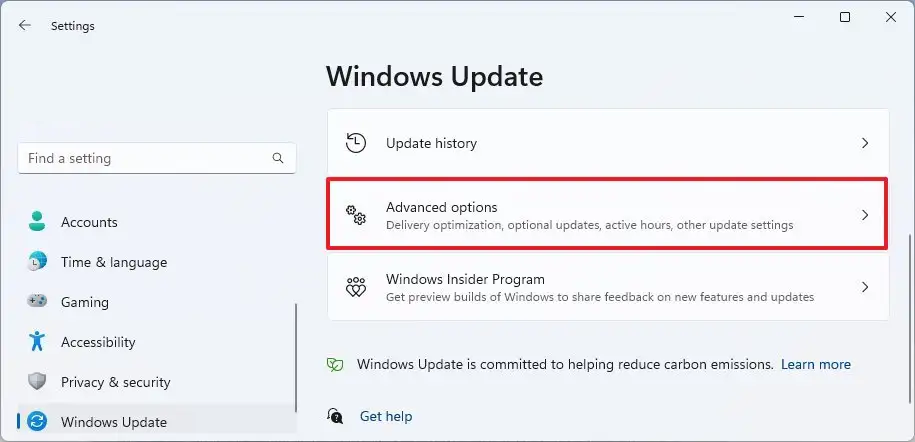
Ek seçenekler bölümünün altında İsteğe bağlı güncellemeler ayarını tıklayın.
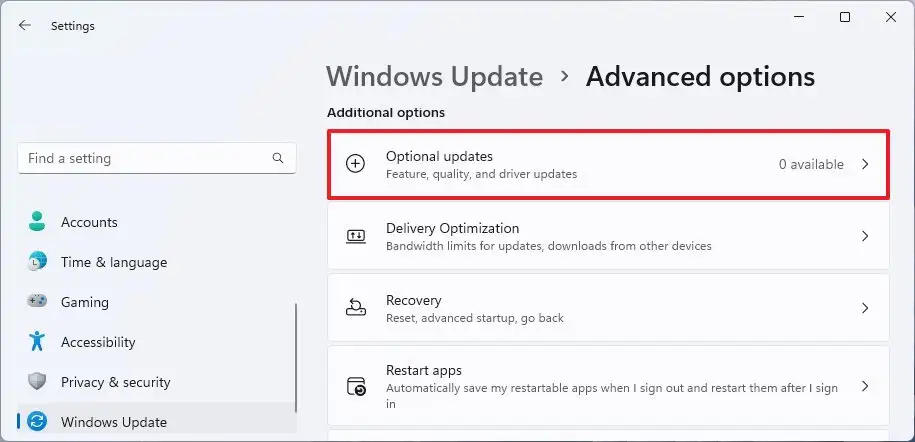
Yazıcı sürücüsü güncellemesini seçin.
İndir ve yükle düğmesini tıklayın .
Adımları tamamladıktan sonra, yazıcının çalıştığını doğrulamak için bir yazdırma işi göndermeyi deneyin.
Son güncellemeyi kaldırarak yazıcı paylaşımını düzeltin
Yazıcı sürücüsü veya ağ ayarlarıyla çakışan sorunlu bir güncellemeyi kaldırmak için şu adımları kullanın:
Ayarlar‘ı açın.
Windows Update‘e tıklayın.
Güncelleme geçmişi sekmesine tıklayın.
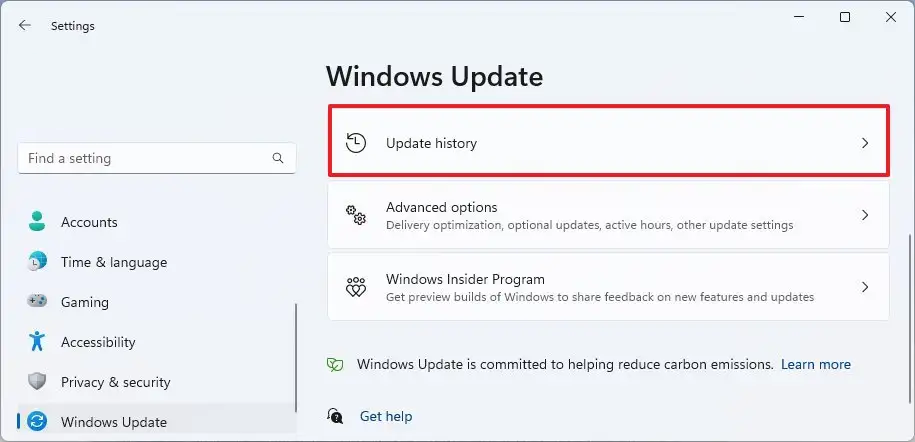
İlgili ayarlar bölümünün altında, Güncellemeleri kaldır seçeneğini tıklayın.
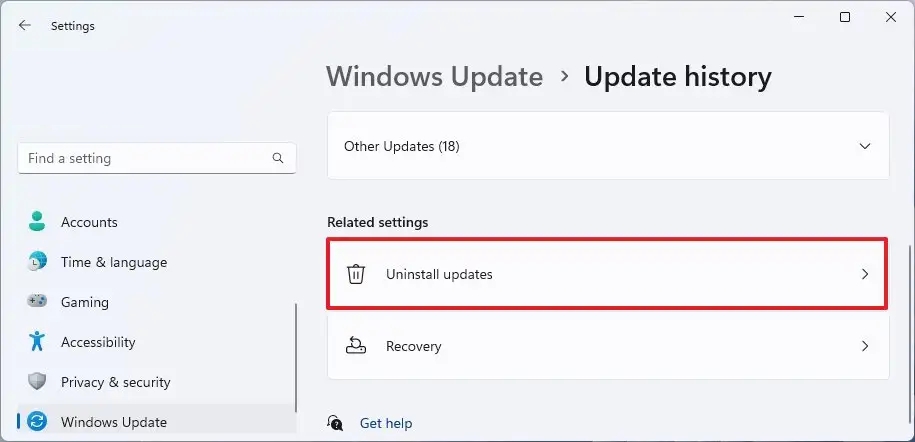
En son güncelleme için Kaldır düğmesine tıklayın.
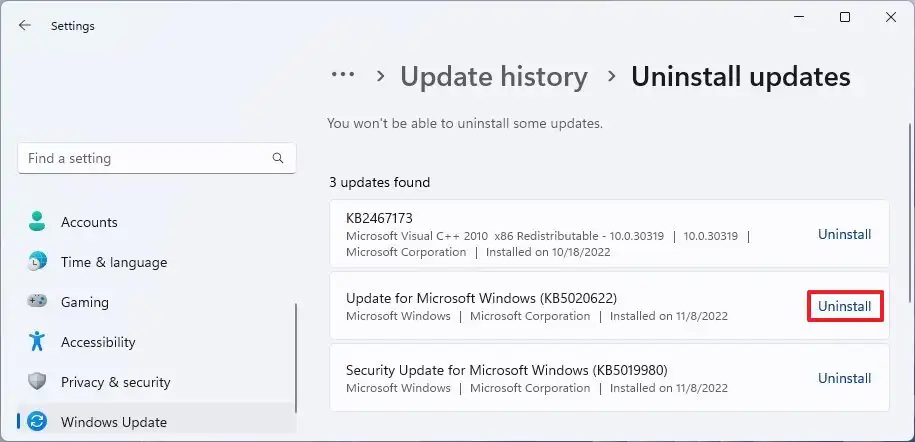
Adımları tamamladıktan sonra, bilgisayarı yeniden başlatmanız ve yeniden başlatmanın ardından yazıcının çalıştığını doğrulamak için yeni bir yazdırma işi göndermeniz gerekebilir.
Sorun Giderici ile yazıcı paylaşımını düzeltin
Sık karşılaşılan paylaşım sorunlarını çözmek amacıyla yazıcı sorun gidericisini çalıştırmak için şu adımları kullanın:
Ayarlar‘ı açın.
Bluetooth ve cihazlar üzerine tıklayın.
Yazıcılar ve tarayıcılar sekmesine tıklayın.
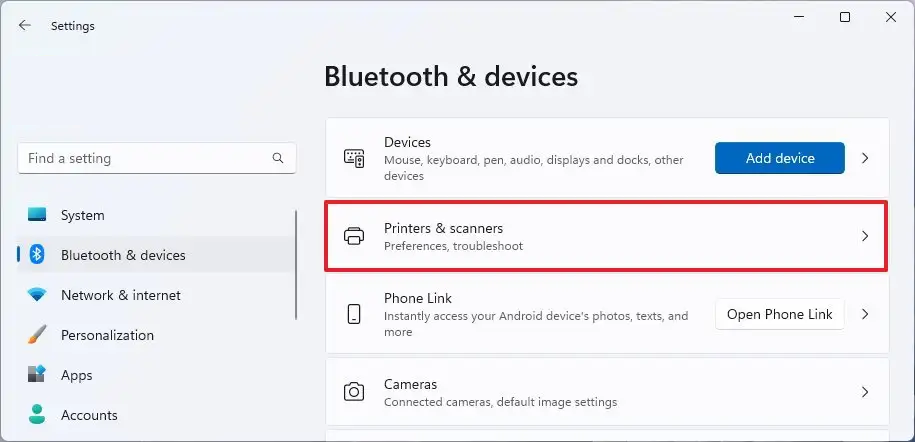
İlgili ayarlar bölümünün altında, Sorun giderme seçeneğini tıklayın.


Sorunlu paylaşılan yazıcıyı seçin.
İleri düğmesine tıklayın .
Ekrandaki yönergelerle devam edin (gerekirse).
Adımları tamamladığınızda, Sorun Giderici, yazıcıyı etkileyen paylaşımı veya diğer sorunları algılayıp çözebilmelidir.
Güvenlik duvarı sorunlarını giderme ile yazıcı paylaşımını düzeltin
Windows 11’de bir yazıcıyı paylaşan güvenlik duvarı sorunlarını çözmek için şu adımları kullanın:
Windows Güvenliği‘ni açın.
Güvenlik duvarı ve ağ koruması üzerine tıklayın.
Aktif ağı tıklayın – örneğin, “Özel ağ”.


Microsoft Defender Güvenlik Duvarı geçiş anahtarını kapatın.


İzin verilen uygulamalar listesindekiler de dahil olmak üzere tüm gelen bağlantıları engeller seçeneğinin işaretini kaldırın .
Adımları tamamladıktan sonra bir kez daha yazdırmayı deneyin ve yazdırma işi başarıyla gönderilirse sorun güvenlik duvarı yapılandırmasıyla ilgili olabilir.
Güvenlik duvarı üzerinden yazıcıya izin ver
Güvenlik duvarı üzerinden bir yazıcıya izin vermek için şu adımları kullanın:
Windows Güvenliği‘ni açın.
Güvenlik duvarı ve ağ koruması üzerine tıklayın.
Bir uygulamanın güvenlik duvarından geçmesine izin ver ayarını tıklayın.
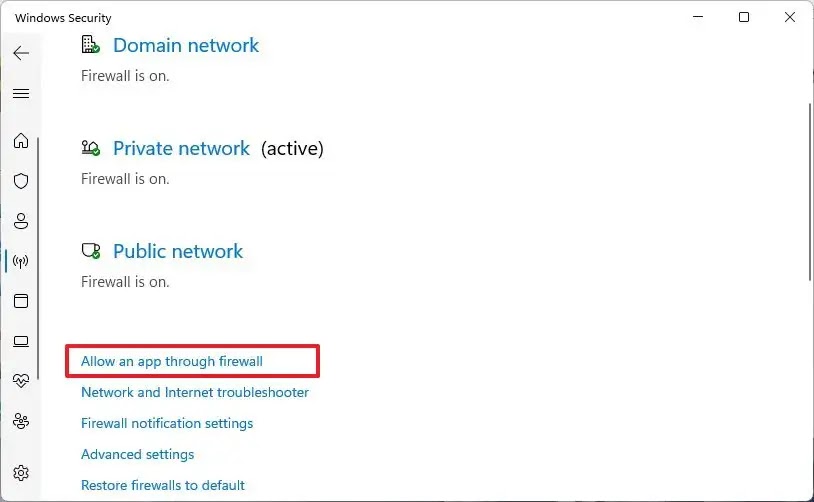
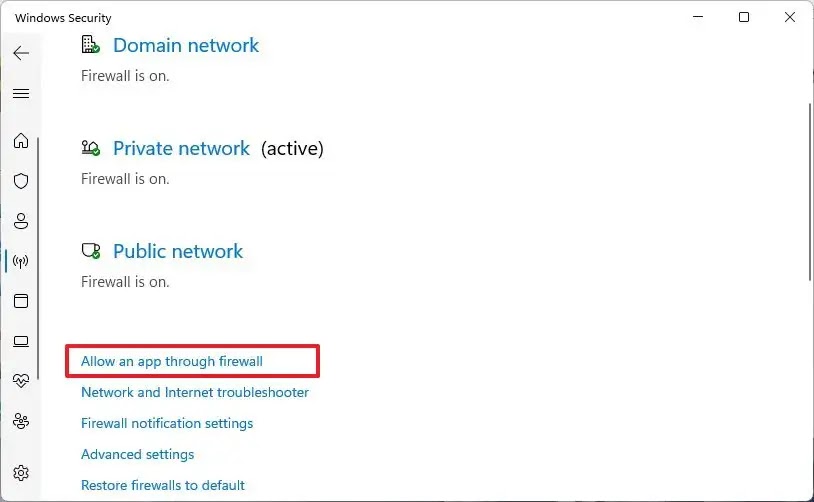
Ayarları değiştir düğmesine tıklayın.
Özel seçeneğiyle Ağ Keşfi seçeneğini işaretleyin (ve genel bir ağdaysanız Genel seçeneğini seçin.)
Özel seçeneğiyle Dosya ve Yazıcı Paylaşımı seçeneğini işaretleyin (ve ortak bir ağdaysanız Genel seçeneğini seçin.)


SMB protokolünü kullanan cihazlarda sorun gideriyorsanız, bu Microsoft dokümantasyon sayfasına bakın.
Yeniden paylaşım yapılandırmasıyla yazıcı paylaşımını düzeltin
Bir yazıcıyı yeniden paylaşmak için önce mevcut yapılandırmayı durdurmalı ve paylaşım ayarlarını yeniden yapılandırmalısınız.
Yazıcı paylaşımını durdur
Windows 11’de bir yazıcıyı paylaşmayı durdurmak için şu adımları kullanın:
Ayarlar‘ı açın.
Bluetooth ve cihazlar üzerine tıklayın.
Yazıcılar ve tarayıcılar sekmesine tıklayın.
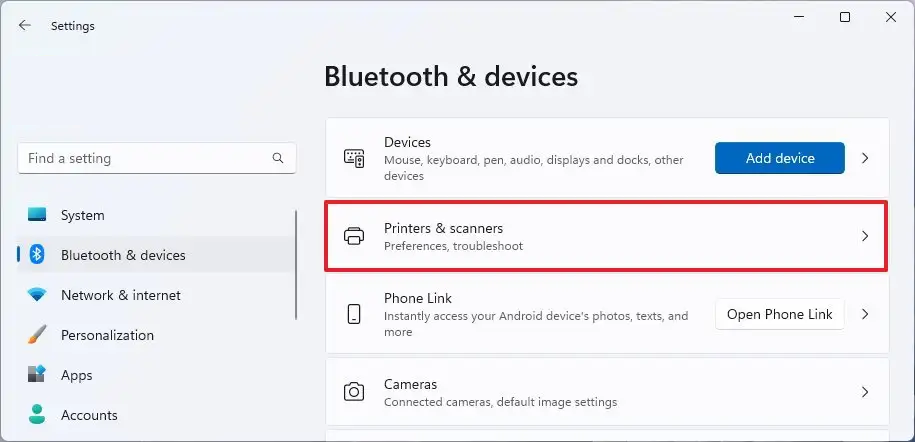
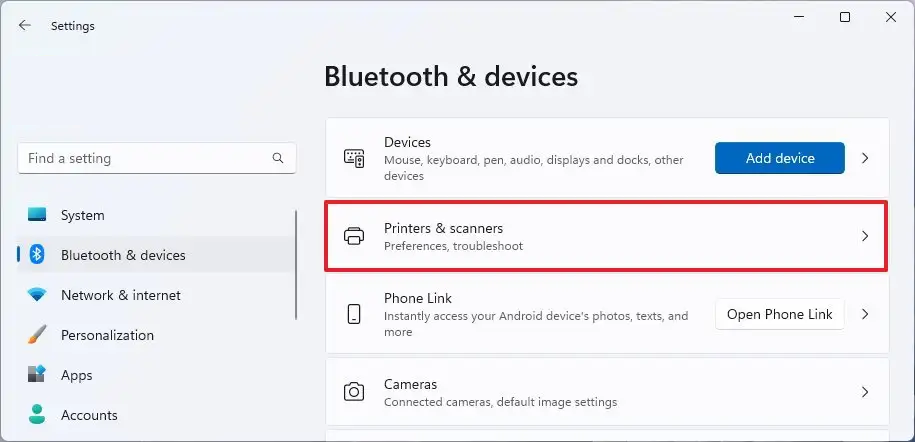
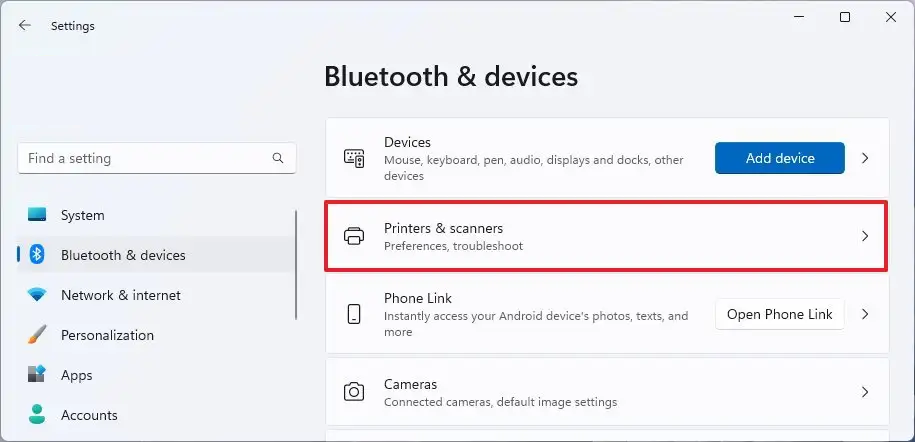
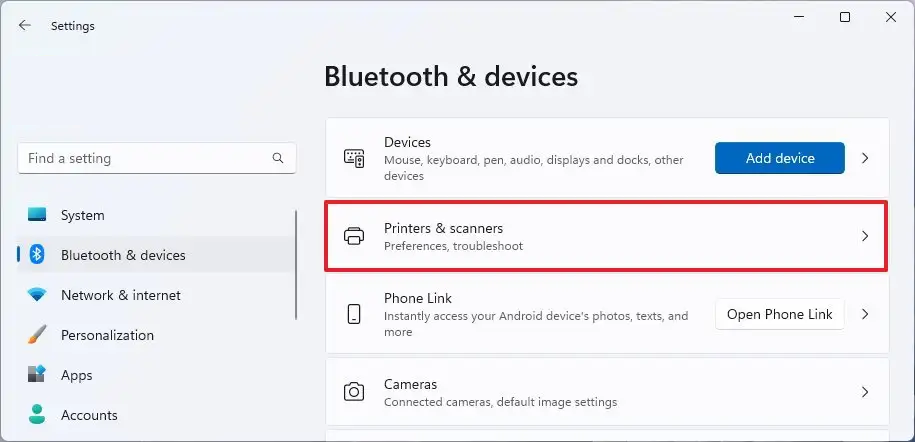
Ağda paylaşılan yazıcıyı seçin.
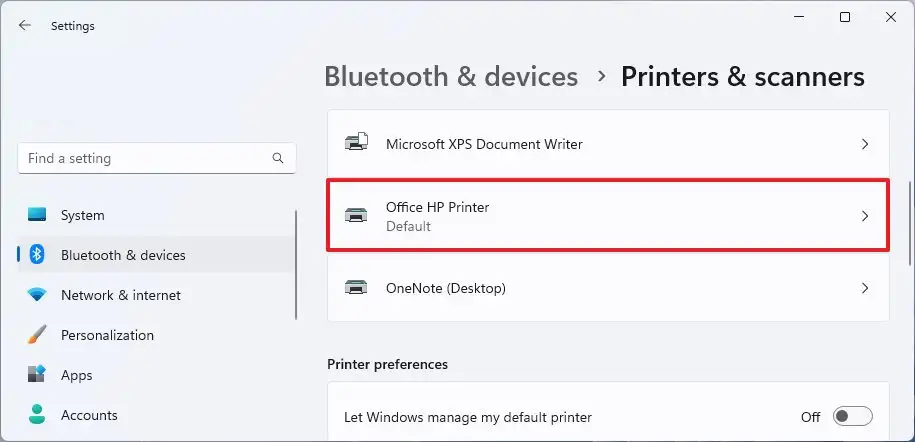
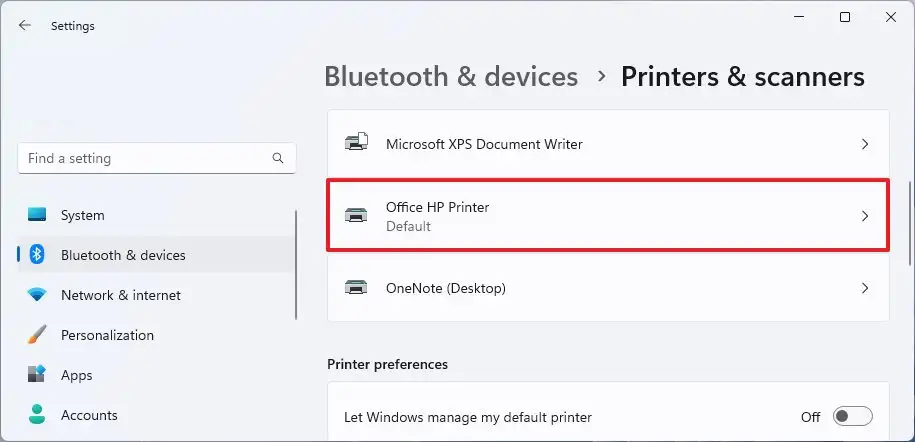
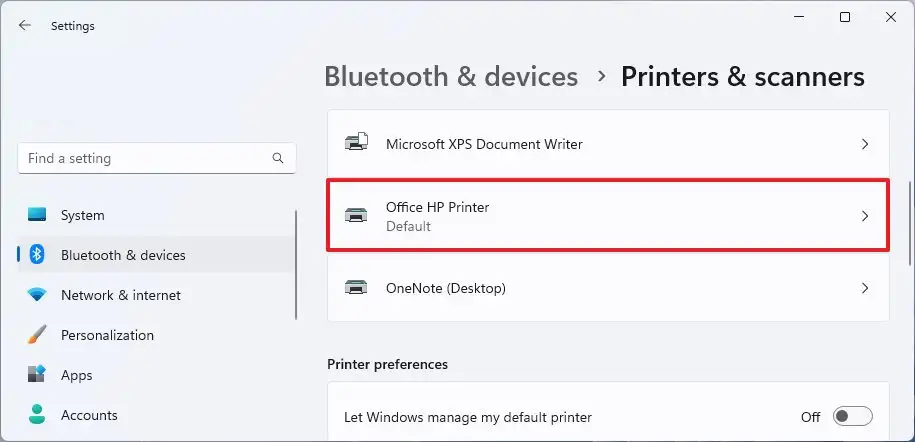
Yazıcı ayarları sekmesine tıklayın.
Yazıcı özellikleri ayarına tıklayın.



Paylaşım sekmesini tıklayın.
Bu yazıcıyı paylaş seçeneğini temizleyin.


Uygula düğmesine tıklayın.
Tamam düğmesine tıklayın.
Adımları tamamladıktan sonra, yerel olarak yazıcıya yazdırabileceğinizi onaylayın ve ardından yazıcıyı tekrar paylaştırın.
Yazıcı paylaşımını başlat
Windows 11’de ağdaki bir yazıcıyı paylaşmak için şu adımları kullanın:
Ayarlar‘ı açın.
Bluetooth ve cihazlar üzerine tıklayın.
Yazıcılar ve tarayıcılar sekmesine tıklayın.
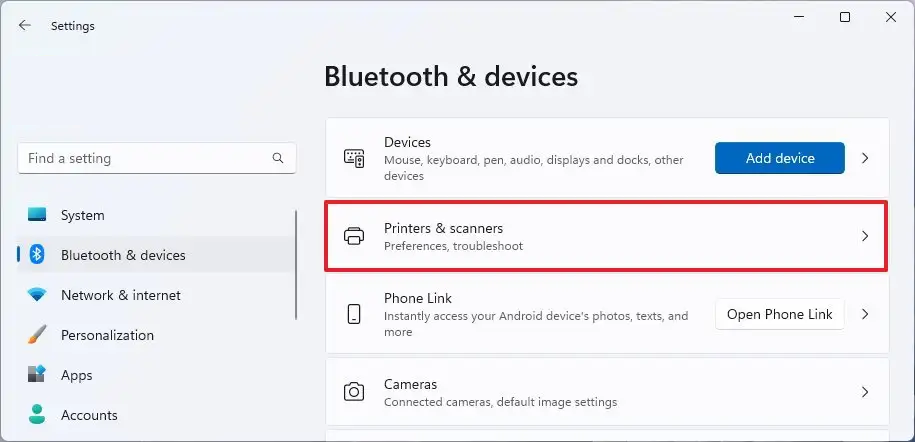
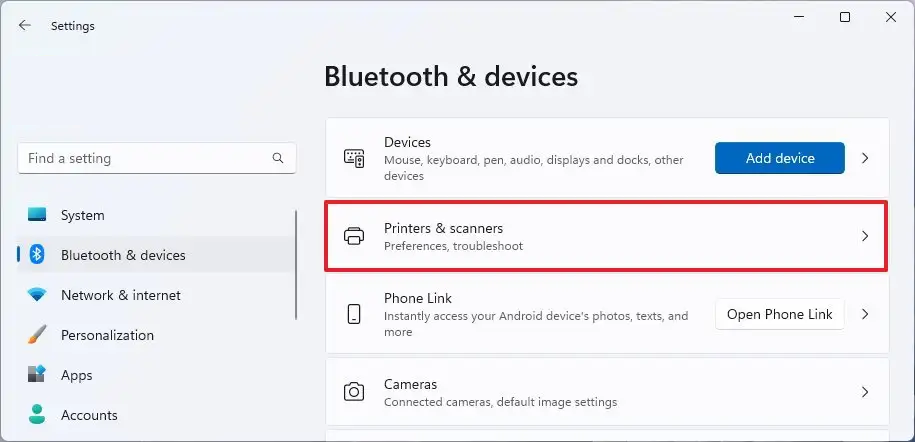
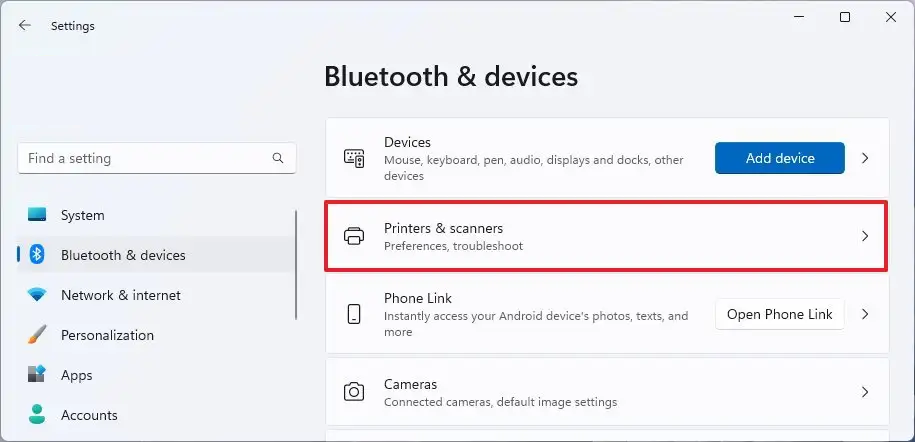
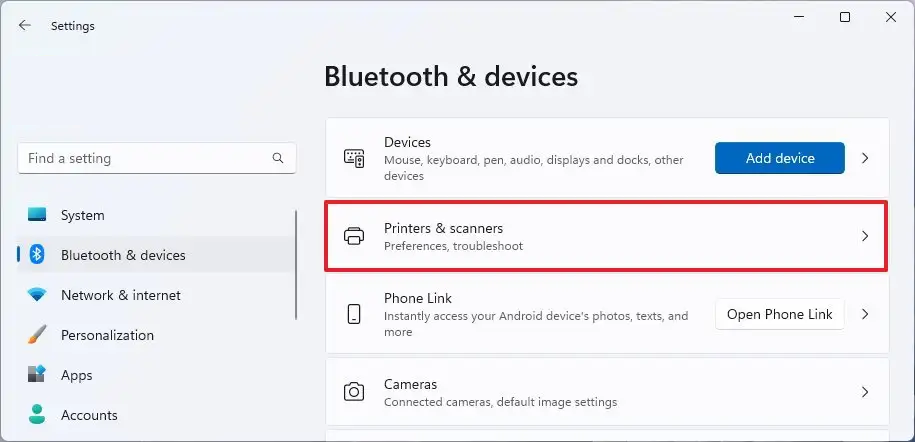
Ağda paylaşılan yazıcıyı seçin.
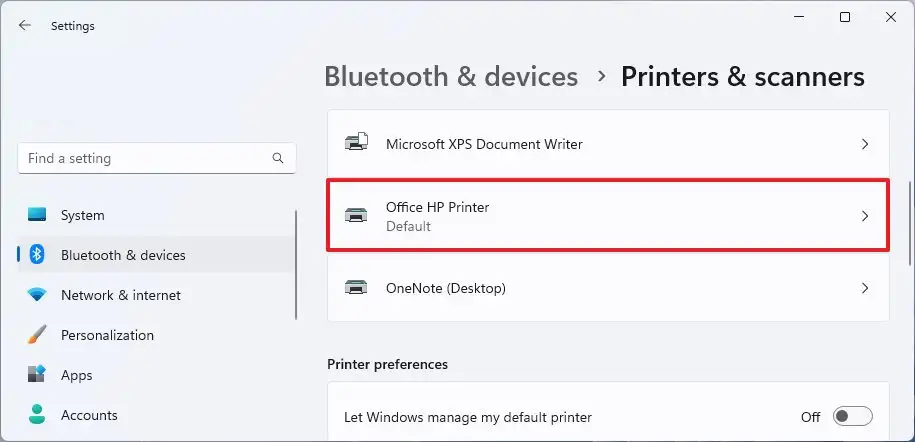
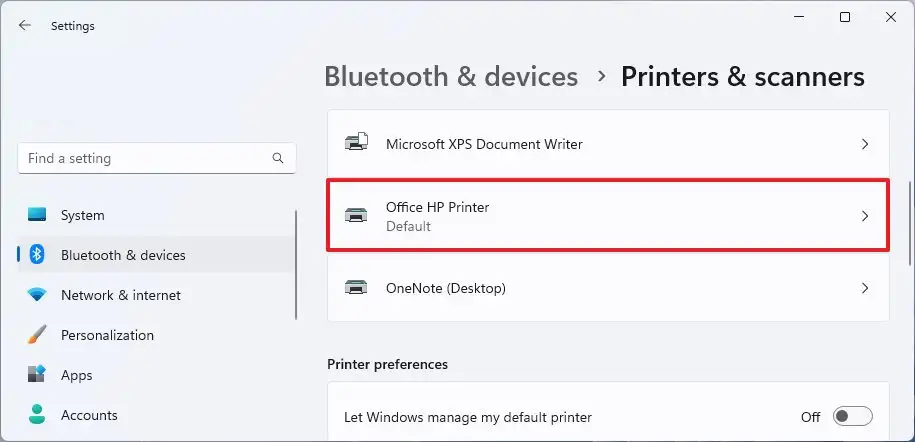
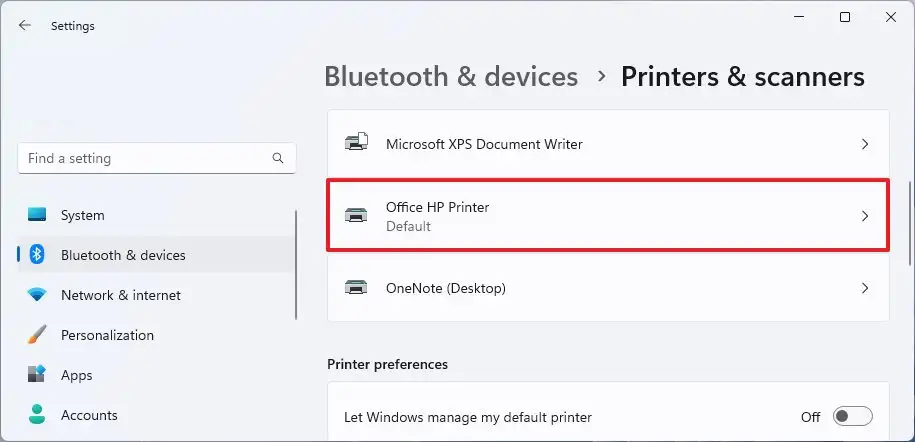
Yazıcı ayarları sekmesine tıklayın .
Yazıcı özellikleri ayarına tıklayın .



Paylaşım sekmesini tıklayın.
Bu yazıcıyı paylaş seçeneğini işaretleyin.


Uygula düğmesine tıklayın.
Tamam düğmesine tıklayın.
Adımları tamamladıktan sonra, paylaşılan yazıcıda tekrar yazdırabilmeniz gerekir.




