İçindekiler
Build 23486 ve daha yeni sürümlerle başlayarak, Windows 11, Parola Anahtarlarına destek sunmaktadır ve bu rehberde bu özelliği nasıl kullanacağınızı öğreneceksiniz. “Parola Anahtarı“, bu kimlik doğrulama mekanizmasını destekleyen web sitelerine ve uygulamalara giriş yaparken şifreleri yerine kullanabileceğiniz güvenli bir alternatiftir.
Başka bir deyişle, Parola Anahtarı, web sitesi hesabınızda oluşturabileceğiniz ve Windows 11 (bu durumda) üzerinde Windows Hello kullanarak indirebileceğiniz bir belgedir. Bir sonraki sefer web sitesine erişmeniz gerektiğinde, şifre yerine Windows Hello PIN’inizi, Parmak İzi’nizi veya Yüz tanıma özelliğinizi kullanarak Parola Anahtarınızla giriş yapabilirsiniz. Bu yaklaşım, şifrenin sürecin bir parçası olmaması nedeniyle hesabınızı daha güvenli hale getirir ve hacker’ların kimlik bilgilerinizi ele geçirmesini zorlaştırır. Microsoft, Parola Anahtarlarının “spear phishing’e dayanıklı, kurtarılabilir ve kullanıcılar için daha hızlı” olduğunu belirtmektedir.
Bu yazıda, Windows 11’de Parola Anahtarlarını oluşturmayı ve yönetmeyi öğretmektedir.
Windows 11’de Passkeys Anahtarları Oluşturun
Windows 11‘de bir web hizmeti (veya uygulama) için Parola Anahtarı oluşturmak için şu adımları izleyin:
Microsoft Edge (veya Google Chrome) tarayıcısını açın.
Passkey desteği olan web sitesini açın – örneğin, Google Hesabı.
Hesaba giriş yapın ve web hizmeti hesap ayarlarını açın.
“Passkey ile oturum açma” seçeneğini etkinleştirin.
“Passkey oluştur” seçeneğine tıklayın.

Devam düğmesine tıklayın.
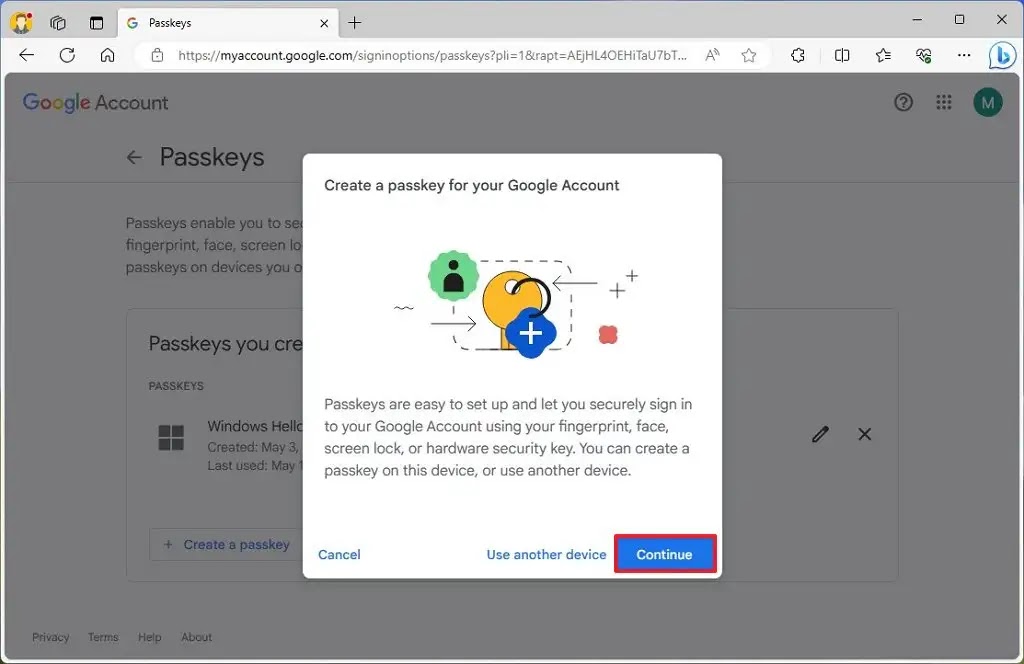
Windows Hello üzerindeki hesap kimlik bilgilerinizi doğrulayın.

Tamam düğmesine tıklayın.
Tamamlandı düğmesine tıklayın.
Bu adımları tamamladığınızda, Passkey oluşturulacak ve Windows 11 kurulumunuzda güvenli bir şekilde saklanacaktır. Sonraki seferde hizmete (veya uygulamaya) erişmek istediğinizde, hizmet şifresi yerine Windows Hello kimlik doğrulamasını kullanarak oturum açma işlemini tamamlayabilirsiniz.
Windows 11’de Passkeys Yönetin
Windows 11’de Parolaları görüntülemek ve silmek için şu adımları kullanın:
Windows 11 üzerinde Ayarlar‘ı açın.
Hesaplar‘a tıklayın.
Passkeyler sekmesine tıklayın.
Web hizmetleri ve uygulamalar için mevcut olan Passkey’leri doğrulayın.
Sağdaki üç nokta düğmesine tıklayın ve “Passkey’i Sil” seçeneğini seçin.

Adımları tamamladıktan sonra, web hizmeti veya uygulama için Passkey bilgisayarınızdan silinmiş olacaktır.
Sıkça Sorulan Sorular (FAQs)
Stabil Windows 11 sürümünde Passkey özelliği mevcut mu?
Şu anda, bu özellik yalnızca Windows 11 build 23486 ve üzeri sürümlerde (Dev Kanalı’nda) çalışmaktadır ve Canary sürümleri olan Microsoft Edge ve Google Chrome kullanmanız gerekmektedir.
Passkey’yi telefonda kullanarak web tarayıcısında oturum açabilir miyim?
Telefonunuzda da bir Passkey oluşturduysanız, tarayıcıdan hesabınıza giriş yapmak için telefonunuzdaki ekranı tarayarak kullanabilirsiniz.
Windows 11’deki her tarayıcı için farklı bir Passkey oluşturmam gerekiyor mu?
Hayır, her cihaz için sadece bir Passkey oluşturmanız yeterlidir. Bir Passkey oluşturduğunuzda, bilgiler bilgisayarda kaydedilir ve sistem, desteklenen her tarayıcıda sorunsuz bir şekilde kullanılmasını sağlar.
Passkey içeren bir cihazı kaybedersem ne olur?
Telefonunuzu kaybederseniz, bilgisayarınızda depolanan Passkey’i kullanarak hesabınıza hala erişebilirsiniz. Eğer bilgisayarınızda Passkey oluşturmadıysanız, düzenli bir şifreyle hizmete devam edebilirsiniz.
Her cihaz için farklı bir Passkey oluşturmam gerekiyor mu?
Her cihaz için Passkey benzersizdir, bu nedenle web sitesi veya hizmete erişmek istediğiniz her cihaz için yeni bir Passkey oluşturmanız gerekmektedir. Windows 11’de zaten bir anahtar oluşturduysanız, işlemi telefonunuzda tekrarlayabilir veya başka bir cihaz için yeni bir anahtar oluşturmak için bilgisayarınızdan “Başka bir cihaz kullan” seçeneğini kullanabilirsiniz.
Passkey, hesaptaki şifre doğrulama işlemini kapatır mı?
Passkey kullandığınızda, hesabın şifre doğrulama yöntemini kaldırmazsınız. Sadece giriş yapmayı kolaylaştırmak ve kimlik bilgilerinizin tehlikeye atılma olasılığını azaltmak için bir belirteç oluşturursunuz. Şifreniz ele geçirilirse, kötü niyetli kişi hesaba erişebilir. Şifrenizin ele geçirildiğini biliyorsanız, derhal değiştirmeniz en iyisidir.

