İçindekiler
Tüm yeni özellikler ve değişikliklerin yanı sıra, Windows 11 22H2’de “Rahatsız Etmeyin” özelliği de bulunuyor. Bu özellik, bildirim pencerelerini sessize almanızı ve iş akışınızı bozmadan odaklanmanıza yardımcı olmayı kolaylaştırır.
Ayrıca Bildirim ayarlarında “Rahatsız Etmeyin“i otomatik olarak açmak için kurallar da oluşturabilir, öncelikleri kontrol edebilir ve daha fazlasını yapabilirsiniz.
Teknik olarak, bu özellik yeni değil. Daha önce “Odak Yardımcısı” olarak biliniyordu, ancak 22H2 sürümünde Microsoft ismi değiştirdi, arayüzü ayarladı ve yeni ayarlar ekledi.
Bu yazıda Windows 11’de “Rahatsız Etmeyin” özelliğini açma veya kapama adımlarını size öğretecektir.
Windows 11’de Rahatsız Etmeyin özelliğini etkinleştirin
Rahatsız Etmeyin özelliğini etkinleştirmenin en kolay yolu, Bildirim Merkezini açmak için “Windows tuşu + N” klavye kısayolunu kullanmak ve sağ üst köşede bulunan “Çan” simgesine tıklamaktır. Bununla birlikte, özelliğin çeşitli yönlerini etkinleştirmek, devre dışı bırakmak ve yönetmek için Ayarlar uygulamasını kullanabilirsiniz.
Windows 11’de Rahatsız Etmeyin özelliğini etkinleştirmek için şu adımları izleyin:
Windows 11’de Ayarlar’ı açın.
Sistem‘e tıklayın.
Bildirimler sekmesine tıklayın.
Windows 11’deki dikkat dağıtıcıları durdurmak için “Rahatsız etmeyin” geçiş düğmesini açın.

Adımları tamamladığınızda, sistem tüm bildirim pencerelerini sessize alacaktır. Bununla birlikte, tüm uyarılar Bildirim Merkezi’nde görünmeye devam edecektir.
Windows 11’de Rahatsız Etmeyin Programlayın
Rahatsız Etmeyin özelliğini otomatik olarak açma veya kapatma için şu adımları izleyin:
Ayarlar’ı açın.
Sistem‘e tıklayın.
Bildirimler sekmesine tıklayın.
“Rahatsız etmeyin” geçiş düğmesini açın.
“Rahatsız etmeyi otomatik olarak aç” ayarına tıklayın.
“Gün boyunca bu saatler arasında” seçeneğini işaretleyin.
Bildirimleri sessize almak için açma ve kapama saatlerini ayarlayın.
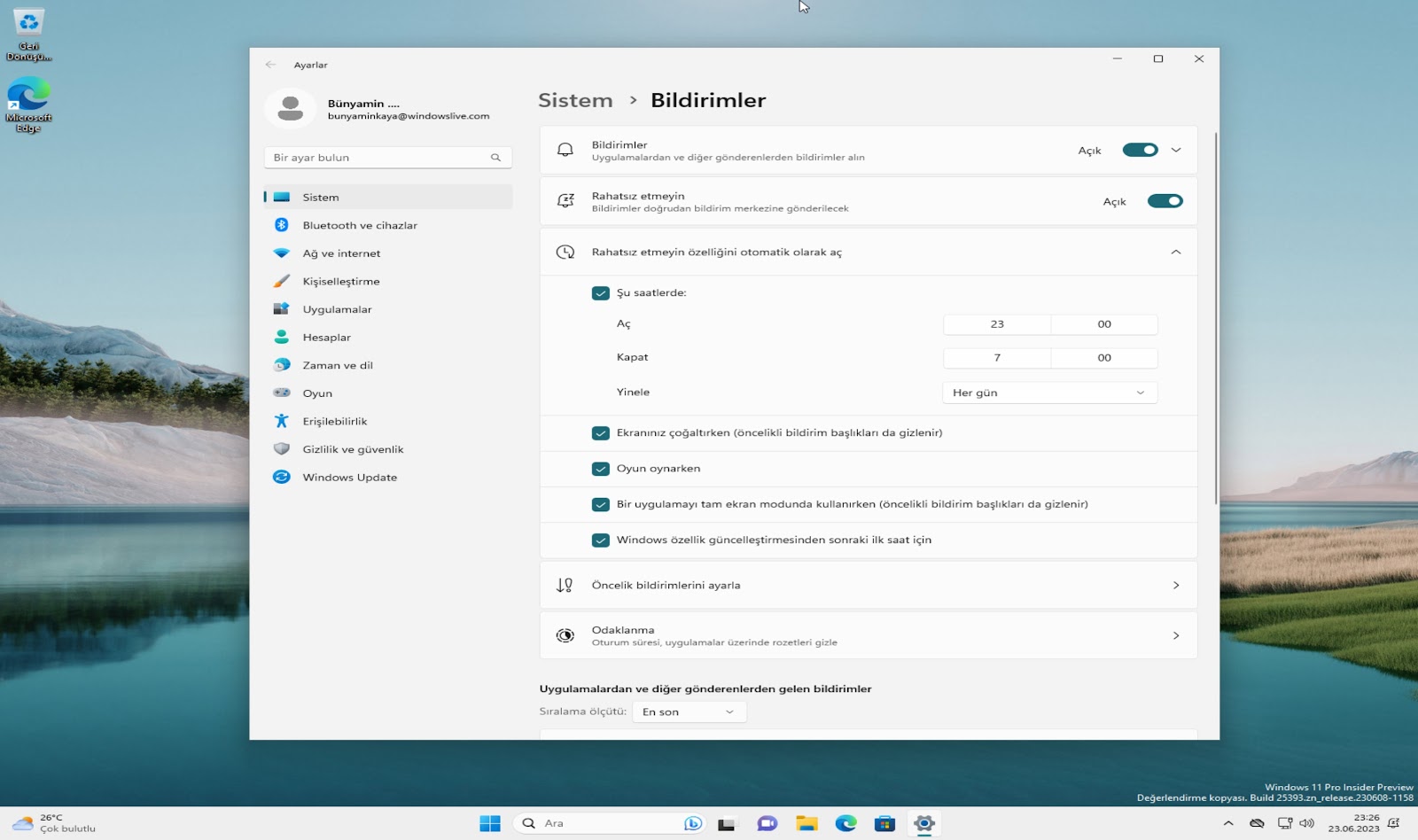
Adımları tamamladıktan sonra, Bildirimleri Engelle özelliği yapılandırmanıza bağlı olarak otomatik olarak etkinleşip devre dışı kalacak.
Bir program oluşturmanın yanı sıra, ekranın kopyalanması, tam ekran modunda oyun oynanması veya uygulamaların kullanılması gibi belirli zamanlarda bildirim afişlerini durdurup durdurmayacağınıza ve özellik güncelleme yüklemesinden sonraki ilk saatlerde durdurup durdurmayacağınıza karar verebilirsiniz.
Windows 11’de Rahatsız Etmeyin özelliğini devre dışı bırakın
Bildirimleri Engelle özelliğini devre dışı bırakmak için, “Windows tuşu + N” klavye kısayolunu kullanarak Bildirim Merkezini açın ve özelliği kapatmak için sağ üst köşedeki Çan simgesine tıklayın.
Bildirimleri almayı yeniden başlatmak için Bildirimleri Engelle özelliğini devre dışı bırakmak için şu adımları izleyin:
Ayarlar‘ı açın.
Sistem‘e tıklayın.
Bildirimler sekmesine tıklayın.
Windows 11’de bildirimlere izin vermek için “Bildirimleri engelle” geçişini kapatın.
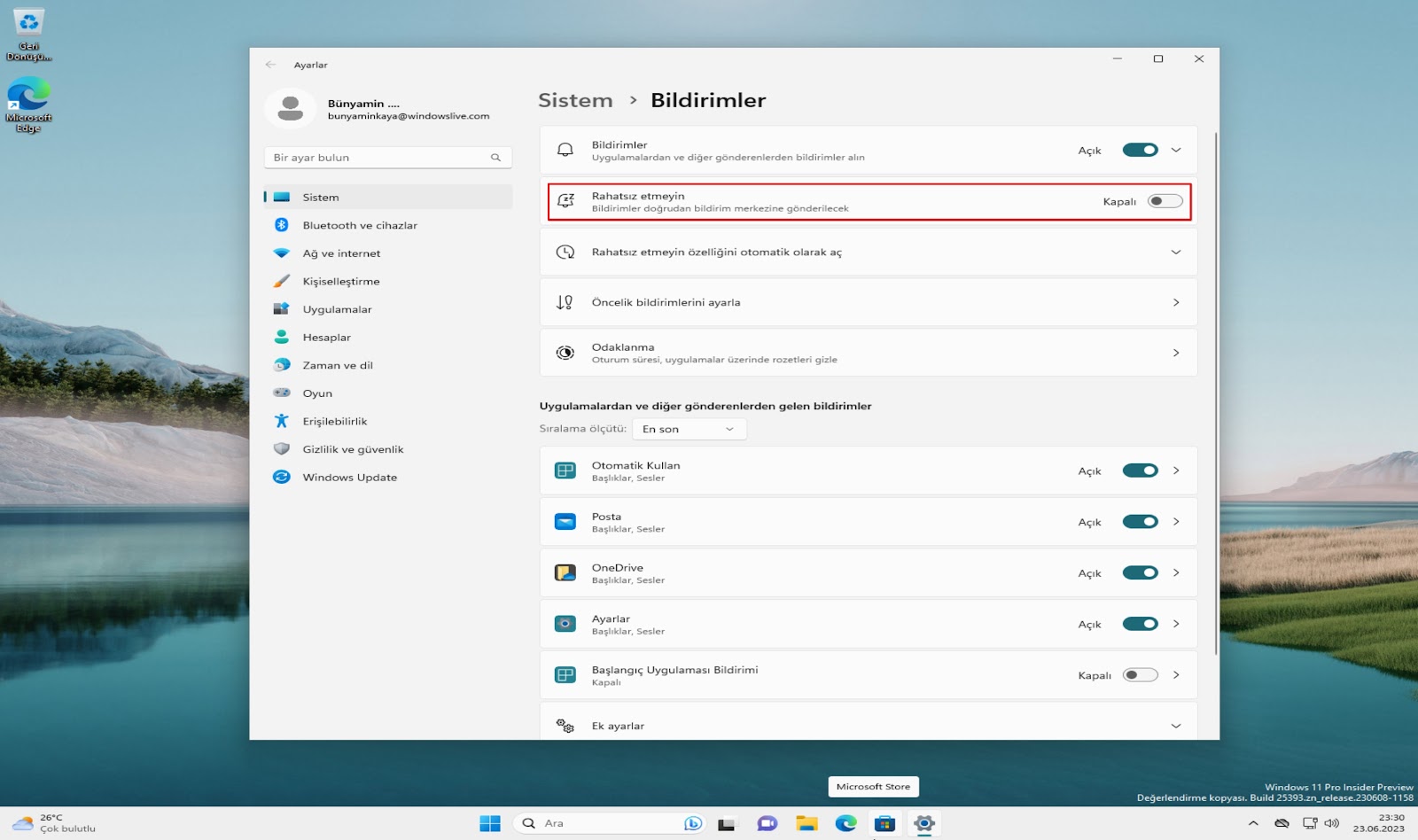
Adımları tamamladıktan sonra, Windows 11‘de bildirimler ve sesler yeniden başlayacak.




