İçindekiler
- Windows 11’de Bildirim Nasıl Görüntülenir
- Windows 11’de Tüm Bildirimleri KAPATIN/AÇIN
- Windows 11’de Belirli Uygulamalardan Bildirimleri KAPATIN/AÇIN
- Windows 11’de Önerilen Bildirimleri Devre Dışı Bırak/Etkinleştir
- Windows 11’de Kilit Ekranı Bildirimlerini Etkinleştirme/Devre Dışı Bırakma
- Belirli Uygulamalar/Uygulamalar için Kilit Ekranı Bildirimlerini Devre Dışı Bırak
- Windows 11’de Bildirim Önceliğini Ayarlayın
- Bildirim Merkezinden Önceliği Ayarlama
- Bildirimleri Sessize Almak için Odak Yardımı özelliğini kullanın
- Eylem Merkezinden Odak Yardımını Açma/Kapatma
- Ayarlardan Odak Yardımını Açın/Kapatın
- Belirli Bir Süre İçin Bildirimleri Etkinleştirme/Devre Dışı Bırakma
- Oyun Oynarken Bildirimleri Aç/Kapat
- Windows 11’de Bildirim Başlıklarını Açın/Kapatın
- Windows 11’de Bildirim Süresini Değiştirin
- Windows 11’de Bildirim Seslerini Aç/Kapat
- Windows 11’de Görev Çubuğu Simgelerinde Bildirim Rozetlerini Göster/Gizle
Microsoft’un yeni Windows 11 işletim sistemi, kullanıcılara yeni masaüstü deneyimleri ve işletim sistemine daha Mac benzeri bir arayüz getiriyor. Kullanıcı Arayüzünden Ayarlara ve işletim sisteminin genel performansına kadar her şeyi yeniden tasarladı. Windows 11 ayrıca, ortalanmış Başlat menüsü, Görev Çubuğu, eylem merkezi ve bildirim merkezi ile yeni bir tasarım revizyonuna sahiptir.
Bildirim merkezi, yuvarlatılmış köşeler ve pastel tonlarla yeniden tasarlanan bazı önemli iyileştirmeler de alıyor. Artık Eylem Merkezi merkezindeki Hızlı Ayarlar‘ın üzerinde yer almıyor, bunun yerine artık ekranın sağ alt köşesindeki tarih ve saat sistem tepsisi simgesinden erişiliyor.
Bildirimler, önemli e-postalarınızı, yanıtlarınızı, kaçırdığınız Teams aramalarını, Windows güncellemelerini vb. bildirerek sisteminizde olan her şey hakkında güncel kalmanıza yardımcı olur. Windows 11 cihazlarda, tüm bu bildirimler Bildirim Merkezi’nde bir arada gruplandırılmıştır. . Bildirimler ne kadar faydalı olursa olsun, oldukça can sıkıcı olabilir ve normal iş akışınızı bozabilir. Bu nedenle, bazen Windows 11’de bildirimleri kapatmak daha iyidir.
Windows 11, etkin bir şekilde çalışmanıza yardımcı olmak için bildirimleri özelleştirmek için çeşitli seçenekler sunar. Bu makalede, tüm uygulamalar veya belirli uygulamalar için bildirimin nasıl etkinleştirileceği/devre dışı bırakılacağı, uyarı mesajlarının nasıl devre dışı bırakılacağı, bildirim sesini kapatma, bildirim önceliğini ayarlama, odak yardımını kullanma dahil olmak üzere Windows 11’de bildirimleri yönetme hakkında bilmeniz gereken her şeyi ele alacağız. Bildirim başlıklarını etkinleştirin/devre dışı bırakın ve önerilen bildirimleri kapatın.
Windows 11’de Bildirim Nasıl Görüntülenir
İster iş arkadaşınızdan gelen yeni bir posta, ister yeni bir cihaz algılandı, bir toplantı hatırlatıcısı veya yazılım güncellemeleri olsun, Windows 11 PC’nizde neler olup bittiğini size bildiren bildirimler alırsınız.
Windows 11’de bildirim aldığınızda, bunlar ekranın sağ alt kısmında görüntülenir. Bildirim başlığı, Bildirim Merkezi’nde otomatik olarak kaybolmadan önce varsayılan olarak yalnızca 5 saniye görüntülenecektir.
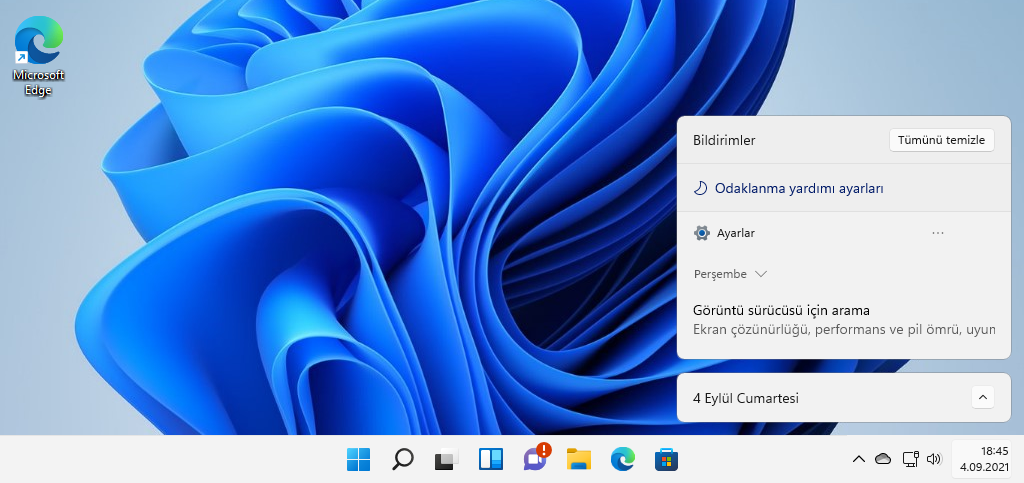
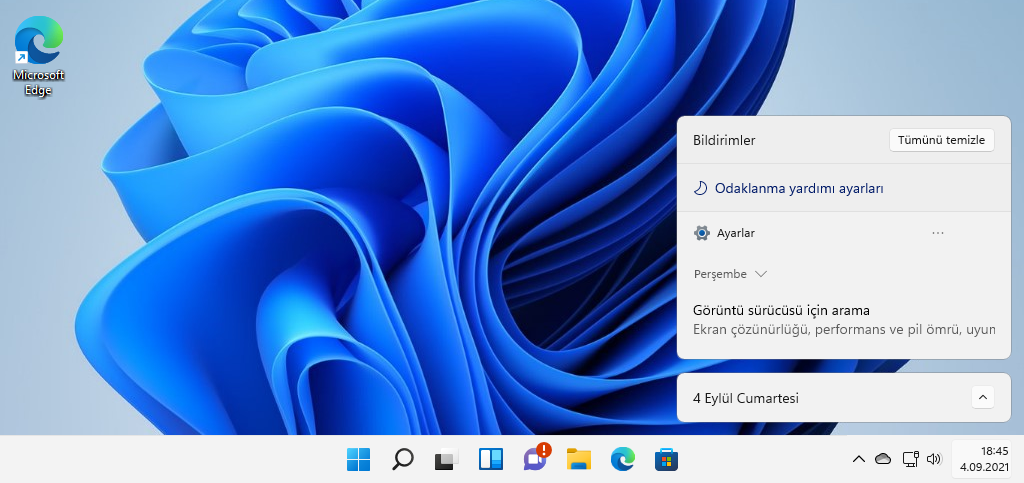
Ayrıca Tarih ve Saat simgesinin yanında bildirim sayısını da görebilirsiniz. Sayı, uygulama veya hizmet sayısından gelen bildirimleri gösterir. Aynı uygulama veya hizmetten birden fazla bildirim alırsanız, sayı yine de 1 olarak gösterilir. Örneğin, varsayılan posta uygulamanıza birden fazla e-posta alırsanız, sayım bunu yalnızca 1 bildirimi olarak gösterir. İki farklı uygulamadan bildirim alırsanız, sayı iki olacaktır.
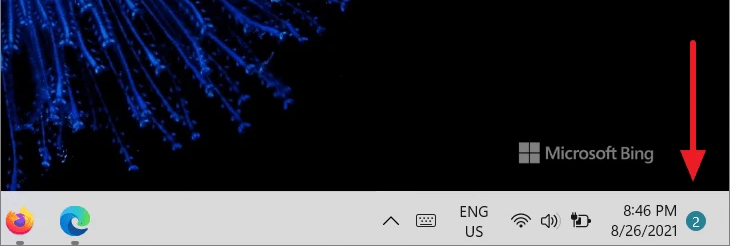
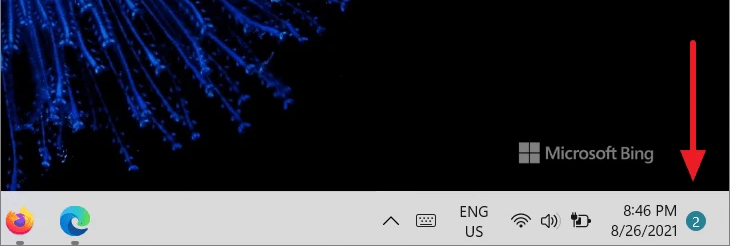
Görev çubuğunun en sağ köşesindeki Tarih/Saat simgesine tıklayarak veya Windows+N kısayol tuşuna basarak bildirim merkezini açabilirsiniz. Gruplandırılmış bildirimler, daraltılmış takvimin üzerinde yer alacaktır.
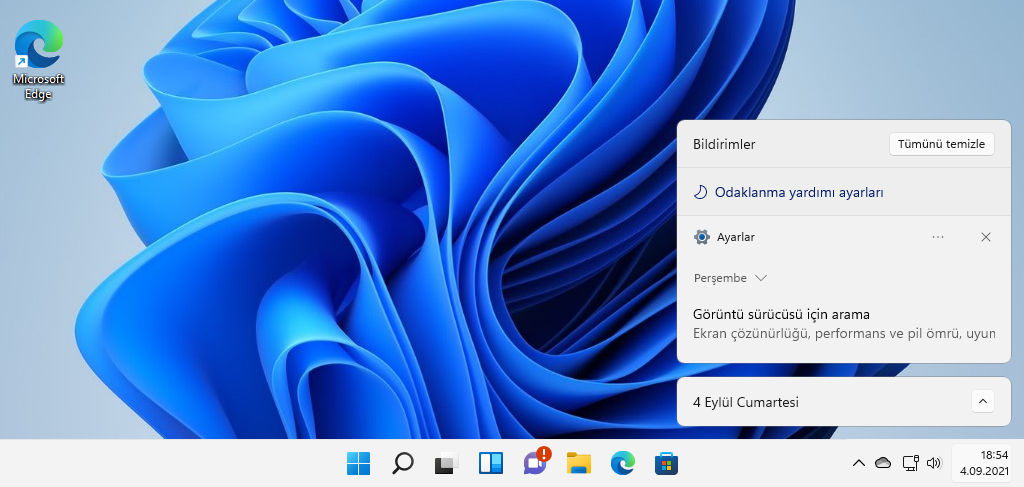
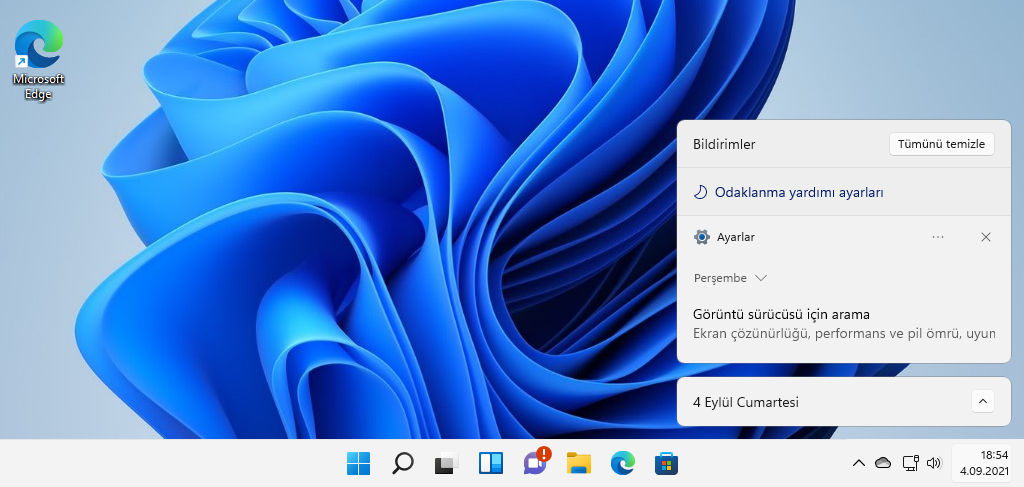
Genellikle, bildirim başlıklarının çoğu 5 saniye sonra Bildirim Merkezine otomatik olarak gönderilir, ancak bazı bildirimler için bildirimi reddetmek için kabul etmeniz/açmanız veya kapatmanız gerekir.
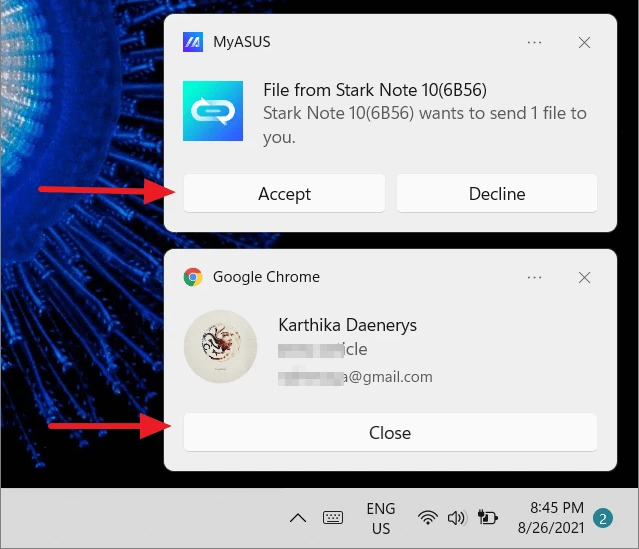
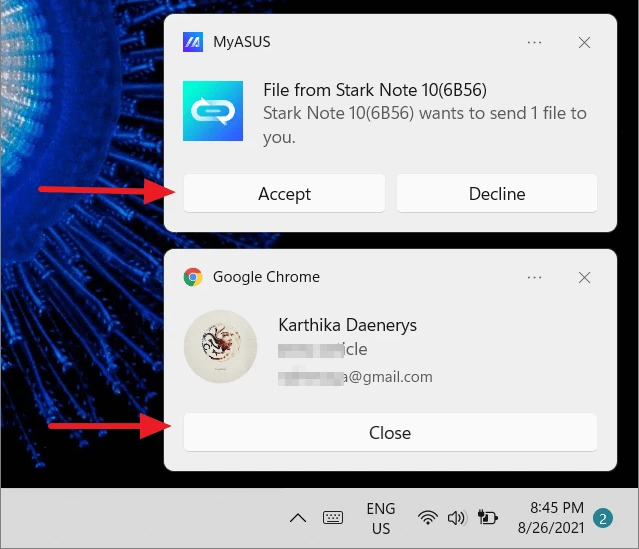
Kapatılan bildirimler, Bildirim merkezinde bulunmaya devam eder. El ile temizlemediğiniz veya bildirimi açmadığınız sürece silinmezler.
İlgili uygulamada açmak için bir bildirime tıklayabilirsiniz. Bildirimleri silmek istiyorsanız, tek tek bildirimleri kapatmak için X kapat düğmesine tıklayın veya Bildirim merkezinden tüm bildirimleri temizlemek için Tümünü temizle düğmesine tıklayın.
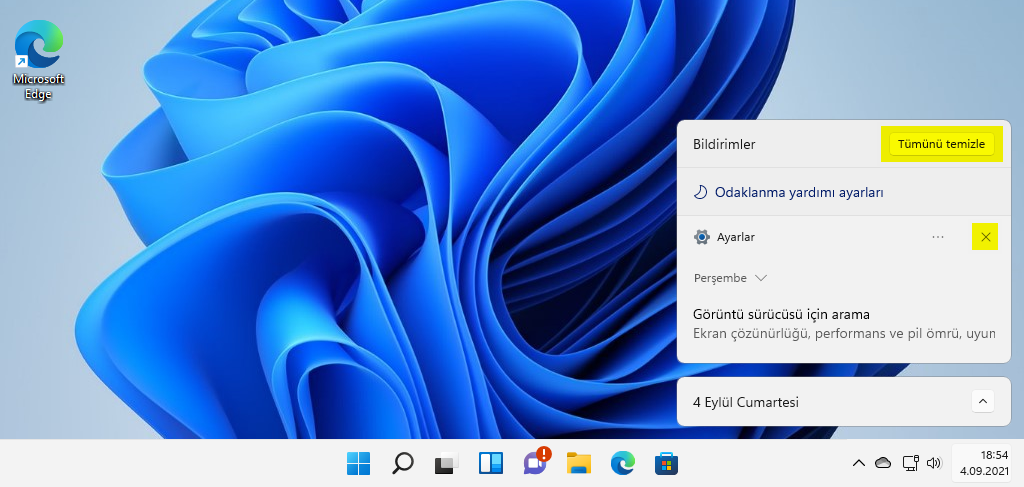
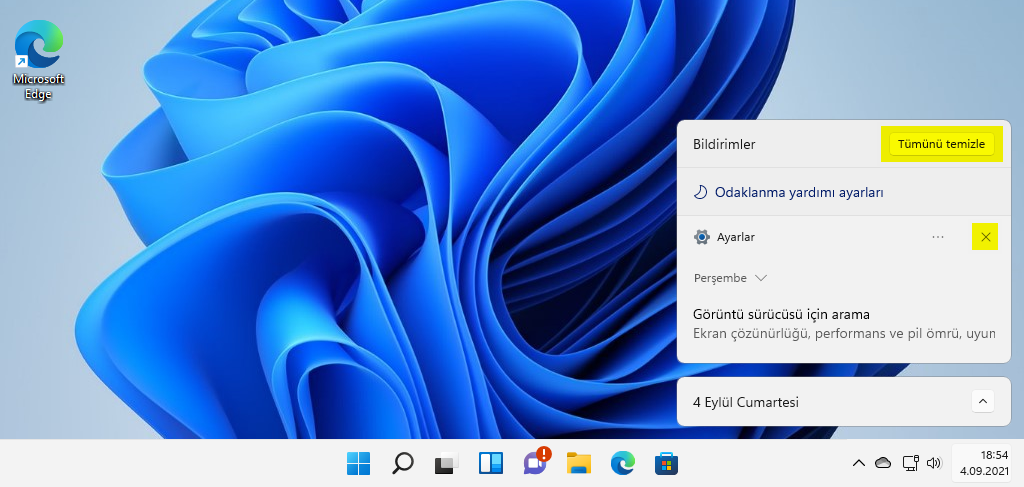
Windows 11’de Tüm Bildirimleri KAPATIN/AÇIN
Bildirimler sizi en son değişiklikler ve gelişmeler hakkında bilgilendirir, ancak bazen sonsuz bildirim akışı bunaltıcı ve can sıkıcı olabilir. Bu nedenle, bazen dikkatinizin dağılmasını önlemek için Windows 11 bilgisayarınızdaki tüm bildirimleri kapatmak daha iyidir. Tüm uygulamalardan ve hizmetlerden gelen tüm bildirimleri tamamen kapatmaya karar verdiyseniz şu adımları izleyin:
İlk olarak, Windows 11 Ayarlar uygulamasını açın, Başlat simgesine tıklayın ve Ayarlar‘ı seçin veya Windows+I düğmesine basın veya Başlat düğmesine sağ tıklayın ve taşma menüsünden Ayarlar‘ı seçin.
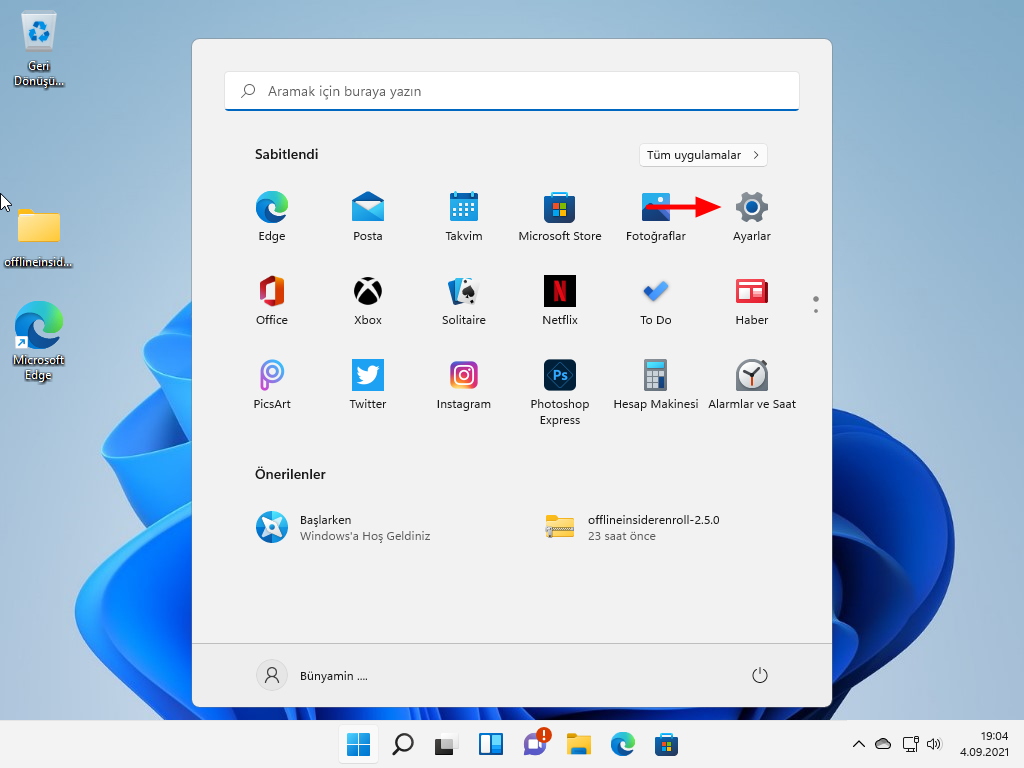
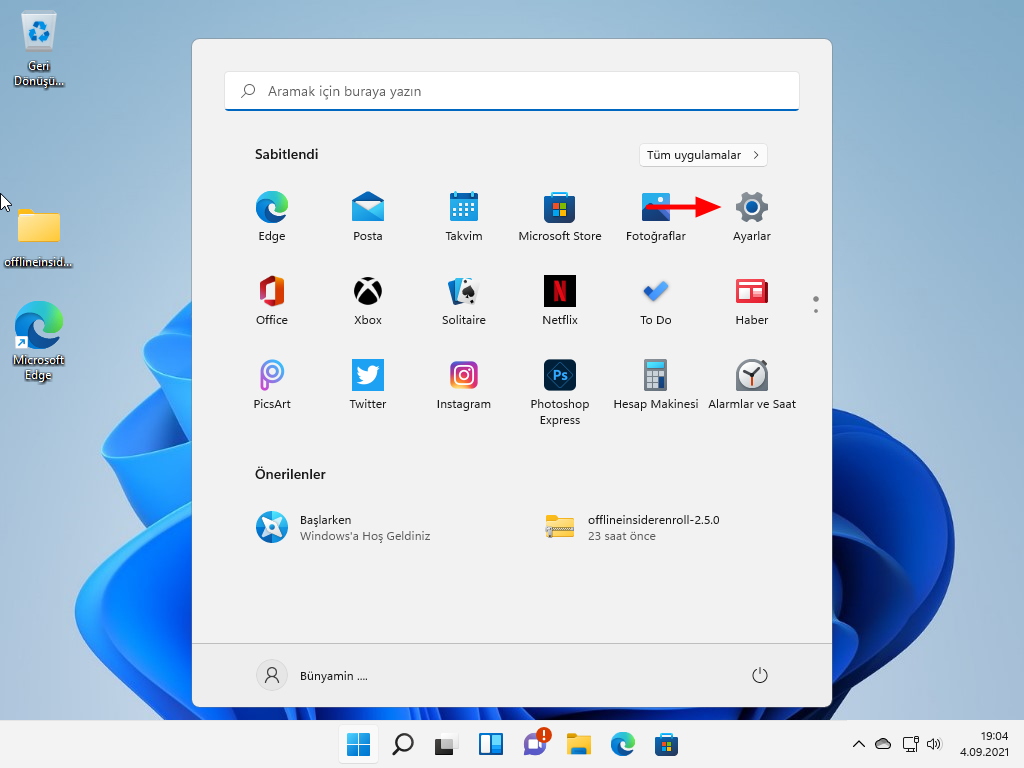
Ayarlar uygulamasında, sol kenar çubuğundaki Sistem sekmesini açın ve sağdan Bildirimler seçeneğini seçin.
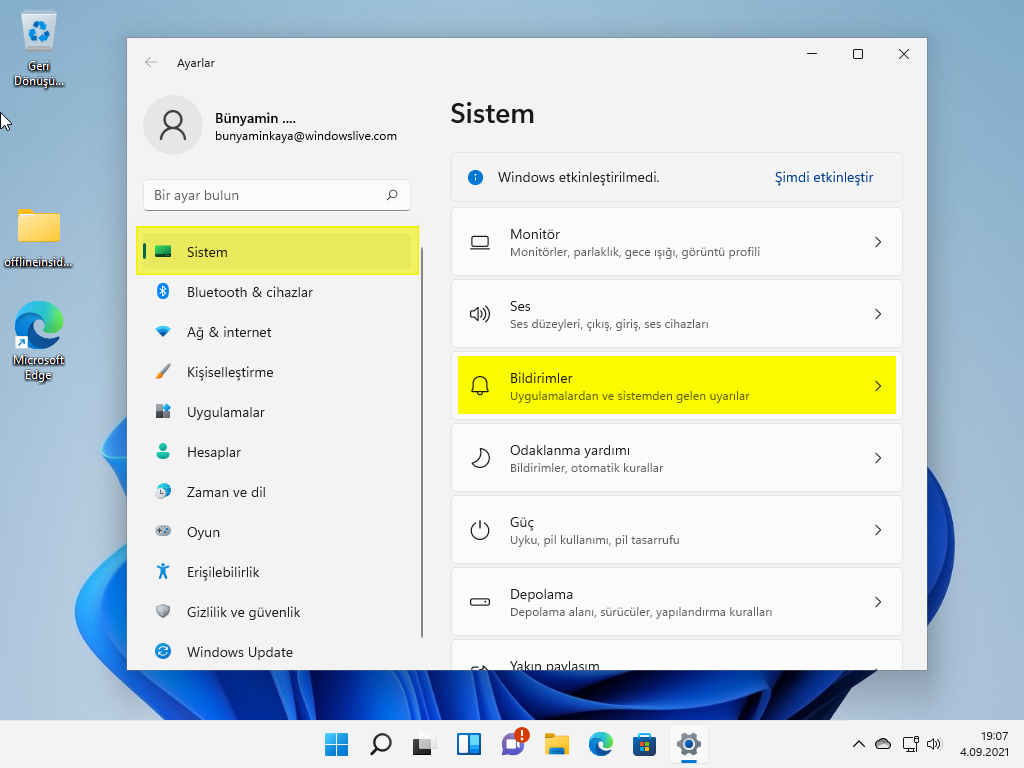
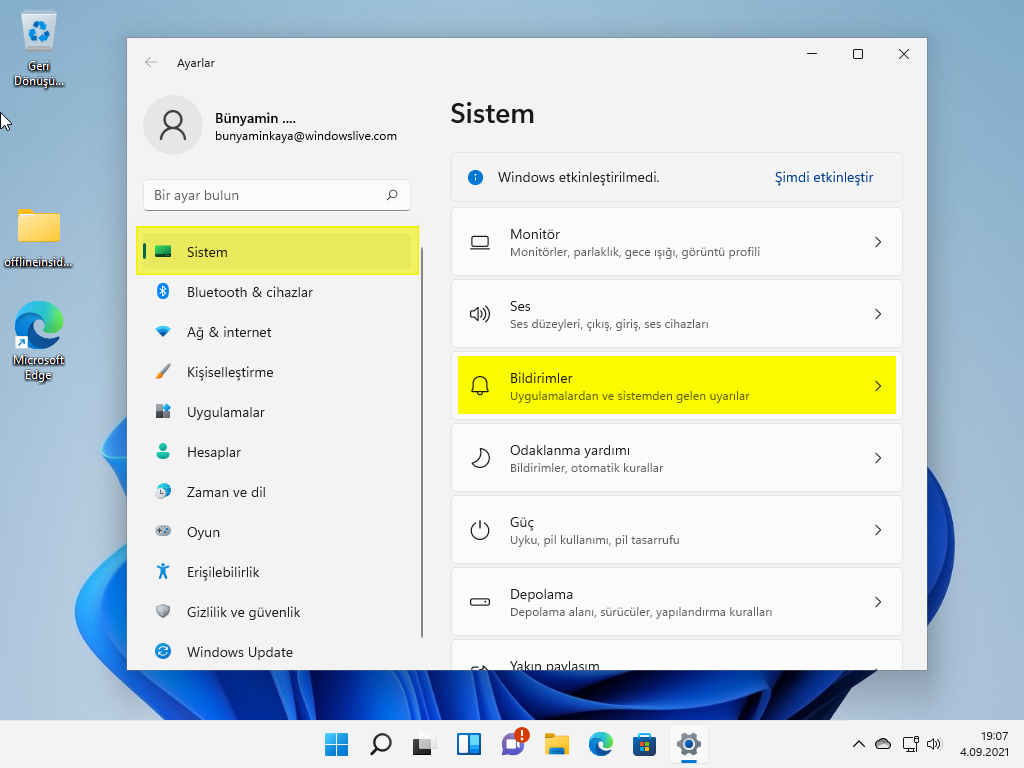
Bir sonraki Bildirim ayarları sayfasında, Bildirimler‘in yanındaki geçiş anahtarını KAPATIN. Açık’tan Kapalı‘ya değiştirmek için geçiş düğmesine tıklamanız yeterlidir.
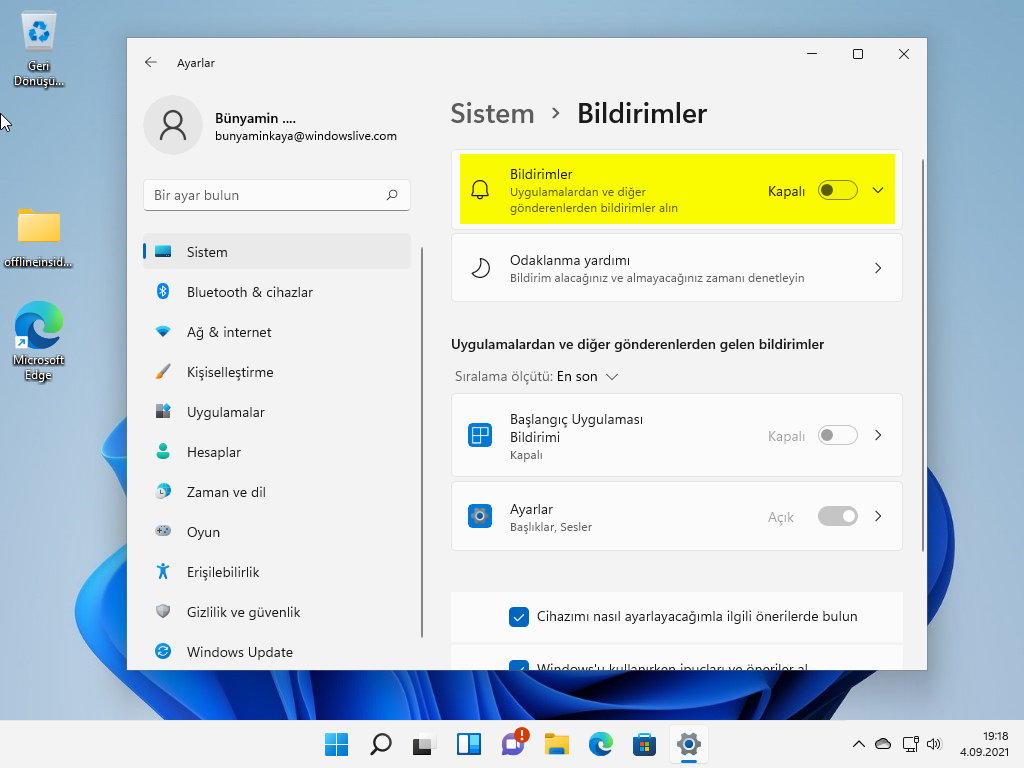
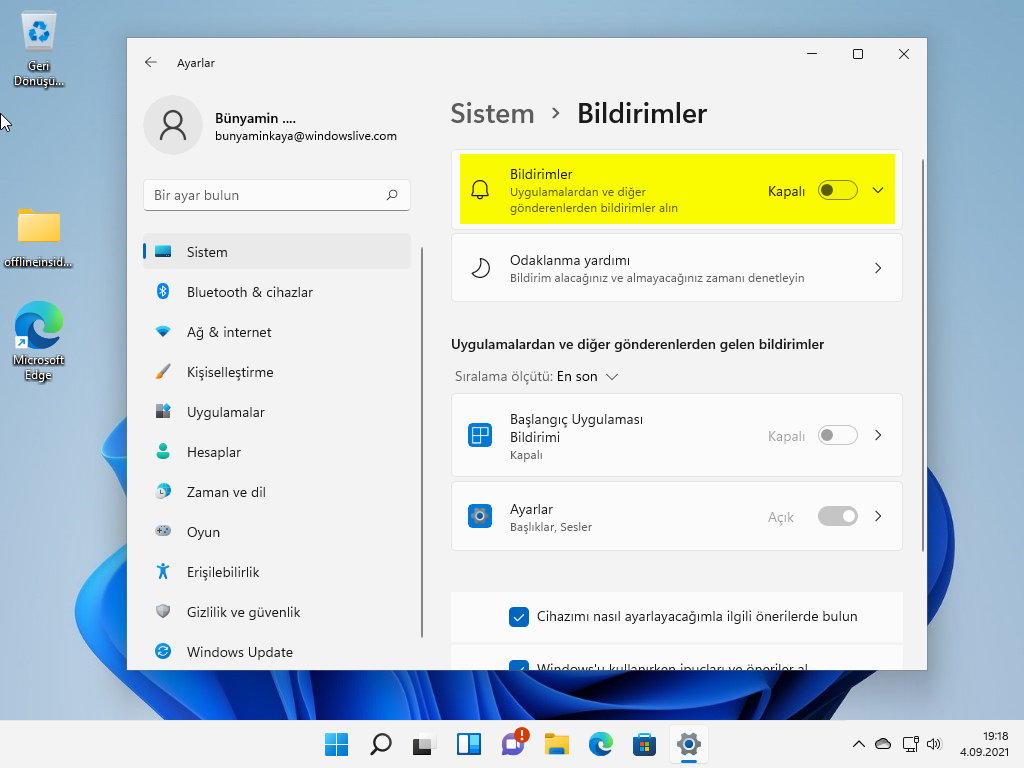
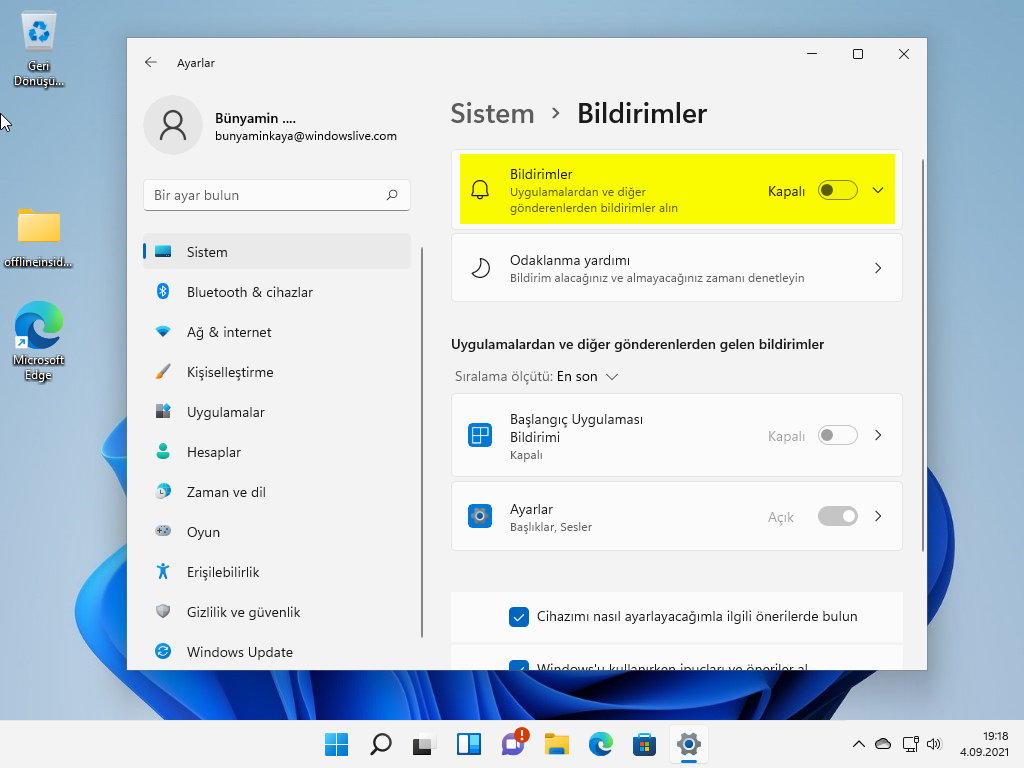
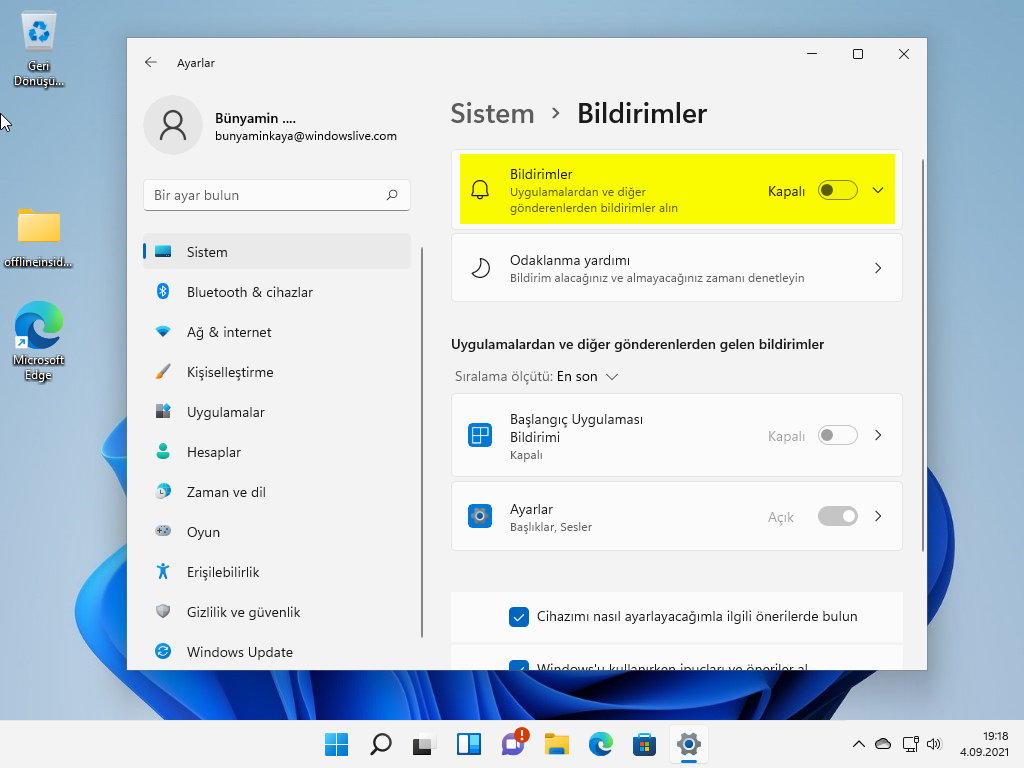
Artık sisteminizde herhangi bir bildirim almayacaksınız. PC’nizde tekrar bildirim almak istiyorsanız, Bildirimler‘in yanındaki geçiş anahtarını AÇIN.
Windows 11’de Belirli Uygulamalardan Bildirimleri KAPATIN/AÇIN
Bildirimleri tamamen kapatmak, Windows güncellemesi, etkinlik hatırlatıcısı vb. gibi sisteminizden gelen bazı önemli bildirimlerden sizi habersiz bırakabilir. Bazen yalnızca Windows 11 PC’nizdeki belirli uygulamalardan gelen bildirimleri etkinleştirmek/devre dışı bırakmak istersiniz. Çoğu durumda, üretim uygulamaları, sosyal medya uygulamaları ve tarayıcılar gibi diğer uygulamalar sürekli reklamlar ve spam bildirimleri gönderebilir. Yalnızca belirli uygulamalardan gelen bildirimleri devre dışı bırakmak, işinize odaklanmanıza yardımcı olabilir. Bildirim Merkezi ve Ayarlar’dan kolayca yapılabilir.
Bildirim Merkezi’nden Belirli Uygulamalar için Bildirimleri Yönetme
Bildirim merkezinde belirli bir uygulamadan gelen bildirimleri kolayca kapatabilirsiniz. Ancak, bildirimleri devre dışı bırakmak istediğiniz uygulamadan zaten bir bildiriminiz varsa, bu yöntemle bildirimleri devre dışı bırakabilirsiniz.
Windows 11’de Bildirim Merkezi’ni açmak için görev çubuğu köşesindeki Saat/Tarih simgesine tıklayın veya Windows+N tuşuna basın. Bildirimleri kapatmak istediğiniz uygulamadan gönderilen bir bildirim başlığına gidin ve yatay üç nokta‘yı tıklayın.
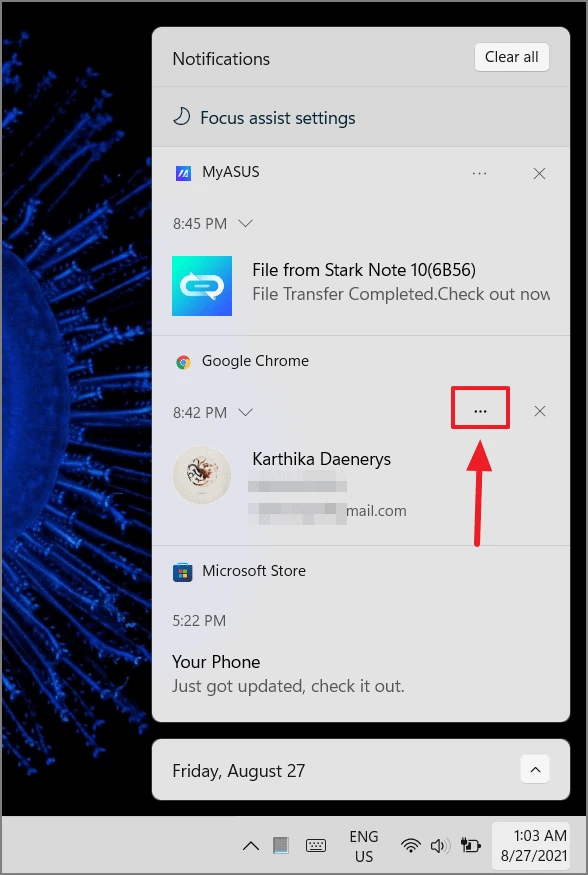
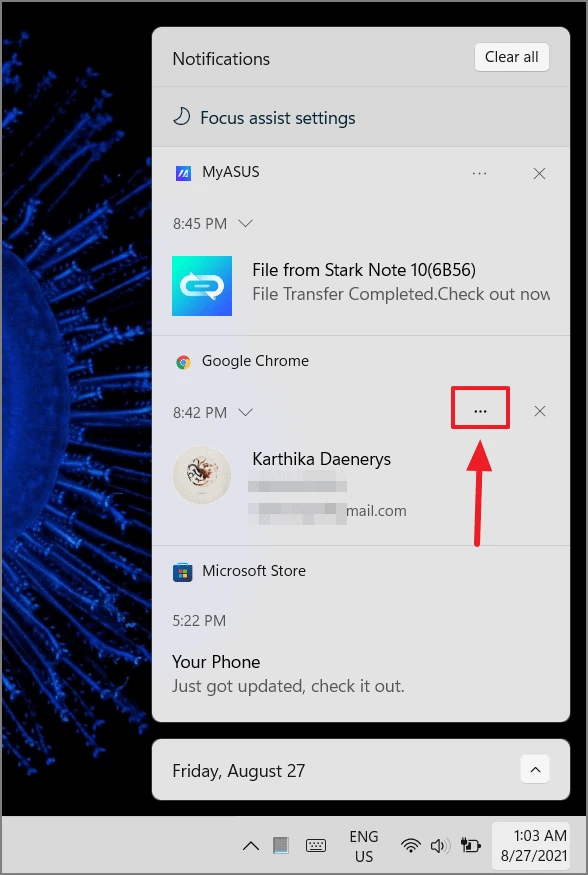
Seçenekler listesinden ‘*Uygulamanın adı* için tüm bildirimleri kapat’ seçeneğini tıklayın.
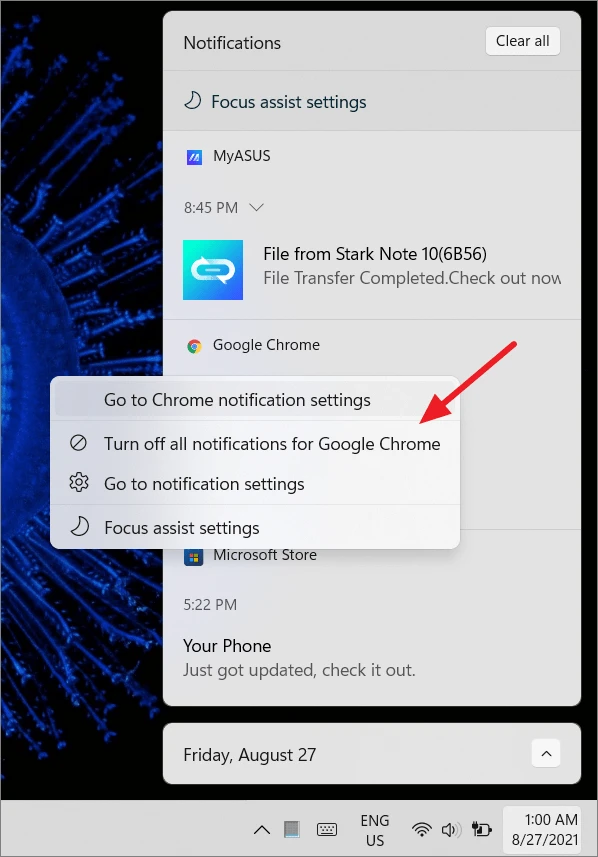
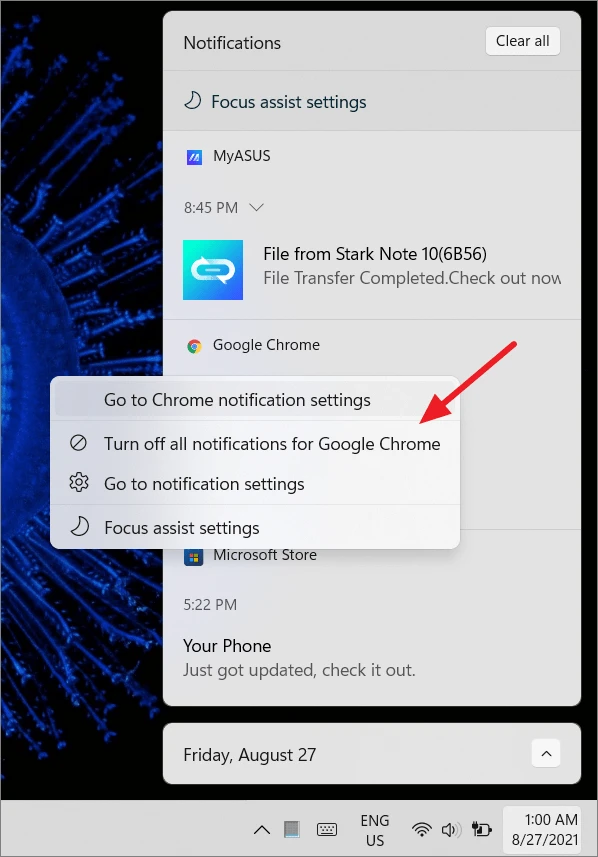
Artık söz konusu uygulamadan bildirim almayacaksınız.
Windows Ayarlarından Belirli Uygulamalar İçin Bildirimleri Yönetme
Ayarlar uygulamasını kullanarak herhangi bir uygulamadan gelen bildirimleri kapatabilir/açabilirsiniz. Bunu yapmak için Başlat düğmesinden veya Windows+I tuşlarına basarak Windows 11 Ayarları’nı açın.
Ardından, Sistem sekmesine gidin ve Bildirimler seçeneğini tıklayın.
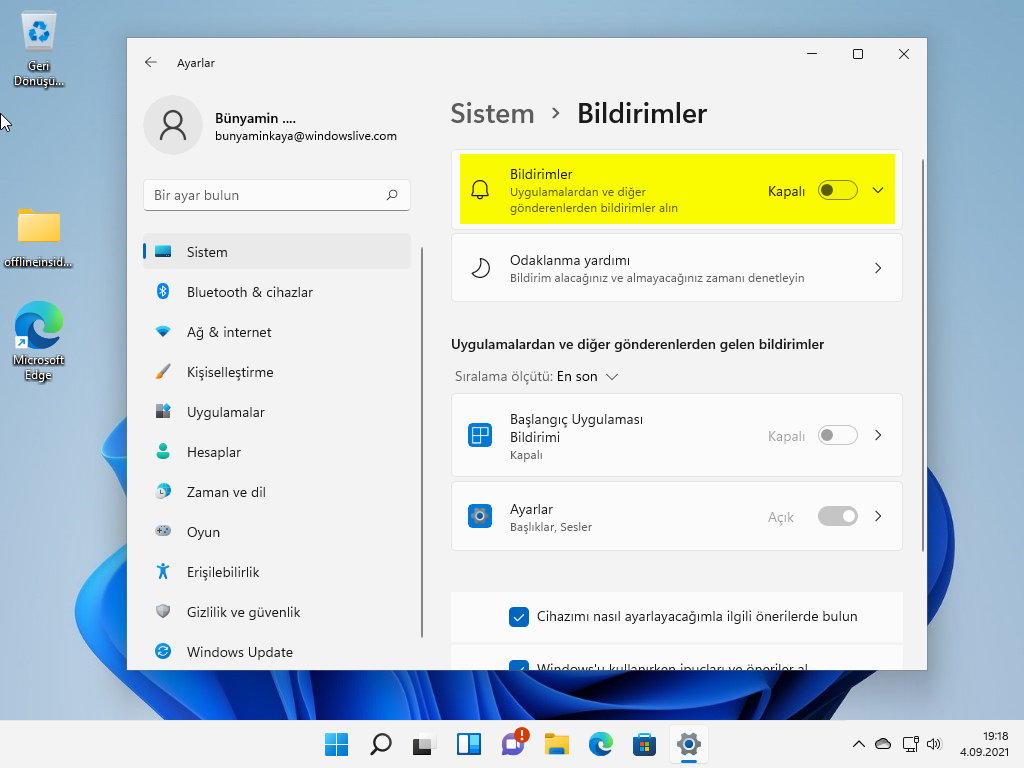
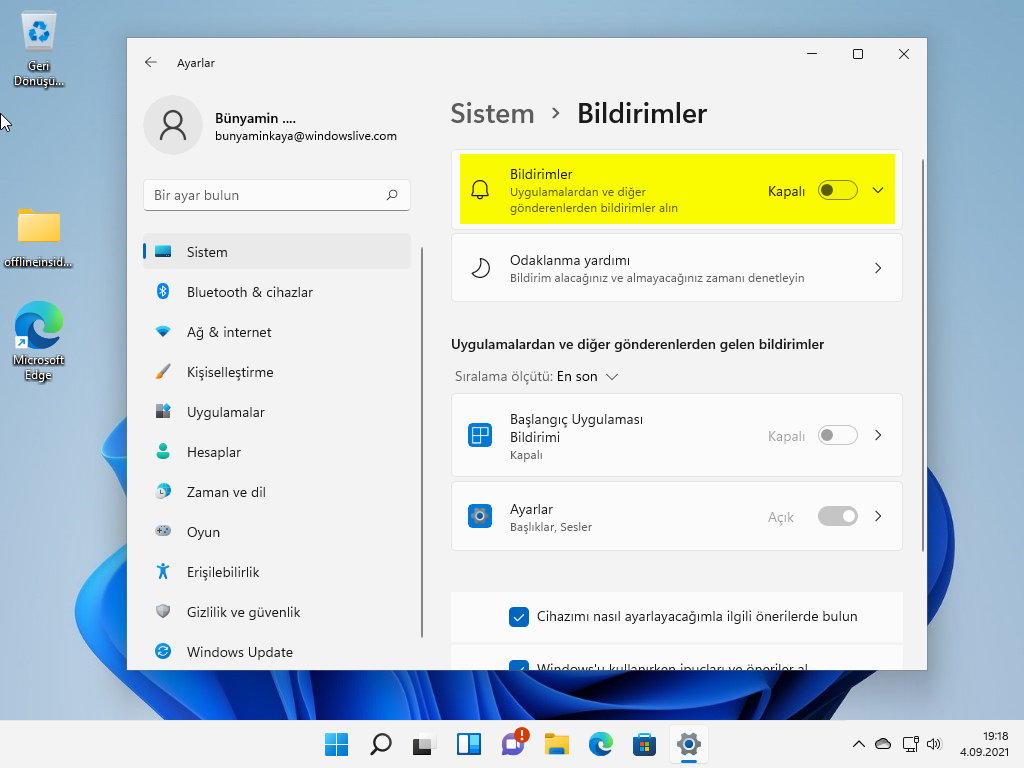
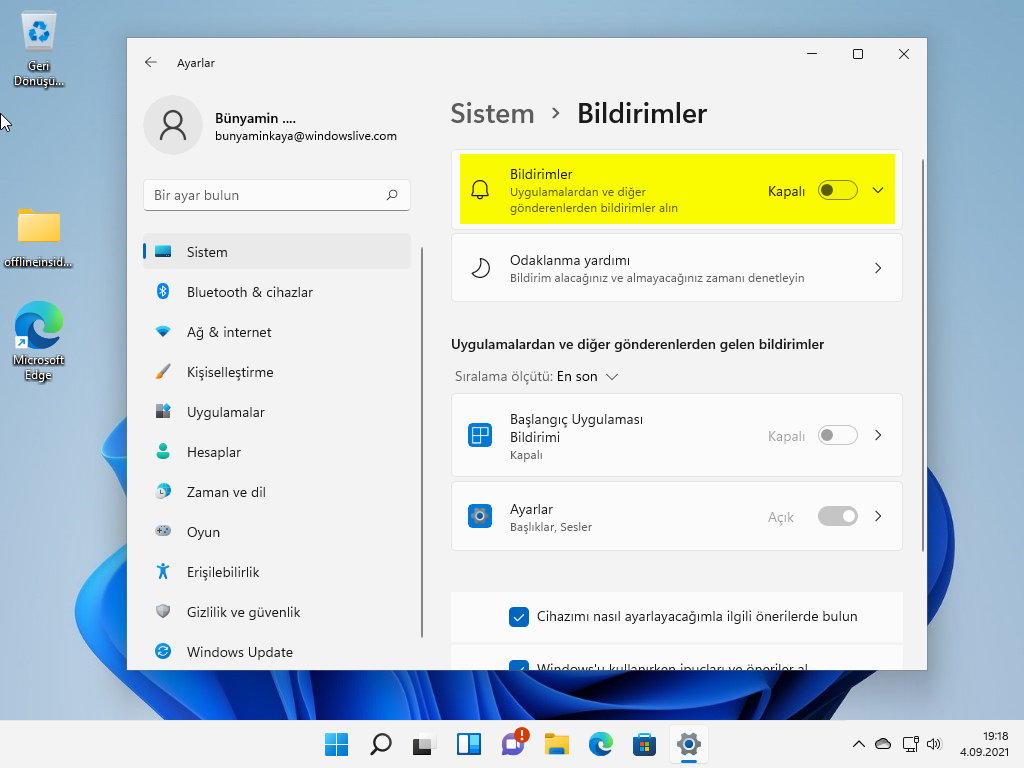
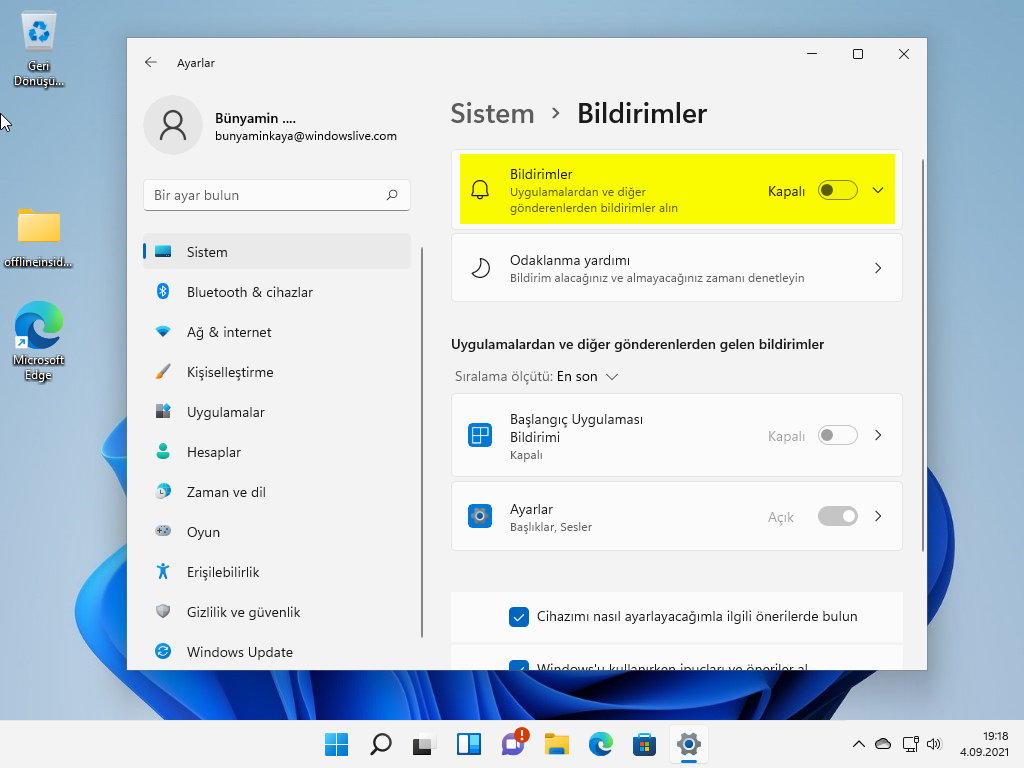
Bildirim ayarları sayfasına girdikten sonra, Uygulamalardan ve diğer gönderenlerden gelen bildirimler bölümünün altında bildirimlerini devre dışı bırakmak istediğiniz uygulamaları bulmak için aşağı kaydırın.
Burada, bireysel uygulamalar ve gönderenler için bildirimleri etkinleştirin veya devre dışı bırakın. Bir kez, uygulama listesinin yanındaki geçişi kapatmak için bildirimleri devre dışı bırakmak istediğiniz uygulamayı buldunuz.
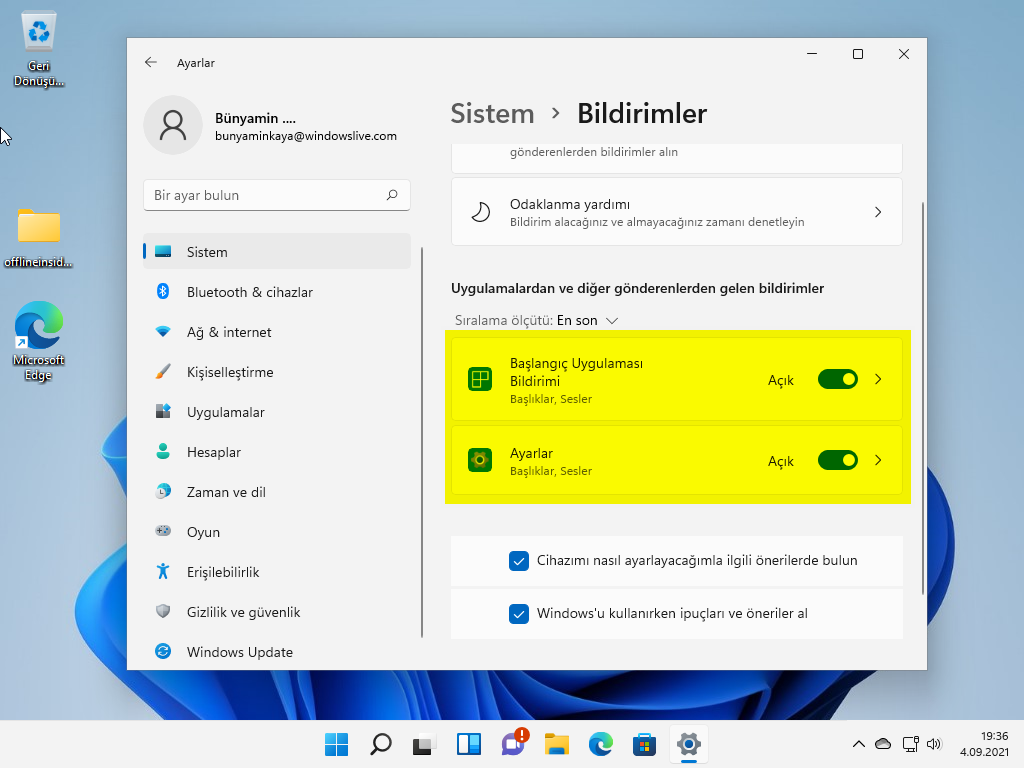
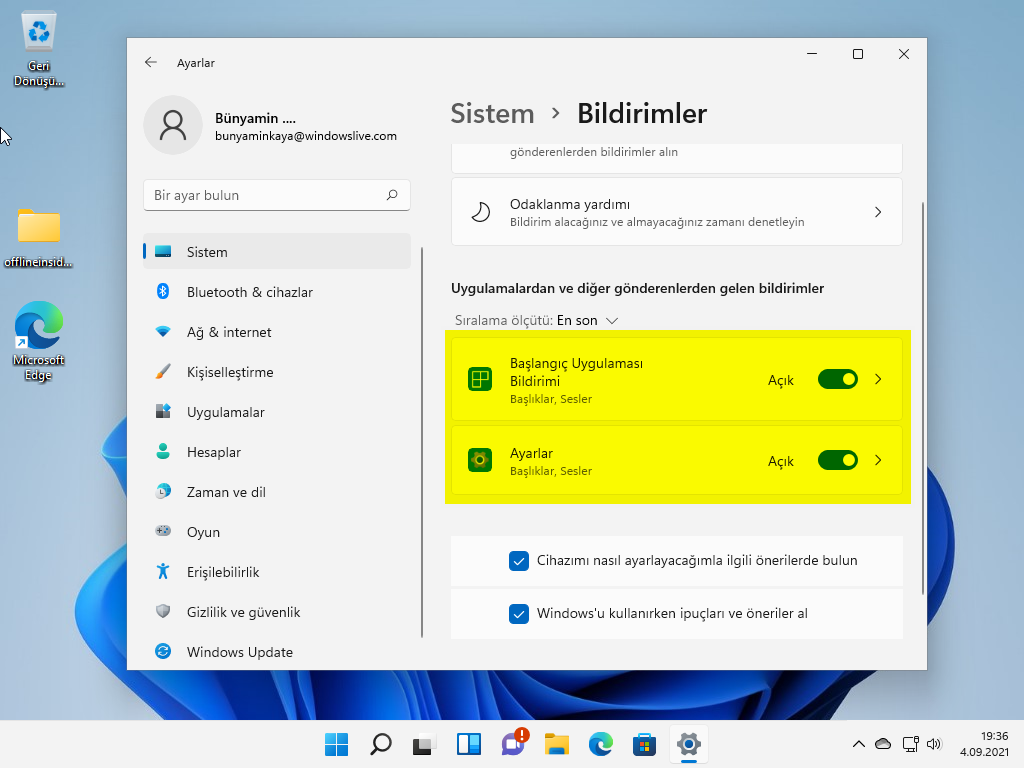
Bu, devre dışı bırakılmış uygulamalardan gelecek tüm bildirimleri durduracaktır. Daha sonra, bu uygulamalardan tekrar bildirim almak istediğinize karar verirseniz, aynı adımları izleyerek ve ilgili geçişleri Açık konuma getirerek bunları istediğiniz zaman tekrar açabilirsiniz.
Windows 11’de Önerilen Bildirimleri Devre Dışı Bırak/Etkinleştir
Siz işletim sistemini çeşitli Microsoft ürünlerinin ve Windows özelliklerinin reklamını yapmak için kullandığınızda, Microsoft genellikle çeşitli noktalarda Windows ipuçları ve önerilen bildirimler gönderir. Genellikle oldukça rahatsız edici ve dikkat dağıtıcı olabilen normal masaüstü bildirimleri olarak görünürler.
Örneğin, OneDrive ve yedeklemeler gibi özellikleri ayarlamanızı bildiren veya Office 365 veya Xbox Game pass vb.’ye abone olmanızı öneren bir bildirim görebilirsiniz. Önerilen bu bildirimlerden rahatsız olmak istemiyorsanız, aşağıdaki adımları izleyin. Windows 11’de onları kapatın:
Windows 11’de önerilen bildirimleri kapatmak için önce Windows+I tuşlarına basarak Windows Ayarları’na gidin. Sol bölmedeki Sistem sekmesini açın ve sağdaki Bildirimler‘i seçin.
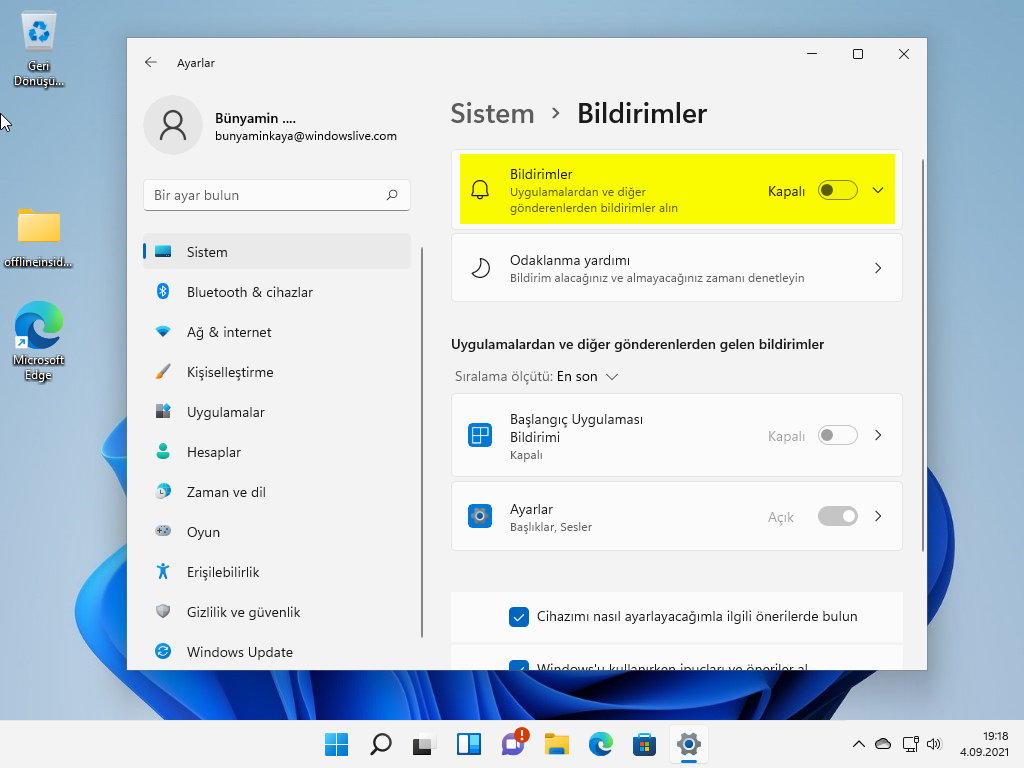
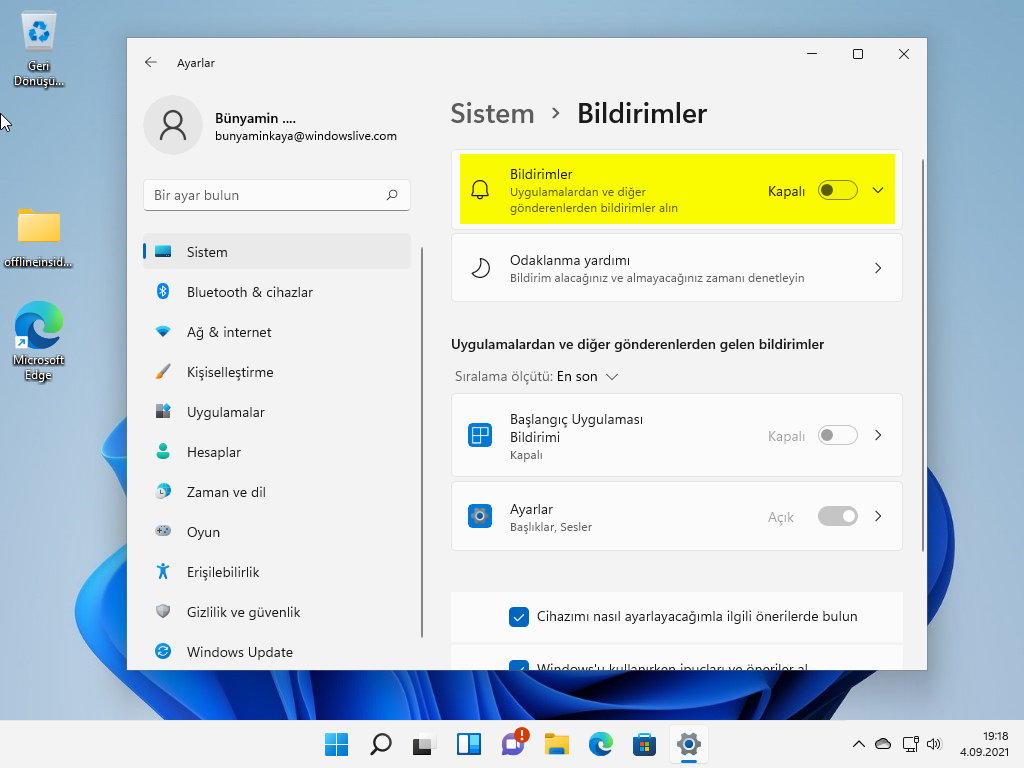
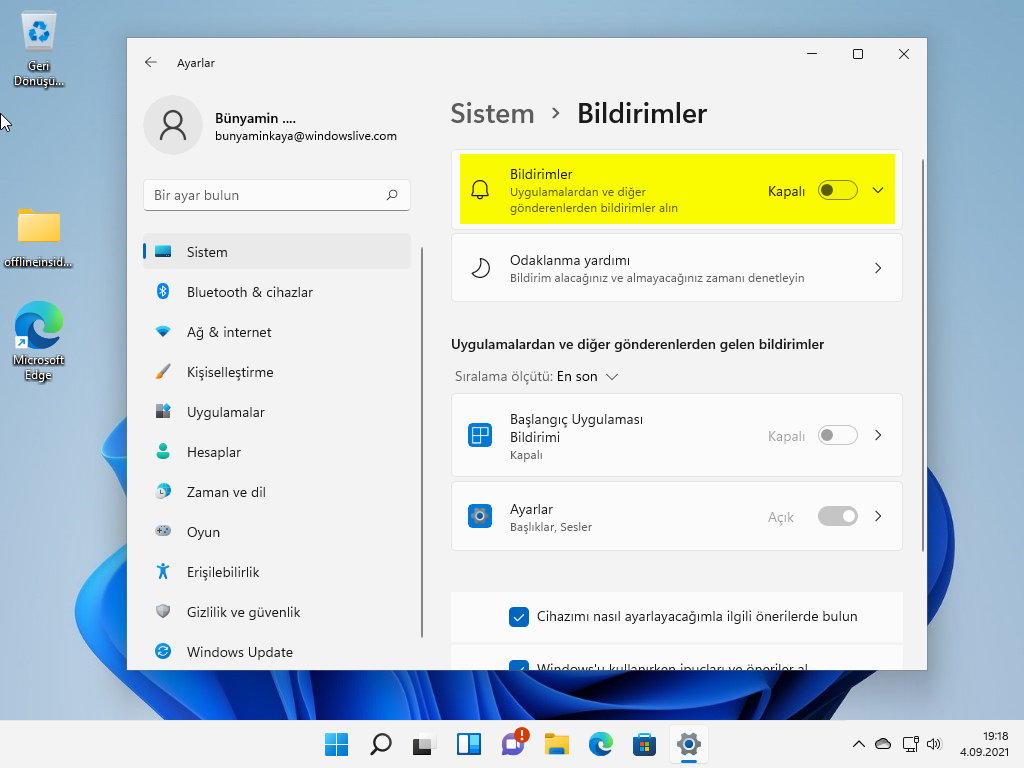
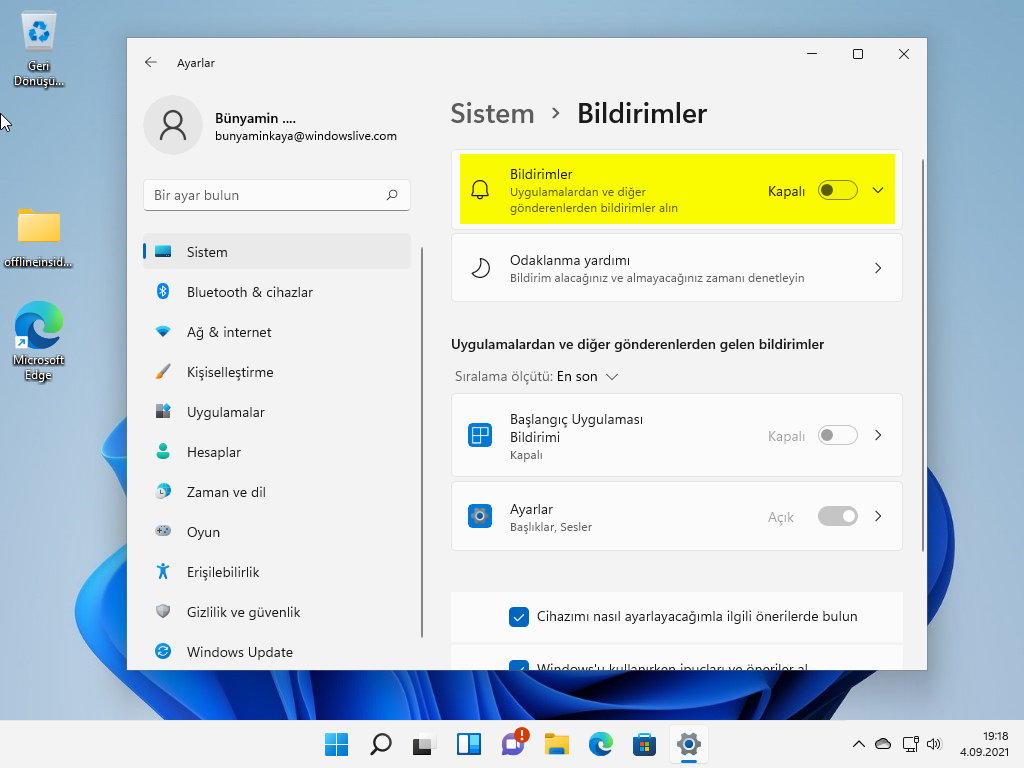
Cihazımı nasıl kurabileceğime dair önerilerde bulun ve Windows kullandığımda ipuçları ve öneriler al’a karşılık gelen iki onay kutusunu bulacağınız Bildirimler sayfasının tamamını aşağı kaydırın. Her ikisinin de işaretini kaldırın ve işiniz bitti.
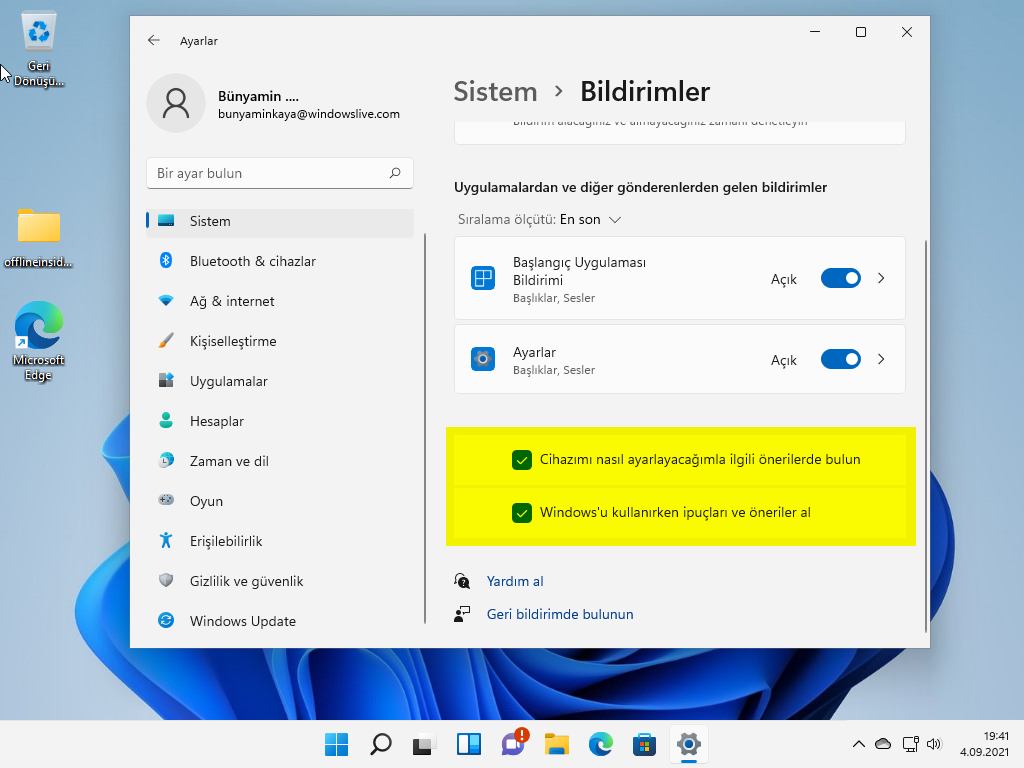
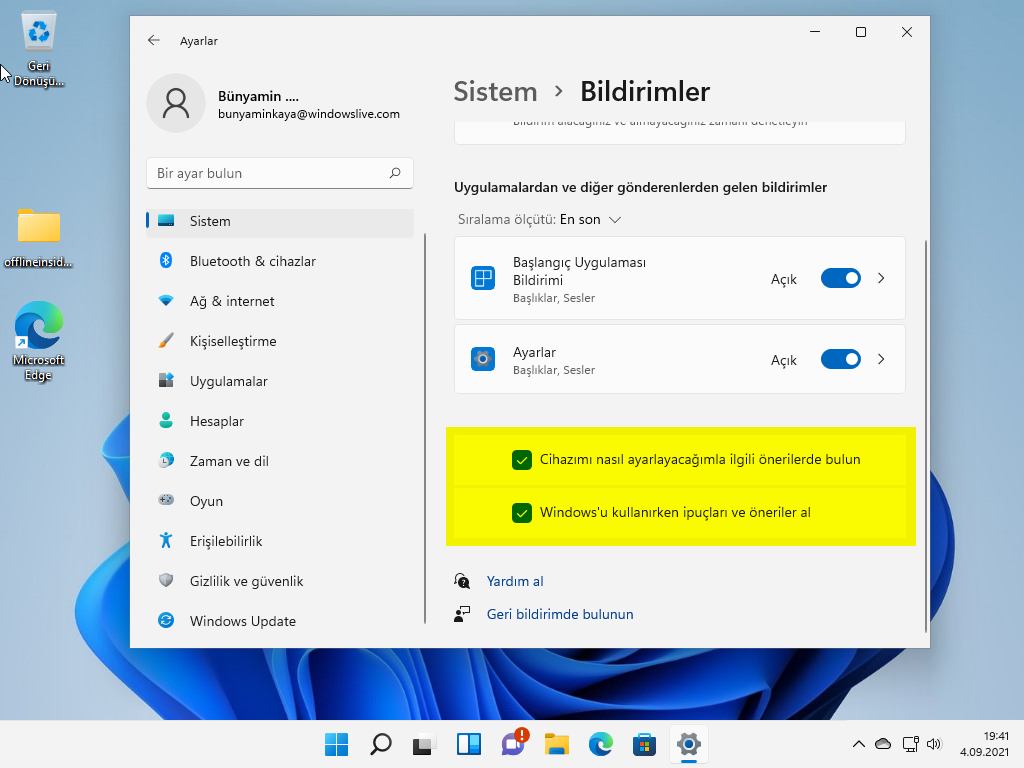
Artık önerilen bildirimler ve Windows’un sisteminizle ne yapacağınızı söylemesine gerek yok. Cihazınızı ayarlamak için yardıma veya Windows’tan ipucu ve öneriye ihtiyacınız varsa, yukarıdaki seçeneklerin yanındaki kutuları işaretleyerek önerilen bildirimi her zaman etkinleştirebilirsiniz.
Windows 11’de Kilit Ekranı Bildirimlerini Etkinleştirme/Devre Dışı Bırakma
Varsayılan olarak, Windows 11, kilit ekranında bildirim içeriğini gösterir. Ancak bazen, insanlar bir sosyal medya uygulamasının içeriğini veya mesaj bildirimini kilit ekranınızda görebildiği için bu biraz gizliliğe maruz kalır. Yani kilitli ekranınızda temiz bir görünüm istiyorsanız, ayarları kullanarak kilit ekranındaki bildirimleri gizleyebilirsiniz.
Ayarlar‘ı açın Sistem | Bildirimler ve önceki bölümlerde gösterdiğimiz gibi gidin. Bildirim ayarları sayfasında, Bildirim açılır menüsüne tıklayın (geçiş düğmesini değil).
Bu size Bildirim seçeneği altındaki birkaç seçeneği gösterecektir. Şimdi, Kilit ekranında bildirimleri göster ile ilgili kutunun işaretini kaldırın. Bu, kilit ekranındaki tüm bildirimleri devre dışı bırakacaktır.
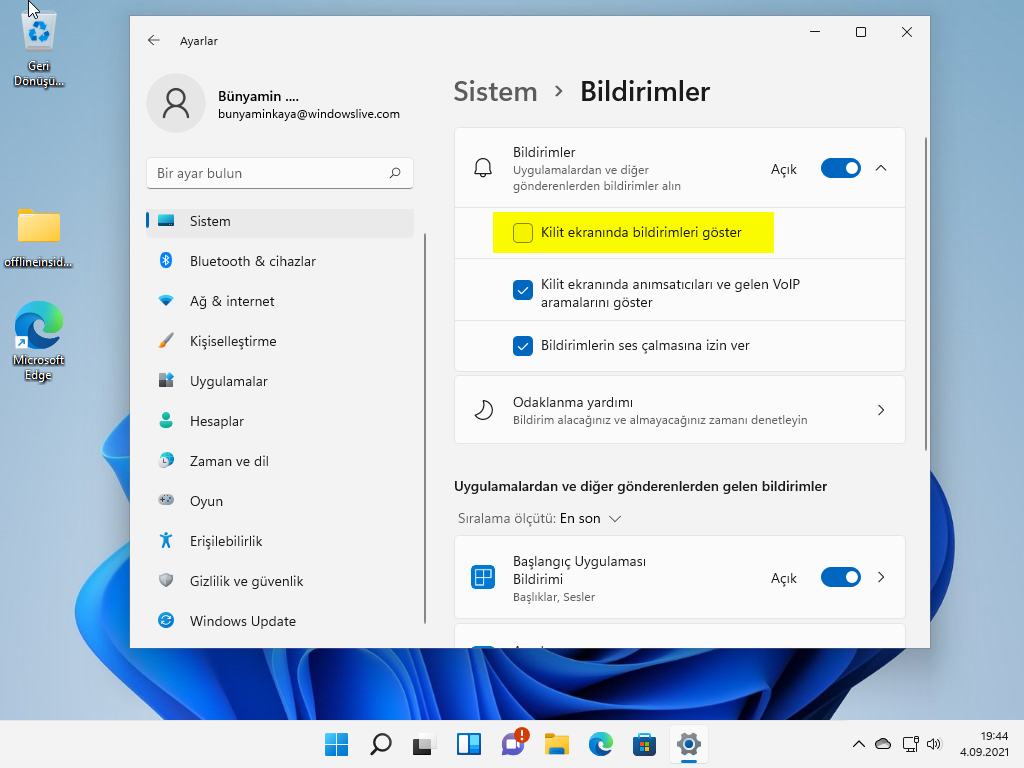
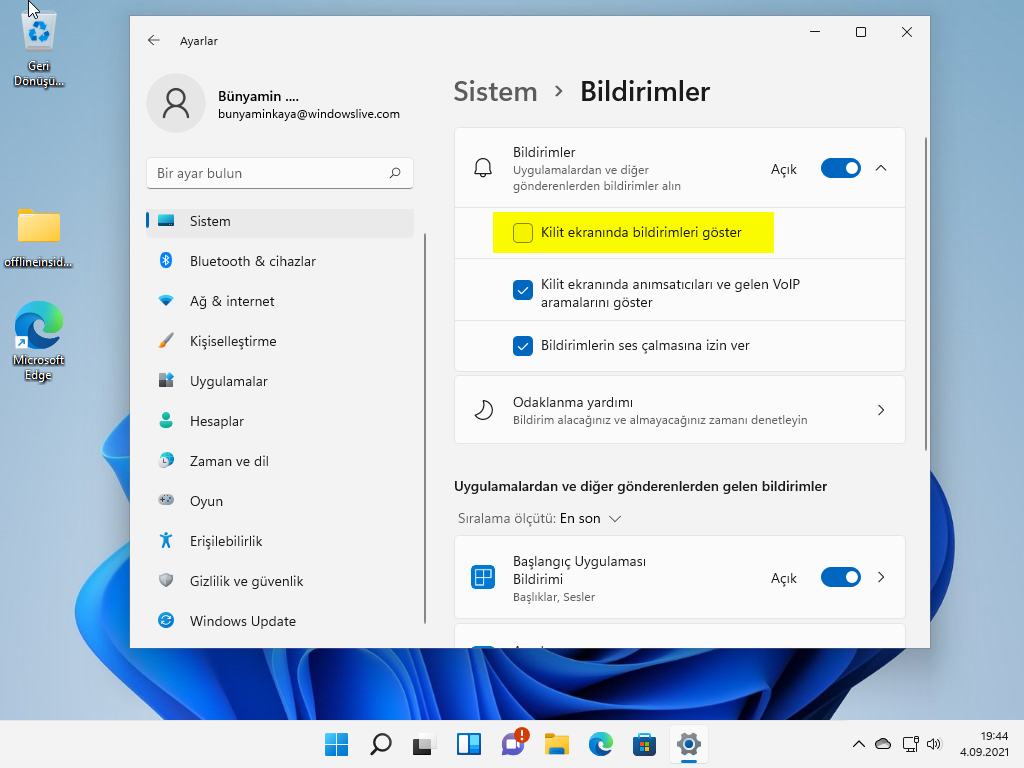
Kilit ekranında bildirimleri göster ile ilgili kutunun tekrar işaretlenmesi, kilit ekranındaki bildirimleri yeniden etkinleştirecektir.
Belirli Uygulamalar/Uygulamalar için Kilit Ekranı Bildirimlerini Devre Dışı Bırak
Kilit ekranında yalnızca belirli uygulamalardan (Messenger, Skype, Mail vb.) gelen bildirimleri gizlemek istiyorsanız, bunu da yapabilirsiniz.
Bildirim ayarlarındaki Uygulama ve diğer gönderenlerden gelen bildirimler bölümünün altında, kilit ekranında bildirim görüntüleme izni olan uygulamaların bir listesini bulabilirsiniz. Kilit ekranında herhangi bir bildirim görmek istemediğiniz uygulamaları/uygulamaları seçmeniz yeterlidir.
Örneğin, kilit ekranında Mesajlar uygulamasının bildirimlerini gizlemek istiyorsanız, sadece Mesajlar uygulamasını tıklayın (geçiş düğmesini değil).
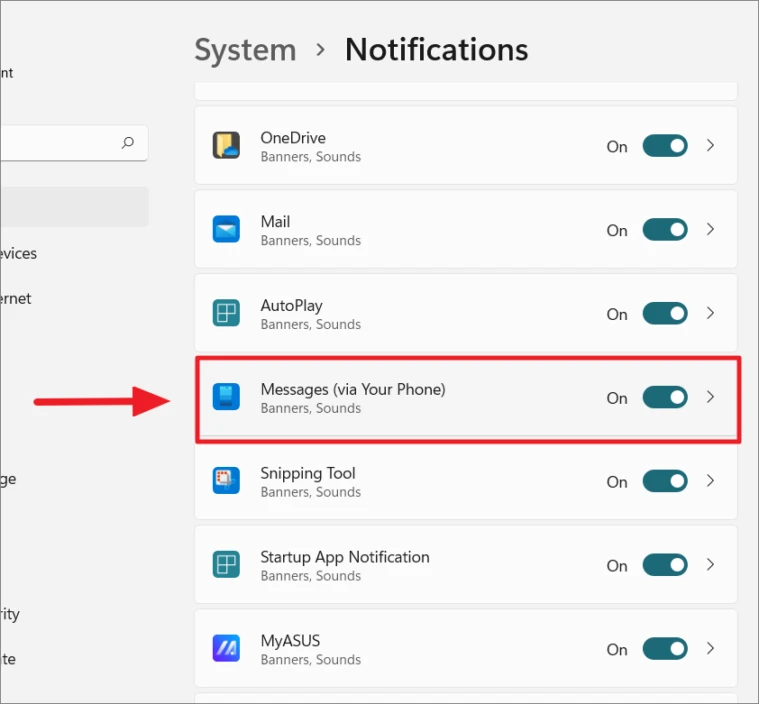
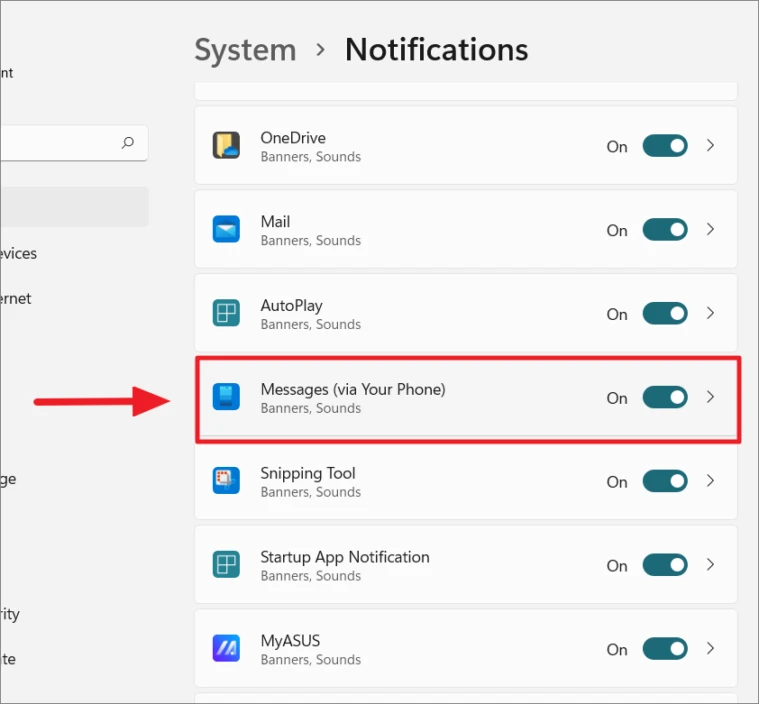
Şimdi, Bildirimler kilit ekranındayken içeriği gizle seçeneğinin altındaki geçişi kapatın.
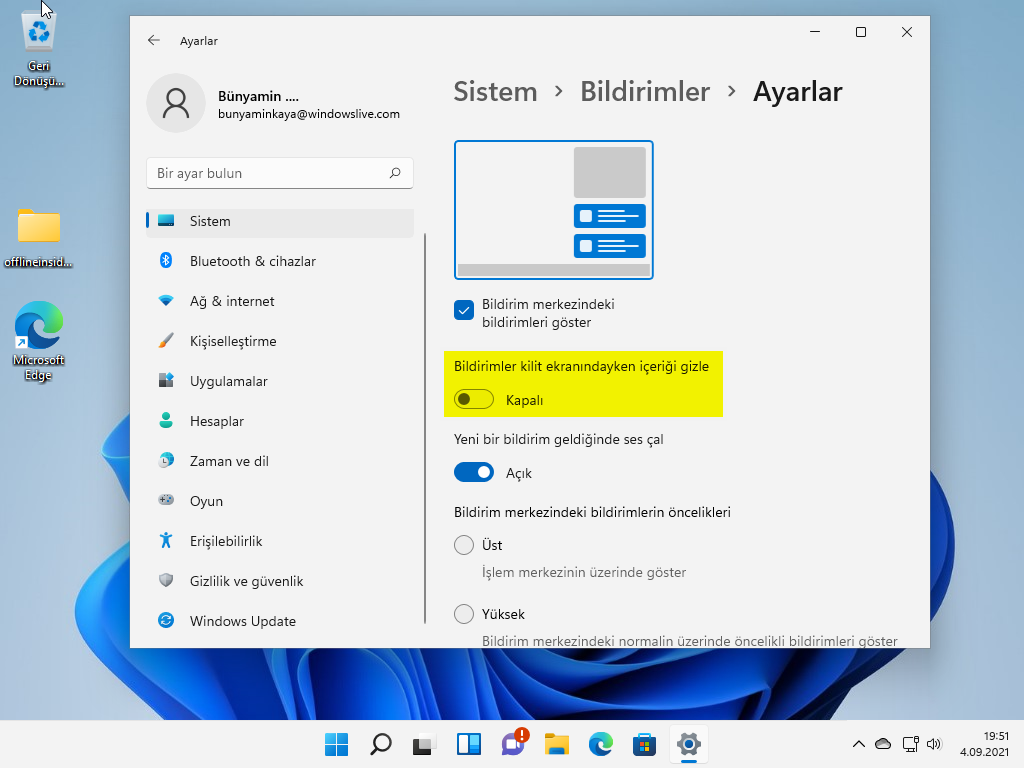
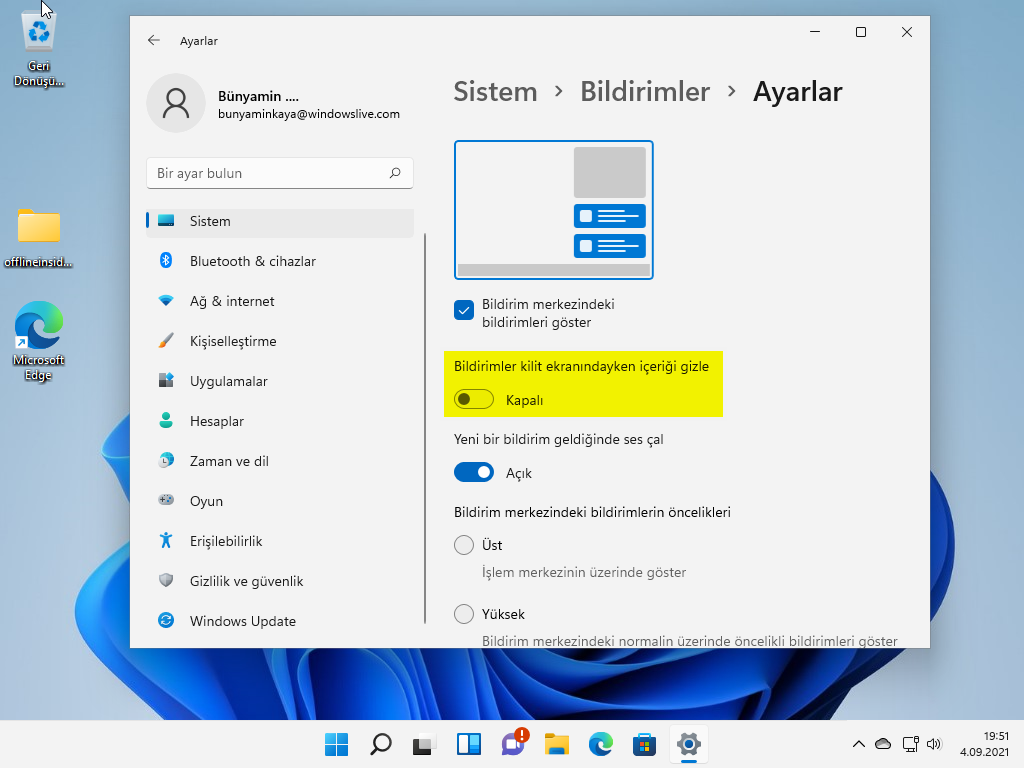
Kilit ekranında tekrar bildirim almak için Bildirimler kilit ekranındayken içeriği gizle seçeneğini tekrar Açık konumuna getirin.
Windows 11’de Bildirim Önceliğini Ayarlayın
Önemli bir iş üzerinde çalışırken, çok önemli olmadıkça, muhtemelen her gereksiz bildirimle dikkatinizin dağılmasını istemezsiniz. Örneğin, bildirim kalabalığında en sevdiğiniz sosyal medya uygulamalarından işle ilgili uyarıları veya bildirimleri kaçırmak istemeyebilirsiniz. Bu durumda, bu programlardan gelen her bildirimde güncel kalmak için belirli programlara veya hizmetlere öncelik ayarlayabilirsiniz. Belirli programlar için bildirim önceliğini ayarlamak için şu adımları izleyin:
Ayarlar‘ı açın ve Sistem | Bildirimler öğesine gidin Uygulama ve diğer gönderenlerden gelen bildirimler bölümünün altında, bildirimlerde öncelik vermek istediğiniz uygulamayı seçin.
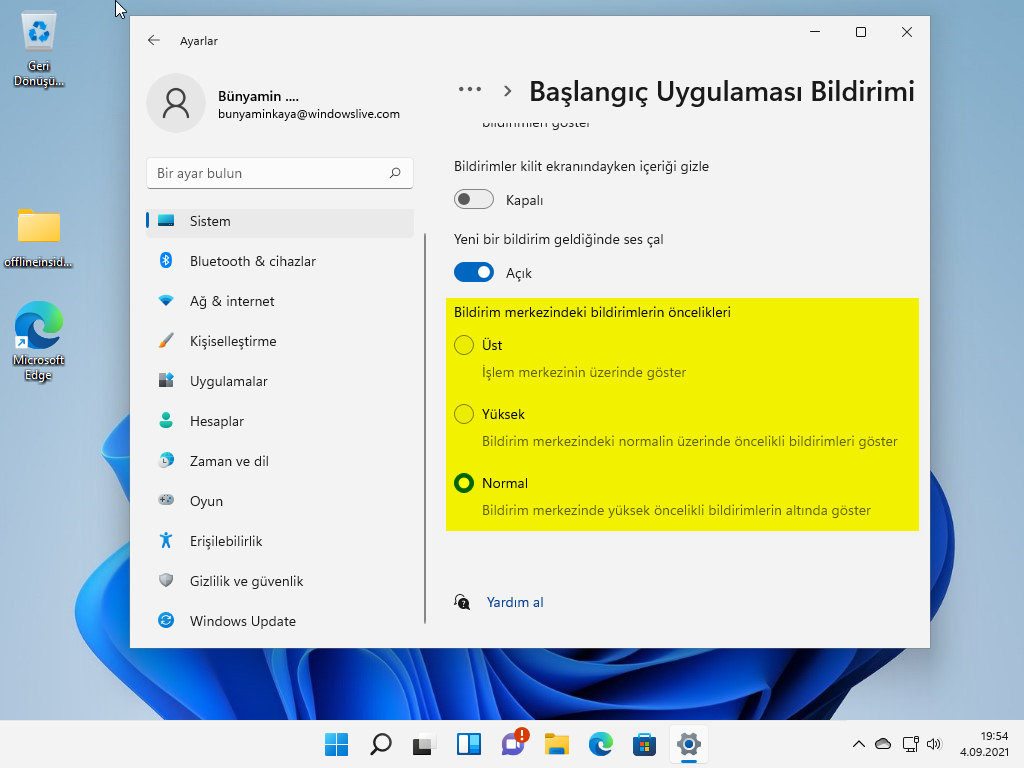
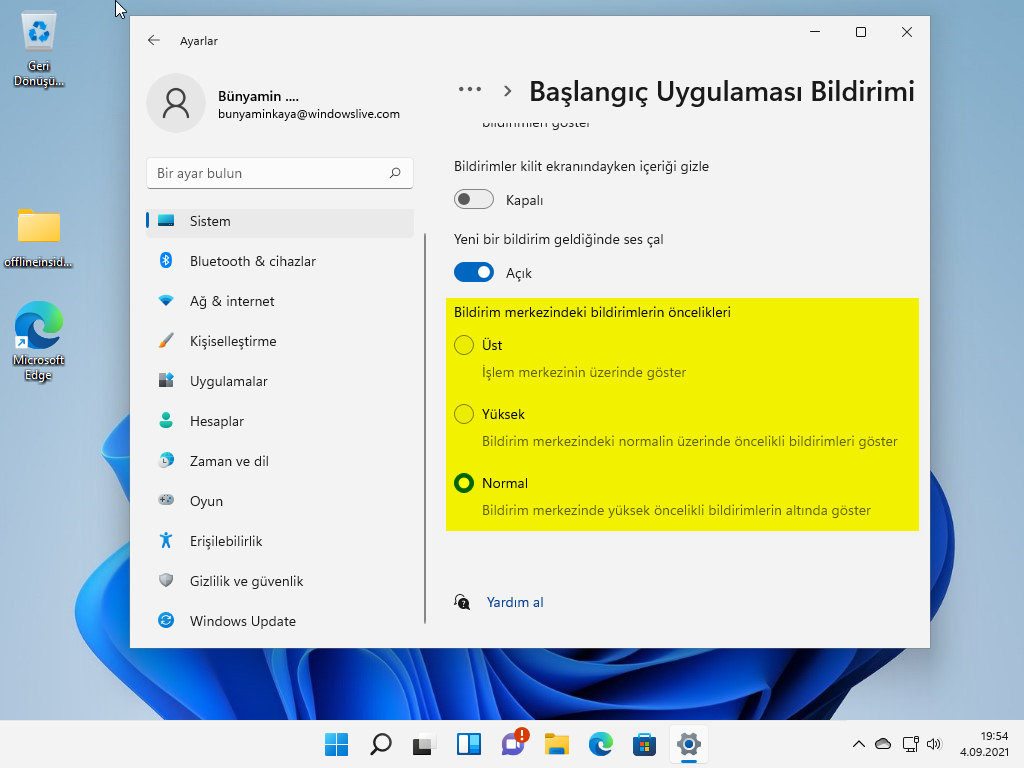
Uygulamanın bildirimler sayfasını açtığınızda, Üst, Yüksek veya Normal seçeneklerinden birini seçerek önceliği ayarlayabilirsiniz. Bu uygulamadaki güncellemeleri kaçırmak istemiyorsanız önceliği Yüksek olarak ayarlayın.
Bu öncelikler ayrıca eylem merkezindeki bildirim banner’larının üstten konumunu da belirler.
Bildirim Merkezinden Önceliği Ayarlama
Ayrıca, uyarıları göstermek için Bildirim Merkezi’nden favori veya önemli uygulamalarınız için öncelik belirleyebilirsiniz.
Bunu yapmak için önce, Bildirim merkezini açmak için görev çubuğundan Bildirim/Tarih ve Saat simgesine tıklayın. Burada, öncelik belirlemek istediğiniz göndericinin veya uygulamanın bildirimini seçin. Ardından, o uygulamaya karşılık gelen Ayarlar simgesine (üç noktalı menü) tıklayın.
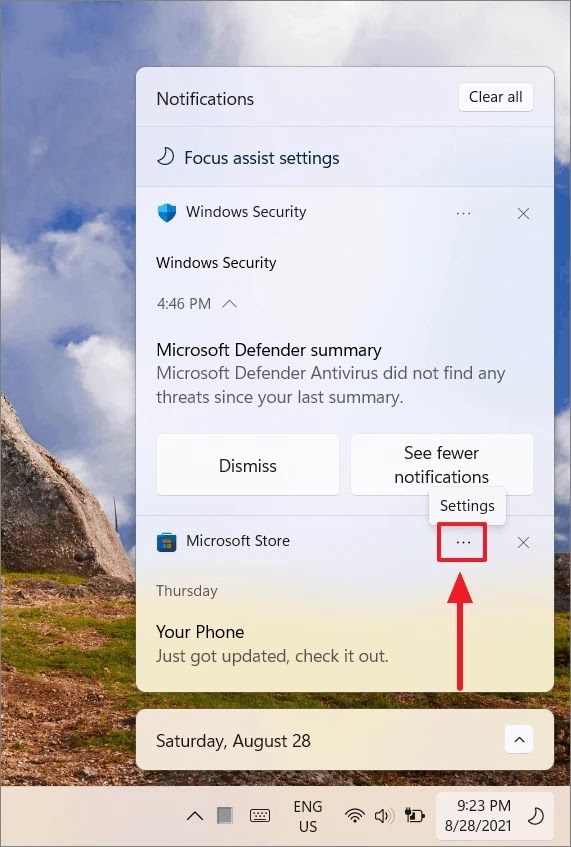
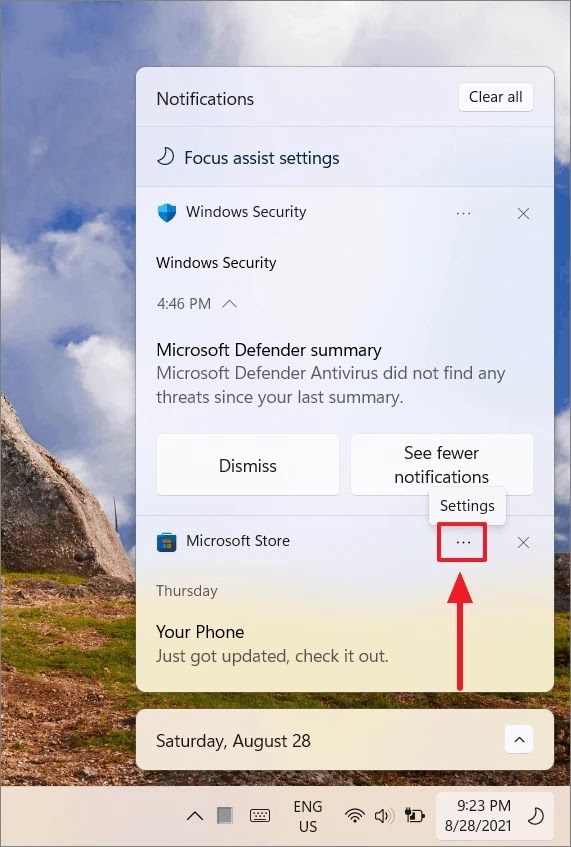
Ardından, seçenekler listesinden “<uygulama adını> yüksek öncelikli yap” seçeneğini seçin.
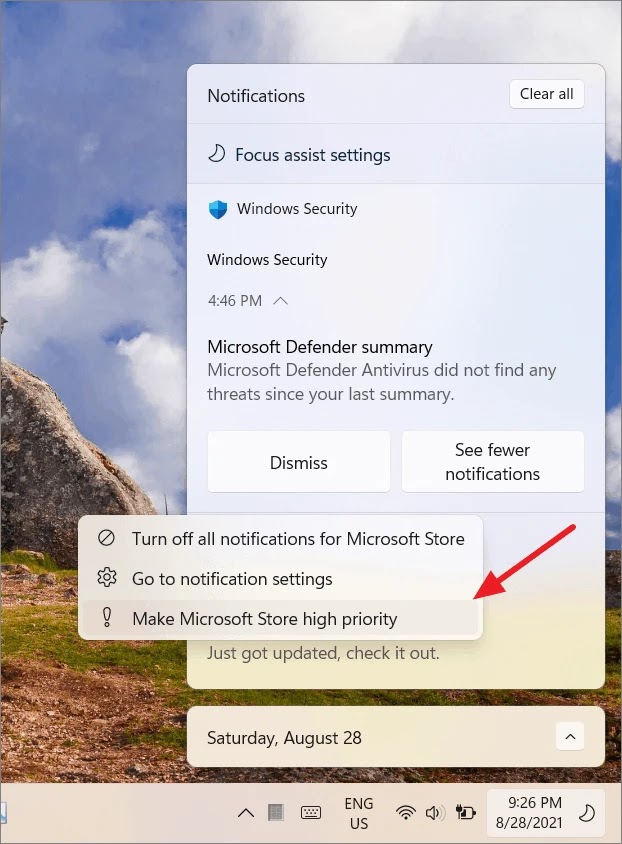
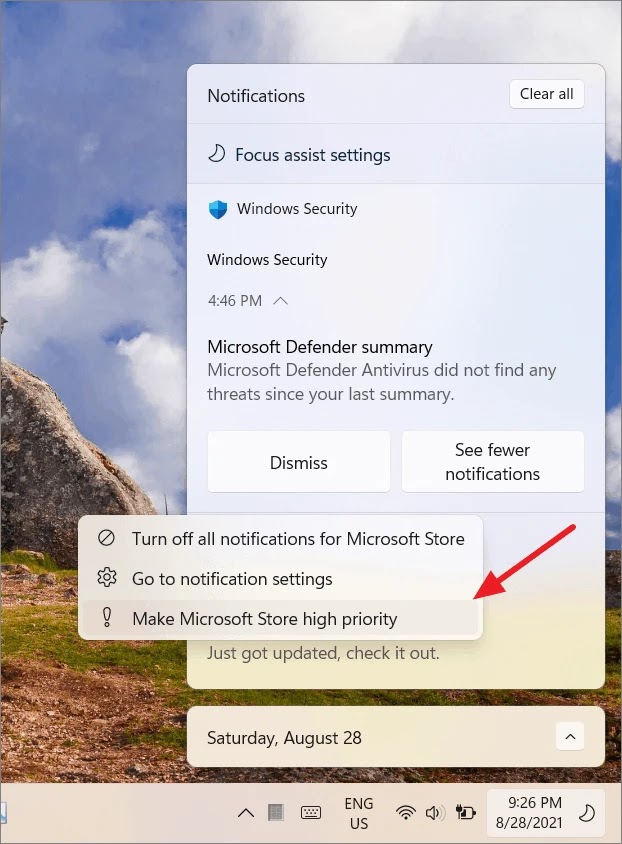
Bildirimleri Sessize Almak için Odak Yardımı özelliğini kullanın
Öncelikli bazı işleri halletmek için odaklanmanız gerektiğinde veya bir sunum yaparken veya ekranınızı çoğaltmak için ikinci bir monitör veya projektör kullanırken, ne pahasına olursa olsun kesintilerden kaçınmak isteyebilirsiniz. Ardından, bildirimleri geçici olarak sessize almak için Odak Yardımı özelliğini kullanabilirsiniz.
Odak Yardımı, Windows 10’da sunulan ve Windows 11’de hala devam eden kullanışlı bir özelliktir. Belirli bir süre boyunca odaklanmanız gerektiğinde bildirimleri en aza indirmenize veya tamamen engellemenize olanak tanır. Etkinleştirildiğinde, odaklanmaya devam etmek için bildirimleri, sesleri ve uyarıları engeller.
Odak Yardımı özelliği, belirli koşullar altında otomatik olarak etkinleştirilir, ancak bunu manuel olarak da açabilir veya bildirimlerin gizlendiği koşulları kontrol edebilirsiniz. Basitçe söylemek gerekirse, Windows’un Rahatsız Etmeyin modudur. Windows 11’de odak modunu nasıl kullanabileceğimizi görelim:
Eylem Merkezinden Odak Yardımını Açma/Kapatma
Varsayılan olarak, Odak Yardımı, oyun oynarken, ekranınızı çoğaltırken veya bir uygulamayı tam ekran modunda kullanırken olduğu gibi belirli kurallar altında otomatik olarak tetiklenecek şekilde ayarlanmıştır. Ancak, istediğiniz zaman ihtiyacınıza göre Odak Yardımı‘nı da değiştirebilirsiniz.
Bunu yapmak için önce görev çubuğunun sağ köşesinde saat ve tarihin yanında bulunan üç simgeden oluşan gruba (Ağ, Ses ve Pil) tıklayın veya Eylem Merkezi’ni açmak için Windows+A tuşuna basın. Eylem Merkezinde, aşağıda gösterildiği gibi Odak yardımı ay simgesini görebilirsiniz.
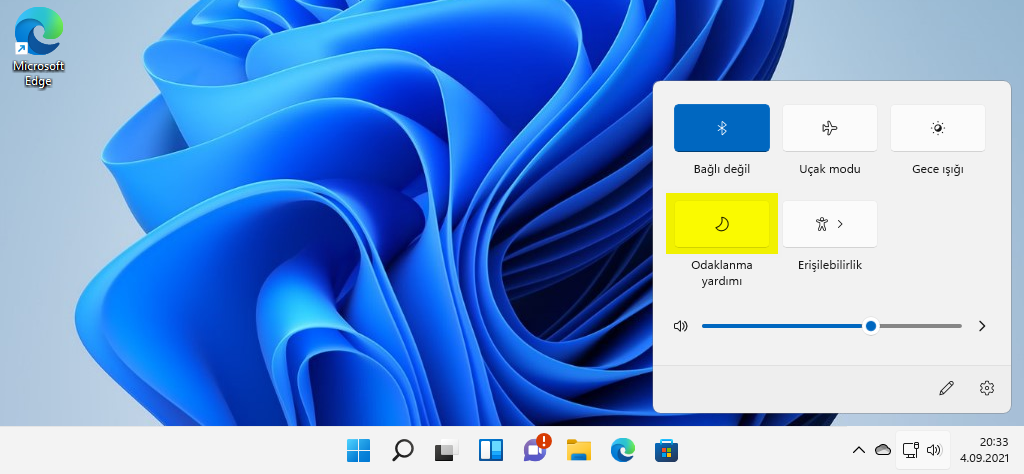
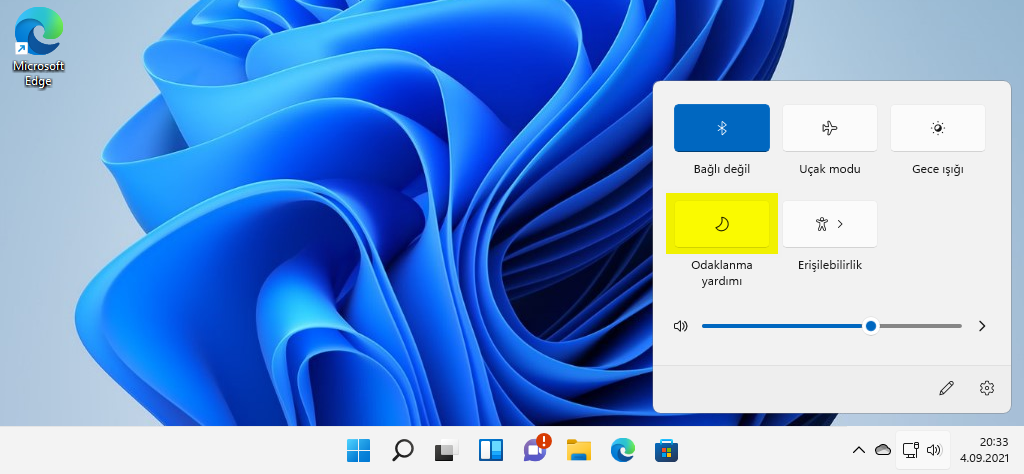
Yalnızca öncelikli uygulama listesinden seçilen bildirimleri gösteren Yalnızca öncelikli uyarıları etkinleştirmek için ay simgesini bir kez tıklayın/değiştirin. Bir sonraki bölümde nasıl yapılacağını göreceğimiz Ayarlar’da uygulamaların öncelik listesini özelleştirebilirsiniz.
Yalnızca alarmlar uyarılarını açmak için tekrar tıklayın/geçiş yapın (iki kez). Bu mod, Alarmlar dışındaki tüm bildirimleri gizler.
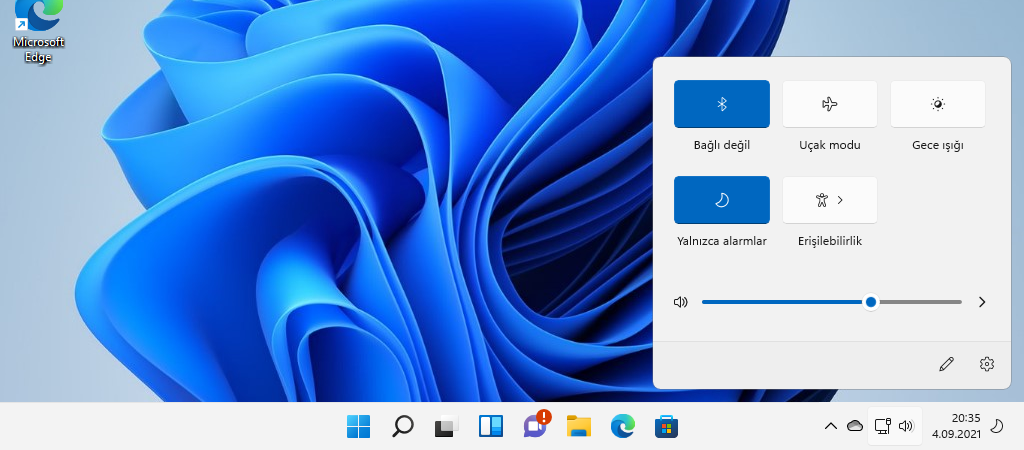
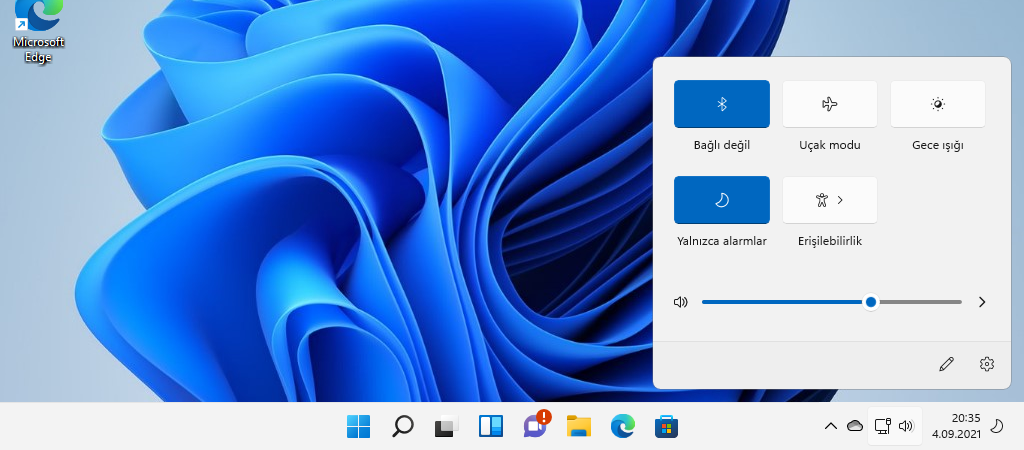
Odak yardımını tamamen devre dışı bırakmak için simgeye bir kez daha tıklayın/değiştirin.
Ayarlardan Odak Yardımını Açın/Kapatın
Odak modunu Bildirim Ayarlarından da etkinleştirebilirsiniz. Odaklanma yardımı ayarları sayfasında, hangi bildirimlere izin verildiğinin yanı sıra hangi zamanlarda izin verileceğini de özelleştirebilirsiniz.
İlk önce Ayarlar’ı açın ve öğesine gidin Sistem | Bildirimler Ardından, Bildirim ayarlarında Odak yardımı‘na tıklayın.
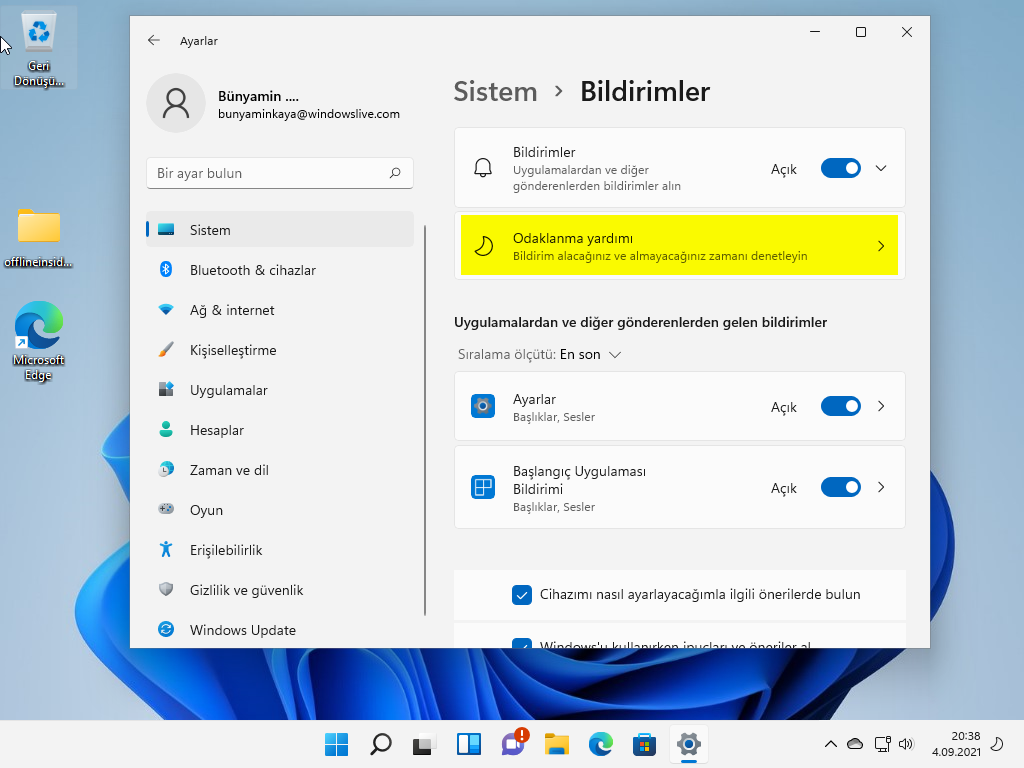
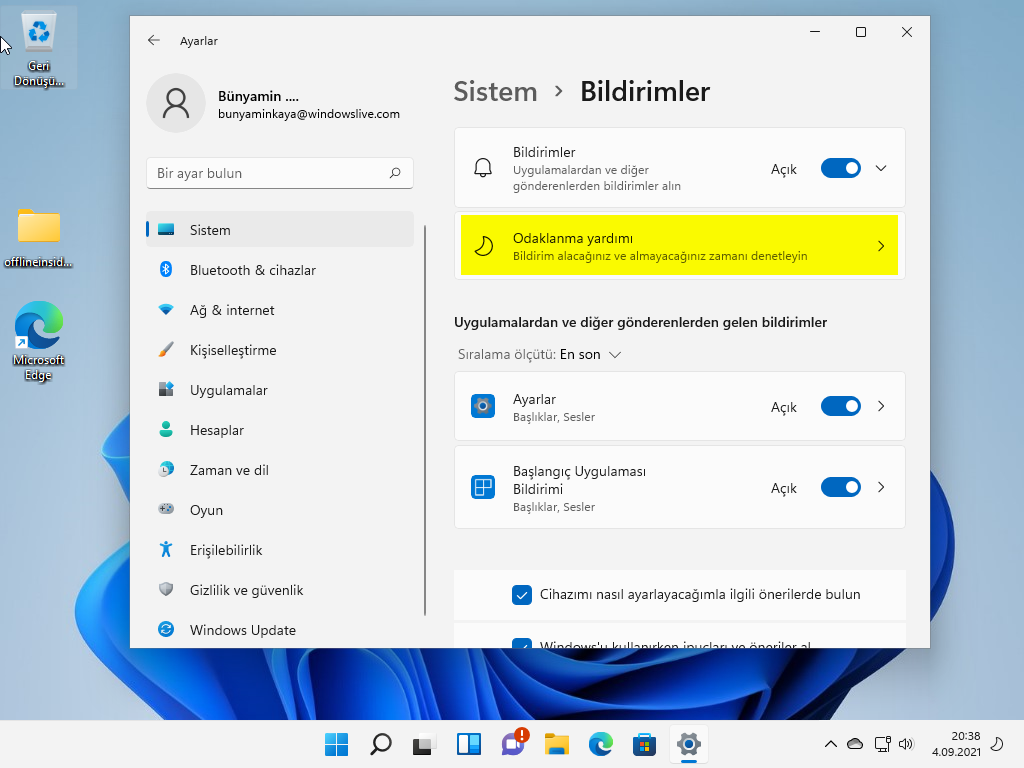
Odak yardımı ayarları sayfasında, odak yardımcısını özelleştirme seçeneklerinin yanı sıra odak modlarını seçme seçenekleriniz vardır. Odak yardımını manuel olarak etkinleştirmek için tercihinize göre Yalnızca öncelikli veya Yalnızca alarmlar bir odak modu seçin.
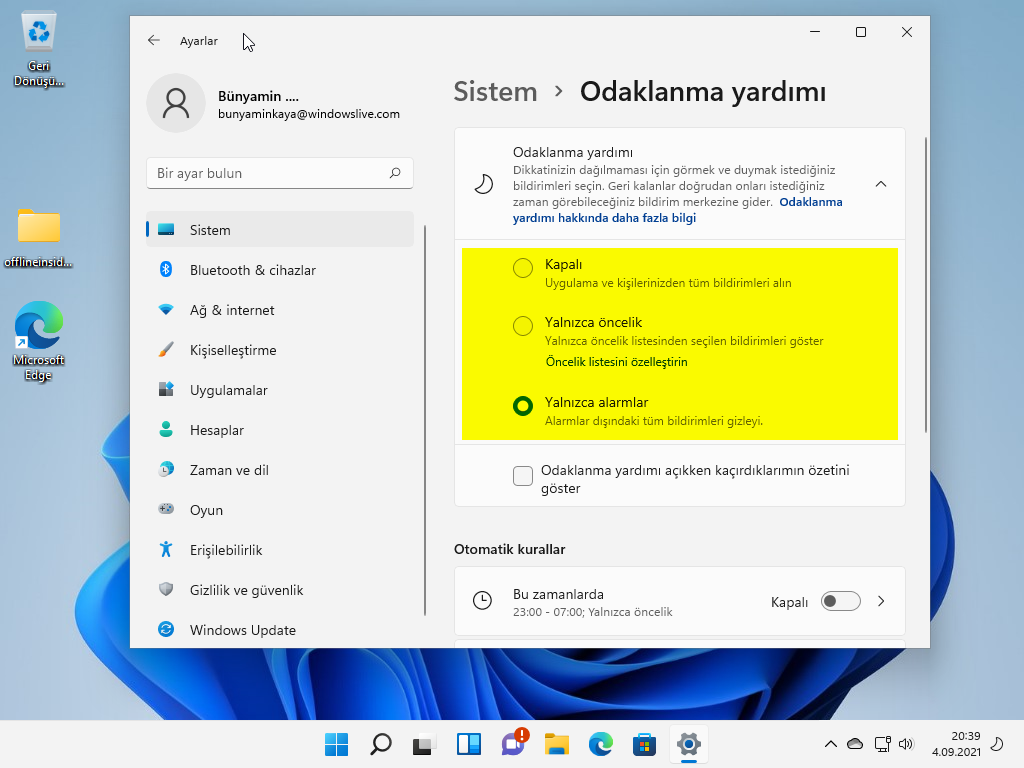
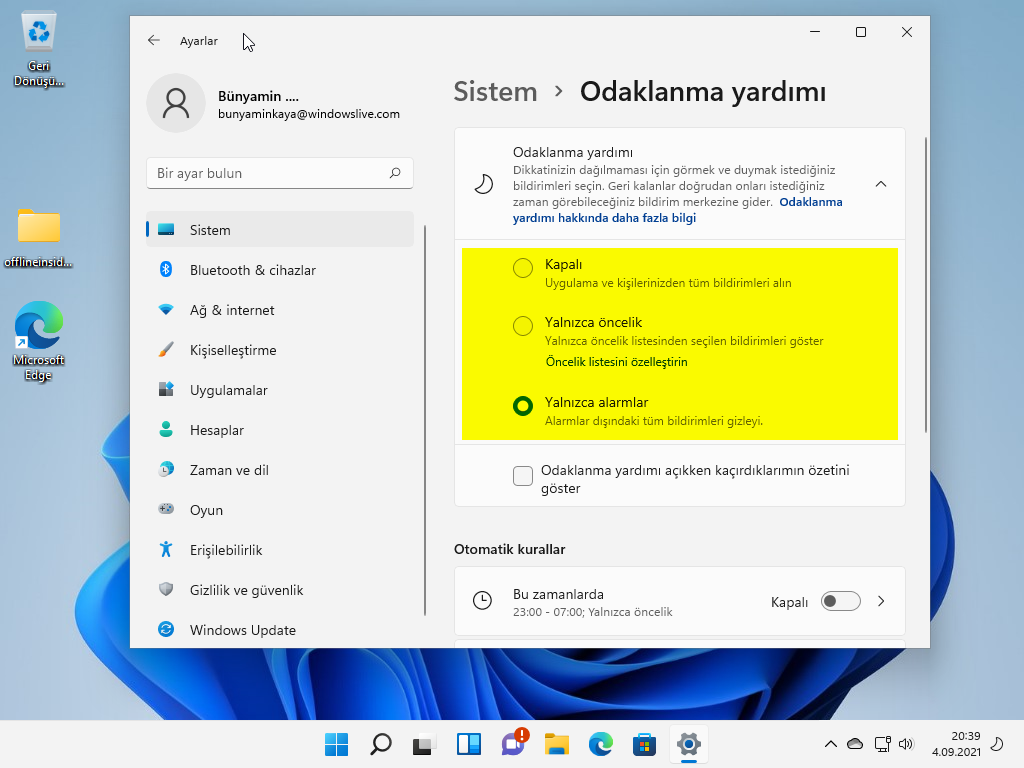
Yalnızca öncelikli düzeyini seçtiğinizde, hangi uygulamaların kurgusal olmayan şeyler göndermesine izin verileceğini belirtebilirsiniz. Öncelikli uygulamaları belirlemek için, Yalnızca Öncelikli radyo düğmesinin altındaki Öncelik listesini özelleştir seçeneğini tıklayın.
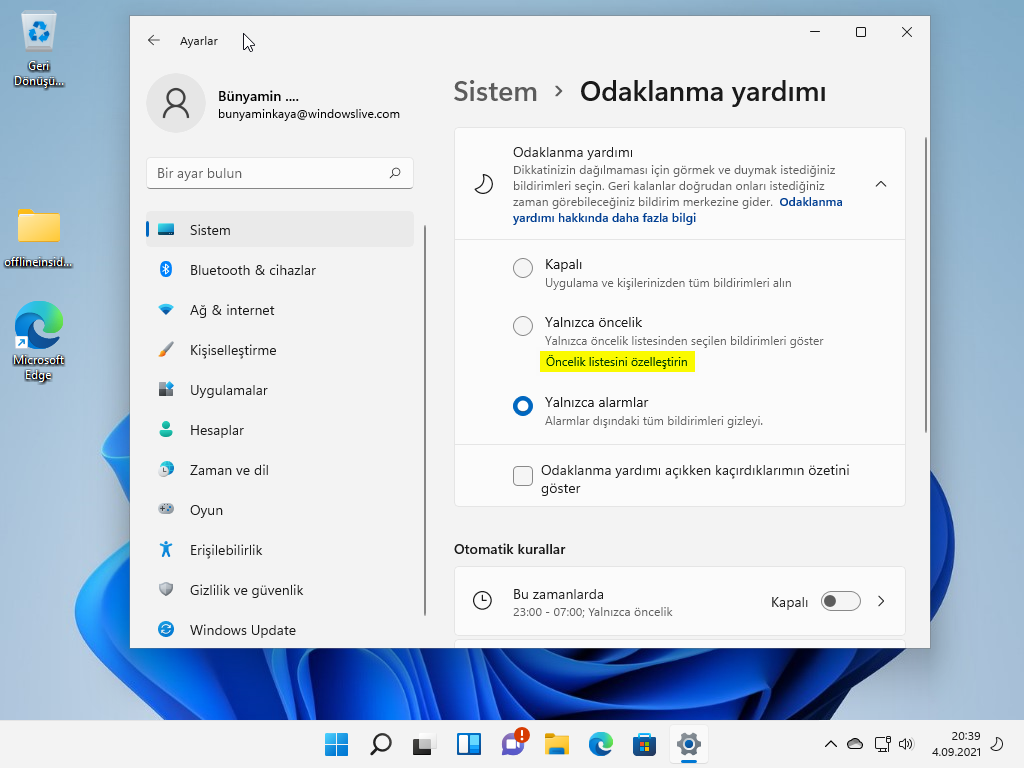
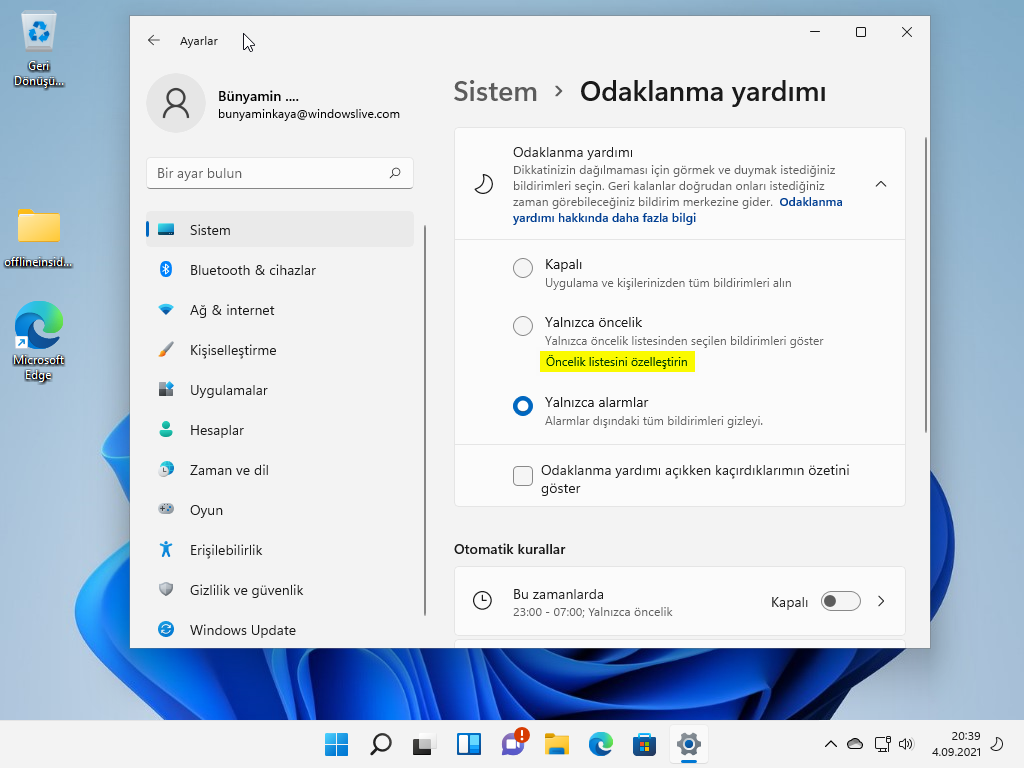
Öncelik listesi ayarlarında, hangi bildirimlere izin verildiğini ve diğer bildirimlerin doğrudan Bildirim Merkezi’ne kapatılacağını yönetebilirsiniz. Varsayılan olarak, aramalar, metinler ve hatırlatıcılar, Öncelikli odak modu açıkken bile bildirilir, ancak isterseniz bunları devre dışı bırakabilirsiniz. Bunları devre dışı bırakmak için Aramalar, metin ve hatırlatıcılar bölümünün altındaki kutuların işaretini kaldırın.
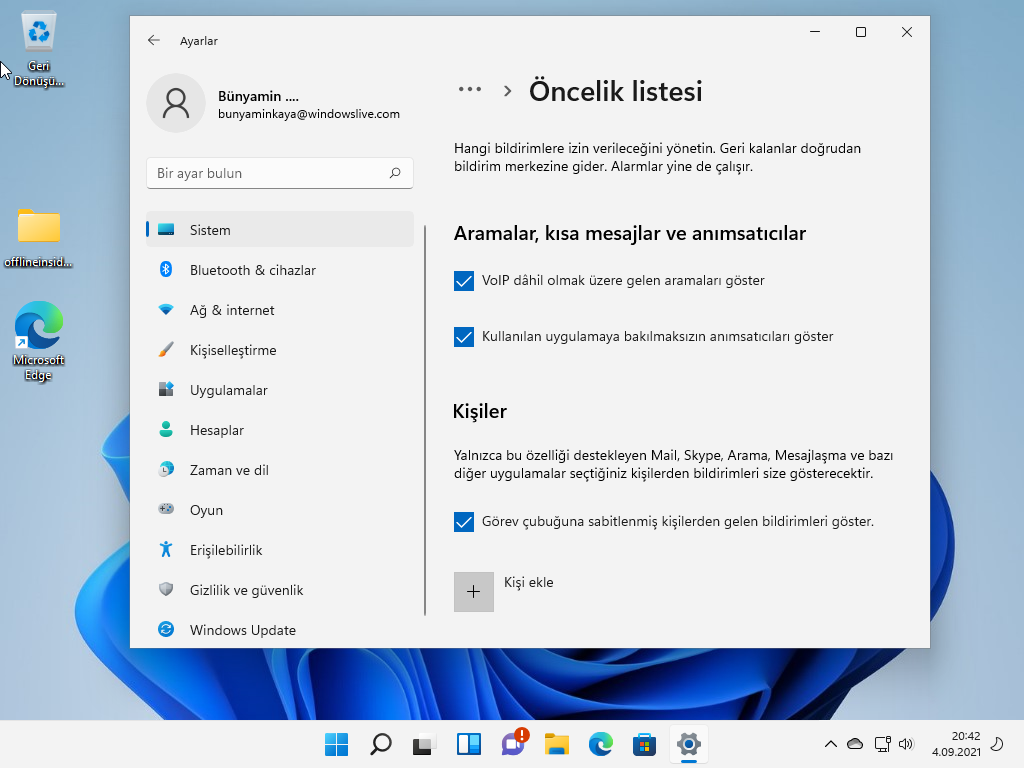
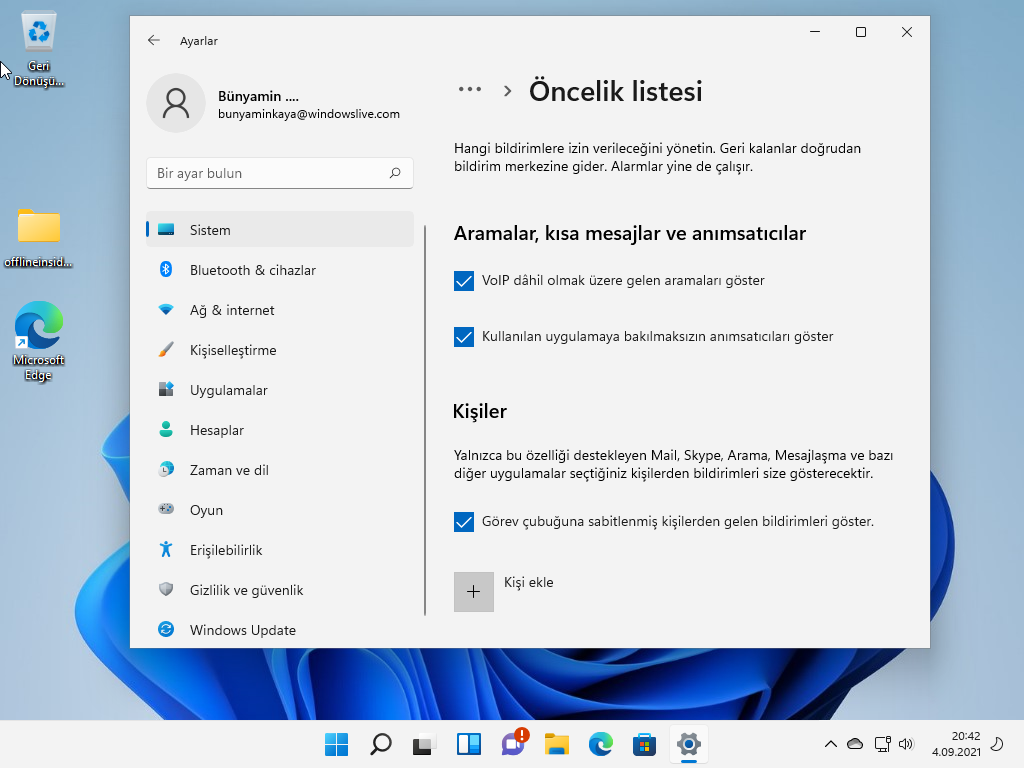
Odak modu etkinken onlardan bildirim almak için kişiler de ekleyebilirsiniz.
Uygulamalar bölümünün altında, öncelik listesine uygulama ekleyebilir veya kaldırabilirsiniz. Bildirim almak istediğiniz uygulamaları eklemek için Uygulama ekle simgesini tıklayın. Öncelik listesine ekleyebileceğiniz uygulamaların listesini içeren bir Uygulama seçin açılır penceresi görünecektir. Listeye eklemek için bir uygulamaya tıklayın.
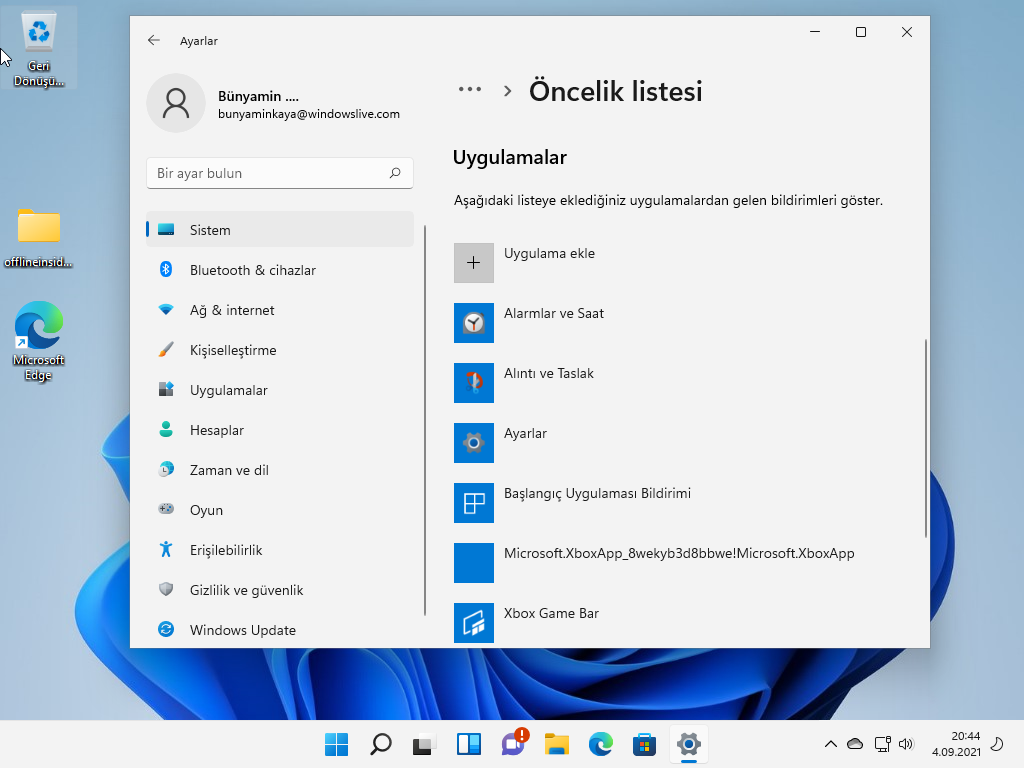
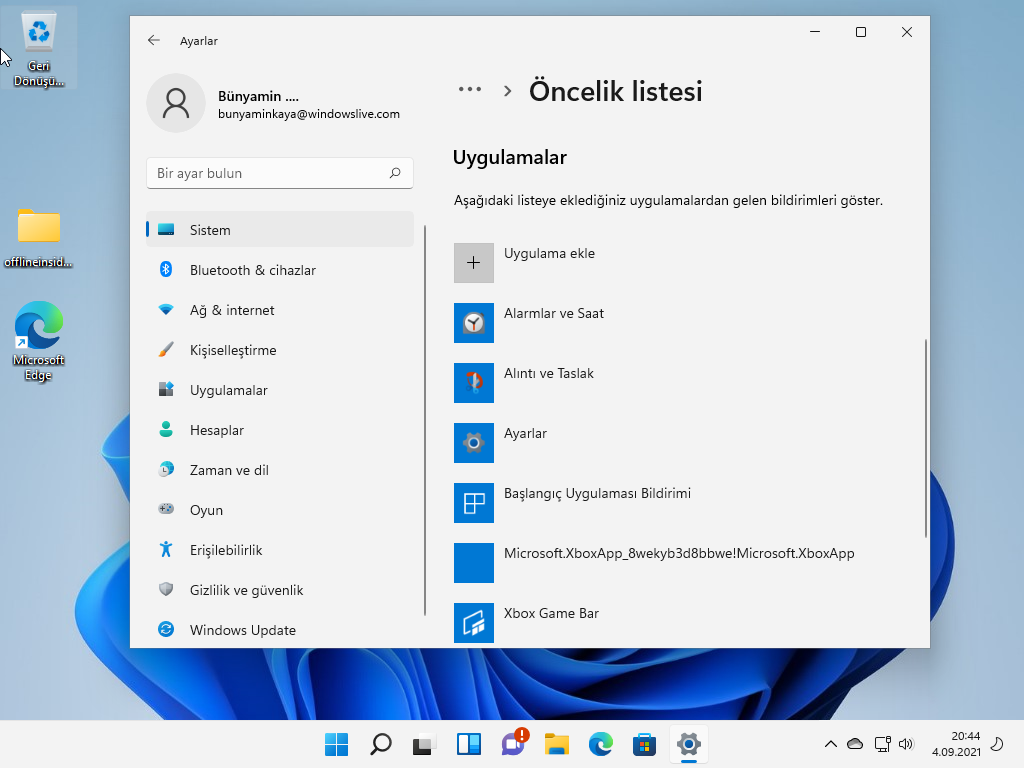
Bildirim almak istemediğiniz bir uygulamayı kaldırmak için uygulamaya tıklayın ve Kaldır düğmesine tıklayın.
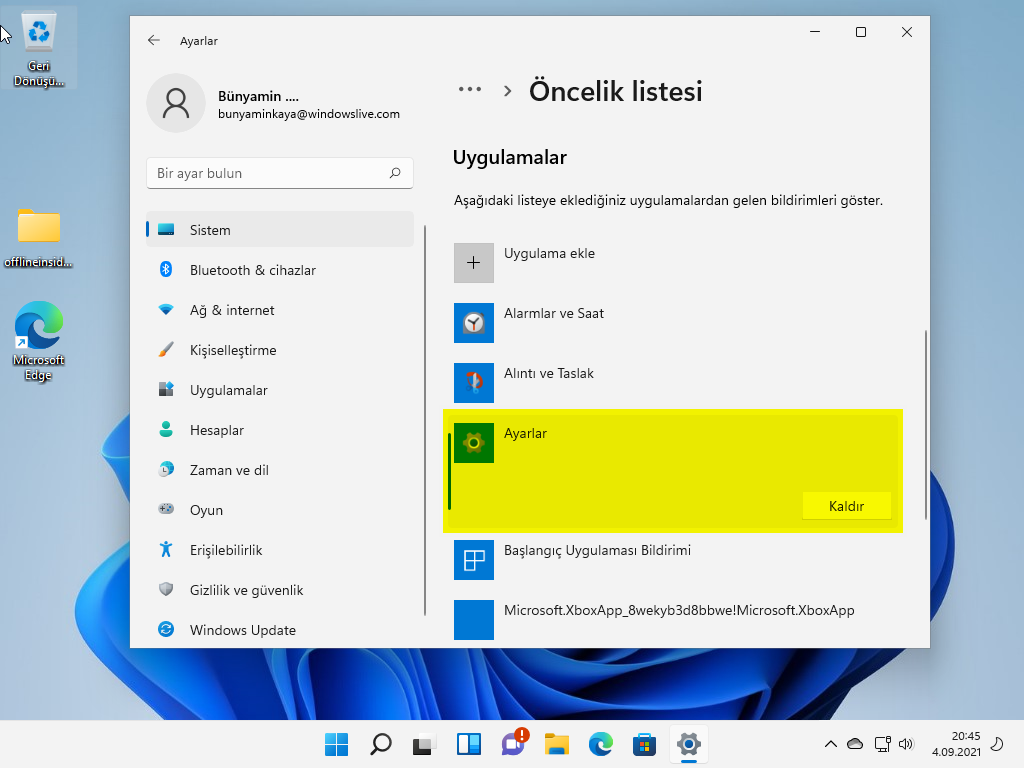
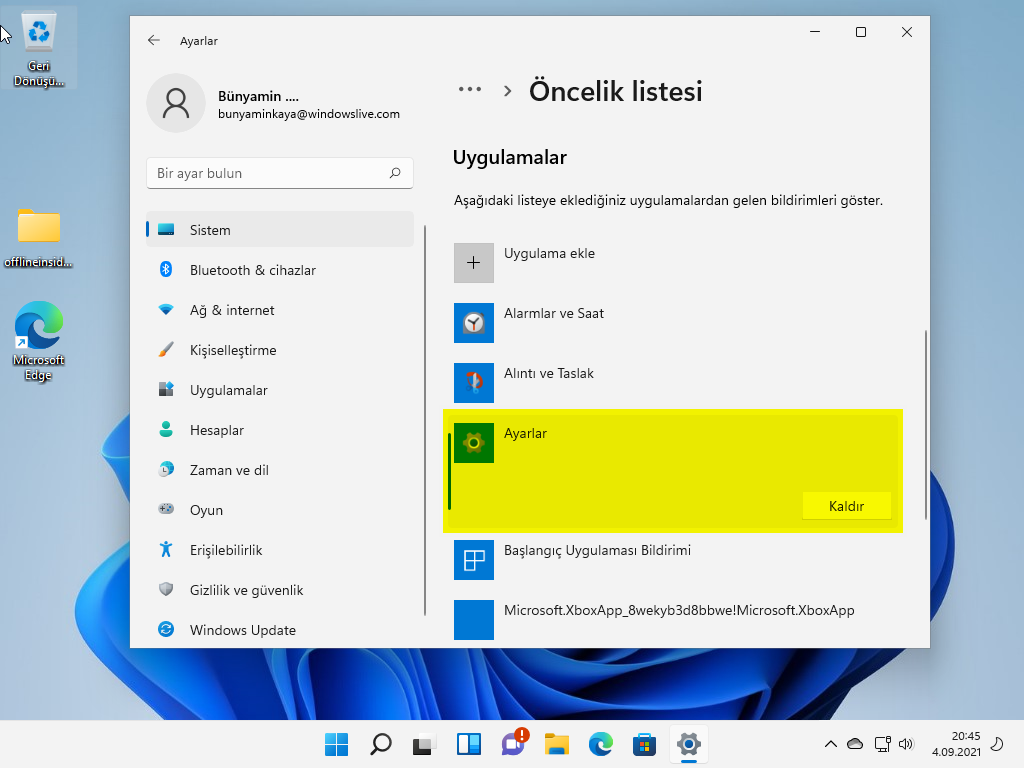
Odak yardımında Yalnızca alarm modunu seçtiğinizde, Alarmlar dışındaki tüm bildirimleri devre dışı bırakır.
Ayrıca Otomatik kurallar bölümünün altındaki seçenekleri kullanarak otomatik kurallarla Odak Yardımı modunu ne zaman tetiklemek istediğinizi de kontrol edebilirsiniz. Geçişleri ihtiyaçlarınıza göre etkinleştirebilirsiniz.
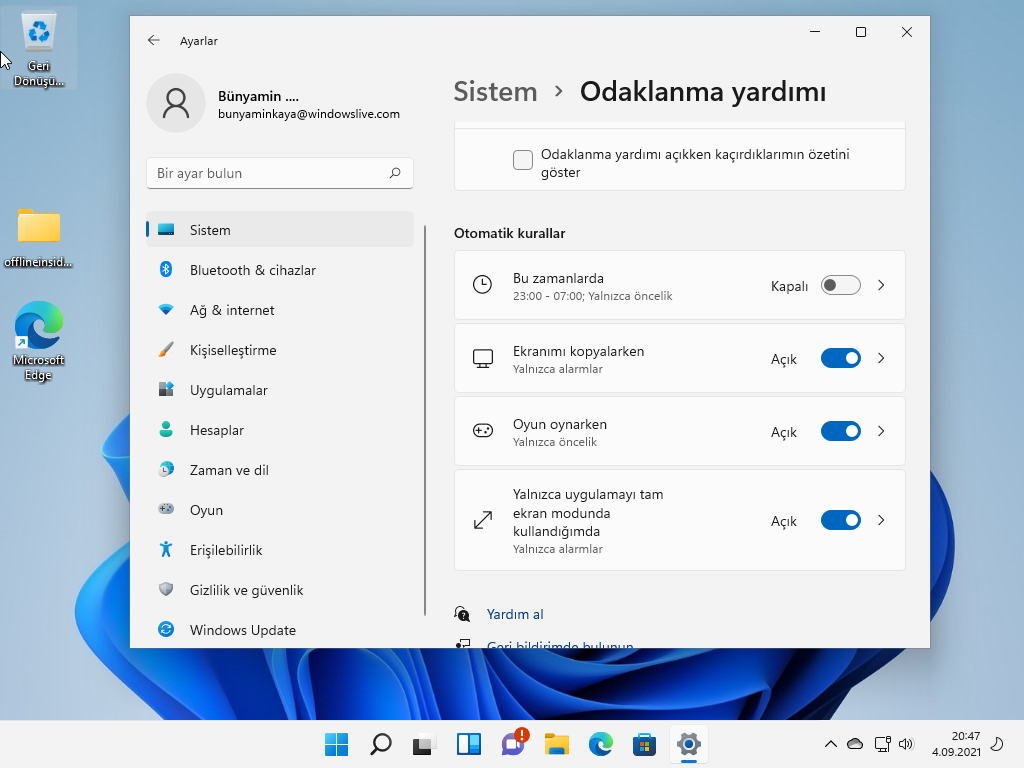
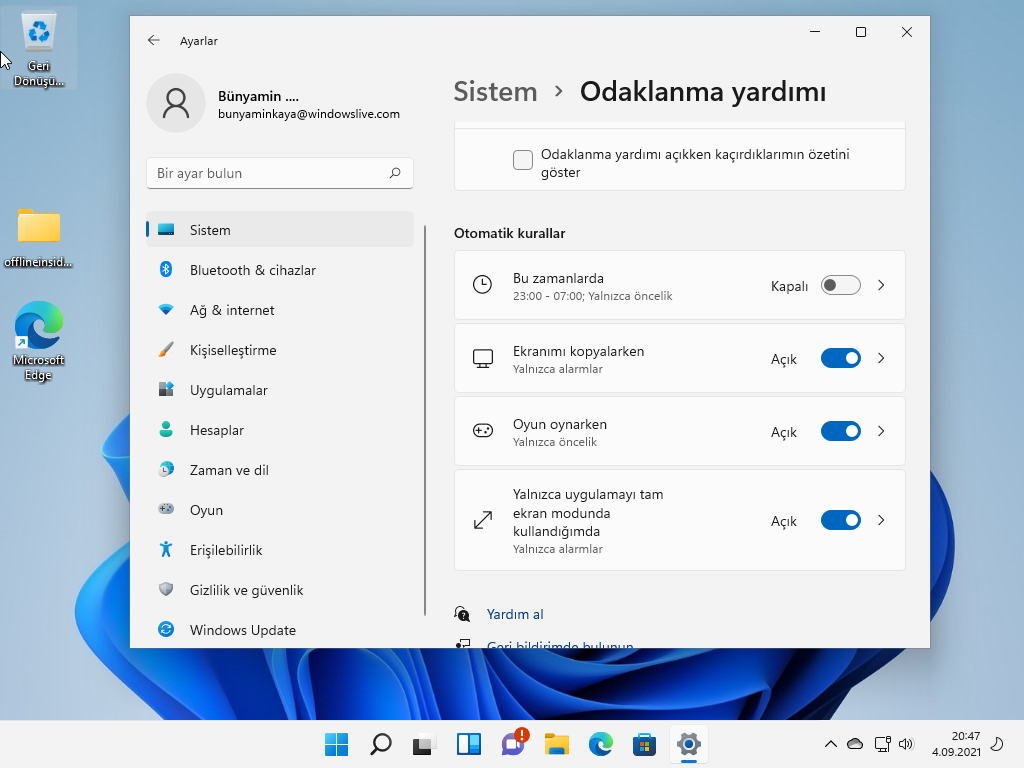
Belirli Bir Süre İçin Bildirimleri Etkinleştirme/Devre Dışı Bırakma
Bildirimi yalnızca belirli bir süre için kontrol etmek veya bastırmak istiyorsanız, Otomatik kurallar altında saatlerinizi seçebilirsiniz. İşte, nasıl:
Otomatik kurallar bölümüne gidin, Odaklanma yardımı Ayarları sayfasında Bu zamanlarda seçeneğini tıklayın.


Bu saatler boyunca ayarlar sayfasında, önce ayarı Açık olarak ayarlayın, ardından açılır menüleri kullanarak otomatik odak yardımı için Başlangıç zamanı ve Bitiş zamanı‘nı seçin.
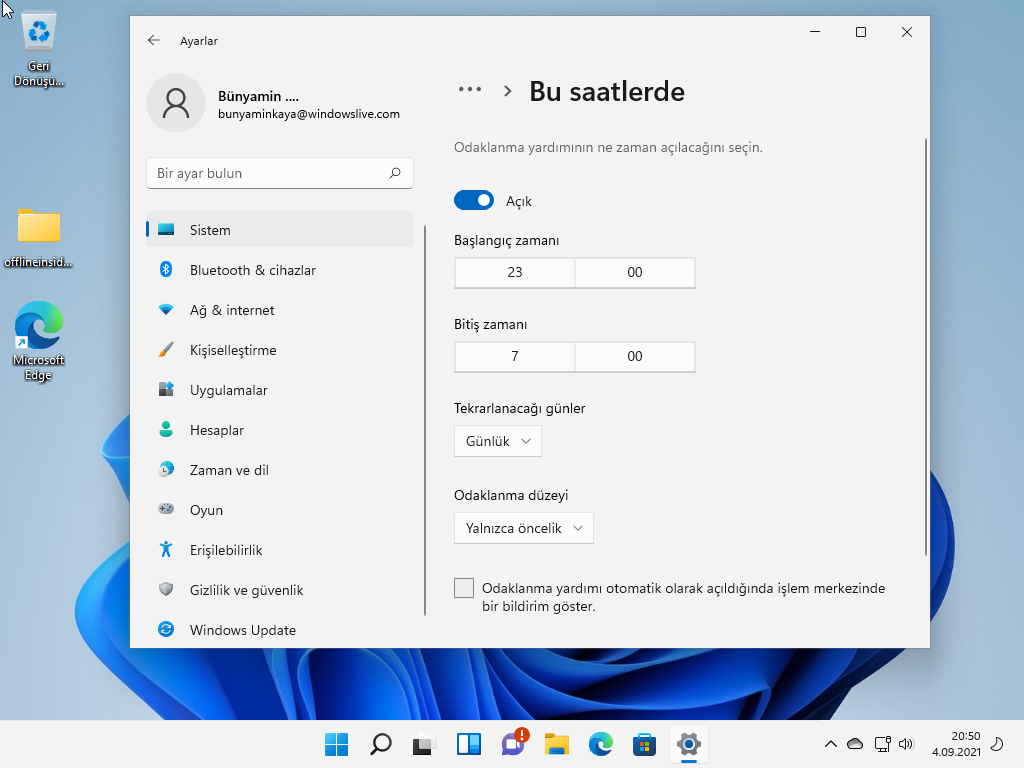
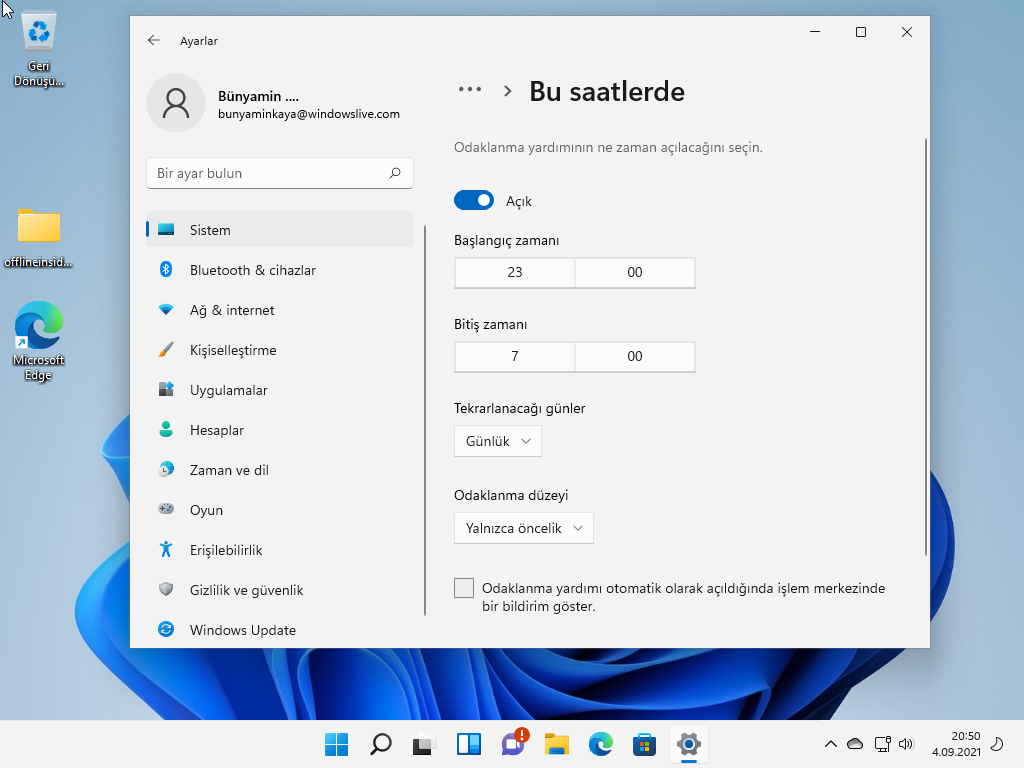
Ardından, Tekrarlar açılır menüsünü tıklayın ve otomatik tetikleyiciyi tekrarlamak için Günlük, Hafta Sonları veya Hafta İçi Günleri arasından seçim yapın.
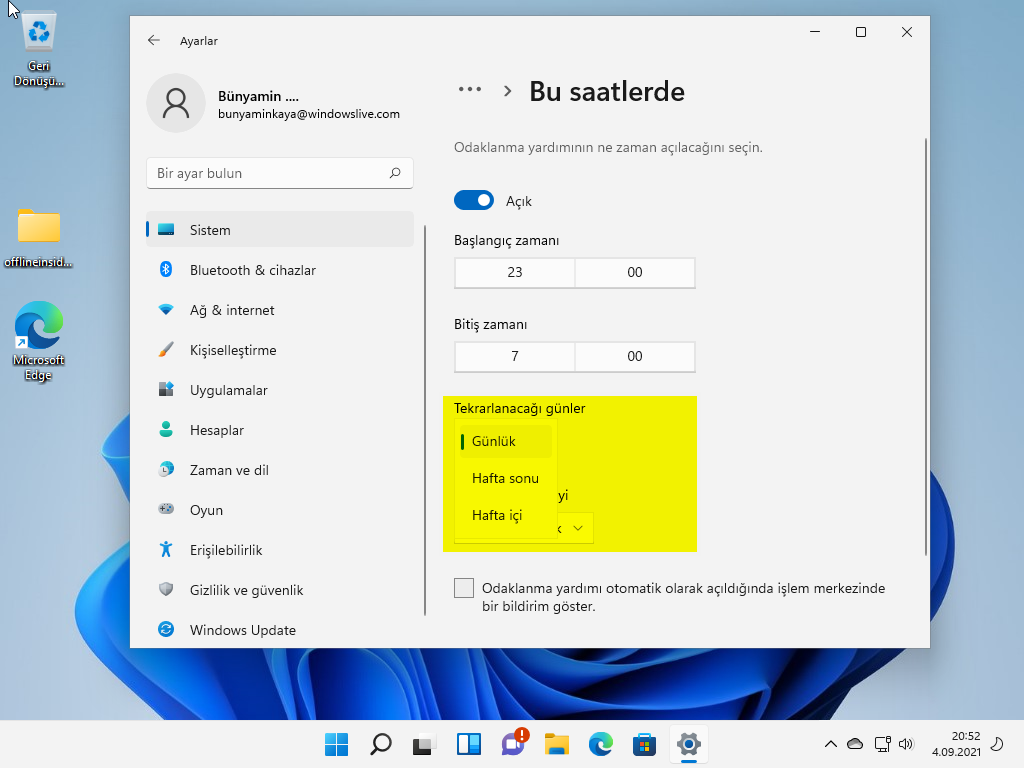
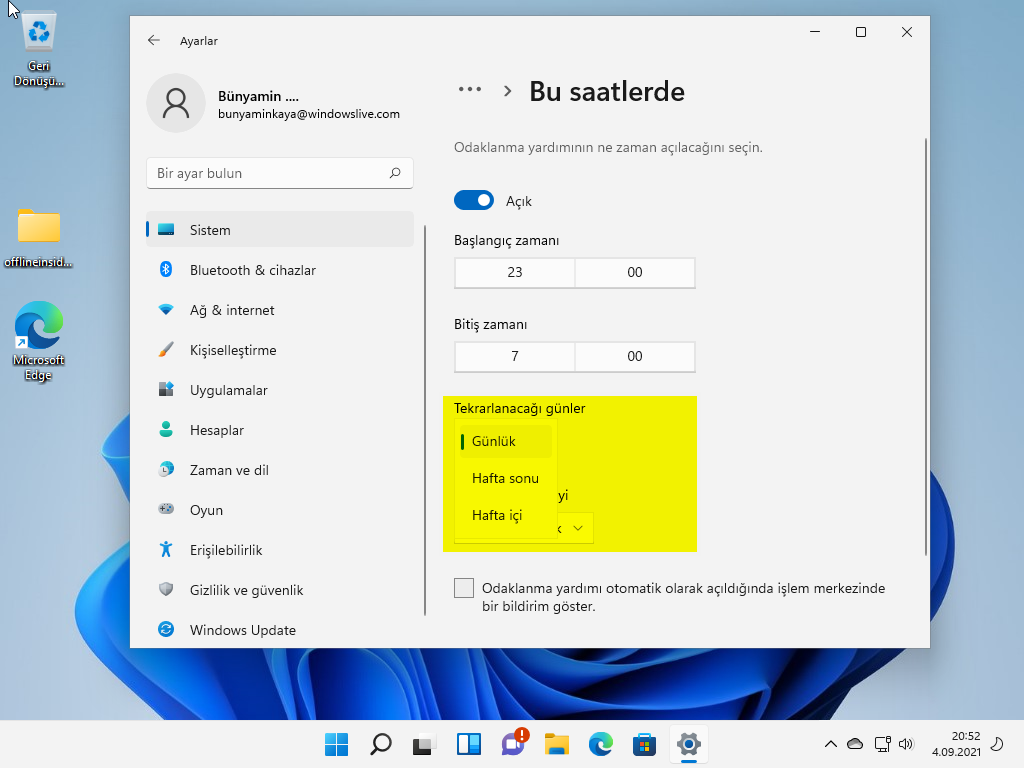
Ayrıca, Odak düzeyi açılır menüsünden odak modunu (Yalnızca alarmlar veya Yalnızca Öncelik) seçebilirsiniz.
Oyun Oynarken Bildirimleri Aç/Kapat
Oyun oynarken, Otomatik kurallar bölümünün altındaki Oyun oynarken seçeneğini seçerek bildirimleri Açabilir veya Kapatabilirsiniz. Bu seçeneğin odak seviyesini değiştirmek istiyorsanız, düğmeyi çevirmek yerine seçeneğin kendisine tıklayın.
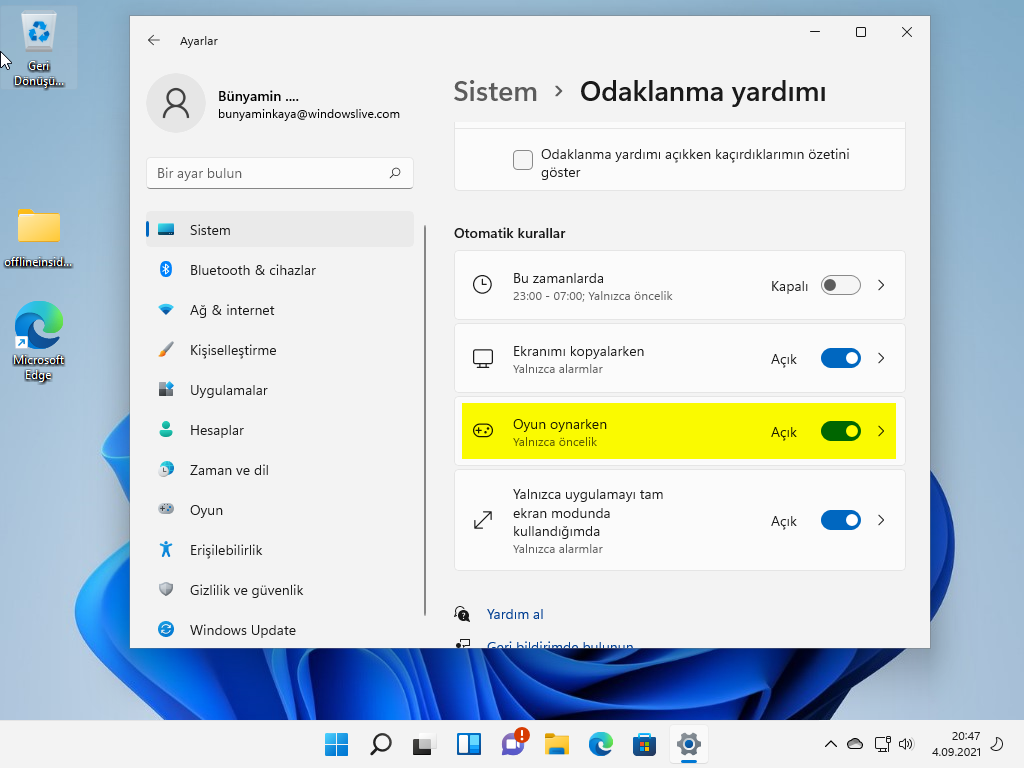
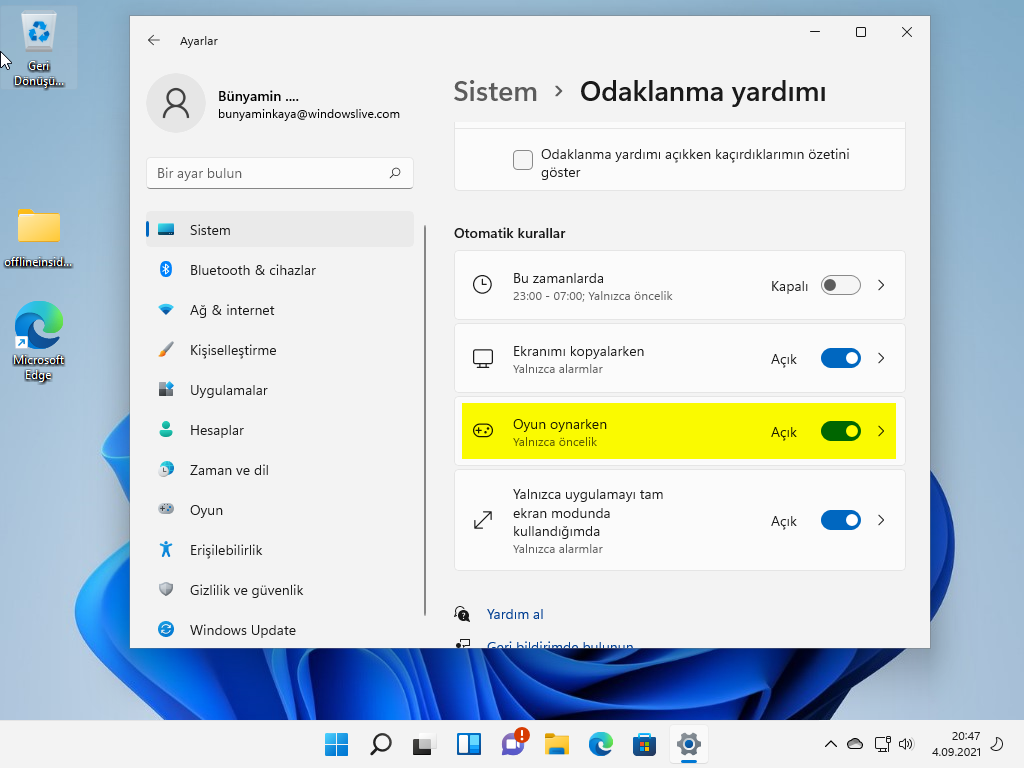
Ardından, Odaklanma düzeyi açılır menüsünü tıklayın ve Yalnızca öncelik veya Yalnızca alarmlar“ı seçin.
Windows 11’de Bildirim Başlıklarını Açın/Kapatın
Bildirim afişleri, sisteminizde bir şey olduğunda (bir uygulamadan bildirim aldığınızda) ekranınızın sağ alt köşesinde açılan küçük mesajlardır. Birçok farklı biçimde gelirler ve bildirimlerin genel görünümünü gösterirler, ancak genellikle 5 saniye sonra kaybolurlar. Ve bildirimleri, ekranınızdan kaybolduktan sonra bile Bildirim Merkezi’nde bulabilirsiniz.
Bazen bildirimleri tamamen durdurmak istemezsiniz, bunun yerine önemli bir şey yaparken ekranınızda afişlerini görmek istemezsiniz. Bildirimlerin, daha sonra işiniz bittiğinde kontrol edebilmeniz için, ekranınızda görünmeden Bildirim merkezine otomatik olarak gönderilmesini isteyebilirsiniz.
Bildirimler almak istiyor ancak ekranınızda sık sık bildirim başlıklarının açılmasını istemiyorsanız, Windows 11’de başlıkları devre dışı bırakmak için aşağıdaki adımları izleyin. Ne yazık ki, bildirim başlıklarını devre dışı bırakmak için evrensel bir geçiş yoktur. Windows 11’deki tüm uygulamalar için bunu yalnızca her uygulama için ayrı ayrı yapabilirsiniz.
İlk olarak, Ayarlar’a giderek Bildirim Ayarları sayfasına gidin Sistem | Bildirimler
Uygulamalardan ve diğer göndericilerden gelen bildirimler bölümünün altında, banner’larını devre dışı bırakmak istediğiniz uygulamaya tıklayın.
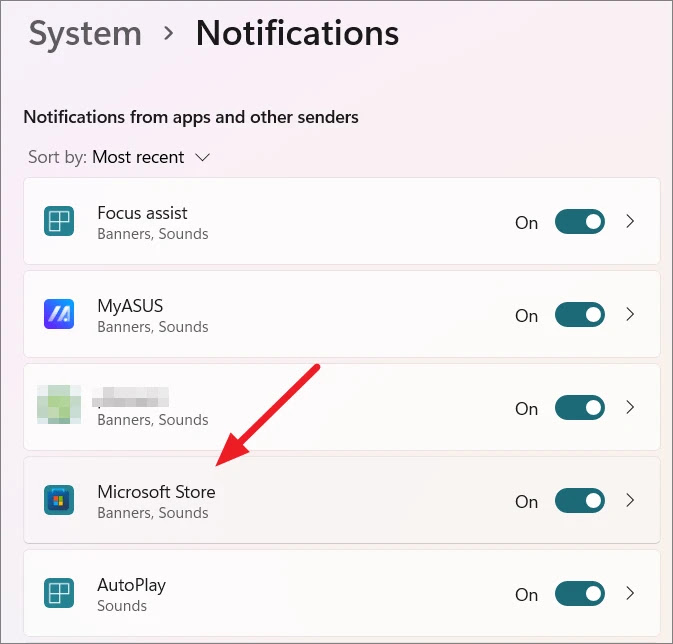
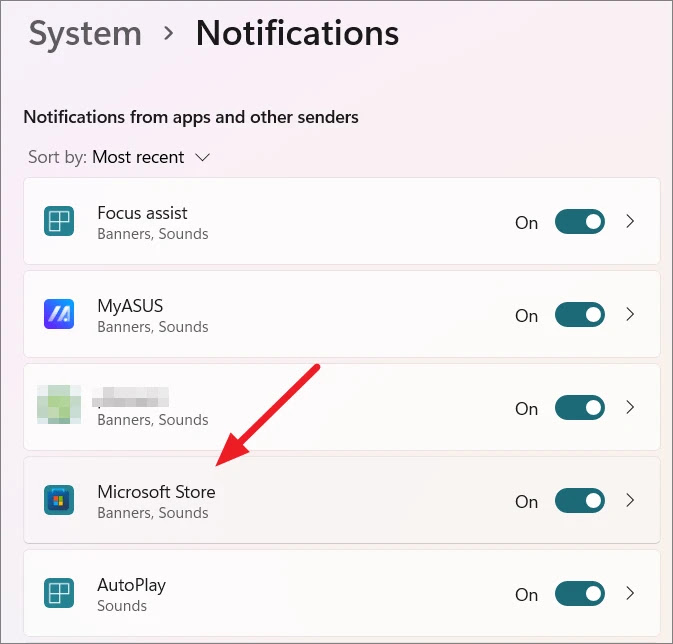
Ardından, Bildirim başlıklarını göster yazan kutunun işaretini kaldırın.
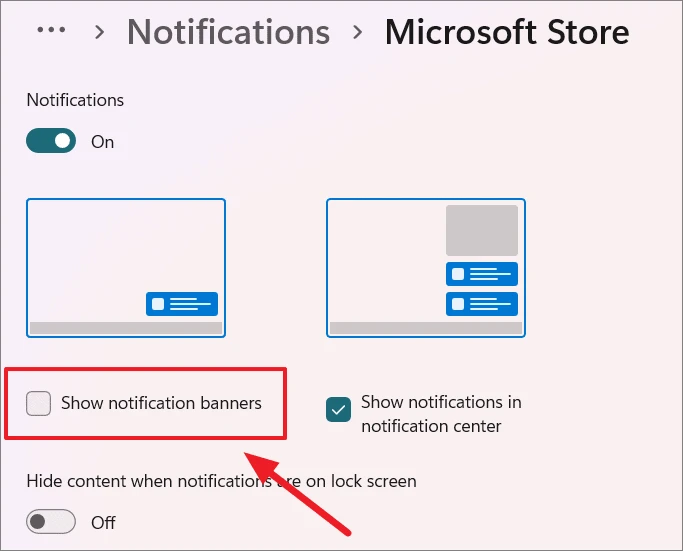
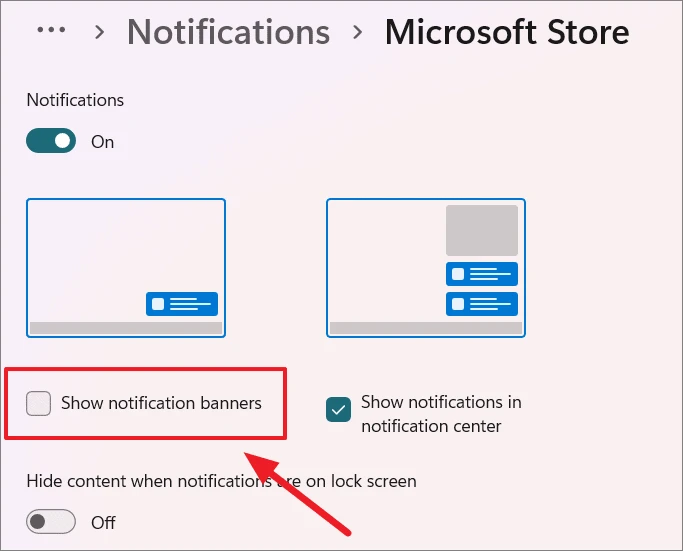
Aynı ayarlar sayfasındaki Bildirim merkezinde bildirimleri göster seçeneğinin işaretini kaldırarak belirli uygulamalar için bildirim merkezinde bildirimleri kapatmayı da seçebilirsiniz.
Windows 11’de Bildirim Süresini Değiştirin
Windows 11’de genellikle bildirimler yalnızca 5 saniye görüntülenir. 5 saniye içinde bir bildirime tıklarsanız/tepki verirseniz, sizi o bildirimi gönderen uygulamaya veya hizmete götürür. Bildirime tıklamazsanız, otomatik olarak Bildirim Merkezi’ne taşınır ve burada siz harekete geçene veya silene kadar kalır.
İlk olarak, Windows Ayarları uygulamasını açın. Ayarlar uygulamasında, sol kenar çubuğundaki Erişilebilirlik sekmesini tıklayın ve sağdaki Görsel efektler seçeneğini seçin.
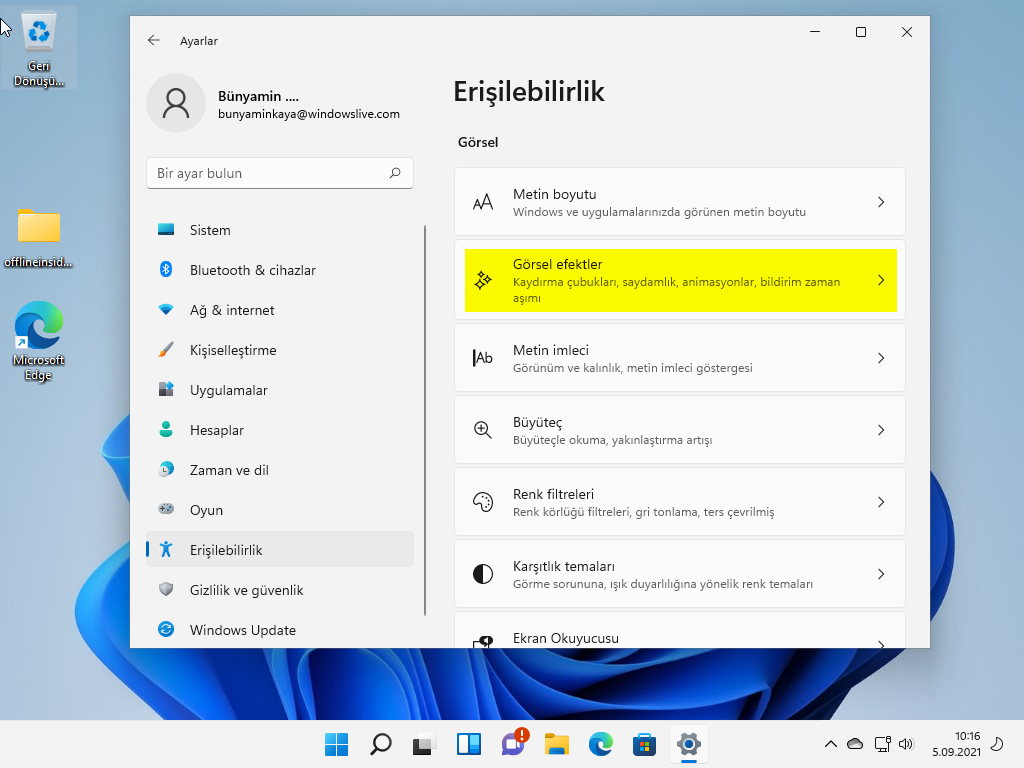
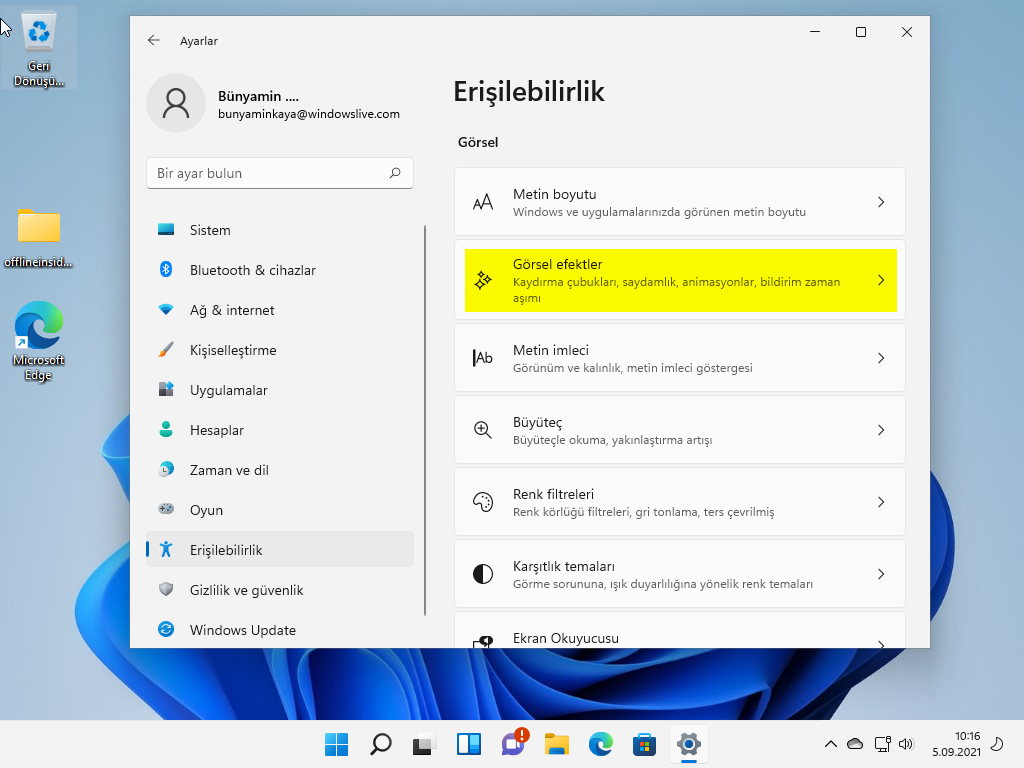
Görsel efektler sayfasında, varsayılan olarak 5 saniye olarak ayarlanmış bir açılır menü ile Bu süreden sonra bildirimleri kapat seçeneğini göreceksiniz.
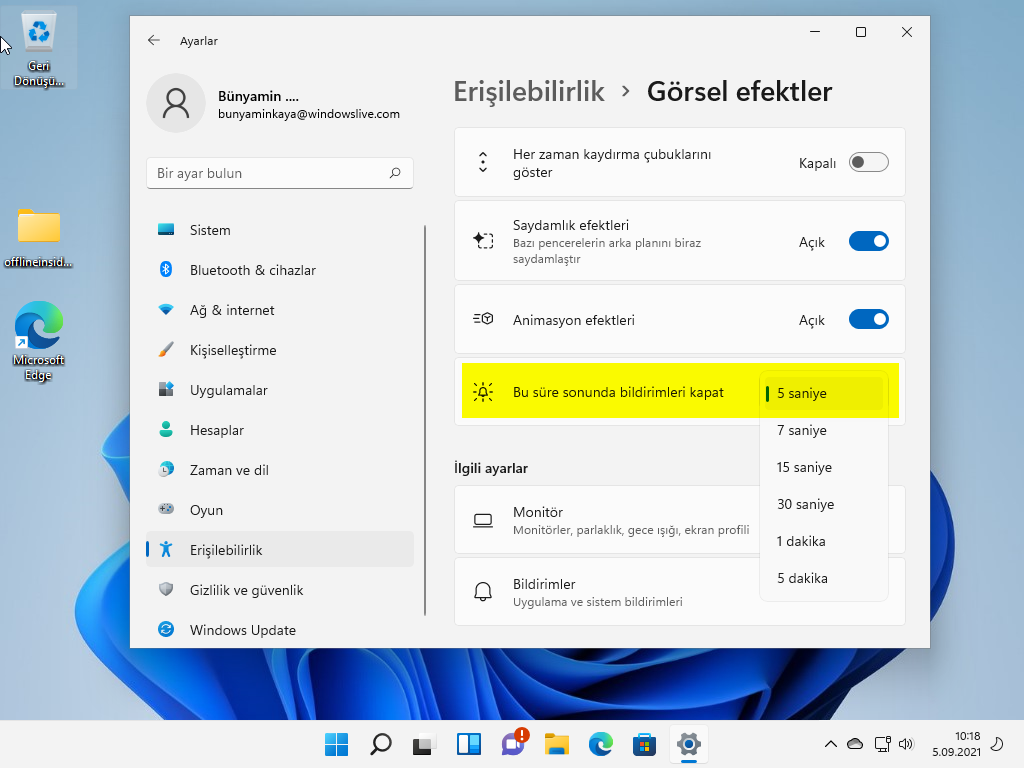
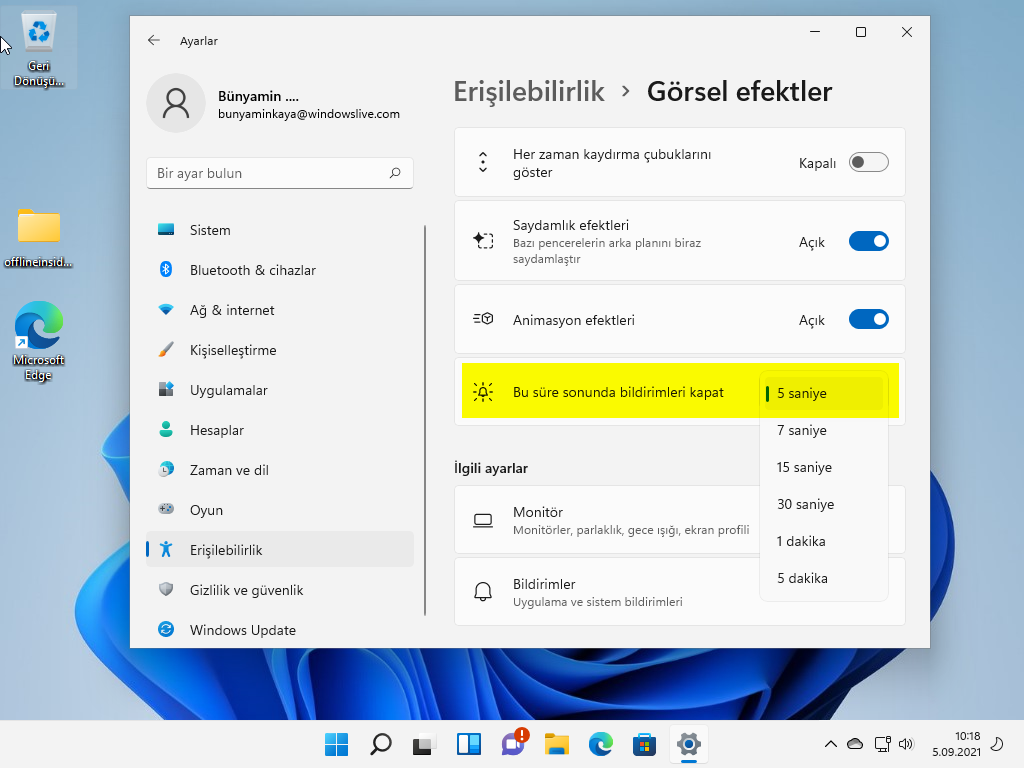
Bildirimlerin görüntülenme süresini değiştirmek için o açılır menüyü tıklayın ve istediğiniz bir zamanı seçin. Burada zamanı 30 saniye‘ye ayarlıyoruz.
Windows 11’de Bildirim Seslerini Aç/Kapat
Bazen, ekranımızın köşesinde beliren bildirim afişlerini muhtemelen fark etmeyiz bile, ancak bizi gerçekten rahatsız eden ve işimizi bozan sürekli uyarı sesidir. Bu gibi durumlarda Bildirim ayarlarından bildirimleri sessize alabilirsiniz. İşte nasıl:
Bildirim Ayarları sayfasını açın ve Bildirimler açılır menüsünü tıklayın. Ardından, Bildirimlerin ses çalmasına izin ver onay kutusunun işaretini kaldırın.


Artık herhangi bir bildirim için herhangi bir ses duymayacaksınız.
Belirli bir uygulama veya gönderici için bildirim seslerini devre dışı bırakmak istiyorsanız, Uygulamalardan ve diğer göndericilerden gelen bildirimler bölümünün altında bildirim seslerini kapatmak istediğiniz uygulamaya tıklayın.
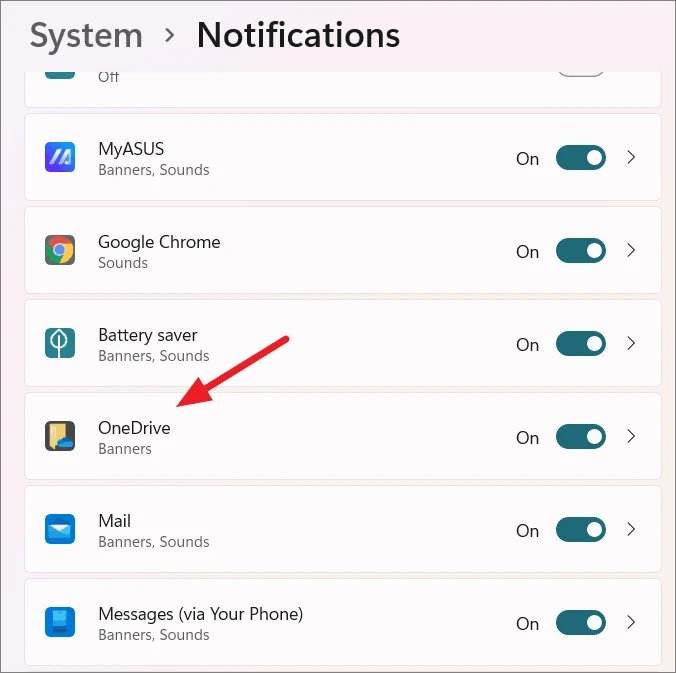
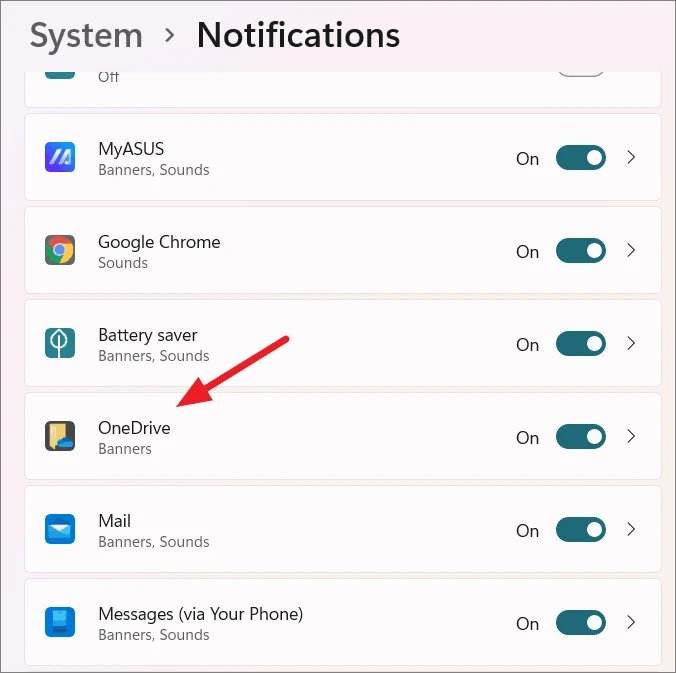
Ardından, Bildirim geldiğinde ses çal altındaki geçiş düğmesini kapatın.
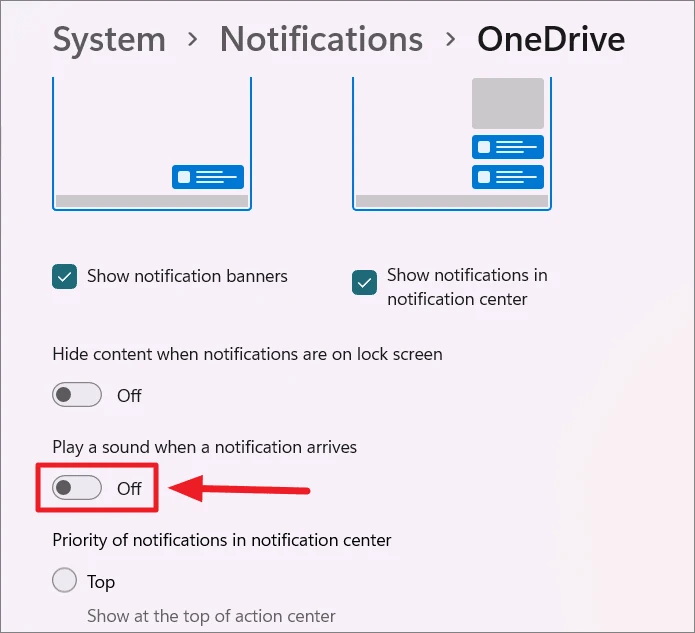
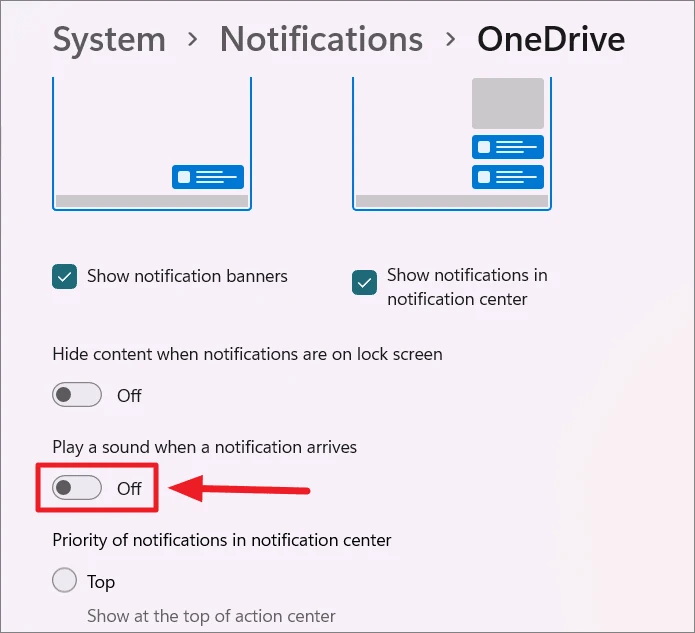
Ayrıca, alarmları veya yüksek öncelikli olarak kabul edilen herhangi bir şeyi filtrelemeye devam ederken Odak yardımı özelliğini kullanarak bildirimleri geçici olarak sessize alabilirsiniz.
Windows 11’de Görev Çubuğu Simgelerinde Bildirim Rozetlerini Göster/Gizle
Rozetler, uygulamada yeni bir şey olduğunda sizi bilgilendiren bir uygulamanın simgesindeki küçük sayaçlardır. Telefonunuz simgesi veya Posta simgesi gibi görev çubuğu uygulama simgeleri, ilgili uygulamadaki bildirimlerin veya yeni mesajların/e-posta mesajlarının sayısını gösteren bildirim rozetlerini görüntüleyebilir. Windows 11’de görev çubuğu simgelerinde bildirim rozetlerinin nasıl gösterileceğini veya gizleneceğini öğrenmek istiyorsanız şu talimatları izleyin:
Önce Windows Ayarları’nı açın, sol kenar çubuğundan Kişiselleştirme‘yi seçin ve ardından sağdaki Görev Çubuğu ayarlarına tıklayın.
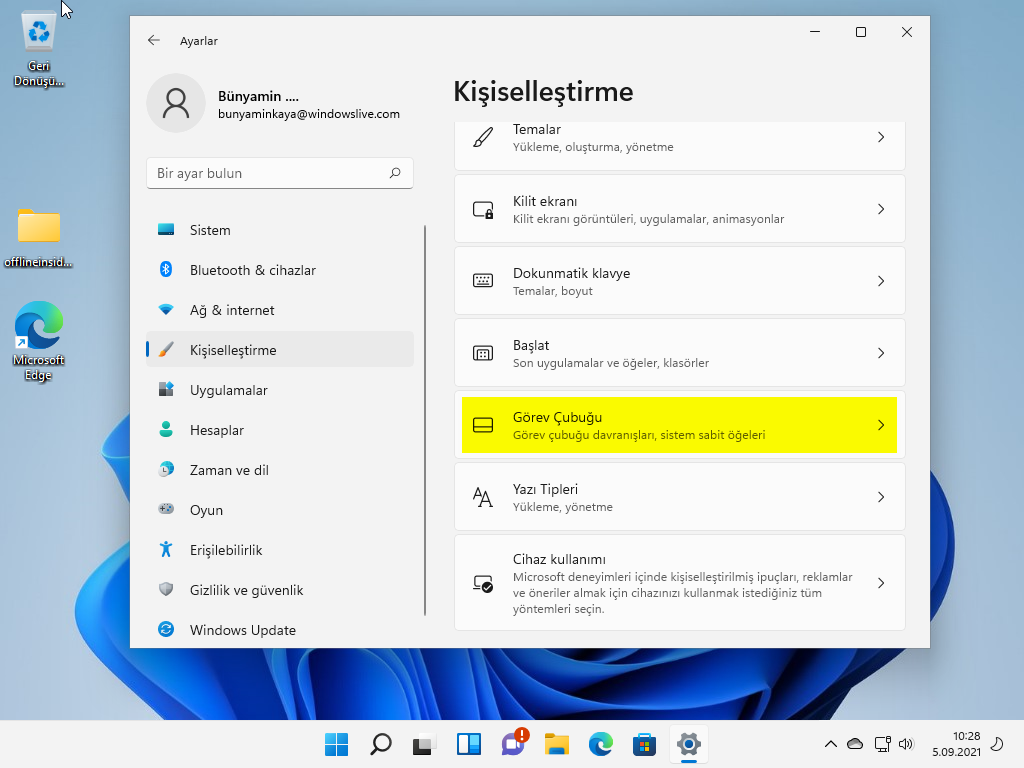
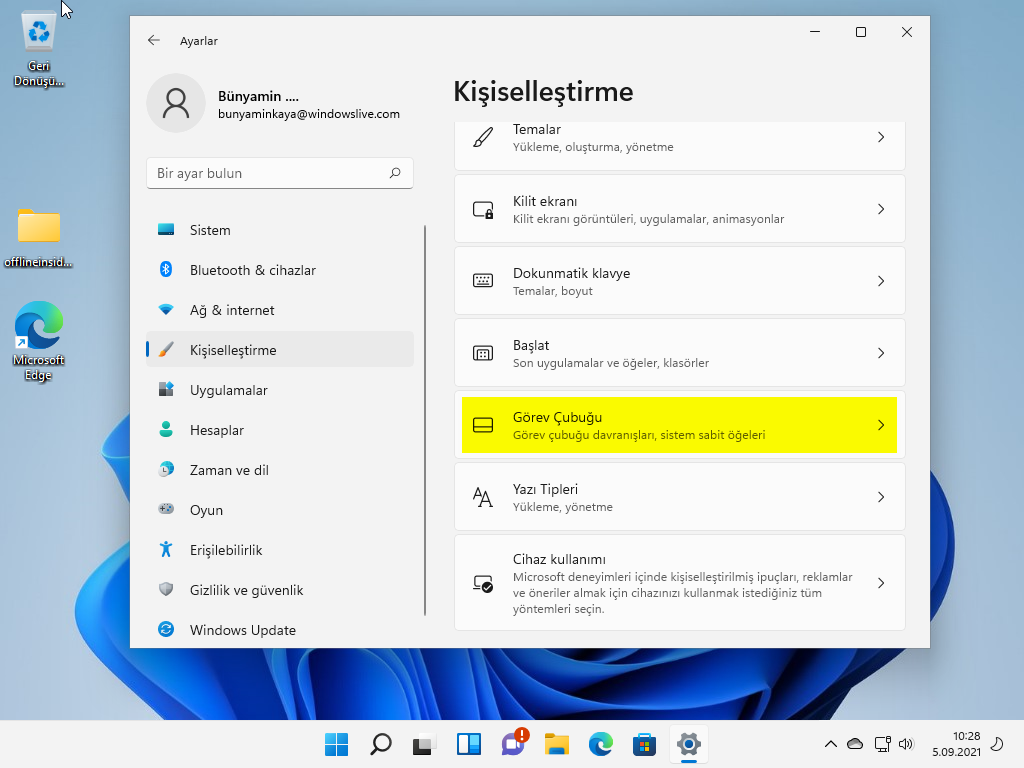
Görev çubuğu ayarları sayfasında, Görev Çubuğu Davranışları açılır menüsüne tıklayın.


Bir seçenekler listesi ortaya çıkaracaktır. Rozetleri görev çubuğu uygulamalarında göstermek veya gizlemek için Görev çubuğu uygulamalarında rozetleri göster (okunmamış mesaj sayacı) seçeneğinin yanındaki kutuyu işaretleyin veya işaretini kaldırın. Burada kutuyu kontrol ediyoruz.
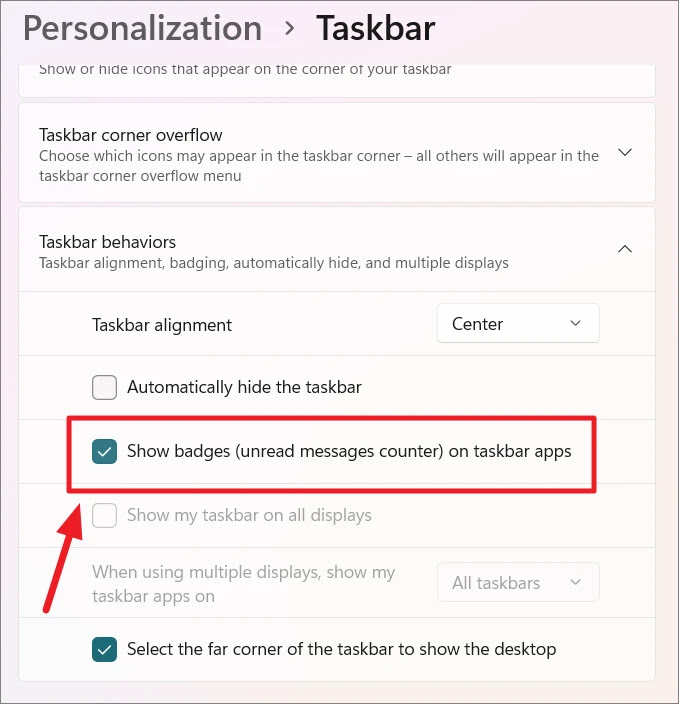
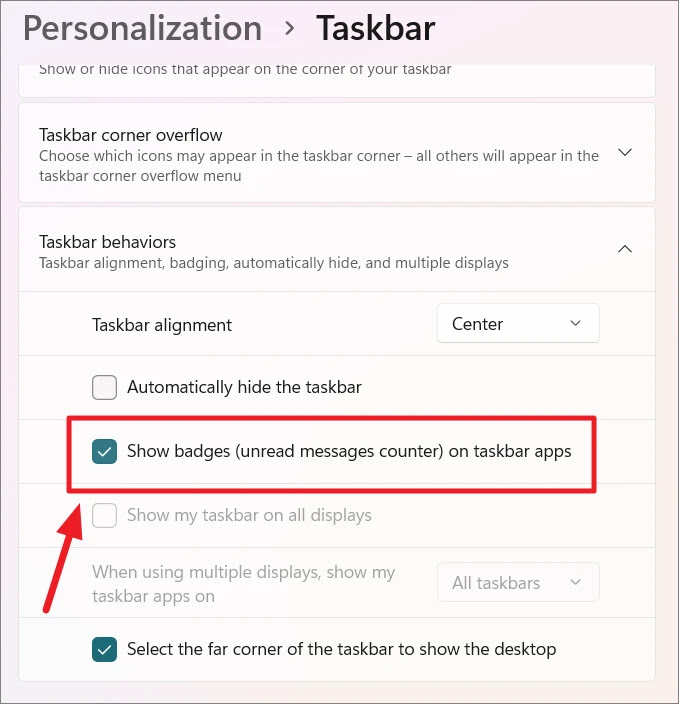
Artık, görev çubuğundaki mesajlaşma veya sosyal medya uygulamasında yeni bir mesaj veya bildirim aldığınızda, simgesinin hemen üzerinde, uygulamadaki okunmamış mesajların veya bildirimlerin sayısını gösteren bir sayaç bulunan bir rozet göreceksiniz.
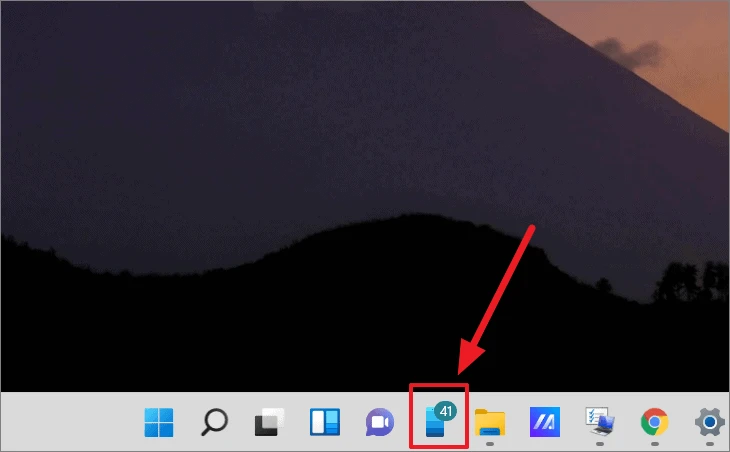
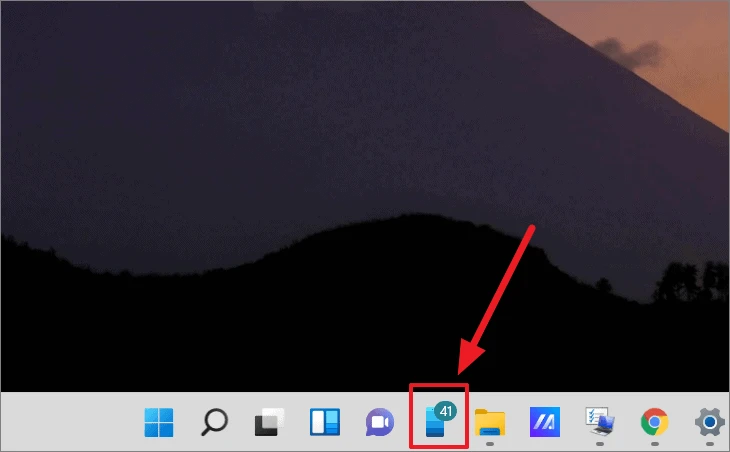
Sonuç olarak bu yazıda Windows 11′ de bildirimler nasıl yönetilir bunu öğrendiniz. Yukarıda anlatılanları uygulama sırasında sorun yaşarsanız lütfen yorum bölümünde paylaşınız.





Merhaba peki geçiş tuşları (caps lock, num lock) bildirimleri ekranda belirince nasıl kapatılıyor? Yeni aldım bilgisayarı windows 11 ve her caps lock kullandığımda kocaman bir on/off ibaresi çıkıyor. Nasıl kapatacağım?
Merhaba,
Bilgisayarınızın markası nedir?
Casper Nirvana x500