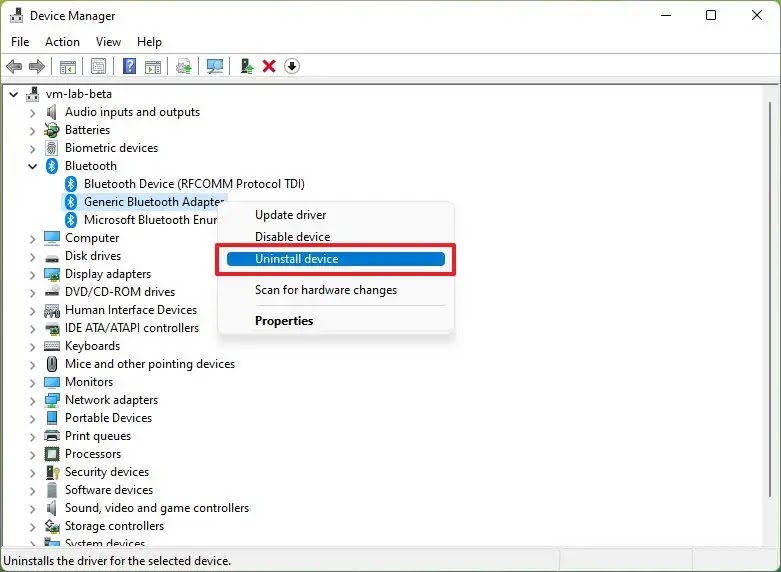İçindekiler
Windows 11’de, Ayarlar uygulamasında Bluetooth seçeneği yoksa, gerçekleşmesi muhtemel üç şeyden biri olabilir. Bluetooth bağdaştırıcısı bilgisayarda devre dışı bırakılmış olabilir, Windows’un bağdaştırıcıyı algılamasını engelleyen bir sürücü sorunuyla karşılaşıyorsunuz veya aygıtta Bluetooth donanımı yok.
Sorun ne olursa olsun, bir çözüm var. Bağdaştırıcıyı etkinleştirmek veya bilgisayarda bir Bluetooth bağdaştırıcısı olup olmadığını doğrulamak için Aygıt Yöneticisi’ni kullanabilirsiniz. Ayrıca, sorunu çözmek için Bluetooth sürücüsünü yeniden yükleyebilir veya güncelleyebilirsiniz.
Bu yazıda, Windows 11‘deki Ayarlar uygulamasından kullanılabilmesini sağlamak için Bluetooth adaptörünü düzeltme adımlarını öğreneceksiniz.
Windows 11’de eksik Bluetooth’u düzeltin
Ayarlar uygulamasında Bluetooth seçeneğini düzeltmek için şu adımları kullanın:
Başlat’ı açın.
Aygıt Yöneticisi’ni arayın ve uygulamayı açmak için en üstteki sonuca tıklayın.
Bluetooth seçeneğini genişletin.
Bluetooth adaptörüne sağ tıklayın ve Aygıtı etkinleştir seçeneğini seçin.
Adımları tamamladığınızda, Bluetooth seçeneği Ayarlar uygulamasında mevcut olacaktır.
Bluetooth bağdaştırıcısı Aygıt Yöneticisi’nde yoksa, bilgisayarda Bluetooth özellikli donanım yoktur.
Bluetooth sürücü sorunlarını çözün
Ayarlar uygulamasında Bluetooth seçeneği yoksa ancak adaptör Aygıt Yöneticisi’nde mevcutsa, sorun sürücüyle ilgili olabilir.
Bu durumda, aygıt sürücüsünü yeniden yüklemek veya güncellemek sorunu çözebilir. Ancak, ihtiyacınız olan sürücü, sahip olduğunuz adaptöre bağlı olacaktır. Örneğin, Bluetooth donanımı genellikle dizüstü bilgisayarlar veya ana kartlardaki kablosuz donanıma yerleşik olarak gelir veya USB Bluetooth adaptörleri gibi bağımsız bir adaptör olabilir.
Sürücüyü yeniden yükleyin
Bluetooth sürücüsünü Windows 11’e yeniden yüklemek için şu adımları kullanın:
Başlat‘ı açın.
Aygıt Yöneticisi’ni arayın ve uygulamayı açmak için en üstteki sonuca tıklayın.
Bluetooth şubesini genişletin .
Bağdaştırıcıya sağ tıklayın ve Cihazı kaldır seçeneğini seçin.
Kaldır düğmesini tıklayın .
Bilgisayarı yeniden başlatın.
Adımları tamamladıktan sonra Windows 11, Bluetooth ile ilgili sorunları gidererek aygıt sürücüsünü otomatik olarak yeniden yüklemeli ve bu seçenek Ayarlar uygulamasında mevcut olmalıdır.
Sürücüyü güncelle
Sürücüyü güncellemeniz gerekiyorsa, paketi üreticinin destek web sitesinden indirmeniz ve güncellemeyi yüklemek için talimatlarını kullanmanız gerekir. Ancak, aygıt sürücüsünü güncellemek için aşağıdaki adımlara da başvurabilirsiniz.
Bluetooth sürücüsünü güncellemek için şu adımları kullanın:
Başlat‘ı açın.
Aygıt Yöneticisi‘ni arayın ve uygulamayı açmak için en üstteki sonuca tıklayın.
Bluetooth şubesini genişletin.
Bağdaştırıcıya sağ tıklayın ve Sürücüyü güncelle seçeneğini seçin.
Sürücüler için bilgisayarıma gözat seçeneğine tıklayın.
Gözat düğmesini tıklayın.
Bluetooth sürücüsünü içeren klasörü seçin.
İleri düğmesine tıklayın .
Kapat düğmesini tıklayın .
Adımları tamamladığınızda, Bluetooth cihazları ekleme seçeneği Ayarlar uygulamasında görünmelidir.