İçindekiler
Sistem üç ağ profili içerir: Özel (Private), Genel (Public) ve Alan (Domain). “Özel” ve “Genel” tüm bilgisayarlarda kullanılabilirken, “Alan” yalnızca bir cihazın etki alanına katıldığında kullanılabilir.
Özel profil, ev veya iş gibi güvenilir ağlar için uyarlanmıştır. Bu profil, bilgisayarı keşfedilebilir hale getirir ve dosyaları, yazıcıları ve diğer kaynakları güvendiğiniz kişilerle paylaşmanıza olanak sağlar.
Genel profil, cihazı yerel ağda görünmez yapar. Bu seçenek, genel yerler, işyerleri ve evler de dahil olmak üzere çoğu yer için önerilir (kaynakları paylaşmadığınız sürece).
Alan profili, bilgisayarın bir Etki Alanı Etkin Dizini’ne katıldığında otomatik olarak ayarlanır.
Bu yazıda, Windows 11’de ağ profil türünü değiştirmenin farklı yollarını öğreneceksiniz.
Windows 11’de ağı genelden özele değiştirin
Windows 11’de ağ profili türünü değiştirebilirsiniz, ancak Ethernet veya Wi-Fi ağ bağdaştırıcısı kullanmanıza bağlı olarak talimatlar biraz farklı olacaktır.
Ethernet bağlantısı için ağ profili türünü değiştirin
Windows 11 ağ profili türünü değiştirmek için şu adımları kullanın:
Windows 11’de Ayarlar‘ı açın.
Ağ ve internet‘e tıklayın.
Sağ taraftaki Ethernet sayfasına tıklayın.

“Ağ profil türü” bölümünde, profil türünü seçin:
- Genel (Public): Cihazınız yerel ağda bulunamaz. Ev, iş veya genel yerler gibi çoğu konumda bu seçeneği kullanmanız gerekmektedir.
- Özel (Private): Cihazınız yerel ağda bulunabilir. Güvenilir bir yerel ağ üzerinde dosya paylaşımı veya yazıcı gibi kaynakların paylaşımı için bu seçeneği kullanırsınız.

Wi-Fi bağlantısı için ağ profili türünü değiştirin
Wi-Fi bağlantısı için ağ profil türünü değiştirmek için şu adımları izleyin:
Ayarları açın.
Ağ ve İnternet‘e tıklayın.
Sağ taraftaki Wi-Fi sayfasına tıklayın.

Bilinen ağları yönet ayarını tıklayın.
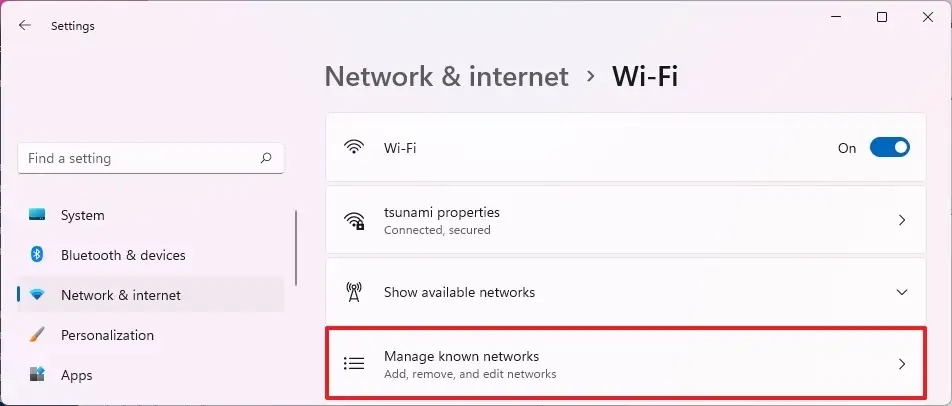
Aktif kablosuz bağlantıya tıklayın.
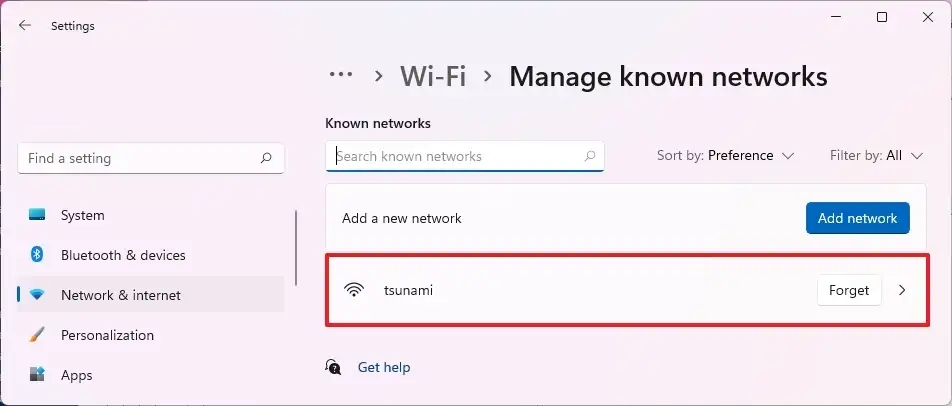
“Ağ profil türü” bölümünde, Genel (Public) veya Özel (Private) dahil olmak üzere profil türünü seçin.

Adımları tamamladıktan sonra, bağlantı seçtiğiniz profil türünü uygulayacaktır.
Dikkat etmeniz gereken bir nokta, profil türünü ağ başına yalnızca bir kez değiştirebileceğinizdir. Eğer Ethernet ve Wi-Fi bağlantınız aynı ağa bağlıysa, profil türünü değiştirdiğinizde bu yeni ayar tüm ağ adaptörlerine uygulanmaz.
Ağı genelden özele PowerShell’den değiştirin
Aşağıdaki adımları takip ederek mevcut ağ profilini belirlemek için PowerShell’ı kullanabilirsiniz:
Başlat menüsünü açın.
PowerShell’i arayın, en üstte çıkan sonuca sağ tıklayın ve Yönetici olarak çalıştır seçeneğini seçin.
Mevcut ağ profilini belirlemek için aşağıdaki komutu yazın ve Enter tuşuna basın:
Get-NetConnefctionProfile
Ağ profil türünü doğrulamak için NetworkCategory alanındaki (InterfaceAlias) değeri kontrol edebilirsiniz.
Windows 11’de ağ profil türünü değiştirmek için aşağıdaki komutu yazın ve Enter tuşuna basın:
Set-NetConnectionProfile -Name "NETWORK-NAME" -NetworkCategory TYPE
Örneğin, bu komut profil türünü Özel (Private) olarak ayarlar:
Set-NetConnectionProfile -Name "tsunami" -NetworkCategory Private

Komutta, “NETWORK-NAME” kısmını bağlantı adıyla ve “TYPE” kısmını Genel (Public) veya Özel (Private) gibi ağ profil türüyle değiştirmeniz gerekmektedir. Komut ayrıca etki alanına katılmış bir bilgisayarda “DomainAuthenticated” türünü de kabul eder.
Adımları tamamladıktan sonra, ayarlar bağlantı ve güvenlik duvarı ayarlarına hemen uygulanacaktır.
Ağı genelden özele Kayıt Defterinden değiştir
Alternatif olarak, varsayılan ağ profili türünün Kayıt Defteri aracılığıyla ayarlanması da mümkündür. Ancak, Kayıt Defterinde bağlantıyı tanımlayamıyorsanız, bu seçeneğin kullanılması önerilmez.
Windows 11’de kayıt defterini kullanarak ağ profil türünü değiştirmek için şu adımları izleyin:
Başlat menüsünü açın.
regedit‘i arayın ve en üstte çıkan sonuca tıklayarak Kayıt Defteri Düzenleyicisi’ni açın.
Aşağıdaki yola göz atın:
HKEY_LOCAL_MACHINE\SOFTWARE\Microsoft\Windows NT\CurrentVersion\NetworkList\Profiles
Alt anahtarları seçin ve ağ bağlantısını tanımlamak için ProfilAdı’nı doğrulayın.
Category DWORD’a çift tıklayın.
Ağ türünü değiştirmek için 0’ı Genel (Public) olarak ayarlayın, 1’i Özel (Private) olarak ayarlayın veya 2’yi Etki alanı (Domain) olarak ayarlayın.
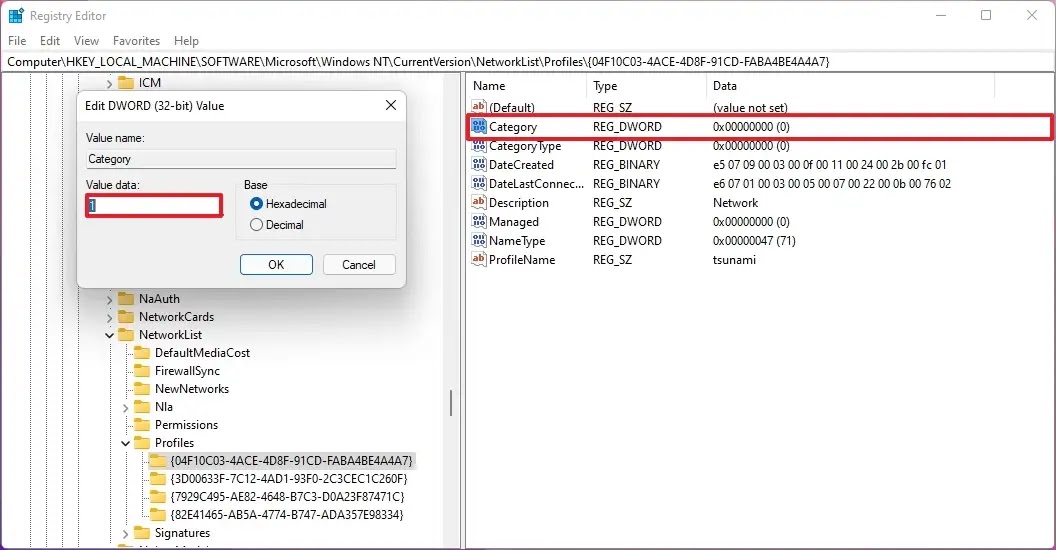
Tamam düğmesine tıklayın.
Bilgisayarı yeniden başlatın.
Adımları tamamladıktan sonra, bilgisayar seçilen ağ profilini kullanmaya başlayacaktır




