İçindekiler
Oracle’ın VirtualBox’u, Windows 11 (veya 10), Mac ve Linux üzerine ücretsiz olarak kurabileceğiniz bir sanallaştırma uygulamasıdır. Bu uygulama sayesinde, ikili önyükleme yapmak veya başka bir bilgisayarı yapılandırmak zorunda kalmadan, sanal makineler oluşturabilir ve kullanabilirsiniz. Bu sayede, ana işletim sistemi yanında diğer Windows sürümlerini veya başka platformları çalıştırabilirsiniz.
Genellikle bu sanallaştırma teknolojisini, Windows Insider Programı aracılığıyla kullanılabilen Windows 11 ön sürümlerini test etmek, Ubuntu veya Kali Linux gibi diğer işletim sistemlerini çalıştırmak veya mevcut yapılandırmanızı etkilemeden yazılım testleri yapmak için kullanırsınız.
VirtualBox, Intel ve AMD donanımlarında çalışacak şekilde tasarlanmıştır. Bir işletme ürünü olarak tasarlanmış olsa da, ev kullanımı için de mevcuttur ve Windows 11, Windows 10, Windows 8, Windows 7, Vista ve eski sürümler, Linux (2.4, 2.6, 3.x ve 4.x), Solaris ve OpenSolaris, OS/2, OpenBSD ve birçok diğer konuk işletim sistemini desteklemektedir.
Bu yazıda, Windows 11 ve Windows 10’da VirtualBox’u kurmak ve temel ayarları yapılandırmak için adımları öğreneceksiniz.
VirtualBox’ı Windows 11, 10’a Kurun
Windows 11’de VirtualBox’u kurmak için şu adımları izleyin:
Oracle indirme sayfasını açın.
“VirtualBox binaries” bölümünde, “Windows hosts” seçeneğine tıklayın ve yükleyicileri bilgisayarınıza kaydedin.

VirtualBox-x.x.x-x-Win.exe dosyasına çift tıklayarak yükleyiciyi başlatın.
“Next” düğmesine tıklayın.
Tekrar “Next” düğmesine tıklayın.

(İsteğe Bağlı) Kullanmak istemediğiniz seçenekleri temizleyin.
“Next” düğmesine tıklayarak VirtualBox kurulumuna devam edin.
Windows 11’de sanal ağ adaptörü yükleme uyarısını onaylamak için “Yes” düğmesine tıklayın.

Eğer varsa (uygulanabilirse) eksik bağımlılıkları yüklemek için “Yes” düğmesine tıklayın.
“Install” düğmesine tıklayın.
“Finish” düğmesine tıklayın.
Adımları tamamladığınızda, yazılım kurulumu tamamlanacak ve otomatik olarak başlatılacaktır. VirtualBox’ı aynı diğer uygulamalar gibi Başlat menüsünden de açabilirsiniz.
Winget komutu ile kurulum
Alternatif olarak, Windows Paket Yöneticisi (winget) kullanarak VirtualBox’ı yükleyebilirsiniz.
winget komutuyla VirtualBox’ı yüklemek için şu adımları izleyin:
Başlat menüsünü açın.
Komut İstemi’ni arayın, sağ tıklayın ve en üstte çıkan sonucu seçerek “Yönetici olarak çalıştır” seçeneğini seçin.
(İsteğe bağlı) Uygulamanın adını aramak için aşağıdaki komutu yazın ve Enter tuşuna basın:
winget search virtualbox
Aşağıdaki komutu yazın ve Enter tuşuna basın, böylece winget kullanarak VirtualBox’ı Windows 11 (veya 10) üzerinde yükleyin:
winget install Oracle.VirtualBox

Adımları tamamladıktan sonra, paket yöneticisi ekstra adımlar olmadan sanallaştırma uygulamasını indirip yükleyecektir.
Windows 11’de VirtualBox’ı Yapılandırma
Varsayılan ayarlar çoğu kullanıcı için uygun olabilir, ancak VirtualBox birçok ayar ve özellik sunar. Aşağıdaki adımlarda, sanal makinelerle çalışırken düşünmeniz gereken temel ayarların bazılarını belirteceğiz.
VirtualBox ayarlarını yapılandırmak için şu adımları izleyin:
VirtualBox’ı açın.
Dosya menüsüne tıklayın ve Tercihler seçeneğini seçin.
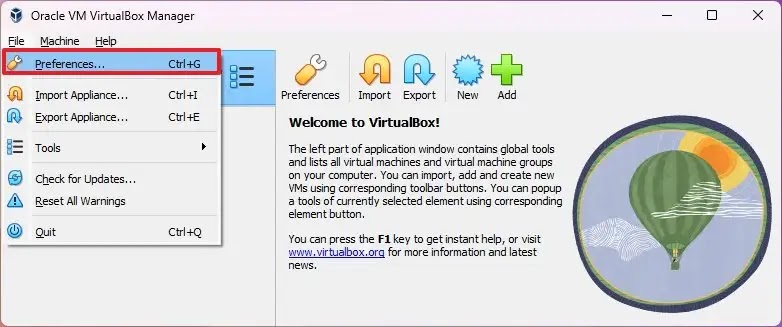
Genel sekmesine tıklayın.
Varsayılan Makine Klasörü seçeneğinde, Windows 11 üzerinde sanal makineleri saklamak için klasör konumunu belirtin. Genellikle, ana sürücüyü kullanmak sistem performansını yavaşlatabileceğinden, harici bir sabit diski tercih etmek isteyebilirsiniz.

Güncelleme seçeneğine tıklayın.
Güncellemeleri denetle seçeneğini seçin.
Güncelleme ayarlarını ve yazılımın ön sürümlerini kullanmak isteyip istemediğinizi onaylayın.

(İsteğe bağlı) Ekran sekmesine tıklayın.
Maksimum Misafir Ekran boyutu seçeneğinde, sanal makineler için maksimum ekran çözünürlüğünü belirtin.

Hızlı ipucu: Ayrıca, “İpucu” seçeneğini seçerek varsayılan maksimum ekran çözünürlüğü oluşturabilirsiniz. Genellikle varsayılan ayarları bırakmak ve ekran çözünürlüğünü sanal makine ayarlarında yapılandırmak istersiniz.
Ölçekleme Faktörü seçeneğinde, metin ve görsel öğeleri küçültmek veya büyütmek için sanal makinenin kullanması gereken ölçeği seçin.
Tamam düğmesine tıklayın.
İşlemleri tamamladığınızda, özel yapılandırma sanallaştırma yazılımına uygulanacaktır.
Sanallaştırma uygulaması, her oluşturduğunuz ana bilgisayarda otomatik olarak NAT (Ağ Adres Çevirisi) yapılandırır, bu nedenle başlamak için ağ yapılandırma ayarlarını yapılandırmanıza gerek yoktur. Bununla birlikte, VirtualBox, farklı ana bilgisayar yalnızca adaptörleri ve köprüleri, dahili ağlar ve daha fazlasını oluşturmak için ağ yapılandırma ayarları içerir.
VirtualBox uzantı paketini Windows 11’e kurun
VirtualBox uzantı paketi, bir gereklilik olmasa da, USB 2.0 ve 3.0 aygıtları, VirtualBox RDP, sürücü şifrelemeyi, NVMe ve Intel Kartları için PXE önyükleme işlevini etkinleştirir.
VirtualBox uzantı paketini kurmak için şu adımları izleyin:
Oracle indirme sayfasını açın.
“VirtualBox Uzantı Paketi” bölümünde, en son paketi indirmek için “Tüm desteklenen platformlar” bağlantısına tıklayın.
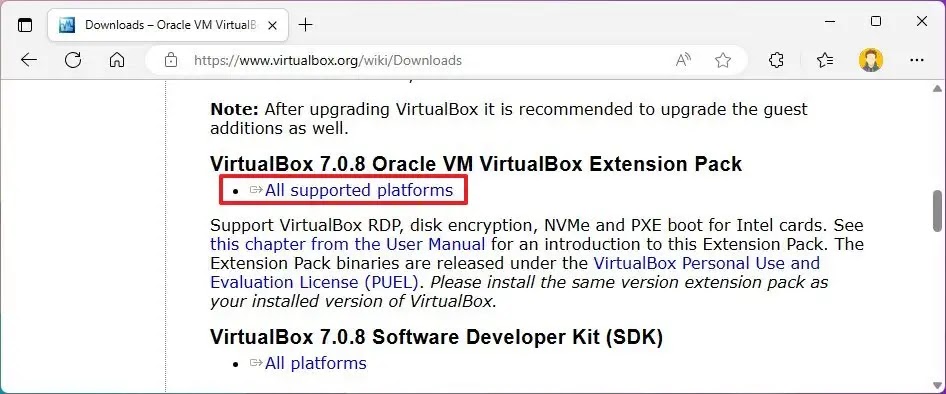
VirtualBox’u açın.
File menüsüne tıklayın, sonra Tools alt menüsünü seçin ve “Extension Pack Manager” seçeneğini seçin.

Install butonuna tıklayın.
Uzantıları içeren “.vbox-extpack” dosyasını seçin.
Aç butonuna tıklayın.
Sonra Install butonuna tıklayın.

Sayfanın altına kaydırın.
Şartları onaylamak için “I agree” butonuna tıklayın.
Tamam butonuna tıklayın.
Sonra tekrar Tamam butonuna tıklayın.
Bu adımları tamamladıktan sonra, Oracle VM VirtualBox Extension Pack cihaza kurulacak. Ardından, sanal makine oluşturma ve Guest Additions kurulumuna geçebilirsiniz.
Kaldırmak isterseniz, “Extensions” sayfasında paketi seçin ve sağ üst köşedeki “Remove Selected Package” butonuna tıklayın.




