İçindekiler
Windows 11 (veya Windows 10) üzerinde, bilgisayar dosya paylaşımı sunucusu olarak görev yapıyorsa, klasör paylaşımını yeni bir sürücüye taşımanız gerekebilecek bir zaman gelebilir. Örneğin, eski depolama alanı dolmak üzere olduğu için, depolama alanını yükselttiğiniz için veya verileri başka bir sürücüye taşımak mantıklı geliyor.
Ne olursa olsun, Windows 11 veya Windows 10, işlemi kolaylaştırmak için bir araç içermez, ancak bu imkansız değildir. Paylaşılan bir klasörü başka bir sürücüye taşımanız ve izinleri korumanız ve istemcilerde yeniden yapılandırma yapmadan bu görevi tamamlamak için, içeriği yeni sürücüye kopyalayıp, yapılandırmaya bağlı olarak Kayıt Defteri’ni değiştirerek veya sürücü harflerini değiştirerek bu görevi tamamlayabilirsiniz.
Bu yazıda, Windows 11 ve 10 ve Windows Server 2022, 2019 ve önceki sürümlerde ağ kullanıcılarının değişikliği fark etmeden veya paylaşımı yeniden yapılandırmadan aynı bilgisayar veya sunucudaki bir klasör paylaşımını yeni bir sürücüye taşıma adımlarını öğreneceksiniz.
Windows 11’de Kayıt Defteri’ni değiştirerek paylaşılan klasörü yeni bir sürücüye taşıma
Devam etmeden önce, paylaşılan klasöre kimse erişmediğinden emin olun. Ayrıca, Kayıt Defterini değiştireceksiniz, bu nedenle geri almanız gerekebilir. Bu nedenle, değişiklikler yapmadan önce sistem yedeği almanız önerilir (Windows 11 için bu talimatları kullanın).
Paylaşılan bir klasörü Windows 11 (veya 10) üzerinde yeni bir sürücüye taşımak için şu adımları izleyin:
Windows 11‘de Başlat‘ı açın.
Komut İstemi’ni arayın, en üstteki sonucu sağ tıklayın ve “Yönetici olarak çalıştır” seçeneğini seçin.
Aşağıdaki komutu yazın ve aynı bilgisayardaki yeni sürücüye paylaşılan klasör içeriğini kopyalamak için Enter tuşuna basın.
robocopy C:\SOURCE-SHARE D:\DESTINATION-SAHRE /R:5 /W:2 /Copyall /E /MIR
Komuttaki kaynak ve hedef yolları, kurulumunuza uygun konumlarla güncelleyin. Örneğin, bu komut aynı sunucudaki “C” sürücüsündeki “MyShare” klasöründen verileri “D” sürücüsündeki “MyShare” klasörüne kopyalar.
robocopy C:\MyShare D:\MyShare /R:5 /W:2 /Copyall /E /MIR
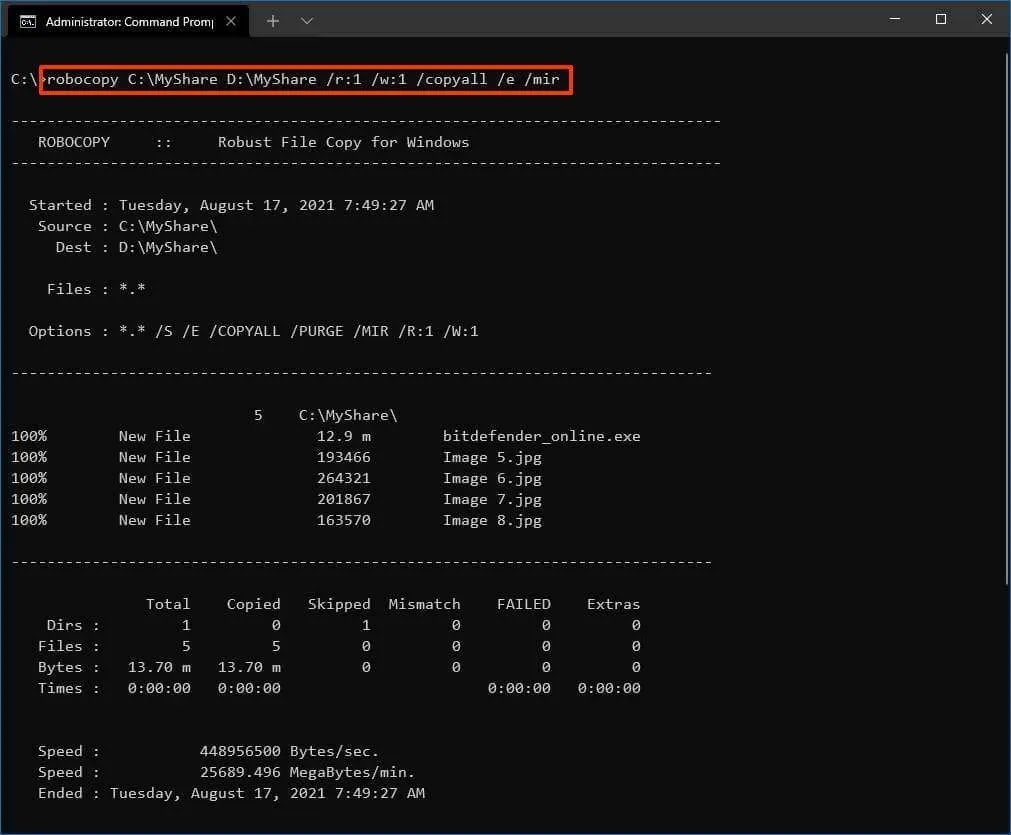
Başlat’ı açın.
Kayıt Defteri’ni arayın ve uygulamayı açmak için en üstteki sonucu tıklayın.
Aşağıdaki yolu gezin:
HKEY_LOCAL_MACHINE\SYSTEM\CurrentControlSet\Services\LanmanServer\Shares
Paylaşılan klasörü yeni bir sürücüye taşımak için paylaşılan klasör adıyla “String”e sağ tıklayın ve “Değiştir” seçeneğini seçin. Örneğin, MyShare.

“Path” alanında, sürücü harfini yeni hedef sürücü harfi ile değiştirin. Örneğin, veriler “D” sürücüsüne taşındıysa C’yi D ile değiştirin.
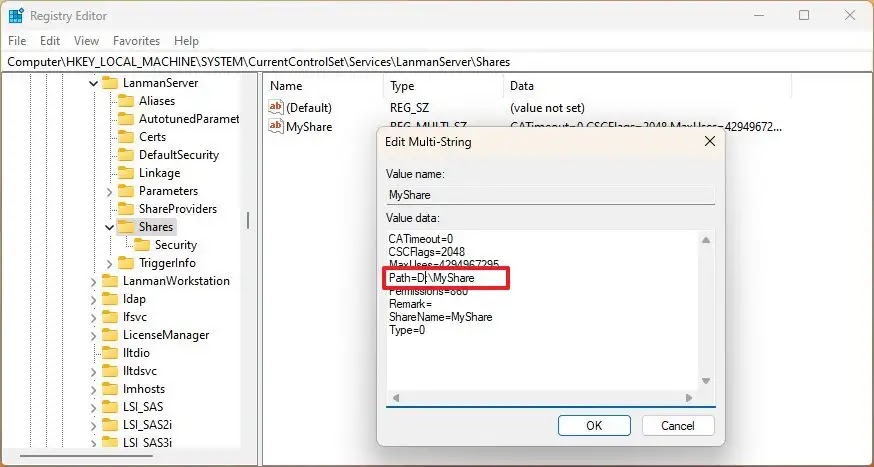
“Tamam” düğmesine tıklayın.
Bilgisayarı yeniden başlatın.
Aşamaların tamamını tamamladıktan sonra, ağ kullanıcıları paylaşılan klasördeki dosyaları yeni konumdan erişebilmelidir.
Robocopy seçenekleri şu şekildedir:
- /R:5 – 5 kez yeniden dener (farklı bir sayı belirtebilirsiniz, varsayılan 1 milyondur).
- /W:2 – Tekrar denemeden önce 2 saniye bekler (farklı bir sayı belirtebilirsiniz, varsayılan 30 saniyedir).
- /Copyall – Tüm dosya bilgilerini kopyalar (/copy:DATSOU ile eşdeğerdir).
- /E – Alt dizinleri kopyalar, boş olanları da dahildir.
- /MIR – Bir dizin ağacını kopyalar (/e artı /purge ile eşdeğerdir). /e seçeneğiyle birlikte bu seçeneği kullanmak ve bir hedef dizin, hedef dizin güvenlik ayarlarını sıfırlar.
Bu, verileri ve izinlerini sürücüye taşımak için kullanabileceğiniz bir komut örneğidir. Ancak, ortamınıza bağlı olarak farklı seçenekler kullanmanız gerekebilir. Örneğin, “/MT:n” anahtarını kullanarak n iş parçacığı ile çoklu iş parçacıklı kopyalar yapabilirsiniz (varsayılan 8).
Windows 10’da paylaşılan klasörü yeni bir sürücüye taşıyarak sürücü harfini değiştirin
Eğer veriler “C” sürücüsü dışındaki bir sürücüde bulunuyorsa, Kayıt Defteri’ni değiştirmenize gerek yoktur. Robocopy’yi dosyaları yeni sürücüye kopyalamak için kullanabilir ve ardından bu değişikliğin etkileneceği bir uygulama veya başka bir paylaşımınız yoksa yeni sürücünün harfini önceki harfe değiştirebilirsiniz.
Kayıt Defteri’ni değiştirmek yerine yeni sürücüye bir klasör paylaşımı taşımak için sürücü harfini değiştirerek bu adımları kullanın:
Başlat’ı açın.
Komut İstemi’ni arayın, en üstteki sonucu sağ tıklayın ve “Yönetici olarak çalıştır” seçeneğini seçin.
Aşağıdaki komutu yazın ve aynı bilgisayardaki yeni sürücüye paylaşılan klasör içeriğini kopyalamak için Enter tuşuna basın:
robocopy C:\SOURCE-SHARE D:\DESTINATION-SAHRE /R:5 /W:2 /Copyall /E /MIR
Komuttaki kaynak ve hedef yollarını, kurulumunuza uygun konumlarla güncellediğinizden emin olun. Örneğin, bu komut aynı sunucudaki “D” sürücüsündeki Disk Yönetimi klasörüne “F” sürücüsündeki “MyShare” klasöründen verileri kopyalar.
Aşağıda, komutta kaynak ve hedef yollarını nasıl güncelleyeceğinize dair bir örnek verilmiştir:
robocopy F:\MyShare D:\MyShare /R:5 /W:2 /Copyall /E /MIR
Başlat‘ı açın.
“Sabit disk bölümleri oluştur ve biçimlendir” için arama yapın ve Disk Yönetimi’ni açmak için en üstteki sonucu tıklayın.
Kaynak sürücüye sağ tıklayın ve “Sürücü Harfi ve Yollarını Değiştir” seçeneğini seçin.

“Değiştir” düğmesini tıklayın.

Aşağıdaki sürücü harfini ata” seçeneğini işaretleyin.
Mevcut sürücü harfini serbest bırakmak için başka bir sürücü harfi seçin.

“Tamam” düğmesini tıklayın.
Onaylamak için “Evet” düğmesini tıklayın.
Hedef sürücüye sağ tıklayın ve “Sürücü Harfi ve Yollarını Değiştir” seçeneğini seçin.
“Değiştir” düğmesini tıklayın.
“Aşağıdaki sürücü harfini ata” seçeneğini işaretleyin.
Kaynak sürücüde kullanılan sürücü harfini seçin.

“Tamam” düğmesini tıklayın.
Onaylamak için “Evet” düğmesini tıklayın.
Adımları tamamladıktan sonra, paylaşılan klasör yeni konumdan kullanılabilir hale gelecektir, ancak kullanıcılar farkı fark etmeyecektir çünkü siz de sürücü harfini değiştirdiniz.
Her şeyin doğru çalıştığını onayladıktan sonra, alanı boşaltmak için (gerekirse) eski paylaşılan klasörü silebilirsiniz.

