İçindekiler
Windows 11‘de, renklerin ekranda mümkün olduğunca doğru görünmesini sağlamak için bir monitörün renk profilini ekleyebilir ve değiştirebilirsiniz. Bu kılavuzda, Windows’un ister eski ister yeni bir sürümüne sahip olun, bu yapılandırmayı tamamlamak için gereken adımları göstereceğim.
Renk profili nedir?
Renk profili, sistemin belirli bir ekran için doğru renkleri nasıl oluşturması gerektiğini açıklayan talimatları içeren bir dosyadır. ICC ve ICM olmak üzere iki tür profil bulabilirsiniz.
Her iki profil de hemen hemen aynı olmakla birlikte, “ICC” bu profil türü için standart formatı oluşturan kuruluş olan International Color Consortium’un, “ICM” ise Microsoft tarafından renk profilleri için kullanılan bir terim olan Image Color Management‘ın kısaltmasıdır.
Renk profilleri nasıl bulunur ve indirilir?
Renk profillerini indirmenin en kolay yolu, ekran üreticinizin destek web sitesini açmak, ekran modelinizi aramak ve destek sayfasındaki ilgili dosyaları indirmektir.
Genellikle, ekran üreticileri bu profilleri sürücülerin yanı sıra desteğin bir parçası olarak sağlar. Ancak herkes bir renk profili oluşturabilir ve paylaşabilir. Örneğin, bu kılavuz için monitörümün profilini ararken, Rtings web sitesinin de incelemelerinde renk profilleri sunduğunu öğrendim. Ayrıca tanınmış video ve fotoğraf düzenleme şirketlerinden de renk profilleri bulabilirsiniz.
Bazen bilgisayar üreticilerinin Windows 11’in varsayılan kurulumunda ilgili profili önceden yükleyeceğini unutmamak önemlidir. Ayrıca, bir monitör satın alırken, kutu genellikle sürücüleri ve farklı profilleri içeren bir disk içerir veya en azından dosyaları destek web sitesinden indirmek için talimatlar alırsınız.
Bu yazıda, Windows 11’de renk profilleri ekleme ve değiştirme adımlarını özetleyeceğim.
Windows 11 24H2’de renk profilini değiştirme
24H2 ve üstü sürümlerde bir ekranın renk profilini değiştirmek için aşağıdaki adımları kullanın:
Ayarları açın.
Sistem üzerine tıklayın.
Ekran sayfasına tıklayın.
“Renk yönetimi” sayfasını açmak için Renk profili ayarına tıklayın.

“Renk profili ekle” ayarından Profil ekle düğmesine tıklayın.
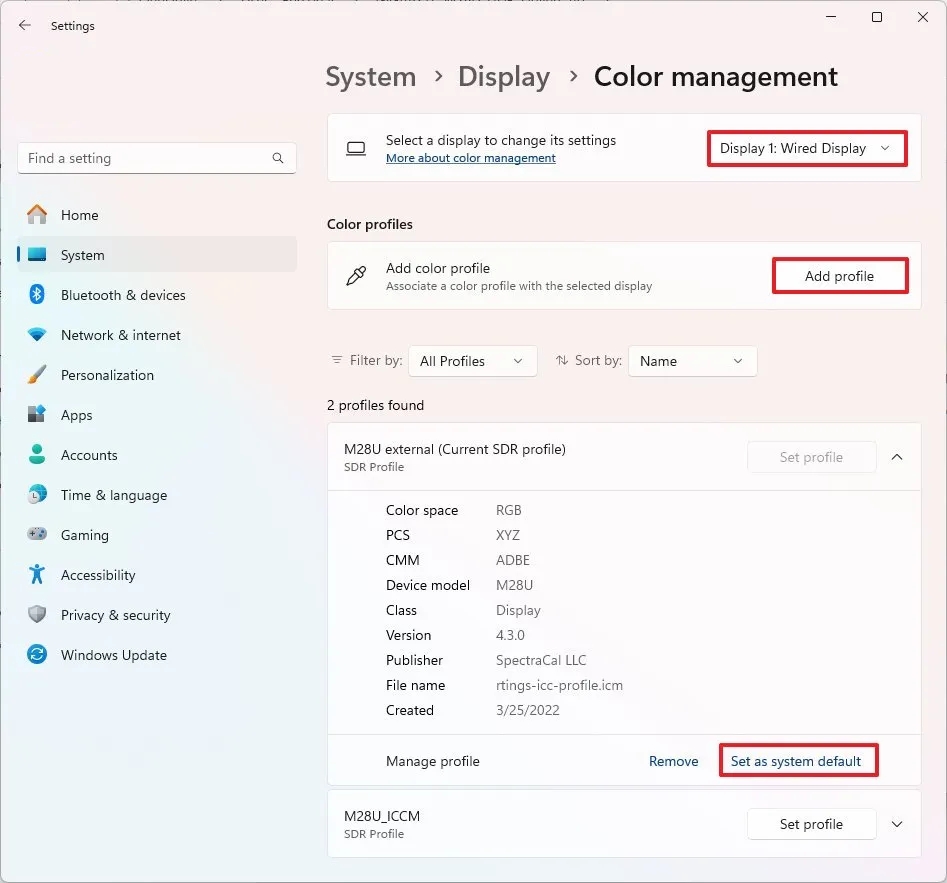
Renk kalibrasyon bilgilerini içeren ICM veya ICC dosyasını seçin.
Yeni profili ayarlamak için Aç düğmesine tıklayın.
(İsteğe bağlı) Profil ayarına tıklayın ve “Sistem varsayılanı olarak ayarla “ya tıklayın.
Adımları tamamladığınızda, monitör artık ekranda en uygun renkleri oluşturmalıdır.
Birden fazla profiliniz varsa, bunları Ayarlar > Sistem > Ekran > Renk profili bölümünden ve “Profili ayarla” düğmesine tıklayarak değiştirebilirsiniz. Profilleri Sistem > Ekran’dan da değiştirebilirsiniz.
24H2 sürümünde renk profilini kaldırın
Bilgisayarınızdan bir profili kaldırmak için aşağıdaki adımları kullanın:
Ayarları Açın.
Sistem üzerine tıklayın.
Ekran sayfasına tıklayın.
“Renk yönetimi” sayfasını açmak için Renk profili ayarına tıklayın.
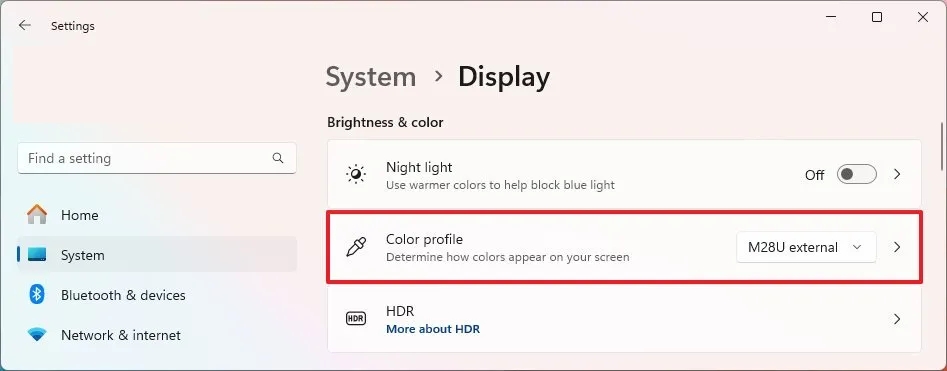
Artık istemediğiniz profilin üzerine tıklayın.
Kaldır seçeneğine tıklayın.
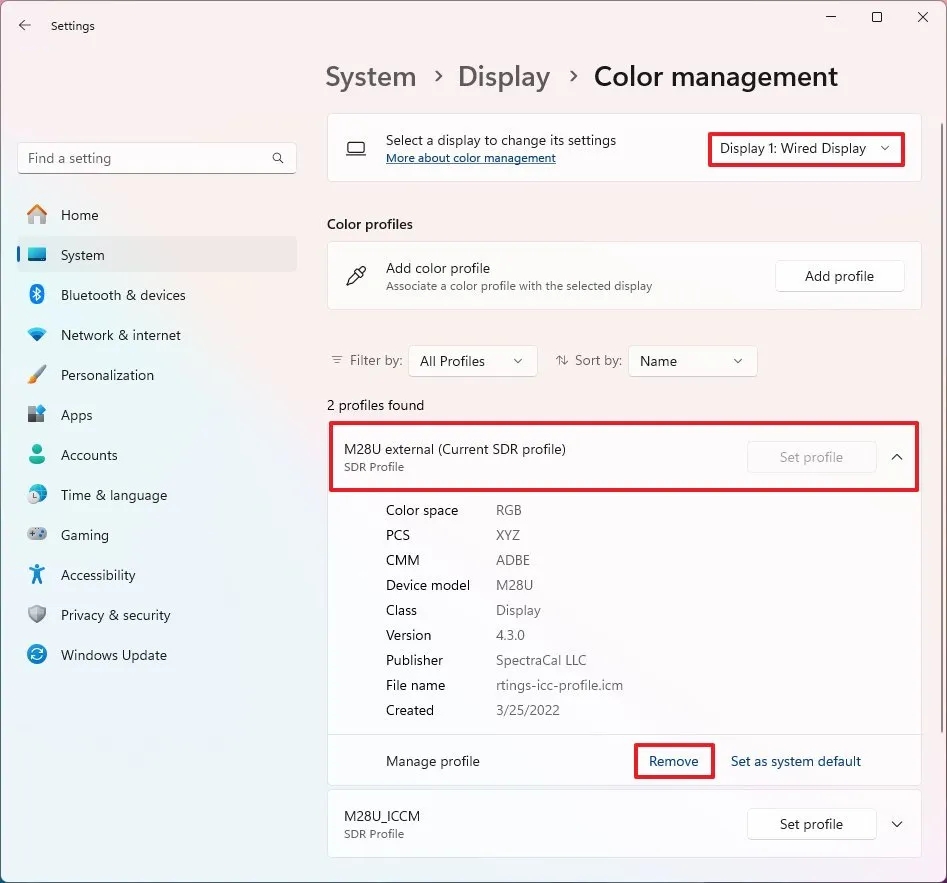
Adımları tamamladıktan sonra, renk profili Windows’tan kaldırılacak ve ayarlar genel yapılandırmaya sıfırlanacaktır.
Windows 11 23H2’de, profilleri Sistem > Ekran’dan “Renk profili” ayarından değiştirebilirsiniz.
Windows 11 23H2’de renk profilini değiştirme
23H2 ve daha eski sürümlerde renk profilini değiştirmek için aşağıdaki adımları kullanın:
Ayarları açın.
Sistem üzerine tıklayın.
Ekran sayfasına tıklayın.
“İlgili ayarlar” bölümünün altındaki Gelişmiş ekran ayarına tıklayın.
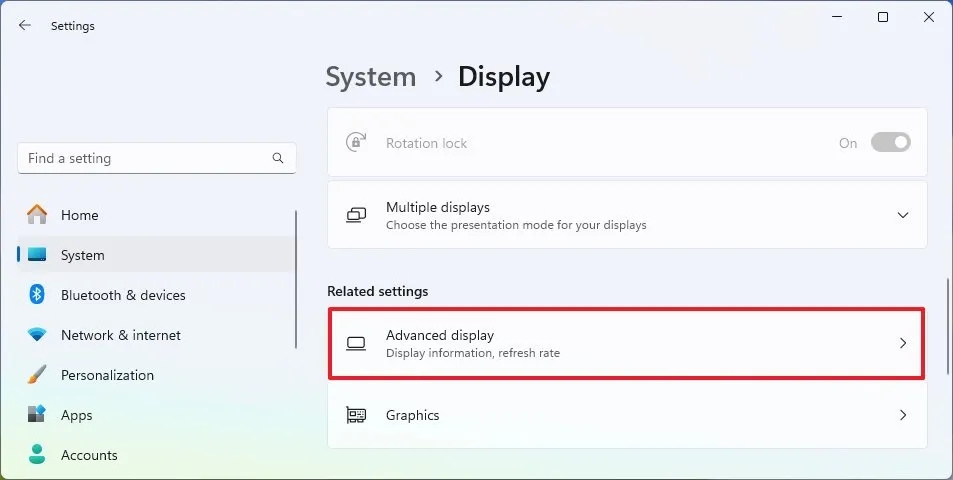
“Görüntülemek veya ayarlarını değiştirmek için bir ekran seçin” seçeneğinden monitörü seçin.
“Display X için ekran bağdaştırıcısı özellikleri” ayarına tıklayın.

Renk Yönetimi sekmesine tıklayın.
Renk Yönetimi düğmesine tıklayın.



“Cihaz” açılır menüsünden ekranı seçin.
“Bu cihaz için ayarlarımı kullan” seçeneğini işaretleyin.
Ekle düğmesine tıklayın.
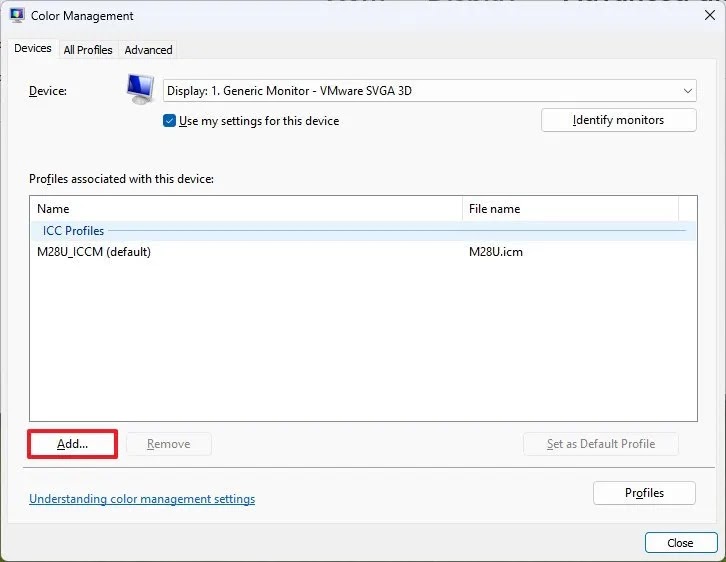
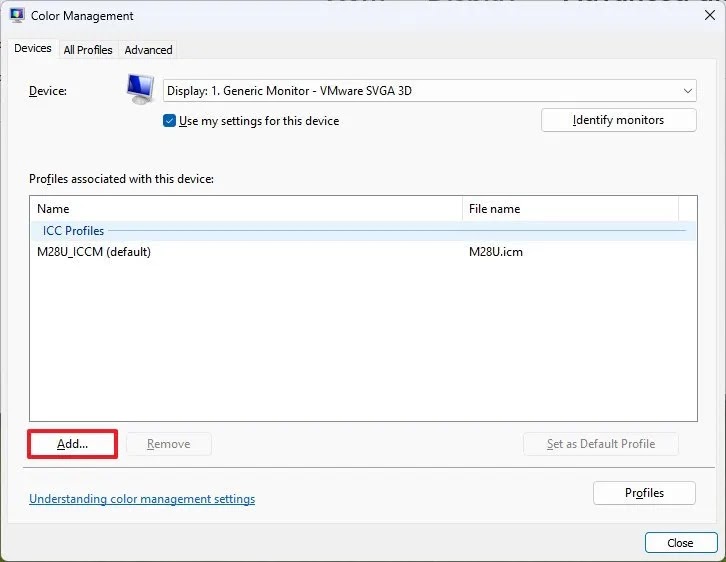
Gözat düğmesine tıklayın.
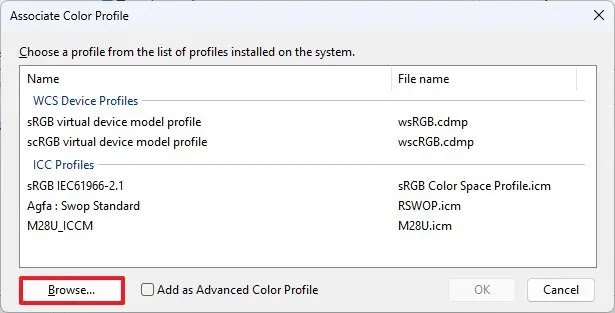
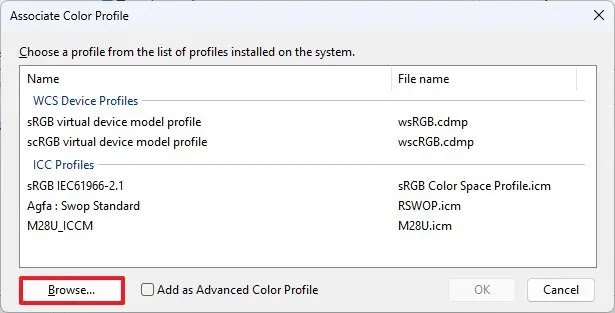
Renk profili dosyasının bulunduğu klasörü açın.
ICM veya ICC dosyasını seçin.
Ekle düğmesine tıklayın.
Tamam düğmesine tıklayın.
(İsteğe bağlı) “Varsayılan Profil Olarak Ayarla” düğmesine tıklayın.
Kapat düğmesine tıklayın.
Adımları tamamladığınızda, ekran artık renkleri daha doğru göstermelidir.
23H2 sürümünde renk profilini kaldırın
Bilgisayarınızdan belirli bir renk profilini kaldırmak için aşağıdaki adımları kullanın:
Ayarları açın.
Sistem üzerine tıklayın.
Ekran sayfasına tıklayın.
“İlgili ayarlar” bölümünün altındaki Gelişmiş ekran ayarına tıklayın.
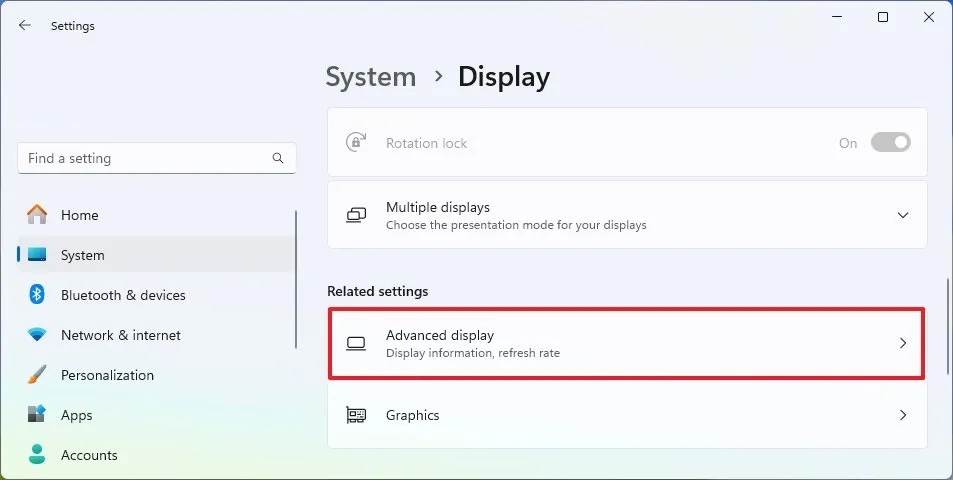
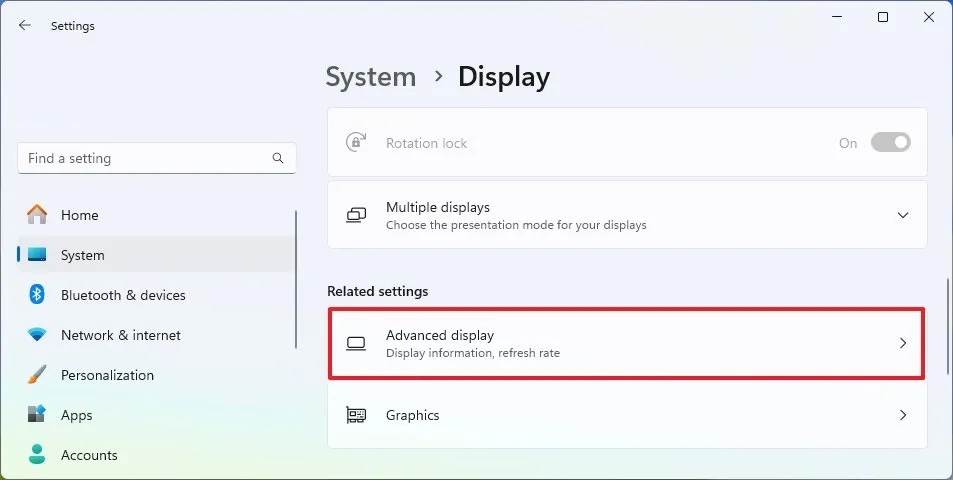
“Görüntülemek veya ayarlarını değiştirmek için bir ekran seçin” seçeneğinden monitörü seçin.
“Display X için ekran bağdaştırıcısı özellikleri” ayarına tıklayın.



Renk Yönetimi sekmesine tıklayın.
Renk Yönetimi düğmesine tıklayın.



“Cihaz” açılır menüsünden ekranı seçin.
Listeden profili seçin.
Kaldır düğmesine tıklayın.


Adımları tamamladıktan sonra profil dosyası silinecek ve ekran, renkleri görüntülemek için varsayılan ayarları kullanarak çalışmaya devam edecektir.
Varsayılan renk oluşturma çoğu kullanıcı için iyi olsa da, video ve fotoğraf düzenleme ile çalışanlar, grafik tasarımcılar ve oyuncular için kritik bir bileşendir.
Bir renk profili ayarlamanın renk kalibrasyonunun yerini almadığını unutmamak önemlidir. İşiniz renk doğruluğuna dayanıyorsa, her iki özelliği de kullanmalısınız.
Renk profili vs renk kalibrasyonu
Bir yandan, renk profili bir ekranın belirli özellikleri hakkında bilgi içerir ve bu da işletim sisteminin renkleri daha doğru bir şekilde oluşturmasına yardımcı olur. Öte yandan renk kalibrasyonu, monitörünüzün çeşitli renklere verdiği tepkiyi ölçmek için yazılım ve bazen donanım (renk ölçer) kullanır ve ardından bu bilgileri monitördeki ayarları yapmak için kullanabilirsiniz.
Özel bir renk profili oluşturmak üzere doğru ölçümleri yakalamak için kalibrasyonu bile kullanabilirsiniz.
Her iki renk yöntemini de kullanmanızın nedeni, aynı şirketten ve aynı modelden olanlar da dahil olmak üzere tüm ekranların renkleri farklı gösterecek olmasıdır. Örneğin, çok monitörlü bir kurulumum var. Monitörlerden birinin parlaklık seviyesi 36, diğeri ise daha eşit bir görüntüleme deneyimi için 45’e ayarlı.
Bilgisayarınızda özel bir renk profili kullanıyor musunuz? Yorumlarda bana bildirin.




