İçindekiler
Windows 11’in yeni bir kopyasını, kurulum sırasında veya Ayarlar uygulamasını kullandıktan sonra ürün anahtarını girerek en az iki farklı şekilde etkinleştirebilirsiniz. Hatta bir donanım değişikliğinden sonra bilgisayarınızı yeniden etkinleştirebilirsiniz.
Çoğu bilgisayarı ücretsiz olarak Windows 11’e yükseltebilseniz de, işletim sistemi tam olarak ücretsiz değildir. Örneğin, hiç Windows yüklemesi olmayan özel bir bilgisayar oluşturuyorsanız, ürünü etkinleştirmek ve tüm özelliklerin kilidini açmak için bir ürün anahtarı satın almanız gerekir.
Öte yandan, Windows 10 çalıştıran bir dizüstü veya masaüstü bilgisayarınız varsa, Windows 11’e yükseltme ücretsizdir, tabi ki, donanım minimum gereksinimleri karşılandığı sürece…
Bu yazıda, bilgisayarınızda Windows 11‘i etkinleştirme adımlarını öğreneceksiniz.
Ayarlar’da Windows 11’i etkinleştirin
Ayarlar uygulaması aracılığıyla bir Windows 11 kurulumunu etkinleştirmek için şu adımları kullanın:
Ayarlar‘ı açın .
Sistem‘e tıklayın.
Sağ taraftaki Etkinleştirme sayfasına tıklayın.
Etkinleştirme durumu altıdan bulunan Ürün anahtarını değiştir butonu tıklayın.
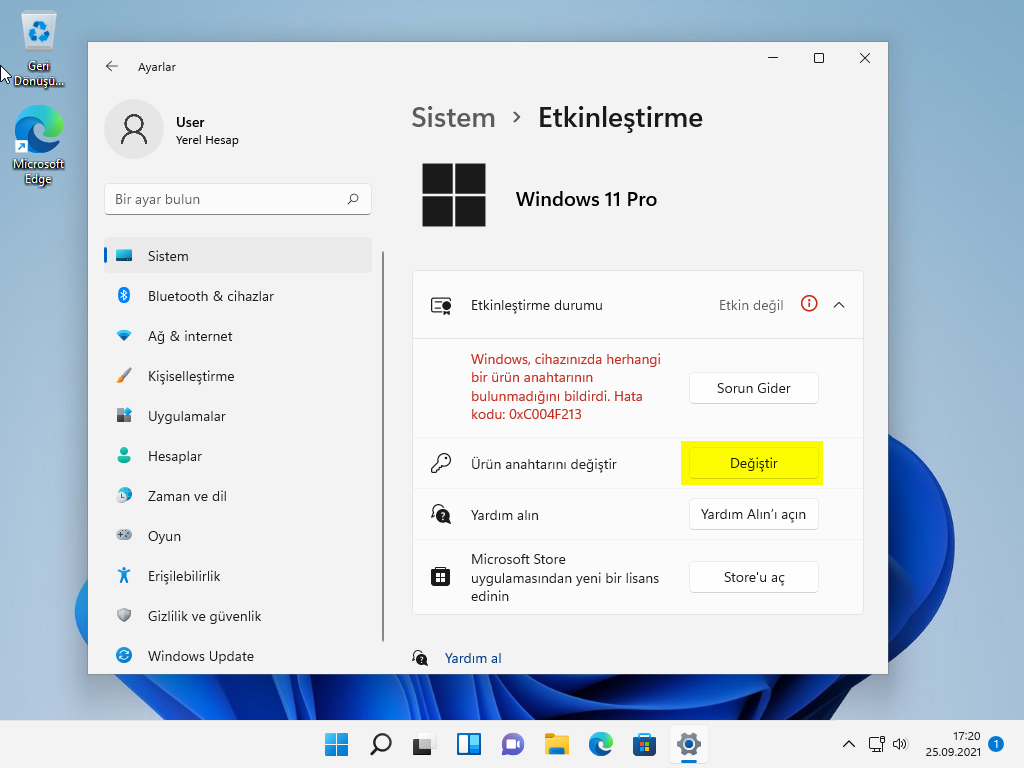
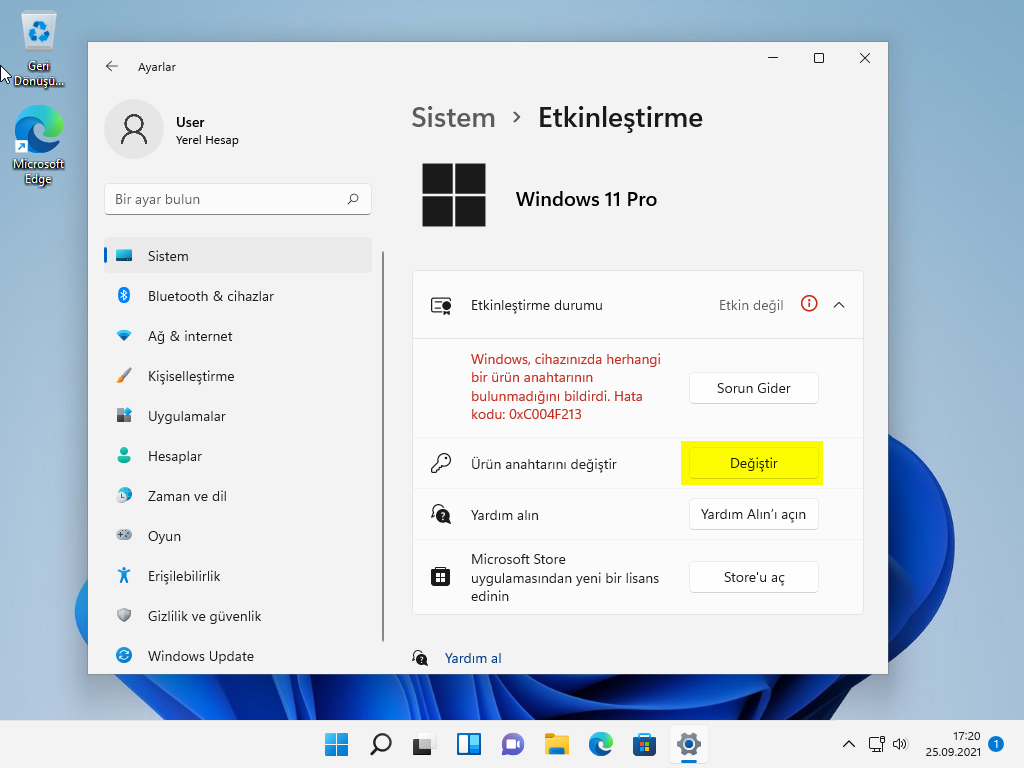
Satın aldığınız Windows 11 sürümünü etkinleştiren 25 basamaklı ürün anahtarını girin.
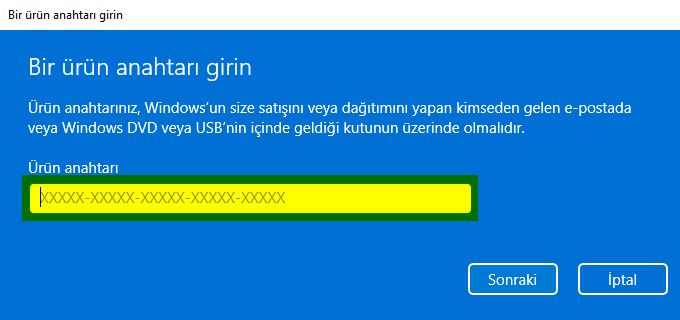
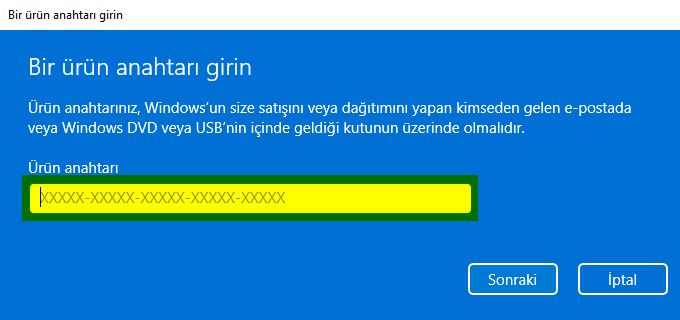
Sonraki düğmesini tıklayın.
Microsoft Mağazasını açmak için Mağazayı Aç düğmesini tıklayın .
Lisans satın alma işlemini tamamlamak ve Windows 11’i (varsa) etkinleştirmek için ekrandaki yönergelerle devam edin.
Windows 11’i bir Microsoft hesabıyla kullandığınızı varsayarsak, lisans, hesabınıza bir “dijital lisans” (dijital yetki) olarak bağlanır, böylece daha sonra anahtarı yeniden girmenize gerek kalmadan işletim sistemini yeniden yükleyebilirsiniz.
Cihazda ürün anahtarı yoksa, “Windows cihazınızda ürün anahtarı bulunamadığını bildirdi. Hata kodu: 0xC004F213” mesajı alırsınız
Donanım değişikliğinden sonra Windows 11’i etkinleştirin
Bilgisayarda ana kartı, işlemciyi ve belleği değiştirmek gibi önemli donanım değişiklikleri yaptıysanız, kurulum bunun yeni bir bilgisayar olduğunu düşündüğü için aktivasyonunu kaybedebilir. Ancak, ücretsiz olarak yeniden etkinleştirmek için etkinleştirme sorun gidericisini kullanabilirsiniz.
Bir donanım değişikliğinden sonra Windows’u etkinleştirmek için şu adımları kullanın:
Ayarlar‘ı açın .
Sistem‘e tıklayın.
Sağ taraftaki Etkinleştirme sayfasına tıklayın.
Etkinleştirme durumu altıdan bulunan Sorun Gider butonu tıklayın.
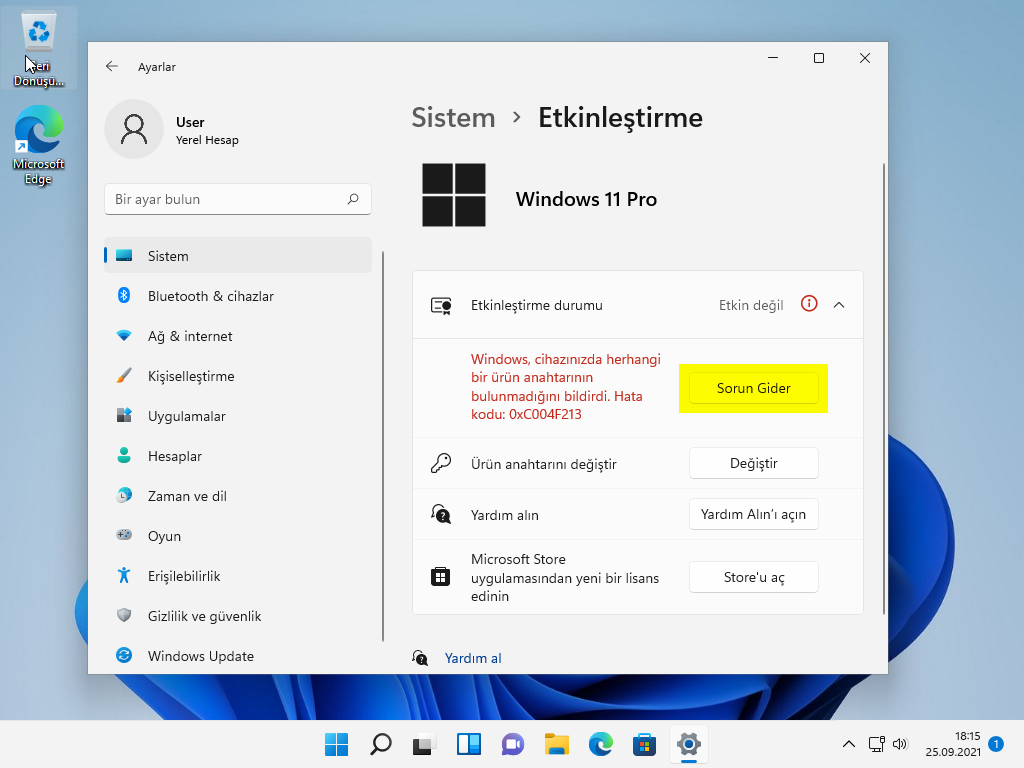
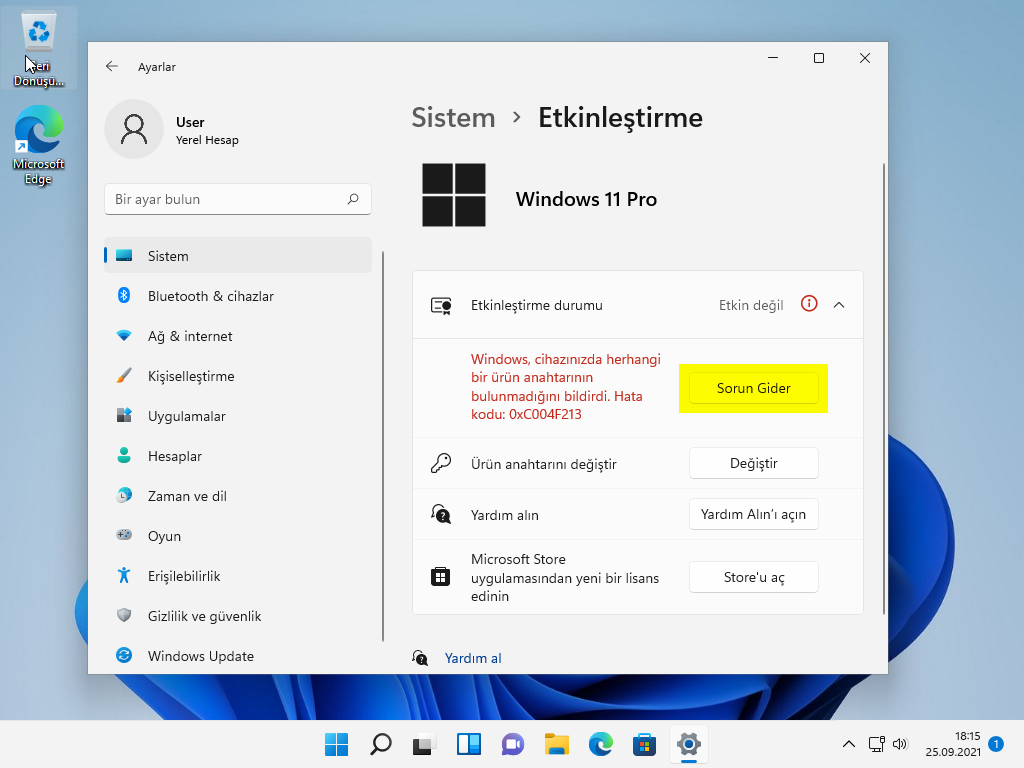
Bu cihazın donanımında yakın zamanda değişiklik yaptım yazısını tıklayın
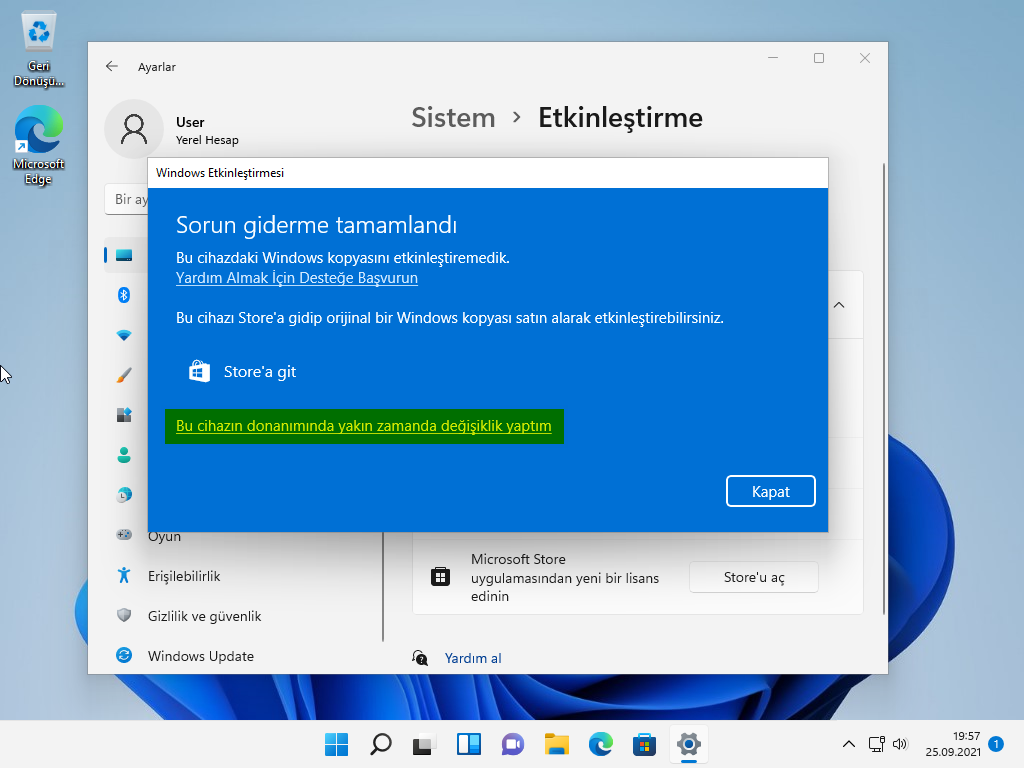
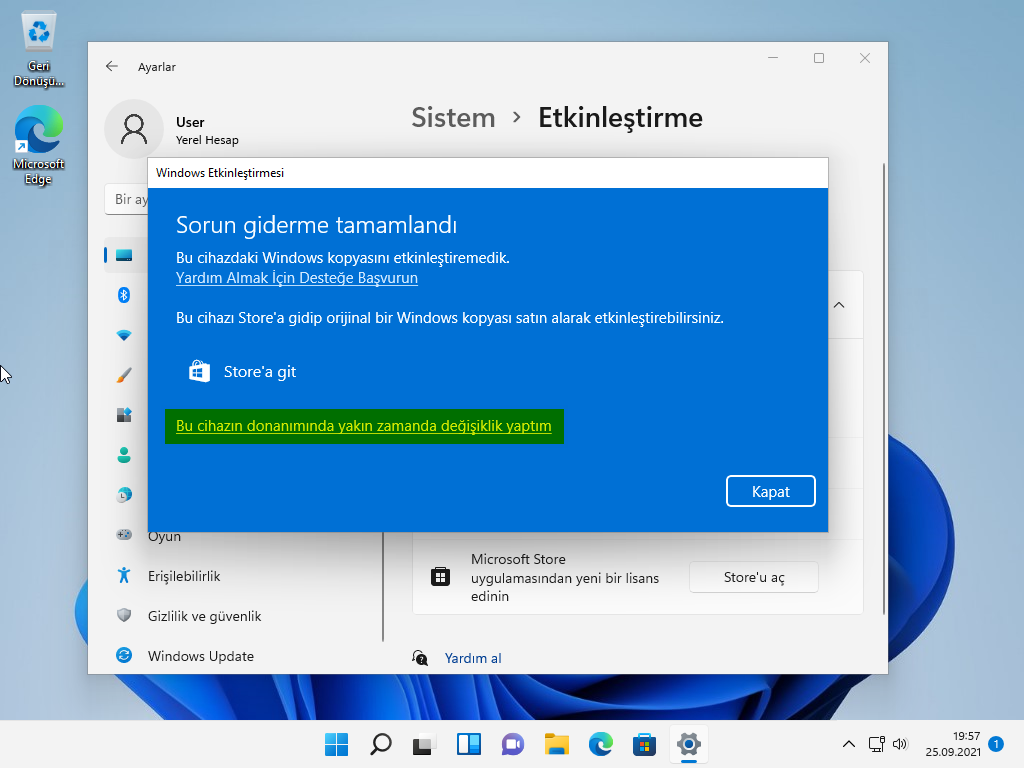
Microsoft hesabı kimlik bilgilerinizle oturum açın.
Listeden bilgisayarı seçin.
Etkinleştir düğmesini tıklayın.
Adımları tamamladığınızda, kurulum otomatik olarak etkinleştirilmelidir.
Kurulum sırasında Windows 11’i etkinleştirin
Yükleme işlemi sırasında Windows’u etkinleştirmek için şu adımları kullanın:
PC’yi Windows 11 USB flash sürücü ile başlatın .
Devam etmek için herhangi bir tuşa basın.
Sonraki düğmesini.
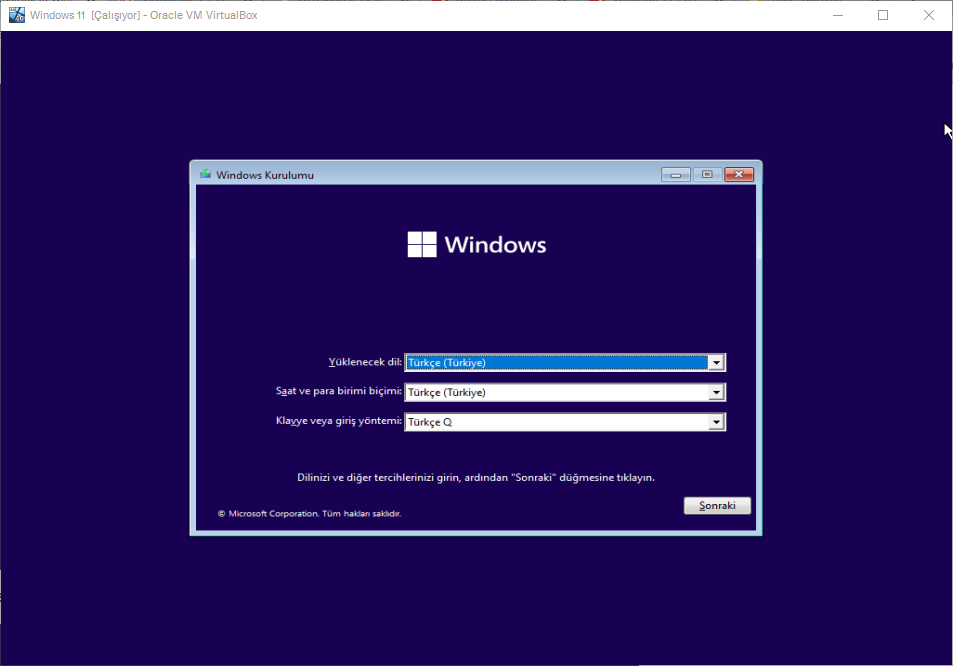
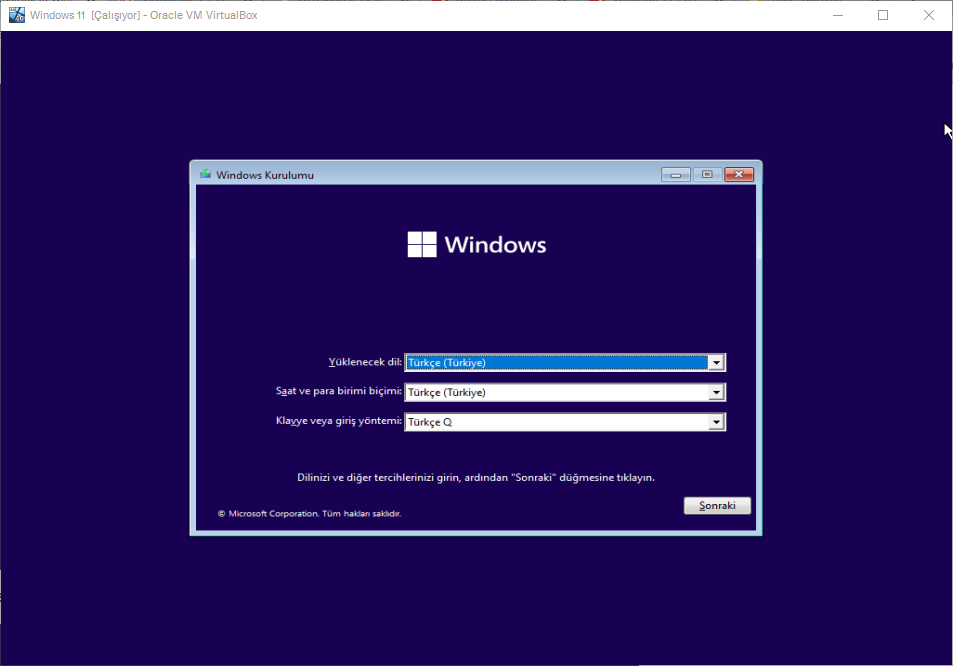
Şimdi yükle düğmesini tıklayın.
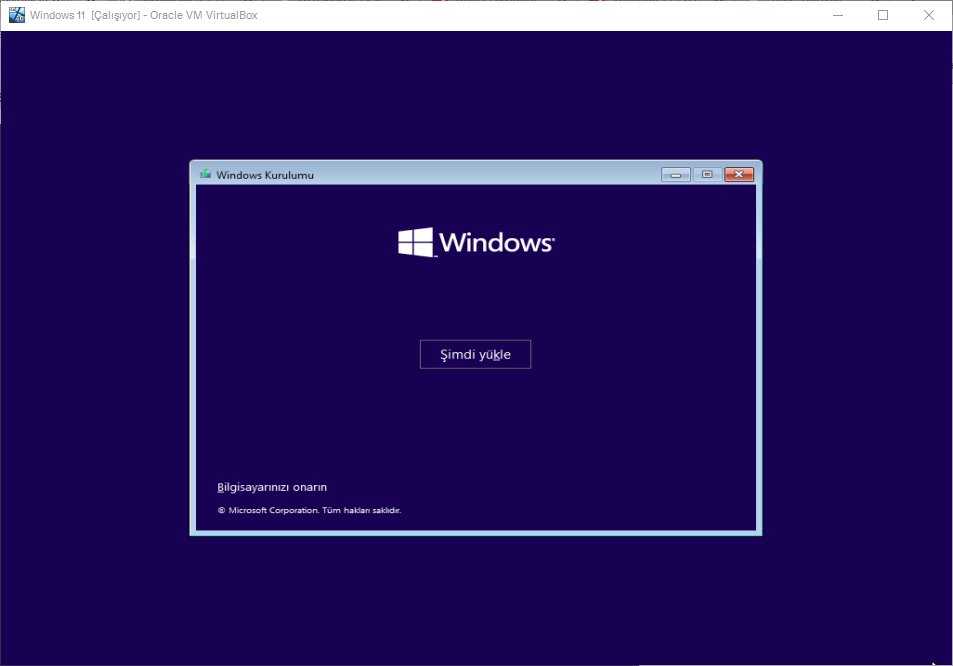
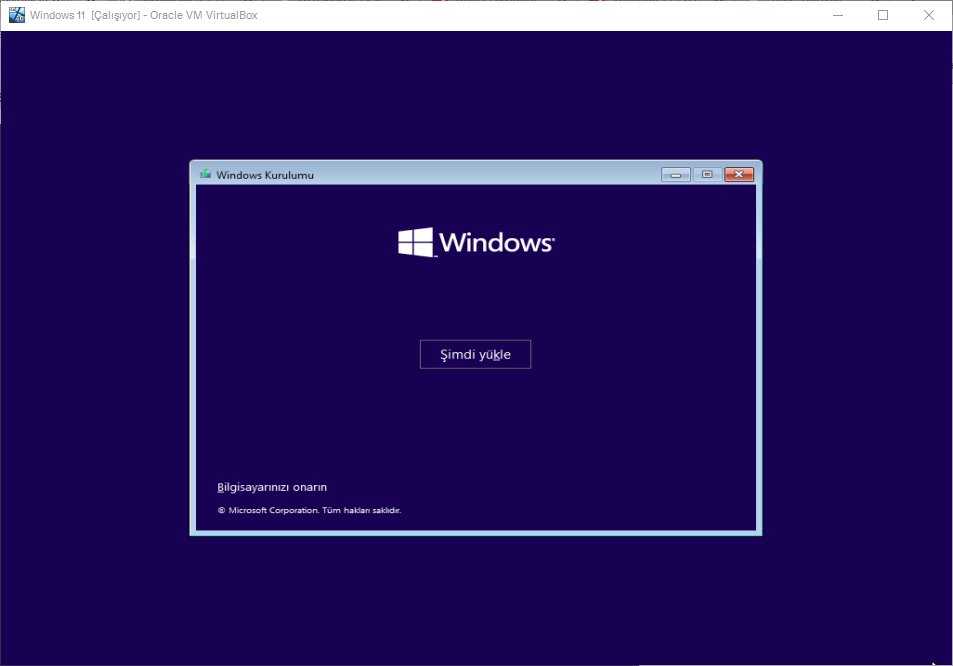
“Windows’u Etkinleştir” sayfasında, satın aldığınız sürümü etkinleştiren 25 basamaklı ürün anahtarını girin.
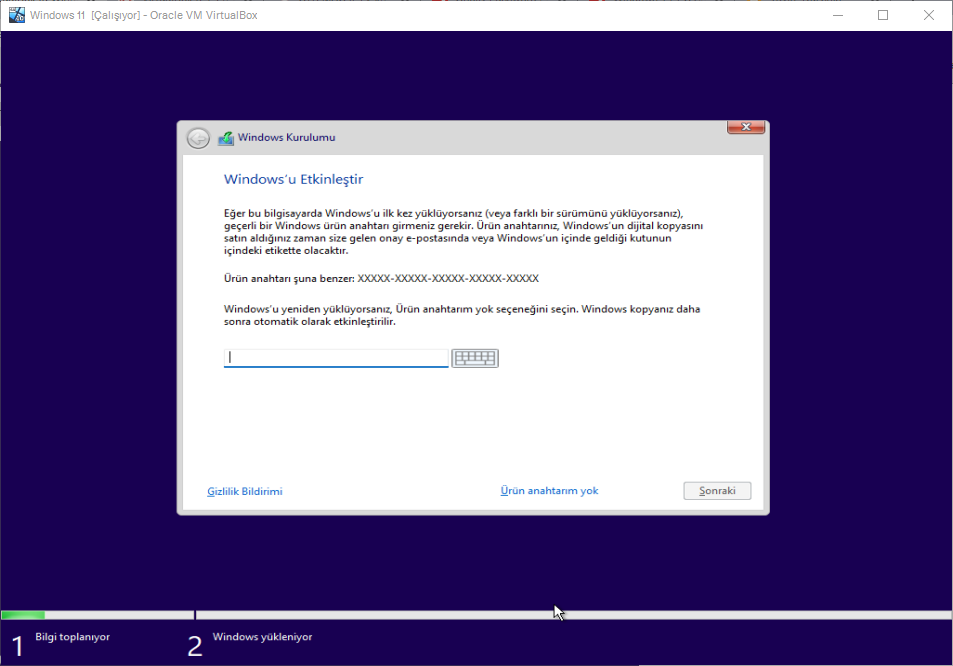
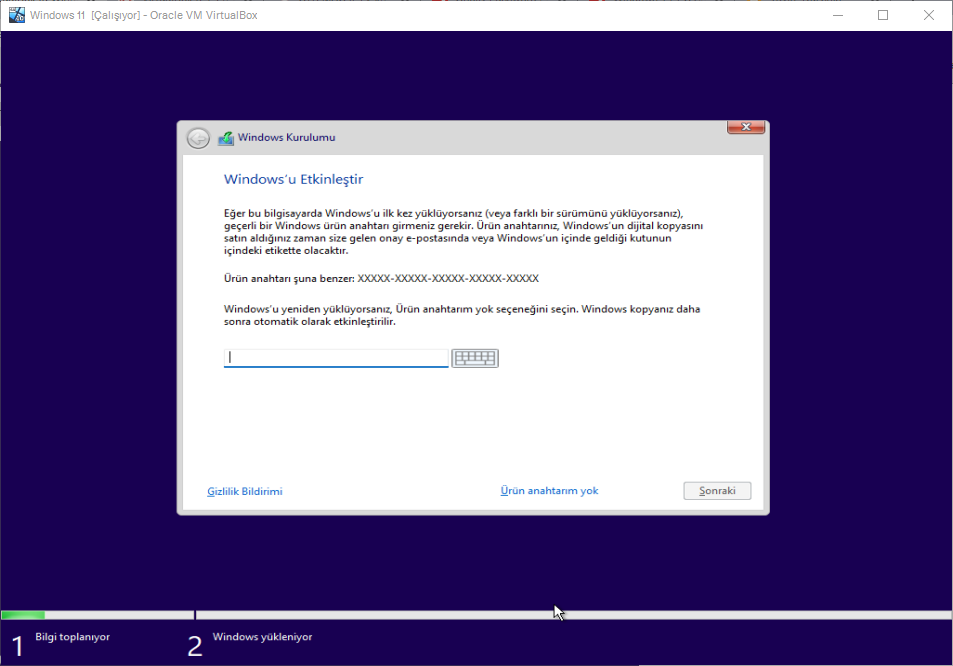
Lisansı doğrulamak için İleri düğmesine tıklayın.
Kurulumu tamamlamak için ekrandaki yönergelerle devam edin.
Kurulum sırasında Windows 11’i etkinleştirmek için seri numarasını sağlayabilseniz de, “Ürün anahtarım yok” seçeneğini tıklayarak bu adımı her zaman atlayabilirsiniz . İşletim sistemini yeniden yüklüyorsanız, sistem bir internet bağlantısı kullanarak otomatik olarak yeniden etkinleştirmeyi deneyecektir. Ancak, bu yeni bir yüklemeyse, Windows 11 Pro veya Home ürün anahtarıyla kurulumu etkinleştirmeniz gerekir. Ürün anahtarı Windows sürümüyle eşleşmiyorsa, işletim sistemini lisansla eşleşen doğru sürümle bir kez daha yeniden yüklemeniz gerekir.




